Подключение компьютера к интернету через смартфон андроид
Как подключить ноутбук к Интернету через смартфон?
Не секрет, что современные смартфоны обладают функцией работы как модема, для доступа других устройств в сеть Интернет. Благодаря этому, практически все современные ноутбуки могут выходить в Интернет, с помощью телефона. В этой статье мы расскажем, как это сделать, и перечислим методы подключения, с помощью которых можно выполнить подключение ноутбука к Интернету через смартфон.
У вас есть широкий спектр функций в вашем распоряжении. Одним из них является так называемая мобильная точка доступа, которая позволяет вам получить доступ к другим интернет-устройствам в окрестностях. Мобильная точка доступа позволяет получить доступ к другим устройствам, таким как другие смартфоны, планшеты или ноутбуки. Это может быть удобно, если вы находитесь в дороге и хотите написать длинный текст или редактировать другие важные вещи на ноутбуке.
Следует отметить, что мобильные данные вашего мобильного контракта потребляются мобильной точкой доступа. Сначала откройте «Меню», а затем «Настройки». Там, в разделе «Соединения», нажмите пункт меню «Использование данных». Переместите переключатель рядом с «Мобильное подключение к данным» справа на «Вкл.».
Ну а если Вы ищите место или интернет-магазин, где можно было бы недорого приобрести производительный ноутбук, советуем обратиться на страницы http://www.plaza.kh.ua/notebooks/66705/ .
Итак, для подключения ноутбука через смартфон, нам понадобиться всего лишь USB-кабель (а также, мы рассмотрим метод подключения без него). Преимуществом подключения смартфона с помощью кабеля очевидное - от ноутбука, мобильное устройство будет заряжаться, что не даст разрядить батарею.
Теперь снова коснитесь «Подключение к данным» и выберите «Мобильная точка доступа и привязка», а затем «Мобильная точка доступа». Теперь в верхнем правом углу экрана нажмите «Дополнительно», а затем «Настроить мобильную точку доступа». Теперь вы можете ввести имя для своей горячей точки в разделе «Имя сети». В разделе «Пароль» вы можете ввести комбинацию цифр и букв, которые должны быть введены в точку доступа. Затем нажмите «Сохранить».
В зависимости от того, какое устройство вы используете, путь может отличаться. Нажмите или нажмите «Подключиться» и введите пароль. Теперь вы успешно подключили второе устройство к точке доступа. Настройка мобильной точки доступа Затем вы установите «сетевое имя», «параметр безопасности» и «пароль», прежде чем нажимать «Сохранить», выберите сетевое подключение и коснитесь ранее определенного имени точки доступа. Наконец, введите пароль и выберите «Подключить». . Перейдите в меню «Настройки» и выберите режим «Обнаружение».
После подключения смартфона к ноутбуку можем действовать двумя способами. В том числе, способ определяется благодаря версии смартфона и его возможностям. Для ряда устройств, скачиваются специальные программы PC Suite. Установив программное обеспечение на свой компьютер, после запуска программы в ней обнаружится смартфон. В функциях PC Suite можно отыскать раздел «Подключение к сети Интернет» или режим «Модем». Выполните подключение и проверьте наличие соединения ноутбука с сетью Интернет.
Перейдите в меню «Пуск» и откройте «Панель управления» на своем компьютере. Подождите, пока обнаружен сотовый телефон. Нажмите на всплывающий пузырь, который появляется на нижней панели задач, чтобы синхронизировать оба устройства. Если устройство не принимает коды, вам необходимо будет проверить руководство вашего сотового телефона.
Перейдите в «Пуск», «Панель управления» и выберите «Сети и Интернет». Выберите «Настроить или изменить подключение к Интернету». Перейдите на вкладку «Подключения» и выберите «Настроить». Выберите «Настроить коммутируемое соединение» и дождитесь запуска мастера.
Второй способ подключения еще проще. Для этого, в настройках смартфона устанавливается функция «Модем» при подсоединении USB кабеля к ноутбуку. В таком случае, смартфон не будет обнаруживаться как жесткий накопитель, а сразу перейдет в режим модема, из-за чего компьютер моментально подключится к Интернету.
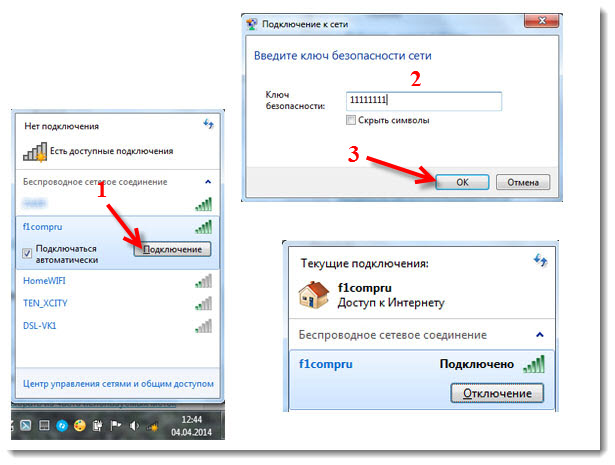
Введите имя пользователя как «сеть». Назовите свое соединение и нажмите «Далее». Дождитесь завершения соединения и начала работы в Интернете. Нажмите «Набрать», когда появится окно удаленного доступа, а затем перейдите в Интернет с помощью телефона. Интернет стал незаменимым в личной или профессиональной жизни.
Поэтому, если вы знаете концепцию, пойдите своим путем, вы ничего не узнаете. Будьте осторожны, чтобы проверить уровень вашего пакета по странам. Даже если операторы становятся все более щедрыми на ежемесячных гистах данных, вы чаще всего тратите время на снижение пропускной способности, когда эта квота будет достигнута.
И, еще один, самый современный способ подключения ноутбука - воспользоваться функцией раздачи трафика с мобильного телефона. Современные смартфоны обеспечены специальной функцией, благодаря которой они способны работать как точка доступа. В некоторых смартфонах такой функции нет, и в такой ситуации нужно установить на телефон специальную программу из Google Play. Таких программ существует несколько, выберите на свой вкус.
Этот метод называется привязкой. Вы также найдете условия подключения или мобильного доступа в зависимости от вашего мобильного телефона. Мы найдем различные способы подключения к Интернету в соответствии с параметрами, доступными на вашем смартфоне или планшете.
Способ 2
На вашем компьютере появится уведомление. Теперь вы подключены, и вы можете использовать свой смартфон или планшет для работы в Интернете. Теперь те, кто не имеет такой возможности, смогут пройти следующий метод. Если все пойдет хорошо, вы должны найти имя доступа, настроенного вами раньше. Нажмите на него, чтобы войти в систему. Там вам будет предложено ввести ключ безопасности.
После включения приложения и запуска точки доступа беспроводной сети, выполните стандартное подключение ноутбука к сети по Wi-Fi. Преимущество этого способа - удобство и отсутствие необходимости подключать телефон к компьютеру. Обратная сторона - смартфон будет быстро разряжаться, поэтому желательно подключить его к зарядному устройству.
- | - |
- | - |
В настоящее время связь 3G уже активно используется пользователями смартфонов для доступа к интернету. Совсем скоро провайдеры сотовой связи обещают запустить 4G в Казахстане. Однако мало кто знает, что входить в интернет можно не только на смартфоне или планшете, но и передать трафик с телефона на ноутбук или компьютер. Достигается это при помощи встроенного в телефон устройства под названием точка доступа wi-fi. По сути, это 3G модем с передачей данных по wi-fi. При включении этого устройства смартфон или планшет превращается в своеобразный модем.
Как быстро настроить wi-fi модем на смартфоне или планшете с Android? Как подключить ноутбук или компьютер к интернету через планшет или смартфон? Если у пользователя уже настроен доступ 3G и он выходит в интернет, то настроить точку доступа довольно просто. На картинках ниже последовательно изображены все настройки.
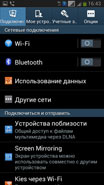
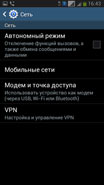
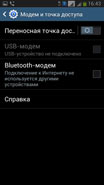

Перед включением точки доступа wi-fi следует включить доступ к 3G - «Мобильные данные». После можно приступать к настройке модема. Перейдите в «Настройки телефона» – «Подключения» и выберите «Другие сети». В новом открывшемся окне найдите и выберите «Модем и точка доступа». Далее выберите вкладку «Переносная точка доступа». Новое открывшееся окно, в нижней части предложит произвести настройки, нажмите кнопку «Настройки».
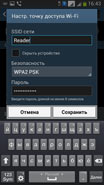


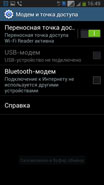
Далее будет предложено ввести название сети и пароль при подключении. По завершении ввода появится информационное окно с введенными данными. Осталось только включить доступ к wi-fi на смартфоне, если он не включился автоматически, значок «доступ к wi-fi» должен загореться зеленым цветом. Отключать и включать модем можно как через настройки телефона, так и через дополнительное меню под сдвигающимся экраном (последние две картинки).
 Переименовать колонку таблицы значений 1с 8
Переименовать колонку таблицы значений 1с 8 Как открыть документ Word онлайн Программа для редактирования doc файлов
Как открыть документ Word онлайн Программа для редактирования doc файлов Назначение и удаление форматов в Excel
Назначение и удаление форматов в Excel