Для редактирования фотографий. Подчеркиваем светлые и темные области. Убираем цветовой шум
При выборе оптимальной программы для работы с изображениями из нашей подборки, советуем определиться с уровнем ваших потребностей и основным назначением потенциально используемого софта.
- Movavi Photo Editor не садит вас за изучение видео по работе с редактором, но предоставляет доступ ко всем востребованным функциям. Теперь, чтобы удалить с фото лишний элемент, изменить фон, откорректировать цвета, наложить эффект или переделать макияж, цвет волос персонажа снимка, вам не придется обращаться за помощью к "посвященным". Простой и понятный фоторедактор Movavi сделает все в два клика. Попробуйте. Это лучшая программа обработки фотографий, предназначенная для решения полупрофессиональных задач. Фактически, она представляет собой домашнюю фотостудию в удобном исполнении.
- Фотомастер не отличается столь же продвинутыми инструментами как Photoshop CC, Paintshop Pro и другие именитые аналоги, однако работает быстрее и обладает всеми необходимыми функциями для качественной обработки фото в домашних условиях. Программа создана для новичков и продвинутых пользователей, содержит в себе подробные инструкции по всем нюансам редактирования.
- Домашняя Фотостудия представляет собой симбиоз Фотомастера и ФШ Lightroom. Она поддерживает слои, умеет сохранять проекты, работает с файлами Фотошопа, содержит встроенный инструментарий монтажа, кадрирования, коррекции, мастер печати и создания коллажей. Программа станет хорошим выбором для фотографов, не готовых платить за профессиональный редактор, но желающий научиться качественно работать со снимками.
- The GIMP станет хорошим бесплатным средством обработки картинок, однако утилита содержит не самый доступный с точки зрения простоты интерфейс, поэтому, если вы новичок, рекомендуем остановиться на идентичных и более понятных Paint.NET либо PixBuilder Studio, либо запастить терпением и научиться обрабатывать изображения в Гимпе.
- Picasa понравится поклонникам реализации контента для дальнейшей его публикации в социальных сетях. Если же вас интересует приложение обработки фотографий, способное воплощать в реальность анимации любительского уровня, попробуйте Photoscape.
- Воплощать ваши творческие идеи позволит Krita, однако для её комфортной эксплуатации понадобятся хотя бы минимальные знания аналогичного софта. Бесплатная версия редактора изображений пользуется особой популярностью среди художников и иллюстраторов наравне с другим известным продуктом Painttool Sai и коммерческим Corel Painter.
- ACDSee предоставит вам профессиональный комплекс инструментов, разработчик распространяет данную продукцию платно с возможностью ознакомления с пробной версией. Если вас интересует исключительно корректировка эффекта красных глаз, наложение фильтров, эффектов и прочие примитивные методы ретуши, лучше скачать программу для обработки фотографий попроще. Не менее продвинутым средством для опытных пользователей станет CorelDRAW. Обе программы обработки фото требовательны к ресурсам компьютера, но при этом наделят вас обширным функционалом, с которым невозможно конкурировать бесплатным аналогам.
- Лайтрум придется по-вкусу любителям формирования альбомов из оригинальных изображений и просмотра насыщенных слайдов. Работает как в рамках ПК, так и в онлайне для ускорения выгрузки ваших проектов на различные веб-ресрусы.
- Adobe Photoshop - самый популярный софт в своей категории, наверное нет в мире профессиональных фотографов, которые бы не пользовались Фотошопом, здесь можно не только быстро совершенствовать сами пейзажи, но и реализуете полноценное изменение фотографий: устраните дефекты лица, погрешности фона и многое другое.
К сожалению, в рамках одного обзора невозможно рассмотреть весь профильный софт, поэтому также рекомендуем прочесть нашу . Там вы найдете описание таких популярных средств, как Hornil Stylepix, Zoner Photo Studio, Photoinstrument 7.4, Lightbox Free Image Editor. Профильные средства обработки прехзентаций и фотографий Adobe Illustrator, Photo editor Photoshine 4.9.4, Фотошоу Pro 7.0 представлены на сайте отдельными материалами.
В свое время компьютерная обработка фото считалась довольно спорной идеей. Возможности программ типа Photoshop для обработки фотографий использовались очень аккуратно, чуть ли не тайно. Чтобы не получить в итоге обвинений в «не настоящей» фотографии. Но теперь обработка фотографии является совершенно естественным процессом и споры, если и идут, то только относительно того, что считать границей разумной обработки.
Как бы то ни было, ниже перечислены 6 базовых шагов, для того, чтобы сделать фотографию лучше при помощи графического редактора. Можно сказать, что это шаблонная схема базовой обработка снимка. Шаги перечислены в наиболее удобной последовательности, от первого, до последнего.
Например, иногда стоит вначале кадрировать фотографию, чтобы не тратить время на обработку областей, которые все равно окажутся за границей кадра.
Не обязательно применять все шаги для каждого изображения. Например, если изображение хорошо экспонировано, то коррекция уровней может не потребоваться.
Представленные ниже шаги нужны просто для того, чтобы держать их в голове, как общую схему, по которой идет обработка. По завершении же работы, рекомендуем нажать «сохранить как » и сохранить результат под другим именем. Таким образом, у вас всегда останется оригинал фотографии, если потребуется что то изменить или сделать по другому.
Для большинства перечисленных ниже действий вам даже не потребуется фотошоп, практически любой фоторедактор, даже те, что встроены в программы просмотра фотографий, позволяет выполнять эти операции. В этой статье, для примера, используется «облегченная» версия фотошопа — Adobe Photoshop Elements
Шаг 1. Кадрирование снимка
Операция кадрирования (crop, обрезка) есть в любом фоторедакторе. Когда вы выбираете инструмент кадрирования, то обычно на снимке появляется рамка, которую можно тянуть за квадратики на углах или по сторонам. Таким образом вы можете выбрать то, что попадет кадр, а что останется за кадром. Кроме того, можно выровнять горизонт, сделав вращательное движение в районе угловых квадратиков рамки.

Так же обратите внимание, на то, что в некоторых редакторах, у инструмента кадрирования есть сетка, делящая изображение на 9 равных частей. Это очень удобно, чтобы подогнать снимок под правило третей.
Шаг 2. Убирание следов пыли
Если у вас цифровая зеркалка, то часто на матрицу попадает пыль. Особенно при замене одного объектива на другой. Проще всего заметить пыль на однотонном снимке сделанным с зажатой диафрагмой. Например с f/16 и больше пыль будет видна на небе в виде размытого темного пятна.
Чем сильнее зажата диафрагма, тем более четкое пятно.

Подобные пятна на видимых местах снимка удаляются инструментом Healing Brush (Lightroom, Photoshop и т.п.) или «штампиком» (Clone Stamp)
Шаг 3. Уровни или кривая
Чтобы сделать снимок более интересным иногда стоит усилить контраст, сделать светлые участки изображения более светлыми, а темные более темными.
Самый простой инструмент для того чтобы это сделать — воспользоваться инструментом Levels (Уровни), более сложный — Curves (Кривые)
На самом деле кривые, инструмент не намного более сложный, но требующий понимания того, что вы делаете.
В уровнях все просто. Фактически вам надо просто посмотреть на гистограмму и подтянуть крайне левый (черный)треугольник к ее левому краю, а правый (белый) к правому. Или же воспользоватся функцией Auto Levels

Шаг 4. Увеличение насыщенности
Следующим шагом может быть увеличение насыщенности цвета (Saturation). Снимок станет более сочным и ярким.
Самое главное здесь — не переборщить. Снимок с гипертрофированно яркими кричащими цветами — выглядит неестественно и дешево.

Шаг 5. Перевод в черно белое
Черно белые снимки всегда ценились в фотографии. Попробуйте перевести снимок в черно белый вариант, возможно он только выиграет от этого.
Стоит учесть, что качественный перевод в черно белое изображение не так прост как кажется. Поэтому для этой цели имеет смысл воспользоваться предустановленными пресетами или готовыми решениями (плагины, экшены и т.п.) если таковые есть в редакторе.

Шаг 6. Поднятие резкости
Большинство цифровых снимков требуют увеличения резкости изображения (sharpening). Как сильно поднять резкость, зависит от конкретного снимка и его назначения. Для показа на экране компьютера — одно, для печати другое.

В зависимости от редактора, за увеличение резкости может отвечать один или несколько параметров, работающих в совокупности.
Подведем итог
Как уже писалось вначале, задача данной статьи не рассказать в деталях, как обрабатывать снимок, а наметить типичную схему последовательных действий, которой обычно следуют при обработке фотографии.

Повторим все шаги вкратце:
- Кадрирование и поворот
- Убирание следов пыли на матрице
- Коррекция уровней или кривой
- Увеличение насыщенности цветов
- Попробовать перевести в черно белый вариант
- Поднять резкость
Просматривая фото со свадебного торжества, корпоратива или просто вечера в любимом пабе, мы нередко замечаем, что где-то вновь оказался «завален» горизонт, в кадр попали случайные люди или глаза присутствующих стали вдруг красными без всяких линз. Теперь любой может научиться исправлять подобные досадные просчеты сам при помощи соответствующего программного обеспечения. Фоторедактор Movavi – одно из лучших решений. Он поможет не только устранить дефекты на цифровых изображениях, правильно настроить параметры цвета, улучшить композицию, удалить любые ненужные объекты и даже фон, но и украсить снимки различными эффектами, а также добавить титры.
Скачайте нашу программу на русском языке и начните редактировать фото – легко, быстро и профессионально.
1. Установите Фоторедактор Movavi
Скачайте установочный файл на компьютер и запустите его. По окончании установки программа откроется автоматически.
2. Добавьте графические файлы в программу
Нажмите кнопку Открыть файл и выберите фото, которые хотите обработать, или просто перетащите их в окно приложения.
3. Отредактируйте изображения
Улучшение фото

Чтобы настроить различные параметры цветности, перейдите во вкладку Улучшение фото . Настраивайте вручную яркость, контрастность, гамму, четкость и многое другое, используя соответствующие шкалы. Нажмите кнопку Автоулучшение , чтобы улучшить параметры яркости и контрастности автоматически. Если вы хотите отменить сделанные изменения, нажмите Сброс .
Ретушь портретов

На вкладке Ретушь вы найдете все необходимое для того, чтобы довести портретные снимки до совершенства. Стирайте дефекты кожи одним кликом при помощи инструмента Устранение недостатков . Выравнивайте цвет лица и делайте кожу матовой при помощи инструмента Устранение блеска . Убирайте эффект красных глаз, отбеливайте зубы или даже наносите макияж!
Добавление эффектов и надписей

Добавляйте различные эффекты в соответствующей вкладке: создавайте эффект старой альбомной фотографии при помощи фильтра Сепия , имитируйте стиль картин великих мастеров прошлого с фильтром Картина маслом , делайте изображения черно-белыми, используя фильтр Ч/Б , и т. д.
Добавляйте надписи и редактируйте их шрифт, угол наклона, прозрачность и другие параметры во вкладке Текст .
Поворот, кадрирование и изменение размера фото

Если вы хотите выровнять уровень горизонта на фото, повернуть или отразить изображение, сделайте это во вкладке Поворот . Выполняйте кадрирование, обрезая картинку, с сохранением или без сохранения пропорций, во вкладке Обрезка . Для того, чтобы изменить размер изображения, откройте список Еще и перейдите на вкладку Размер . Если вам нужна функция массового изменения размера фото, попробуйте скачать .
Удаление лишних объектов

Удаляйте лишние объекты на групповых и одиночных снимках во вкладке Удаление объектов . Используйте различные инструменты выделения областей изображения: Кисть для свободного выделения, Волшебную палочку для выделения областей одинакового цвета, Лассо для выделения контура фигуры с произвольными краями, Штамп для копирования одной части изображения на другую. Снимайте выделение Ластиком , если это необходимо.
Любые снимки, сделанные пусть даже профессиональным фотографом, требуют обязательной обработки в графическом редакторе. У всех людей имеются недостатки, которые необходимо устранить. Также во время обработки можно что-нибудь добавить недостающее.
Данный урок посвящен обработке фотографии в Фотошопе.
Давайте для начала взглянем на исходное фото и на результат, который будет достигнут в конце урока.
Исходный снимок:

Результат обработки:

Остались еще некоторые недочеты, но я не стал потакать своему перфекционизму.
Предпринятые шаги
1.
Устранение мелких и крупных дефектов кожи.
2.
Осветление кожи вокруг глаз (устранение кругов под глазами)
3.
Финишное разглаживание кожи.
4.
Работа с глазами.
5.
Подчеркивание светлых и темных областей (два подхода).
6.
Небольшая цветокоррекция.
7.
Усиление резкости ключевых участков – глаз, губ, бровей, волос.
Итак, давайте же начнем.
Прежде, чем начать редактировать фото в Фотошопе, необходимо создать копию исходного слоя. Так мы оставим нетронутым фоновый слой и сможем посмотреть на промежуточный результат наших трудов.
Делается это просто: зажимаем ALT и кликаем по значку глаза возле фонового слоя. Это действие отключит все верхние слои и откроет исходник. Включаются слои тем же способом.
Создаем копию (CTRL+J ).

Внимательно посмотрим на нашу модель. Видим много родинок, мелких морщинок и складочек вокруг глаз.
Если требуется максимальная естественность, то родинки и веснушки можно оставить. Я же, в учебных целях удалил все, что можно.
Для коррекции дефектов можно воспользоваться следующими инструментами: «Восстанавливающая кисть», «Штамп», «Заплатка» .
В уроке я пользуюсь «Восстанавливающей кистью» .

Работает она следующим образом: зажимаем ALT и берем образец чистой кожи как можно ближе к дефекту, затем переносим полученный образец на дефект и кликаем еще раз. Кисть заменит тона дефекта на тона образца.
Размер кисти нужно подобрать таким образом, чтобы она перекрывала дефект, но не слишком большой. Обычно 10-15 пикселей бывает достаточно. Если размер выбрать больше, то возможны так называемые «повторы текстуры».


Таким образом удаляем все дефекты, которые нас не устраивают.

Осветляем кожу вокруг глаз
Видим, что у модели присутствуют темные круги под глазами. Сейчас мы от них избавимся.
Создаем новый слой, нажав на значок в нижней части палитры.

Затем «Мягкий свет» .

Берем кисть и настраиваем ее, как на скриншотах.



Затем зажимаем ALT и берем образец светлой кожи рядом с «синяком». Этой кистью и красим круги под глазами (на созданном слое).

Финишное разглаживание кожи
Для устранения самых мелких неровностей воспользуемся фильтром «Размытие по поверхности» .
Вначале создадим отпечаток слоев комбинацией CTRL+SHIFT+ALT+E . Данное действие создает в самом верху палитры слой со всеми примененными до сего момента эффектами.
Затем создаем копию данного слоя (CTRL+J ).

Находясь на верхней копии, ищем фильтр «Размытие по поверхности» и размываем изображение примерно, как на скриншоте. Значение параметра «Изогелия» должно быть примерно в три раза больше значения «Радиус» .


Теперь данное размытие нужно оставить только на коже модели, и то не в полной мере (насыщенности). Для этого создадим черную маску для слоя с эффектом.
Зажимаем ALT и кликаем по значку маски в палитре слоев.

Как видим, созданная черная маска полностью скрыла эффект размытия.
Далее берем кисть с теми же настройками, что и ранее, но цвет выбираем белый. Затем красим этой кистью коду модели (на маске). Стараемся не задевать те детали, которые не требуется размывать. От количества мазков по одному месту зависит сила размытия.

Работа с глазами
Глаза – зеркало души, поэтому на фото они должны быть максимально выразительными. Займемся глазами.
Снова необходимо создать копию всех слоев (CTRL+SHIFT+ALT+E ), а затем выделить радужную оболочку модели каким-либо инструментом. Я воспользуюсь «Прямолинейным лассо» , поскольку точность здесь не важна. Главное не захватывать белки глаз.

Для того чтобы в выделение попали оба глаза, после обводки первого зажимаем SHIFT и продолжаем выделять второй. После того, как поставлена первая точка на втором глазу, SHIFT можно отпустить.

Глаза выделены, теперь нажимаем CTRL+J , тем самым копируя выделенную область на новый слой.

Меняем режим наложения для этого слоя на «Мягкий свет» . Результат уже есть, но глаза стали темнее.
Применим корректирующий слой «Цветовой тон/Насыщенность» .

В открывшемся окне настроек привяжем этот слой к слою с глазами (см. скриншот), а затем немного повысим яркость и насыщенность.

Результат:

Подчеркиваем светлые и темные области
Здесь особенно рассказывать нечего. Чтобы качественно отфотошопить фотографию, мы немного осветлим белки глаз, блеск на губах. Затемним верх глаз, ресницы и брови. Также можно осветлить блеск на волосах модели. Это будет первый подход.
Создаем новый слой и нажимаем SHIFT+F5 . В открывшемся окне выбираем заливку 50% серого .

Меняем режим наложения для этого слоя на «Перекрытие» .



Промежуточный итог:

Второй подход. Создаем еще один такой же слой и проходимся по теням и светам на щеках, лбу и носу модели. Также можно немного подчеркнуть тени (макияж).
Эффект получится очень выраженным, поэтому нужно будет размыть данный слой.
Идем в меню «Фильтр – Размытие – Размытие по Гауссу» . Выставляем небольшой радиус (на глаз) и нажимаем ОК .

Цветокоррекция
На этом этапе немного поменяем насыщенность некоторых цветов на фото и добавим контраста.
Применяем корректирующий слой «Кривые» .

В настройках слоя вначале немного потянем ползунки к центру, усиливая контраст на фото.

Затем перейдем в красный канал и потянем черный ползунок влево, ослабляя красные тона.

Посмотрим на результат:

Усиление резкости
Заключительный этап – усиление резкости. Можно усилить резкость на всем снимка, а можно выделить только глаза, губы, брови, в общем, ключевые участки.
Создаем отпечаток слоев (CTRL+SHIFT+ALT+E ), затем идем в меню «Фильтр – Другое – Цветовой контраст» .

Настраиваем фильтр так, чтобы остались видны только мелкие детали.

Затем данный слой необходимо обесцветить сочетанием клавиш CTRL+SHIFT+U , а затем поменять режим наложения на «Перекрытие» .
Если хотим оставить эффект только на отдельных участках, то создаем черную маску и белой кистью открываем резкость там, где нужно. Как это делается, я уже говорил выше.

На этом наше знакомство с основными приемами обработки фото в Фотошопе закончено. Теперь Ваши фотографии будут выглядеть гораздо лучше.
 HTC Desire SV не включается, выключается, зависает?
HTC Desire SV не включается, выключается, зависает?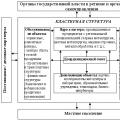 Об установлении штатной численности и утверждении положения о министерстве инвестиций и инноваций московской области
Об установлении штатной численности и утверждении положения о министерстве инвестиций и инноваций московской области Установка и подключение жесткого диска SATA и IDE
Установка и подключение жесткого диска SATA и IDE