Скрыть внешний ip адрес vpn на роутере. Vpn роутер: советы по настройке от специалиста.
Давайте рассмотрим, как настроить VPN роутер на примере Wi-Fi маршрутизатора D-Link DIR 320.
1. Сначала нужно соединить роутер с компьютером с помощью провода, который поставляется в комплекте. Далее в строке браузера (например, в Internet Explorer, Google Chrome, Opera, Firefox и др.) указываем URL адрес – 192.168.0.1. Перед этим рекомендуется привести настройки TCP/IP сетевой карты в автоматический режим для получения значений IP-адресов (DHCP). Не забудьте включить адаптер питания роутера в электро-розетку.
2. Введите логин и пароль для входа на сервер (узнать эти данные можно в документации, прилагаемой к маршрутизатору). Если вы не знаете пароля, просто введите только имя пользователя, а поле с паролем оставьте пустым.
3. После авторизации вы попадаете в онлайн-интерфейс роутера. В меню «Установка» (Setup) откроется раздел «Установка Интернета» (Internet Connection). Здесь необходимо выбрать Тип интернет-соединения – в нашем случае режим PPTP (Dual Access) – или Russia PPTP. Далее задаем настройки в разделе PPTP (Dual Access): выбираем «Статический IP-адрес» и заносим все необходимые параметры: Маска подсети, IP-адрес, Шлюз…
IP-адрес/Имя сервера: указываем адрес вашего провайдера.
DNS: 217.78.177.250 (или другой адрес DNS-сервера, предоставленный оператором услуг)
Учетная запись PPTP: как правило, номер договора с провайдером.
Пароль PPTP: вводим пароль для VPN
Повторный ввод пароля PPTP:
Режим подключения: «всегда».
Далее нажимаем кнопку «Сохранить настройки».
В веб-интерфейса найдите вкладку «Статус» (Status) – здесь вы найдете ваш уникальный IP-адрес и другие параметры, полученные устройством при соединении с VPN. Также перед вами появятся кнопки «Connect» (Подключить соединение) и «Disconnect» (Отключить соединение).
Теперь вы можете подключаться к VPN через Wi-Fi маршрутизатор. Если связь не установится, перезагрузите роутер.
Если вы частенько пользуетесь мобильными устройствами на хакерских конференциях или любите сидеть через бесплатный Wi-Fi в Макдоналдсе, то рано или поздно вы задумаетесь о безопасности вашего соединения и придете к VPN.
Конечно, есть множество платных и бесплатных VPN сервисов на любой вкус и бюджет, однако домашние каналы интернет доступа уже настолько растолстели, что пару мегабит под VPN трафик можно безболезненно выделить всегда. А большего для мобильного доступа и не надо.
Организовав домашний VPN, вы так же получаете домашнюю тучку (в смысле маленькое облако:)), в которой можно хранить фотки и документы, которые могут вам понадобится в командировке и которые неохота доверять публичным облакам.
Настроить домашний VPN сервер сегодня можно уже практически на каждом домашнем wi-fi роутере. Правда для этого порой необходимо поставить кастомную прошивку, такую как DD-WRT, OpenWRT и другие.
Роутер быстрый, двухдиапазонный (2.4 и 5 ГГц), стримит вебкамеру (используем как видеоняню) и шарит принтер, иногда подрабатывает медиасервером.
Вот на нем я и расположил свой домашний приватный VPN сервер. Для корректной работы VPN рекомендую подключить услугу статического IP у провайдера.
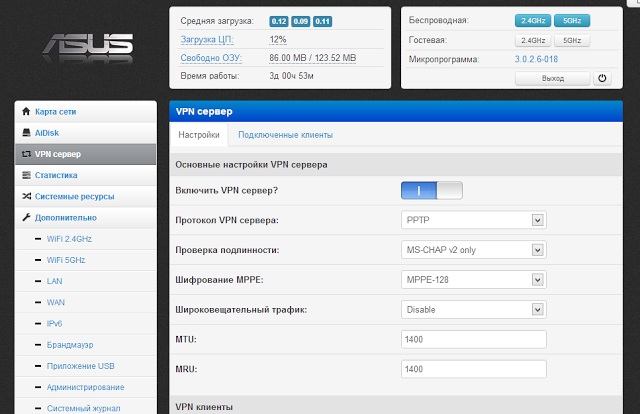
Сконфигурировать iPad для работы через VPN сервис оказалось делом 2х минут
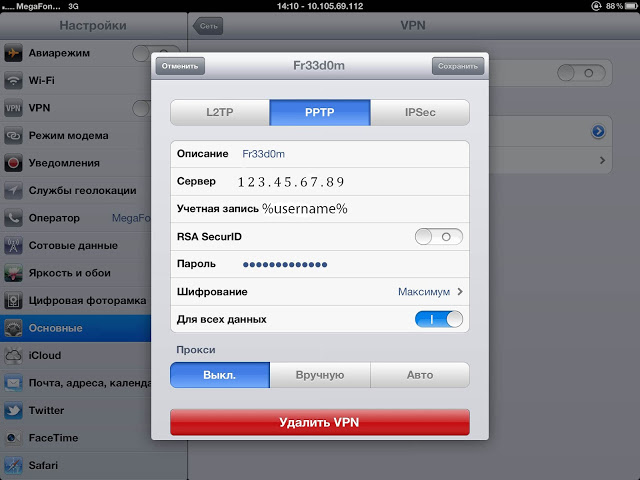
Теперь можно смело подключаться к любому бесплатному wifi (а можно даже и к быстрому 3G), включать ползунок VPN на iPad, смело лазить в интернете и даже управлять домашним хозяйством, не переживая за безопасность паролей, кражу куки и подмену вебстраниц.
Однако протокол PPTP (точнее, MS-CHAPv2) имеет серьёзную уязвимость : злоумышленник может дампнуть пакеты хендшейка MS-CHAPv2 и расшифровать ваш ключ шифрования в течение суток.
Решением этой проблемы является использование альтернативных VPN технологий, таких как OpenVPN. В интернете уже достаточно давно есть спец. сборка OpenVPN для домашних роутеров. Минусом OpenVPN является работа в пользовательском контексте (к примеру, демон PPTP работает обычно на уровне ядра), что должно заметно сказаться на производительности и загрузке мозгов маршрутизатора. Плюсы от использования OpenVPN - значительно более стойкое шифрование AES 128 бит (можно защищать даже гостайну по американским стандартам) и возможность работы на любом порту, а значит заблокировать такой VPN будет намного сложнее.
К сожалению, для установки OpenVPN клиента на айдевайсы нужен джеилбрейк и очень большой бубен. С Android таких проблем нет. Настроить OpenVPN сервер на роутере можно по этой инструкции.
И еще раз. Домашний VPN помогает вам прятать ваш трафик с ноутбуков, телефонов и планшетов от любопытных глаз, обходить локальные запреты на доступ к различным интернет ресурсам, иметь доступ к домашнему файловому хранилищу, вебкамере и т.д. ... и всё это бесплатно и без особых забот на обычном домашнем wifi маршрутизаторе. Круто?
Рассмотрим, как настраивать соединение в роутерах в случае, если провайдер использует VPN-тоннель. Связь по VPN роутер поддерживает, если в нем – реализованы протоколы соединений L2TP, PPTP, а для будущего – желательно и IPsec. В качестве примера «хорошей» реализации, был выбран роутер TL-WDR3600 фирмы TP-Link. Также, будет рассмотрено, как настроить соединение в бюджетных моделях D-Link.
Во-первых, сразу надо отметить, что если поддержка PPTP заявлена в инструкции, это не всегда значит, что все будет работать. Для доступа к ресурсам локальной сети провайдера, например, нужна поддержка «dual access» (двунаправленного доступа) по L2TP или PPTP. Что может обозначаться в инструкции, как Russian PPTP/ L2TP. Провайдер использует один из приведенных здесь протоколов (например, у «Билайна» был PPTP, но теперь все подключения постепенно переводят на L2TP).
Перед выполнением настройки, выполняют стандартные действия: подключают роутер к компьютеру (используя патч-корд), настраивают сетевую карту. Рассмотрим данную последовательность более подробно.
Действия, выполняемые перед настройкой роутера
Последовательность аппаратных подключений
На задней стенке роутера находится порт, обозначаемый как «WAN» или «Интернет». К нему подключают кабель провайдера:
Схема соединений
Затем, любой из портов LAN – соединяют с портом сетевой карты. Патч-корд (двусторонний сетевой шнур) обычно идет в комплекте.
Блок питания роутера должен быть включен в последнюю очередь. Перед включением, настраивают сетевую карту компьютера (на «Автоматическое получение» DNS и IP):
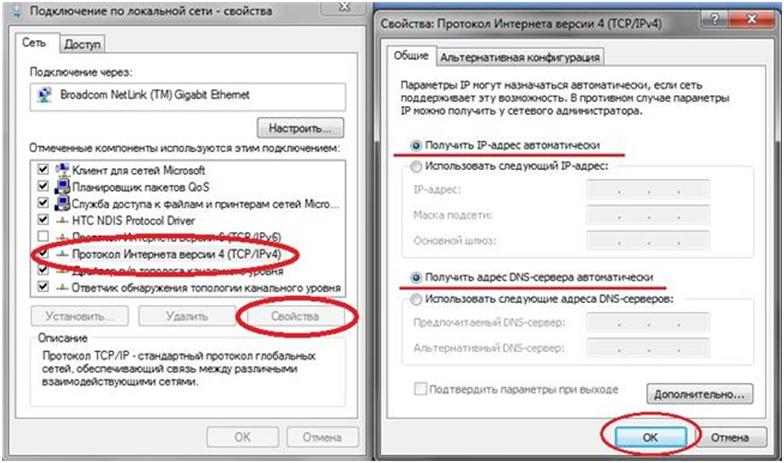
Свойства проводного соединения
Выполните настройку, нажмите «ОК», отправьте ПК на перезагрузку. После этого – включите роутер.
Инструкция является верной для роутеров любой фирмы (кроме очень старых моделей, где VPN, по идее, отсутствует).
Как начать работу с web-интерфейсом
Когда компьютер загрузится полностью, надо открыть любой браузер, и перейти к адресу 192.168.0.1. Должно появиться окно авторизации (используйте логин и пароль admin). Пробуем сделать, смотрим, что получится:
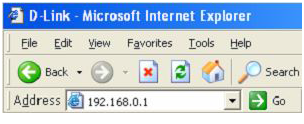
Адрес web-интерфейса
В качестве примера роутера D-Link, здесь рассматривается dir-330 vpn router (для него есть поправка: пароль – пустой).
Важно знать! Если открыть интерфейс – нельзя, выполняют аппаратный сброс. Через минуту после включения роутера, нажимают reset на его корпусе (удерживая кнопку 10-12 секунд).
Настройка VPN-соединения
Пример создания соединения L2TP в роутерах TP-Link
Мы рассматриваем настройку роутера TL-WDR3600. Открыв web-интерфейс, переходим к вкладке «Network» –> «Mac Clone»:
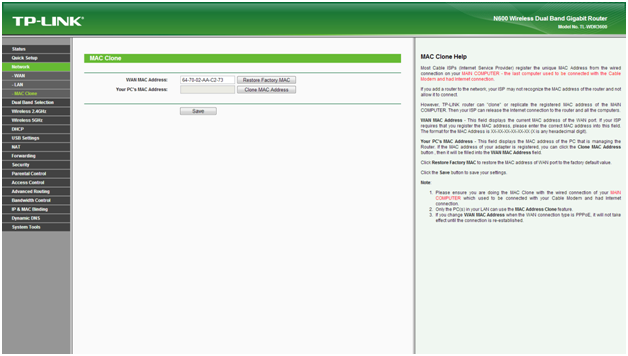
Вкладка настройки MAC-адреса
При создании соединения можно поступить двумя способами. Либо, провайдеру сообщается истинное значение MAC (которое отображено в верхнем поле). Либо, можно в это же поле установить другое значение (которое использовалось раньше). Есть возможность просто «скопировать» MAC с подключенного к роутеру компьютера (надо нажать «Clone Mac…»). Поменяв значение в верхнем поле, нажимают «Save».
Если с адресом MAC – все понятно, переходим к следующей вкладке. Она называется «WAN»:
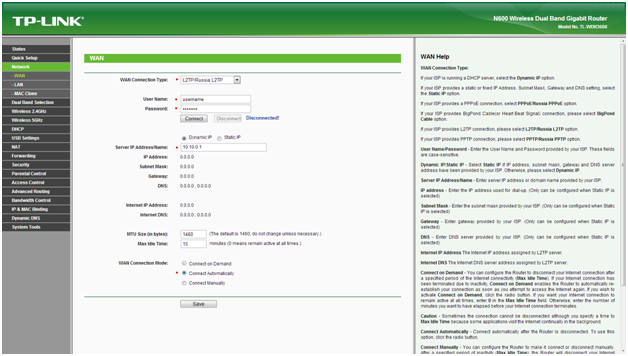
Настройка L2TP в роутерах TP-Link
Допустим, нужно соединение, работающее по протоколу L2TP с «динамическим» адресом. У нас VPN через роутер будет «двунаправленным»: надо выбирать L2TP/Russia L2TP. В этом случае, появится доступ к ресурсам провайдера.
Режим подключения лучше сделать «Автоматическим» (Connect Automatically). В завершение, нажимают «Save». Соединение должно появиться через минуту (на вкладке «Status» — смотрим блок с названием «WAN»). Успешной настройки!
Настройка для работы через модем
Порт WAN роутера – должен быть соединен с LAN-портом модема. Последний настраивают как «bridge».
Ну а в роутере настройки будут выглядеть, как указано выше. За одним исключением: не надо менять адрес MAC (сразу идем к вкладке «WAN», расположенной в разделе «Network»).
Пример создания соединения L2TP в роутерах D-Link
Разработчики сочли, что L2TP соединение может использоваться только с ADSL-модемом. Так что, настройка VPN на роутере – не предусматривает подмену адреса MAC.
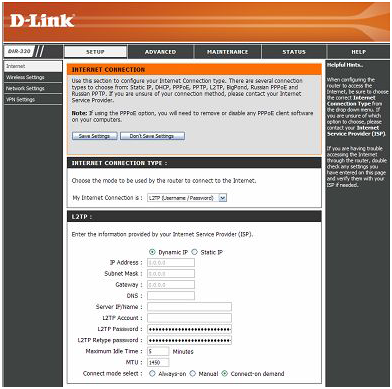
Настройка L2TP в роутерах D-Link
На вкладке «Setup» -> «Internet», нажмите кнопку «Manual Internet…».
Страница изменит свой вид. Останется установить значения:
- Тип соединения – «L2TP (Username/Password)»
- Селектор – должен быть в значении «Dynamic IP» (у нас подключение с динамическим адресом)
- Server IP/Name – может содержать как адрес, так и доменное имя VPN-сервера
- L2TP Account – это «логин абонента» (что отмечают в русской инструкции)
- L2TP Password – пароль абонента (с подтверждением)
- Режим Connect Mode – рекомендуем перевести в «Allways-on»
В завершение, нажимают кнопку «Save Settings» (в сером блоке вверху). Соединение – должно появиться автоматически. Удачного роутинга!
Сравнение возможностей роутеров
Как видим, у каждого из устройств – есть плюсы и минусы. Возможность установки имени сервера VPN (вместо адреса) – это определенный плюс. Адрес может смениться, провайдер имеет на это право.
В то же время, доступ к полю MAC-адреса (в роутерах D-Link) при настройке VPN-клиента – был бы не лишним. Разработчики учли пожелания, теперь настройка D-Link dir-300 – выглядит так:

Настройка PPTP в роутерах dir-300 последних ревизий
Появился и «двунаправленный» VPN, и возможность клонирования MAC.
У D-Link, вдобавок, есть несколько вариантов интерфейса.
В «новом» варианте, подключение PPTP – настраивают так:
Если вы не можете зайти на сайт или онлайн сервис, хотите быть анонимным в сети, защитить свои данные или обойти региональные ограничения, что очень актуально в последнее время, тогда вам поможет VPN подключение. Настройка VPN на WiFi роутере — самый простой способ скрыть свой IP в сети.
VPN — это виртуальная частная сеть. Подключаясь к VPN ваш трафик шифруется, обрабатывается серверами компании и отправляется обратно. Часто компания предлагает на выбор несколько серверов, которые находятся в разных точках мира, благодаря этому вы можете поменять региональное расположение вашего компьютера в сети.
Если вы не можете зайти в Origin , забанили в Steam , не можете скачать приложение из Google Play , не подключается к Playstation Now , или хотите воспользоваться PayPal то Вам надо использовать VPN сервер .
Все мы понимает, что бесплатный сыр бывает только в мышеловке. Как я выше писал весь трафик идет через VPN сервер , поэтому безопасность на первом месте! В отличии от бесплатного варианта, платные сервисы гарантируют: безопасность, скорость, поддержку и простую настройку без пляски с бубном.
Как настроить VPN подключение
Настройка платного варианта я распишу на примере сервиса ALTVPN так как использую его лично, есть тестовый период и лично мне понравилась поддержка. Когда я не смог активировать пробный период, то написал в поддержку и быстро получил код активации.
Преимущества платного сервиса VPN
- Безопасность
- Скорость
- Поддержка
- Быстрая настройка
И так поехали!
На сайте ALTVPN (найдете в поисковике, так как это не реклама, или воспользуйтесь другим сервисом) выбираем пробную версию, вводим Email. Вам на почту должен прийти код активации, который надо ввести в поле «Вход в личный кабинет». Или сразу выбираем платный тариф.
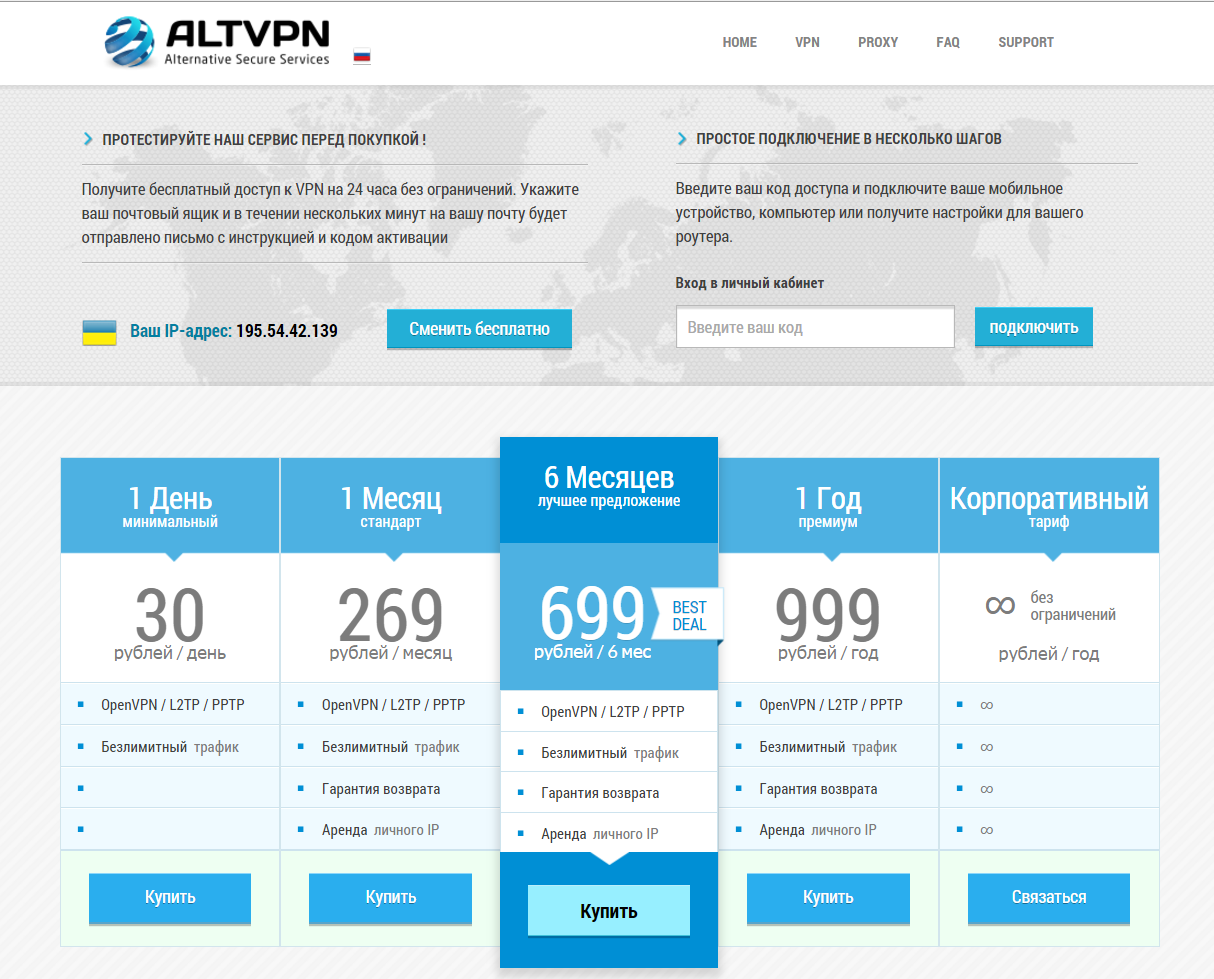
После входа в личный кабинет вы увидите окно с выбором настроек для операционной системы на которой будете использовать VPN, тут же есть настройки и для роутера. Из настроек вы получите логин, пароль и список серверов.
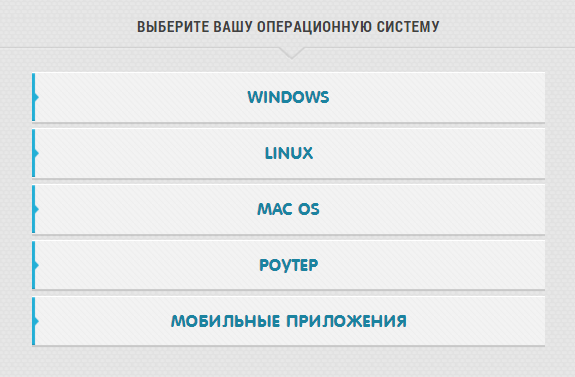
В качестве примера использую распространенную модель роутера TP-Link (tl-wr841nd) . Заходим в админ-панель Вашего роутера и вводим в адресной строке браузера IP роутера (обычно это 192.168.0.1).
Логинимся (по умолчанию)
- логин : admin;
- пароль : admin
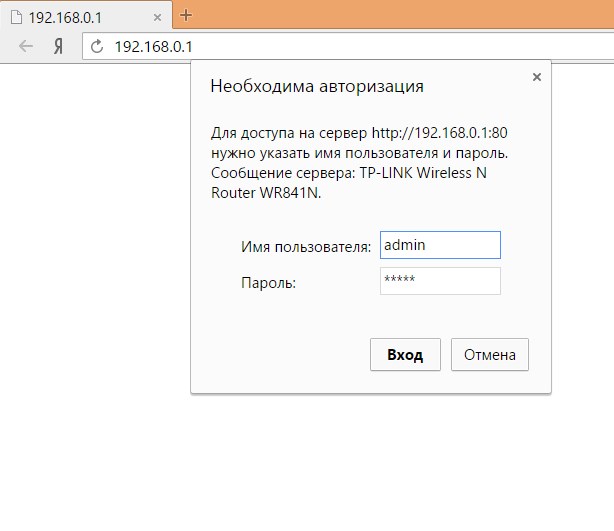
Если не получилось войти, информацию о входе в админ-панель можно найти на обратной стороне роутера.

Находим вкладку Сеть -> WAN -> Тип подключения WAN -> выбираем PPTP/PPTP и вводим полученные данные.
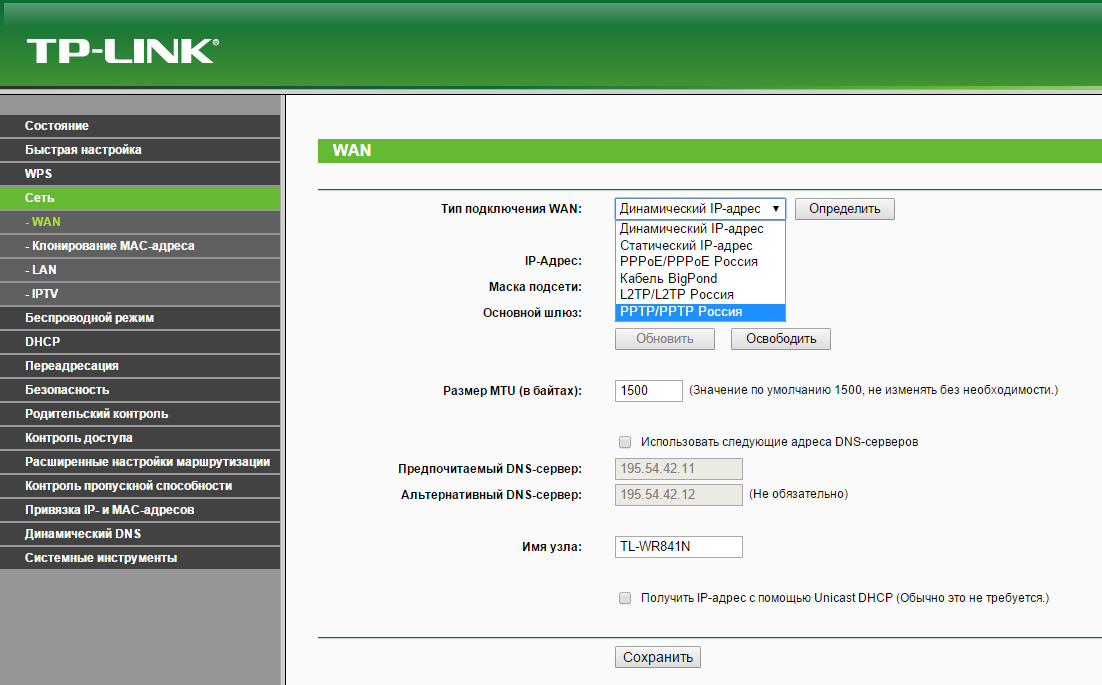
![]()
Вот и все! Мы настроили VPN на роутере , теперь ваш IP-адрес скрыт, санкции сняты, недоступные сервисы — доступны.
Настройка Маршрутизатора.
1. Зайдите в настройки маршрутизатора, для этого введите в адресной строке Вашего браузера 192.168.0.1 или 192.168.1.1 .
2. Введите логин и пароль для доступа к маршрутизатору, по умолчанию это admin/admin .
3. Перейдите на вкладку PPTP VPN Server > Server Settings ; Поставьте галочку на PPTP Server: ⊙Enable и MPPE Encryption: ⊙Enable .
4. Укажите диапазон IP адресов Start 192.168.0.200 и End 192.168.0.215
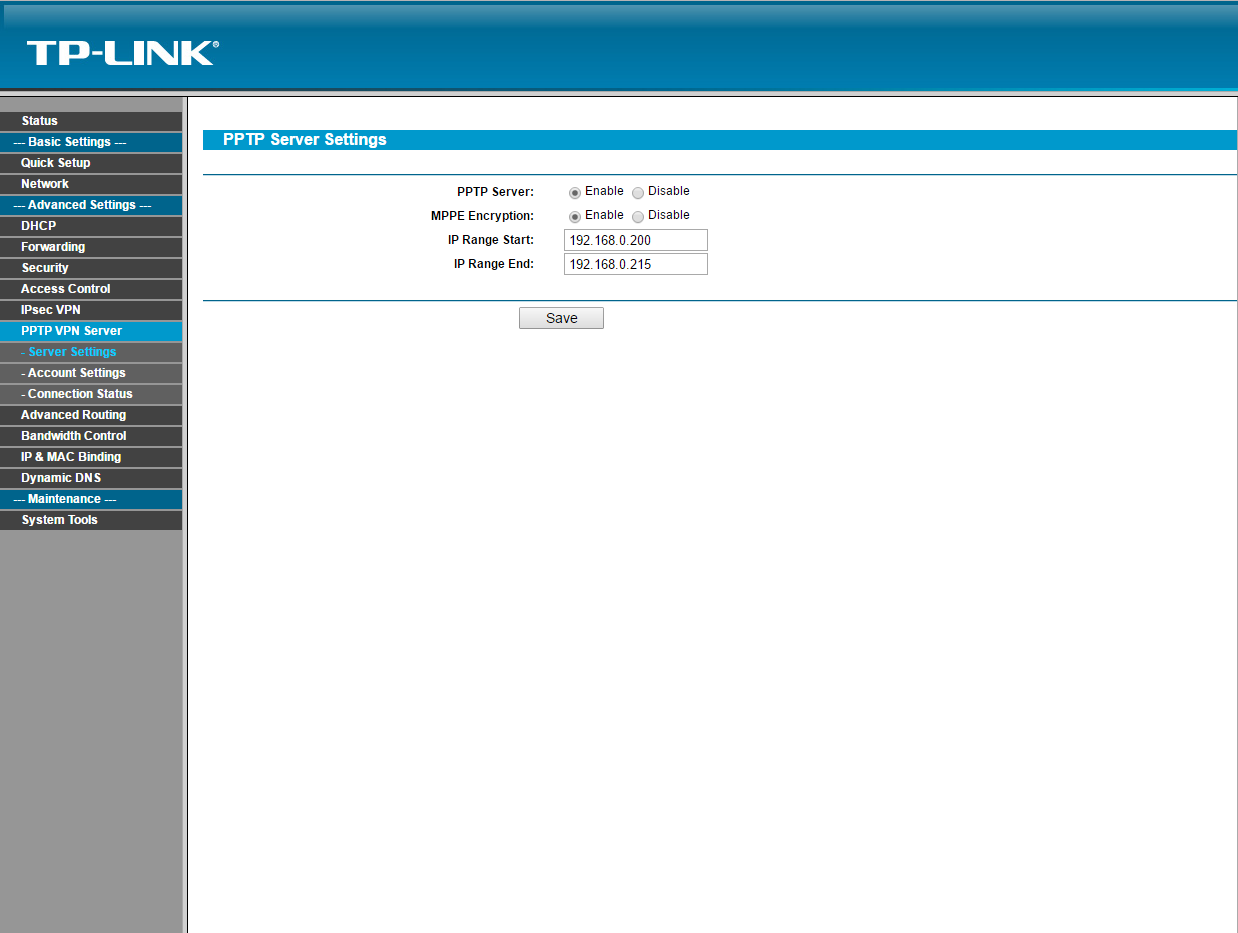
5. Перейдите на вкладку PPTP VPN Server > Account Settings ; Добавьте новый аккаунт нажатием Add New .
6. В поле Account придумайте любой логин для вашего VPN сервера, например "server". В поле Password придумайте новый пароль, в поле Confirm Password введите придуманный пароль еще раз. В поле Status выберите Enabled .
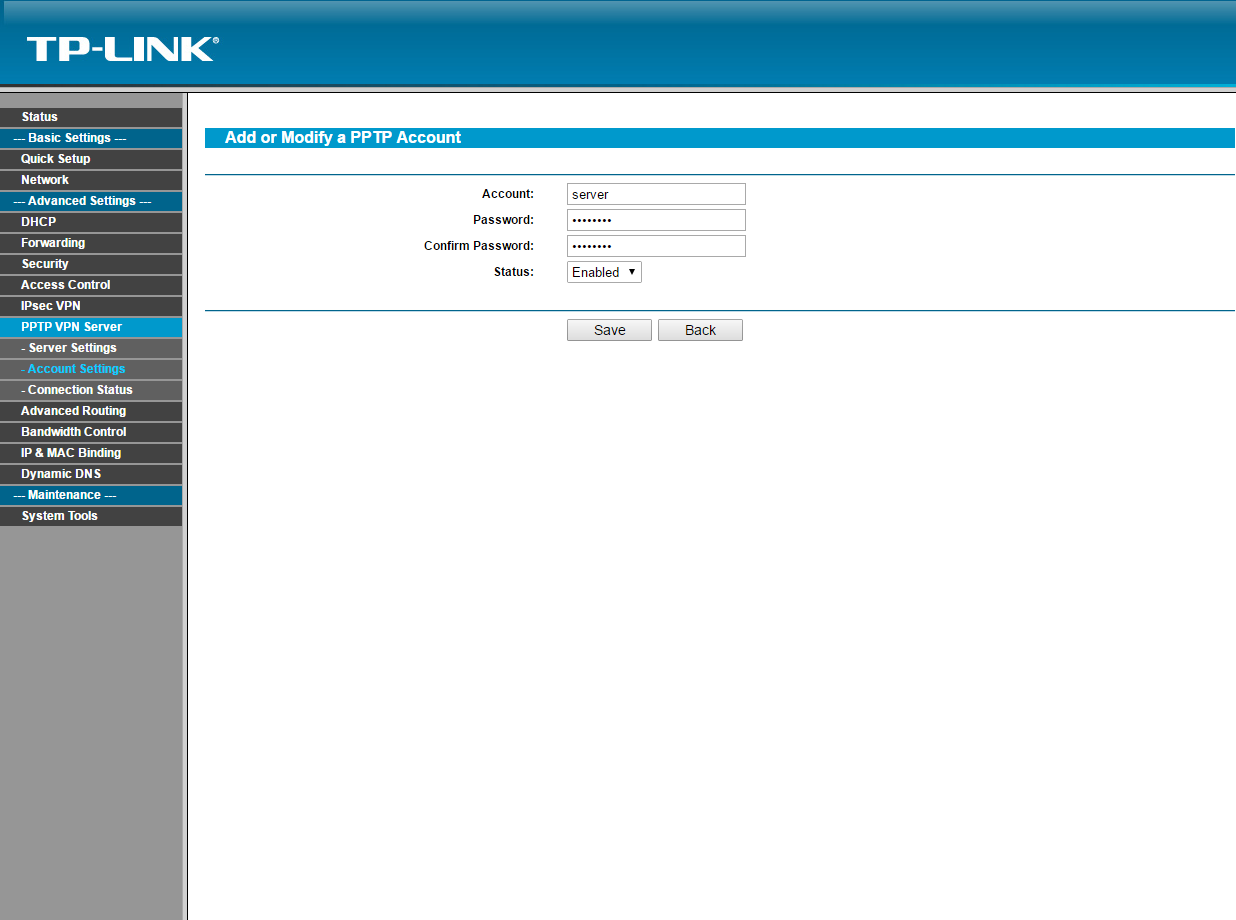
* Убедитесь, что в настройках другого маршрутизатора к которому подключен сервер включен проброс VPN.
Настройка маршрутизатора закончена.
Создание нового VPN подключения в Windows.
1. Зайдите в Панель Управления > Сеть и Интернет > Центр управления сетями и общим доступом
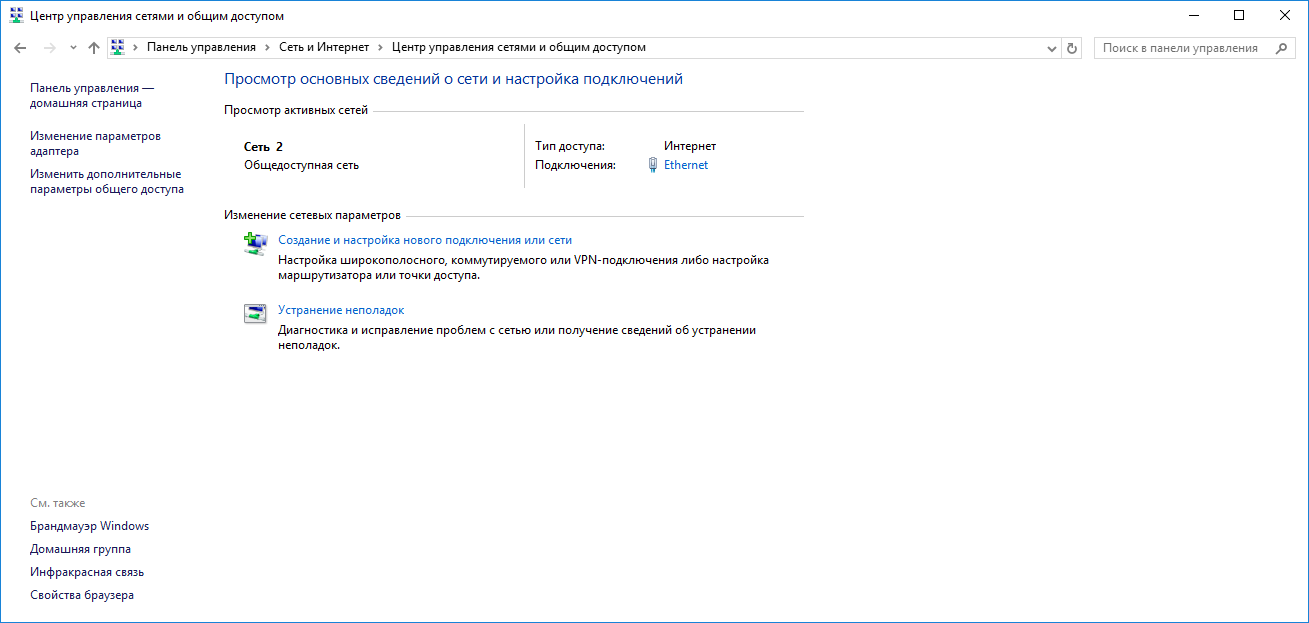
2. Нажмите на Создание и настройка нового подключения или сети
3. Подключение к рабочему месту (Настройка телефонного или VPN-подключения к рабочему месту)

4. Использовать мое подключение к интернету (VPN)
5. В поле Адрес в Интернете введите внешний IP Адрес выданный провайдером в месте куда будет выполняться VPN подключение. Узнать его можно если зайти на 2ip.ru.

6. В поле Имя объекта назначения впишите любое название VPN соединения.
7. Зайдите в Панель Управления > Сеть и Интернет > Сетевые подключения. На Вашем новом VPN подключении правый клик мыши > свойства, во вкладке Безопасность > Тип VPN > выбрать Туннельный Протокол точка-точка (PPTP). Шифрование данных > выбрать Обязательное (отключиться если нет шифрования). Поставить галочку Разрешить следующие протоколы и оставить по умолчанию. > OK.
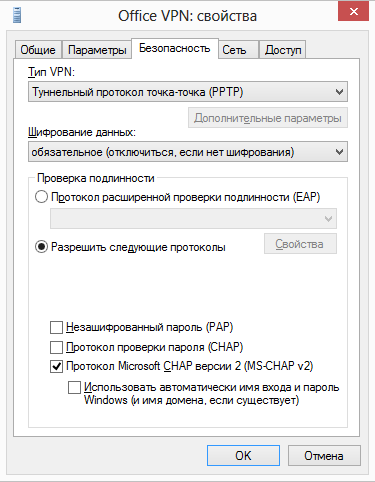
8. На Вашем новом VPN подключении правый клик мыши > подключить. Введите логин и пароль Account из пункта 6. Настройки Маршрутизатора данной инструкции.
Создание VPN подключения закончено.
Возможные проблемы
1. VPN Подключение отключается каждые 2 минуты.
Зайдите в Панель Управления > Система и безопасность > Брандмауэр Windows > Включение и отключение брандмауэра Windows. Отключите оба пункта. Перейдите назад и нажмите Дополнительные параметры > Свойства брандмауэра Windows. В открывшемся окне вкладка Профиль домена > Брандмауэр > Отключить.
2. Открываются не все сайты через VPN подключение.
Зайдите в Панель Управления > Сеть и Интернет > Сетевые подключения. На Вашем новом VPN подключении правый клик мыши > свойства. Вкладка Сеть > выбрать Протокол интернета версии 4 (TCP/IPv4) > Свойства > Дополнительно > Снять галочку с пункта "Использовать основной шлюз в удаленной сети". ОК.
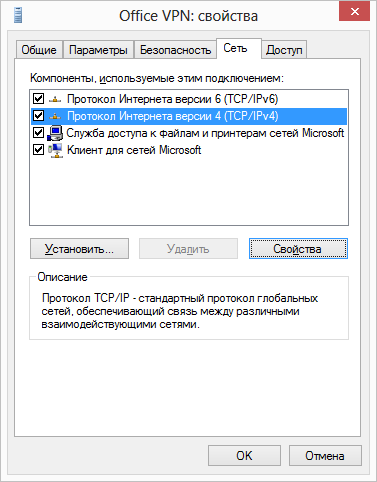

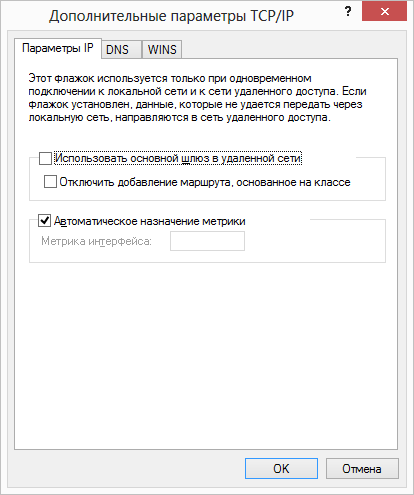
3. VPN Подключение продолжает отключаться через случайный промежуток времени.
а) Создайте текстовой документ с расширением txt. В нем пропишите следующий текст, заменяя текст в кавычках на Ваши настройки.
@echo off
set conn="название вашего нового VPN подключения"
set login="логин из Account пункта 6. Настройки Маршрутизатора данной инструкции"
set pass="пароль из Account пункта 6. Настройки Маршрутизатора данной инструкции"
set pause=15
rasdial %conn% %login% %pass%
goto exit
б) Переименуйте расширение файла "txt" в "bat". Поместите файл в любое место на компьютере.
в) Зайдите в пуск, в поиске найдите Планировщик Заданий. В открывшемся окне на Библиотеке планировщика заданий > правый клик > создать задачу.
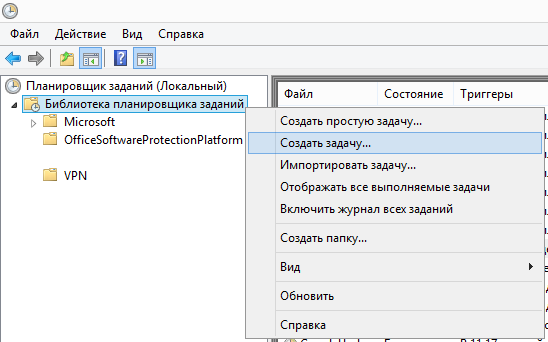
г) Во вкладке Общее дайте название новой задаче.

д) Во вкладке Триггеры выберите Создать. Начать задачу > По расписанию. Параметры > Ежедневно. Повторять задачу > каждые 15 минут. В течение > Бессрочно. Остальные настройки на Ваше усмотрение.

е) Во вкладке Действие нажмите Создать > Обзор > Выберите файл с расширением "bat" который Вы создали в пункте а). ОК.
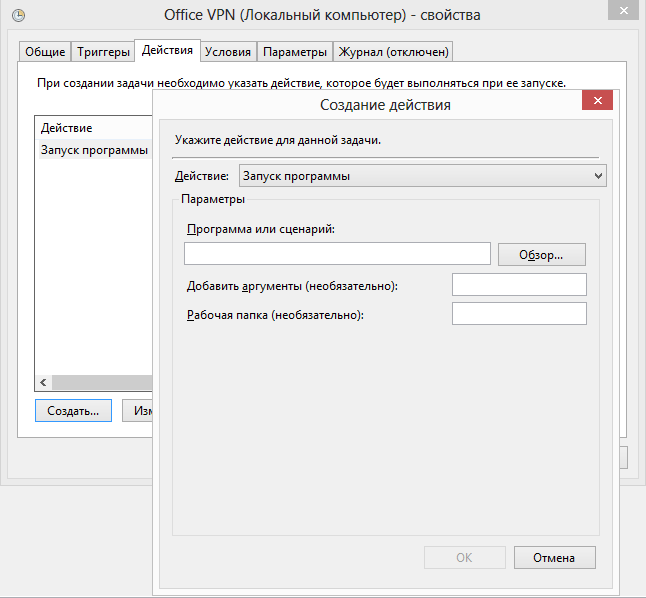
ж) Остальные настройки планировщика можете сделать по своему выбору.
 Как Qualcomm испортила смартфоны LG, HTC и Sony
Как Qualcomm испортила смартфоны LG, HTC и Sony Управление с андроида по wifi
Управление с андроида по wifi Лаборатория информационной безопасности
Лаборатория информационной безопасности