Как выйти в интернет с андроида. Как выходить из интернета на андроид. Как через смартфон подключить интернет к компьютеру посредством USB подключения
Не у всех есть доступ к Интернету на своем Android смартфоне или планшете, но периодически возникает необходимость установить нужное приложение, обновить старые версии игр и программ, скачать дополнительный кэш и т.д. В таком случае можно раздать Интернет с компьютера (который подключен к Сети) при помощи USB-кабеля.
Вам может быть интересно ознакомиться с похожими записями:
Связывание - лучший способ поделиться своим подключением к Интернету с вашим рабочим столом или ноутбуком. 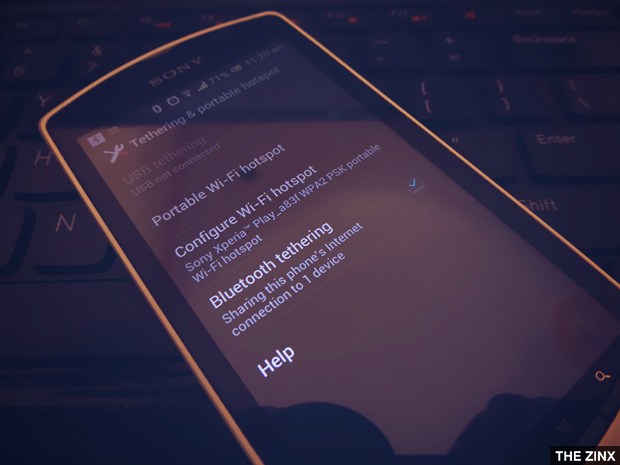
Он автоматически подключится к вашему телефону. 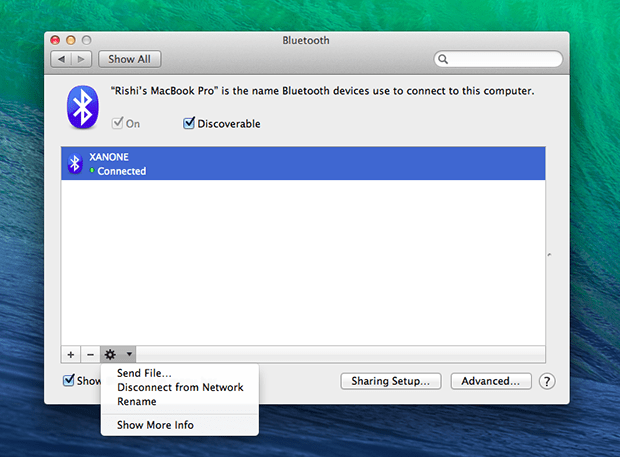
Вот пошаговые инструкции. Если этот виджет не работает для вас, то бесплатное приложение вызывает то же самое. Обратите внимание, что при других типах привязки это определенно процедура «сделайте на свой страх и риск».
Для подключения смартфона или планшета к Интернету через ПК с USB вам потребуются root права. Об их получении читайте в постах: и . Если этот пункт уже выполнен, можно приступать.
Кстати, права root могут понадобиться и в других случаях: когда нужно или, например, . А теперь вернемся к подключению девайса к сети через компьютер.
Для начала, скачайте и установите Android SDK для Windows по ссылке .
Использование андроид-устройства в качестве точки Wi-Fi
Вам нужно будет это сделать, если вы не знаете пароль по умолчанию, который будет создан для вашей точки доступа, чтобы вы могли его записать для подключения других устройств.
- Для большинства компьютеров.
- Наконец, установите соединение, введя пароль, указанный выше.
Используем Android-гаджет как USB-модем
Вы будете уведомлены о новом сетевом интерфейсе. Не отключать интернет-соединения. Некоторые приложения не распознают подключение к Интернету. Упрощенные инструкции. Ноутбук очень практичен, потому что он позволяет вам работать или веселиться в любом уголке дома или где бы вы ни отправились в отпуск или для бизнеса. Но если у вас нет доступа к сети, вы не сможете этого сделать.
Затем перейдите в «Сеть и Интернет» на компьютере, дальше в «Сетевые подключения». В новом открывшемся окне выберите подключение к Сети, нажмите по нему правой кнопкой мышки и зайдите в свойства подключения.
После этого откройте вкладку «Общий доступ» и отметьте галочкой нужный пункт — «Разрешить другим пользователям сети использовать подключение к Интернету данного компьютера». Затем нажмите «OK».
Благодаря беспроводным соединениям и мобильным устройствам и ноутбукам мы привыкли постоянно и везде подключаться. Теперь мы увидим противоположный процесс. То же, что и маршрутизатор в вашем доме или офисе, но с устройства, которое вы можете носить в кармане. Очень похоже на превращение смартфона в маршрутизатор. Этот параметр всегда можно найти в разделе «Настройки» под заголовком «Больше в беспроводной сети» и «Сети». Вы также можете выбрать тип безопасности и тип группы, но если вы не знаете, что делаете, лучше оставить значения по умолчанию.
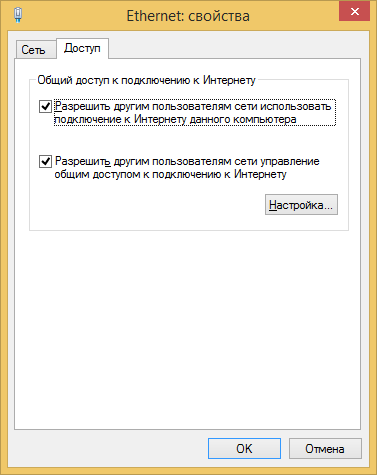
После выполненных действий берем Андроид смартфон или планшет в руки, заходим в «Настройки», открываем пункт «Для разработчиков» и ставим галочку напротив «Отладка по USB».
Подключаем планшет к ПК через USB.
Теперь скачиваем на компьютер этот архив . Распаковываем его и находим внутри программу AndroidTool.exe – запускаем ее.
Поделитесь интернетом с вашего смартфона
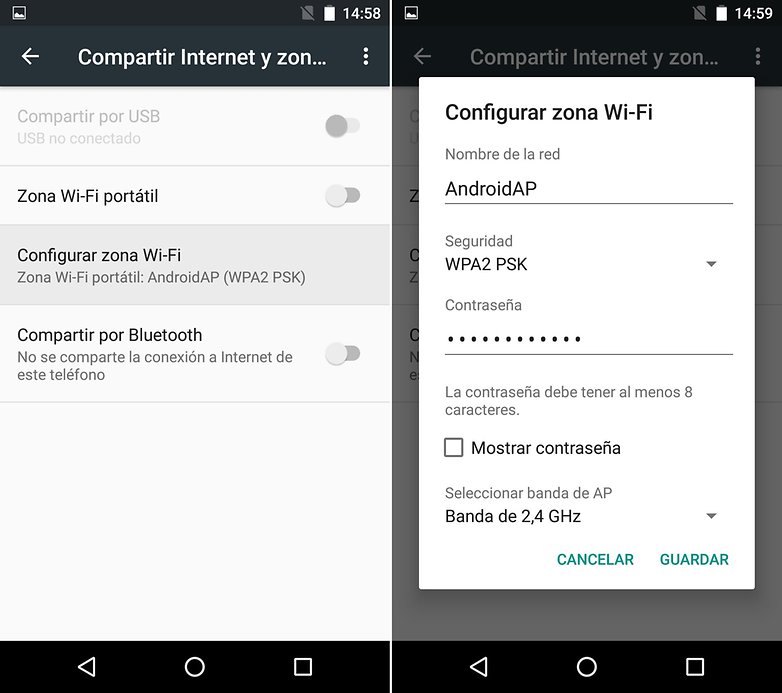
Вы должны учитывать, что если вы подключаете компьютер, веб-страницы, оптимизированные для настольных устройств, будут весить больше, чем мобильные, поэтому вы будете тратить больше данных. 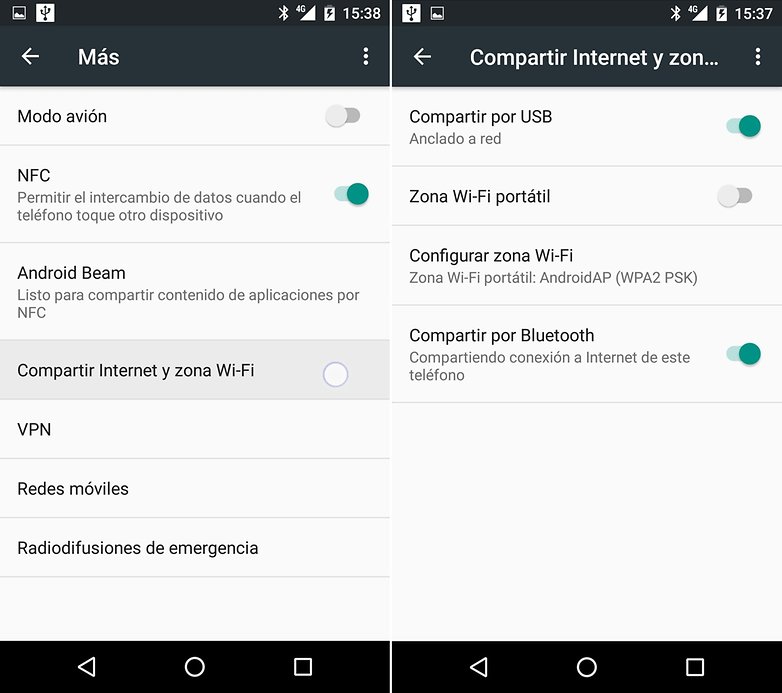
Когда вы закончите совместное использование Интернета, выключите функцию, ранее отмеченную для экономии заряда батареи.
Если вы хотите использовать компьютер для доступа к карте памяти, вы должны прервать соединение. Проведите пальцем в верхней части экрана и нажмите кнопку «Настройки». Это тот, который выглядит как маленькая экипировка. Найдите настройку под названием «Сотовые данные» и убедитесь, что ее переключатель включен.
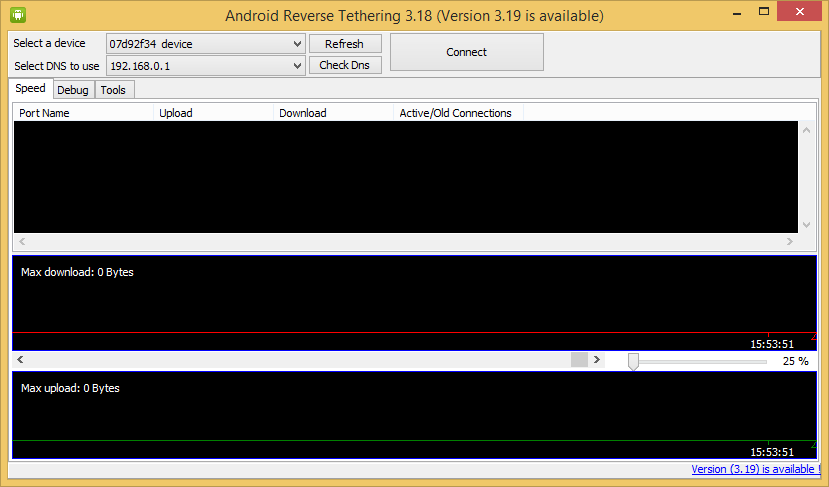
Итак, нажимаем на кнопку «Refresh» (смотрите фотографию выше), тогда активируется поиск подключенных гаджетов. После завершения поиска в поле «Select a device» найдите ваше устройство. В списке «Select DNS to use» выберите DNS и нажмите кнопку «Connect».
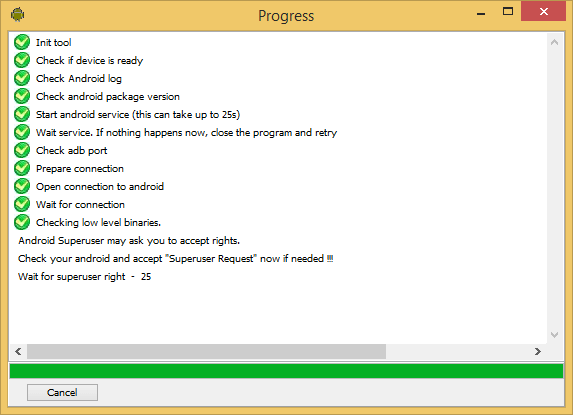
Использование андроид-устройства в качестве USB-модема
Они быстрее, чем спереди. Откройте свой любимый веб-браузер и начните просмотр в Интернете. Вы находите эту функцию полезной? Знание того, как разделить подключение к Интернету вашего смартфона, может привести к выходу из липких ситуаций. Давайте не будем забывать, что ваш смартфон, скорее всего, также выиграет от общих улучшений производительности. Проверка новых обновлений программного обеспечения может быть легко выполнена путем доступа к меню «Настройки».
Просто войдите в следующие меню. 
Теперь самое время проверить или изменить пароль. При нажатии на поле «Показать пароль» вы правильно укажете пароль. Теперь включите опцию беспроводной точки доступа. Это последний шаг в создании беспроводной точки доступа со смартфоном или планшетом.
Откроется окно с бегущей строкой подключения. На Android планшете или смартфоне появится новое приложение «USB tunnel». Оно может потребовать предоставить права Суперпользователя. Согласитесь, нажав «Предоставить».
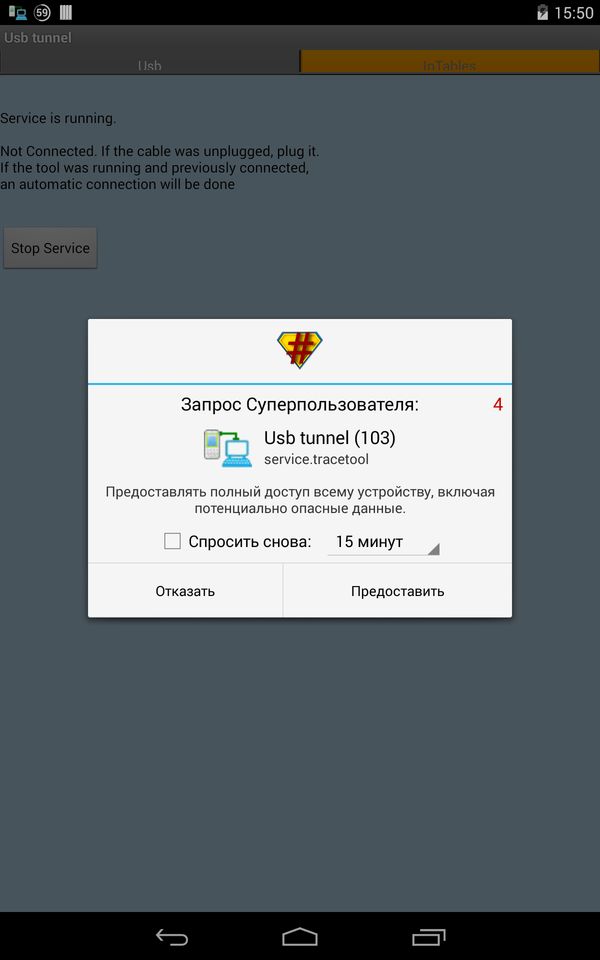
На этом все, после этого вы увидите надпись «Connection Done» и тогда ПК сможет раздавать подключение к интернету по USB на смартфон или планшет под управлением Андроид.
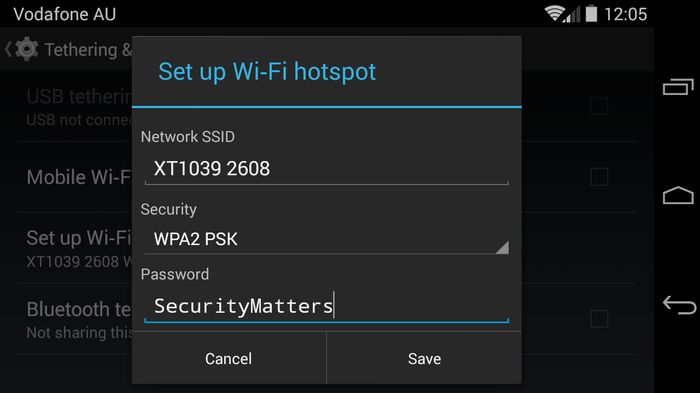
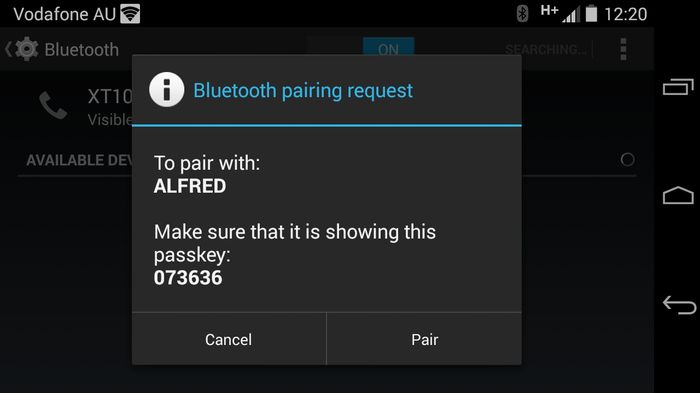
Подождите, пока это закончится, а затем на вашем смартфоне откройте меню «Настройки». 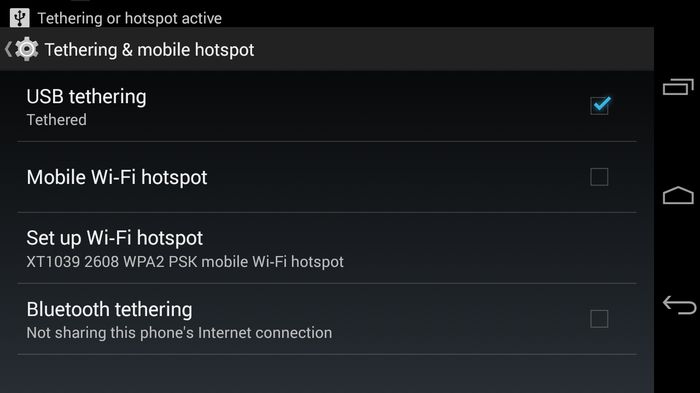
Значок сети на панели задач должен показывать проводное соединение, когда оно выполнено успешно. 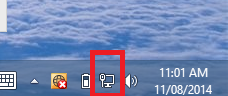
Мы рекомендуем перезагрузить компьютер после завершения установки. 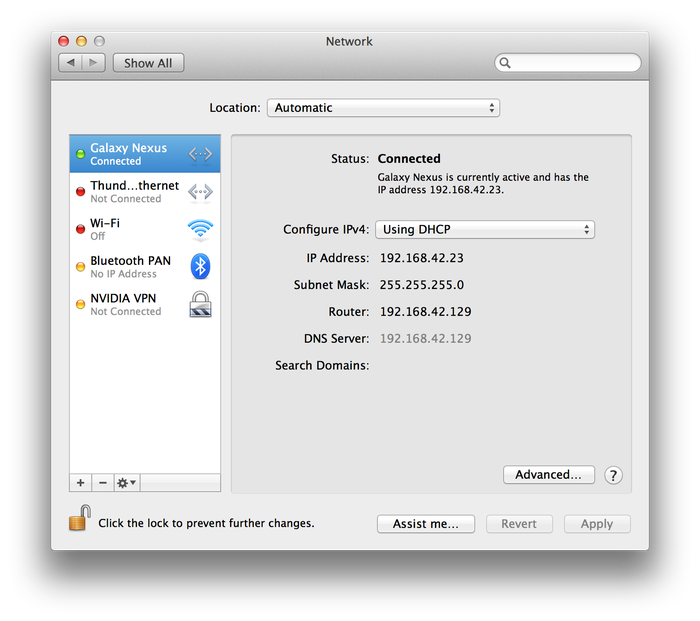
Он работал безупречно на обоих смартфонах.
Как подключить, чтобы выйти с компьютера в интернет через телефон
Вначале убедитесь, что на вашем телефоне есть настройки для интернета. Но если их нет – позвоните своему оператору, чтобы выслали, после чего сохраните настройки в гаджете.
Ноутбук с мобильником можно соединить при помощи блютуза, ИК-порта или кабеля. Чтобы использовать инфракрасный порт, нужно активировать эту функцию на обоих устройствах, разместить порты друг против друга не дальше 15-ти сантиметров и дождаться, пока появится соединение. Для применения блютуза на компьютер нужно установить определенный драйвер, а также активировать порты. Подсоединение через кабель является самым простым, поскольку время на установку ему не требуется.
После настройки и синхронизации сотового с ПК, на компьютере надо настроить GPRS-соединение, используя меню «Пуск»:
Открыть «Панель управления»;
выбрать раздел «Телефон и модем»;
указать в окне, которое появится, код вашего города, а из перечня предложенных модемов выбрать свой телефон;
зайти в «Свойства модема», там открыть раздел диагностики;
нажать на «Опросить модем», подождать ответа.
Создание нового подключения, чтобы выйти в интернет с ПК через телефон
Перед тем, как выйти в интернет с компьютера через телефон, выполните создание подключения на ПК. Снова нужно зайти через «Пуск»:
Нажать «Подключения», выбрать раздел «Создать новое»;
найти пункт для установки подключения вручную и зайти туда;
нажать «Обычный модем»;
выбрать из списка модемов свой телефон;
указать имя поставщика, номер телефона – обычно *99#;
в имени пользователя – свой оператор: beeline, mts, megafon;
нажать «Готово».
«Модем-телефон» – «Сеть», где нужно указать параметры;
возле пунктов включения расширения LCP, а также согласования многоканальных и одноканальных подключений поставить отметки;
далее «Свойства» – галочки, чтобы получить адреса: IP и DSN-сервера автоматически;
нажать «Дополнительно» – снять отметку возле «Использовать сжатие с IP-заголовков» и «ОК».
Зайти: «Мой компьютер» – «Свойства» – «Оборудование». Дальше: «Диспетчер устройств», открыть «Модемы» – «Инициализация», где ввести данные, указанные оператором и нажать «ОК». Все, можно подключаться к сети.
Видеозаписи по теме:
Другие новости по теме:
Просмотрено: 7 702 раз
__________ _____________ __________ ______ ____ ______ ______________ __________ ________ ______ ________ _____ ________ _______ _____ _________ ____ ______ _____ ______ ___ __________ ____ _______ ______ ______ ______ ________ ______ ____ ________ ____ ________ _______ ______
 Чёрный майнинг: как зарабатывают деньги через чужие компьютеры Скрипт майнинга криптовалюты как его удалить
Чёрный майнинг: как зарабатывают деньги через чужие компьютеры Скрипт майнинга криптовалюты как его удалить Picodi: Все скидки в одном месте
Picodi: Все скидки в одном месте Как открыть BIOS на ноутбуке
Как открыть BIOS на ноутбуке