Как почистить ненужные файлы на диске с. Удаление программ и дубликатов. Автоматическое удаление ненужных файлов
Привет всем друзья!
Если вы заботитесь о быстрой работе компьютера, то хотя бы враз в три месяца нужно проводить глобальную очистку системы от различного вида мусора. Если этого не делать компьютер будет просто тормозить.
После продолжительной работы компьютера скапливается много мусора, избавившись от которого можно освободить гигабайты свободного места на жестом диске, очистим диск от мусора в три шага. Это статья для новичков. Воспользуйтесь ее, и реально заметите разницу ДО и ПОСЛЕ очистки жесткого диска. Самое интересное, что мы избавимся от папки Temp подробнее о ней:
Шаг 1) очистка компьютера от мусора - вручную
Очистка системного диска «C» в Windows 7 довольно простая процедура, но перед использованием программ подготовим наш компьютер. Для этого воспользуемся стандартными средствами системы. Заходим в «Пуск» -->«Компьютер» и видим наши диски. Наводим мышкой на диск C, и нажимаем правую кнопку мыши. Заходим в свойство и запускаем очистку диска.

Запустится программа очистки, она оценит объем, и подготовит файлы к удалению.
Внимание! Если вы чистите диск в первый раз — это может занять продолжительное время, до нескольких часов. Поэтому для особо «Запущенных Пациентов» приходится ставить очистку на ночь.

Ставим везде галочки перед очисткой. Посмотрите в корзине, может там у вас остались нужные вам файлы.
 Не забудьте зайти во вкладку дополнительно, там вы можете удалить ненужные программы и точки восстановления.
Не забудьте зайти во вкладку дополнительно, там вы можете удалить ненужные программы и точки восстановления.  Нажмите «ОК»
--> «Удалить файлы»
ненужный мусор удален. Подготовка системы завершена, переходим к «тяжелой артиллерии» — воспользуемся мощной программой для удаления остатков мусора.
Нажмите «ОК»
--> «Удалить файлы»
ненужный мусор удален. Подготовка системы завершена, переходим к «тяжелой артиллерии» — воспользуемся мощной программой для удаления остатков мусора.
Шаг 2. CCleaner — продолжаем очистку диска
Продолжаем очистку. И в этом нам поможет классная программа ее название CCleaner. Это самая популярная утилита среди чистильщиков мусора. Скачиваем portable (переносная версия не требует установки) программу . Загрузка начнется автоматом. Запускаем программу, нажимаем «Analyze» (Анализ), после сканирования «Run Cleaner» (Очистка). Язык программы меняется так «Options» --> «Settings» --> «Language» --> «Russian» .
 Также можете почистить реестр, я думаю вы разберетесь — интерфейс проще некуда. Переходим к следующему шагу.
Также можете почистить реестр, я думаю вы разберетесь — интерфейс проще некуда. Переходим к следующему шагу.
Шаг 3. FreeSpacer — полная очистки диска компьютера от мусора
Программа называется FreeSpacer и установите ее на компьютер. Скажу пару слов про эту замечательную программку.
FreeSpacer я пользуюсь очень давно, что мне нравится в ней нет сложных настроек, все сводится к двум действиям поиск и удаление, распространяется бесплатно и не удаляет ничего лишнего. Также хочу сказать про ее эффективность, у моего друга она удалила 20 гигов мусора и это еще не предел.

Запустите программу и нажмите «Поиск.» В системе не должно быть запущено никаких других программ или фоновых приложений.
 После того как программа для очистки диска C
закончит свою работу нажмите кнопку «Удалить»
. После работы программа покажет сколько всего гигабайт мусора было удалено.
После того как программа для очистки диска C
закончит свою работу нажмите кнопку «Удалить»
. После работы программа покажет сколько всего гигабайт мусора было удалено.
Не забудьте написать в комментариях сколько вы освободили свободного места на диске. Как мне так и пользователям это будет очень интересно. У ваших друзей наверняка тоже очень много мусора, дайте им ссылку на этот пост, они будут вам благодарны.
Еще полезные статьи:
- - новый и красивый браузер.
- - новая программа и социальная сеть от Павла Дурова.
- - удобная и классная программа.
Жесткий диск полностью - произвести его . Сделать это можно прямо из-под Windows, зайдя в Мой и выбрав нужный диск правой кнопкой мыши. В выпадающем списке укажите команду «Форматирование». Выбрав кластеров и скорость и глубину форматирования, нажмите ОК. Через некоторое время операция будет завершена, а диск очищен. Однако если жесткий диск , с которого нужно информацию, системный, а также при необходимости полностью очистить жесткий диск без возможности восстановления , описанный вариант не годится.
Для с диск ами на более глубоком уровне вам понадобятся программы-менеджеры разделов. Например, Partition Logic, Partition Manager, BootIt Next Generation, Acronis Disk Director. Лучше всего воспользоваться специальными загрузочными диск ами с такими программами. Загрузившись с него (предварительно выставив в BIOS первичную с CD-ROM), вы сможете и системный и любой другой установленный . Тем самым данные с них будут удалены.
В случае если вам нужно полностью очистить жесткий диск без возможности восстановления информации, запустите программу Acronis Disk Director. В окне, где представлен перечень установленных винчестеров и разделов на них, выберите нужный диск правой кнопкой мыши. В выпадающем меню укажите пункт "Удалить данные". В появившемся окне введите настройки операции удаления и нажмите ОК.
Своевременная очистка жесткого а персонального компьютера позволяет не только высвободить немного свободного места, но и повысить производительность операционной системы. Наличие большого количество незанятого пространства иногда повышает скорость записи информации на винчестер.
Вам понадобится
- - Smart Defrag;
- - CCleaner.
Инструкция
Воспользуйтесь средствами системы Windows для удаления неиспользуемых файлов с системного раздела винчестера. Откройте меню «Мой компьютер» и найдите иконку локального диска C. Кликните по ней правой кнопкой мыши и выберите пункт «Свойства».
Теперь нажмите кнопку «Очистка диска» и подождите, пока система подготовит список файлов для удаления. После запуска нового меню откройте вкладку «Дополнительно». Нажмите кнопку «Очистить», относящуюся к меню «Программы и компоненты». Выделите ненужную программу и нажмите кнопку «Деинсталлировать».
Аналогичным образом удалите остальные программы и утилиты. Вернитесь в меню «Очистка диска» и нажмите кнопку Ok. В новом окне выберите пункт «Удалить файлы».
Любая операционная система во время собственной работы сберегает некоторые временные файлы в специально отведенном месте дискового пространства. Так постепенно скапливается достаточно солидный объем информации, в особенности ненужной. Именно поэтому важно периодически чистить диск С. Есть 10 способов освободить место на диске с, которые покажутся простыми даже новичку.
Навигатор по способам
1 способ. При помощи утилиты Виндовс.
10 способов очистки диска с включают в себя основной и не самый эффективный способ очистки системного диска от файлов, которые не нужны. Это встроенная утилита Windows. Благодаря ей можно удалить не влияющие на работу и ненужные системе данные, и тратится на это всего пару минут. Для этого нужно запустить инструмент, открыв окно «Мой компьютер» и выбрав свойства диска C. В появившемся меню стоит выбрать вкладку «Общие», которая чаще всего открывается по умолчанию. Далее придется нажать на кнопку очистки. Спустя некоторый период времени утилита может выдать список временных файлов, информацию о работе операционной системы и даже данные, расположенные в корзине.
3 способ. Почистить корзину.
Важно помнить, что все удаленные файлы чаще всего отправляются в Корзину. Папка с названием «Корзина» выступает в роли временного хранилища для всего, что удаляется. В действительности эта папка занимает много места на ПК. Для того, чтобы окончательно избавиться от данных из корзины, стоит нажать по ней правой кнопкой мыши, после чего выбрать соответствующий пункт «Очистить корзину».
4 способ. Очистить папки Темп.
В Windows имеется 2 папки Temp, где хранятся разнообразные временные файлы. К примеру, файлы, которые необходимы при установке драйверов, программ, обновлении антивируса или Windows. После того, как эти файлы становятся бесполезными их можно просто удалять, освобождая этим некоторое место на диске «С». Для этого придется открыть «Компьютер – диск С – папка Windows», отыскать там папку Temp и удалить всё содержимое.
Интересно: 4 способа защиты от вредоносного ПО
5 способ. Восстановить систему.
Ещё одним способом освобождения места на диске «С» является удаление контрольных точек восстановления. Они тоже занимают некоторое число мегабайт. Чтобы их увидеть стоит зайти в «Пуск – Все программы – Стандартные – Служебные – Восстановление системы».
6 способ. Почистить рабочий стол.
При желании очистить диск С, первое, что необходимо сделать, это почистить рабочий стол. Все, файлы, которые находятся на рабочем столе компьютера физически расположены на диске «С». В связи с этим перенос файлов с рабочего стола на другой диск, к примеру, на диск D мгновенно поможет освободить большое количество занятого системного пространства.
7 способ. Использовать CCleaner.
В очистке диска С может помочь прекрасная программа с названием CCleaner. Она является самой популярной утилитой среди чистильщиков мусора.
8 способ. Удалить дубликаты.
Дубликаты файлов - это более серьезная проблема. И она имеется почти у всех. Фактически всегда одинаковые папки с фотографиями, музыкой и видео находятся на диске. Они являются реальными пожирателями дискового пространства. Можно отыскать их и без использования специальной программы, в особенности при наличии хорошей памяти. Если память плохая, можно использовать специальный софт, к примеру, программу Duplicate Killer.
Интересно: 10 способов защиты файлов от кражи
9 способ. Удаление неиспользуемых программ.
Удаление неиспользуемых программ поможет освободить место на диске С быстрее всего, но некоторые программы занимают крайне мало места и их удаление почти не изменит общую картину. В связи с этим в разделе «Программы и компоненты» программы можно сортировать по размеру. Для этого стоит нажать Win+X и выбрать «Программы и компоненты». Мышкой стоит нажать на название поля «Размер», чтобы приложения были отсортированы по размеру. Далее можно выбирать необходимые программы и нажимать кнопку «Удалить».
10 способ. Отключать спящий режим.
Когда компьютер находится в «спящем режиме», система сберегает содержимое оперативной памяти на жестком диске. Это дает возможность пользователю в процессе пробуждения компьютера продолжить его использование с того места, где остановились. Windows сохраняет содержимое оперативной памяти в файле Hiberfil.sys на диске С. Чтобы сэкономить место на жестком диске, стоит отключать спящий режим и удалять файл Hiberfil.sys.
Рано или поздно владельца компьютера может поджидать небольшое разочарование. Совсем нерадостно обнаружить, что жёсткий диск вдруг оказывается полностью перегруженным, о чём активно заявляет сама система. Ещё печальнее, если перегруженным оказывается именно системный диск.
Когда жёсткий диск перегружен, его нужно очистить от мусорных файлов
В этом случае можно совсем не удивляться, почему компьютер стал работать медленнее, почему достаточно часто зависает, тормозит. Если вы тоже столкнулись с такой проблемой, значит, вам нужно помочь своему компьютеру избавиться от ненужного мусора . В этом помогает очистка жёсткого диска или отдельного дискового пространства на нём.
Чтобы успешно справиться с такой задачей опытному пользователю понадобится всего несколько минут. Для новичка такая задача кажется непосильной и трудновыполнимой. Однако это только предубеждение, возникающее по незнанию. Продолжаться оно будет до тех пор, пока новичок не изучит инструкцию, как очистить жёсткий диск на Windows 7.
В папке «Temp» сохраняется много ненужного, именно её и следует почистить. Чтобы открыть директорию «Temp», запустите утилиту «Выполнить», нажав одновременно две клавиши «Win» и «R», введите в белое окошко «%temp%», после этого нажмите «Enter».

После открытия нового окна кликните клавишу «Alt». Теперь для того чтобы вы смогли увидеть «мусор», подлежащий удалению, его важно отобразить, поскольку он находится в скрытом виде.
Для отображения скрытых файлов откройте «Панель управления», найдите строку «параметры папок», кликните по ней. Теперь откроется новое окно, в котором перейдите на вкладку «Вид». Там вы обнаружите блок, именуемый «Дополнительные параметры».
В нём прокрутите ползунок вниз, чтобы найти строку «Показывать скрытые файлы», возле него установите галочку, нажмите «OK».
Теперь все скрытые файлы будут видны, выделяйте всё то, что видите и удаляйте. Конечно, если файлов слишком много, выделять по одному неразумно, поэтому можно оптимизировать процесс выполнения таких действий.
Кликните по любому файлу, а после этого зажмите две клавиши: «Ctrl» и «A». После удаления выделенных файлов обязательно удалите всё из корзины. Теперь можно убедиться, что жёсткий диск смог избавиться от лишнего «мусора».
Кстати, избавляясь от временных файлов, пользователи зачастую также быстро избавляются от вирусов, которые избирают часто директорию «Temp» в качестве своего временного пристанища.
Удаление системных файлов
Системные файлы важны для корректной работы Windows, поэтому нельзя удалять всё просто так, не понимая, для каких целей предназначен файл, каково его значение. Однако, следуя инструкциям опытных пользователей, можно распрощаться с теми системными объектами, которые непосредственно для работы вашего ПК не нужны.
Можно отключить полностью файл подкачки. Откройте «Панель управления», найдите параметр «Система», кликните по ней, теперь с левой стороны открывшегося окна найдите строку «Дополнительные параметры системы», кликните по ней тоже.
Теперь открывается новое небольшое окно, в котором перейдите на вкладку «Дополнительно». В первом блоке «Быстродействие» нажмите на кнопку «Параметры». После этого на экране вновь откроется новое окно, в котором также вам придётся перейти на вкладку «Дополнительно».
В нижнем блоке «Виртуальная память» кликните по клавише «Изменить». В открывшемся окне найдите строку «Без файла подкачки», установите точку именно возле него и в завершение нажмите «OK».

Некоторые пользователи решаются на удаление файла hiberfil.sys. Он отвечает за сохранение всех настроек при переходе компьютера в спящий режим. Занимает hiberfil.sys огромное пространство, иногда достигающее 5Гб. Хорошо подумайте, действительно ли, для вас неважно, чтобы компьютер быстро запускался после выхода со спящего режима. Если вы готовы распрощаться с hiberfil.sys, двигайтесь далее.
Запустите утилиту «Выполнить», нажав одновременно две клавиши «Win» и «R», теперь пропишите powercfg-h off. Далее система сделает всё сама автоматически.
Альтернативная очистка
Если по каким-то причинам вы не желали бы использовать стандартные способы очистки, находящиеся в Windows, можно воспользоваться другими альтернативными способами, благодаря которым жёсткий диск также может избавиться от ненужного «Мусора».
Можно скачать специальные программы, осуществляющие автоматическую очистку дисков, а можно воспользоваться BIOS.
Возможности
При установке операционной системы приходится иногда воспользоваться , чтобы настроить запуск загрузочного диска.
В процессе последующей установки удаётся не просто удалить всё полностью с винчестера, а даже его отформатировать.
Даже если на винчестере где-то затаились вирусы, а вы не могли их отыскать, через форматирование вы легко избавитесь от них. Одновременно с этим вы добьётесь желаемого расширения свободного дискового пространства.
Опытные пользователи легко поделятся, как очистить жёсткий диск через БИОС. Ничего сложного в этой процедуре нет, но внимательным быть во время проведения манипуляций придётся.
Итак, для проведения процедуры форматирования через БИОС, позаботьтесь о приобретении загрузочного диска или диска-реаниматора.
Лучше всего иметь загрузочный диск, тогда удастся через БИОС отформатировать дисковое пространство, а потом сразу же установить новый Windows.
Вставьте загрузочный диск в дисковод, перезагрузите ПК, а в момент последующей загрузки нажмите кнопку «Delete», в некоторых версиях приходится нажимать кнопки «F2» или «F8».
Войдите в раздел BOOT, установите параметр загрузки с привода, после этого появится приветствие, а затем сразу же установка операционной системы. Следующим шагом будет выбор дискового пространства, которое вы желаете очистить через процедуру форматирования.
Выберите системный раздел, кликнув по нём, ниже сразу же появится несколько вариантов действий. Вам следует избрать «Форматировать», процесс начнётся, через несколько минут дисковое пространство будет словно новым.

Все последующие действия будут зависеть от вашего желания, можно продолжить процедуру установки Windows, а можно процесс на этом завершить, поскольку цели своей вы уже точно достигли. Через какое-то время вы можете вновь вернуться к своему ПК и установить ОС, которую сейчас вы удалили.
Итак, процесс удаления ненужного «мусора» и полной очистки дискового пространства несложен. Следует только один раз попробовать, испытать свои навыки на практике, как через некоторое время вы сами не заметите, что стали в этом вопросе уже профи.
Как известно, своевременная очистка Windows, станет залогом высокой производительности вашего компьютера и многофункциональности его программных ресурсов. Нами были рассмотрены лучшие программы, способные произвести полноценную чистку системы. Какую же из приведенных выше утилит, выбрать вам?
Безоговорочным лидером среди программ для чистки системы компьютера, является Ускоритель Компьютера. Данная программа обладает потрясающими возможностями, которые лишь частично доступны для прочих аналогов. Управляйте процессом очистки, максимально качественно оптимизируйте реестр Windows и навсегда избавьтесь от любых программных сбоев и неполадок, долгое время беспокоящих ваш компьютер. Ускоритель Компьютера способен быстро поднять производительность всех ресурсов компьютера, обеспечив надежную стабильность и многофункциональность работоспособности всех его важных системных ресурсов!
System Mechanic можно рекомендовать и для новичков и для профессионалов, однако, специалистам продукт придется больше по душе. Его надежность и качество покоряют, слегка мешает только английский язык в меню. На западе пакет утилит распространен и популярен, разработка ведется более 20 лет, поэтому все функции отточены до совершенства.
Недорогой альтерантивой выступает Wise Care 365. Софт отличается самыми удобными элементами управления в сравнении с аналогами, мощными средствами избавления системы от компьютерного мусора, а также оптимальным соотношением стоимости лицензии и высокого качества предлагаемых разработчиком инструментов повышения производительности.
CCleaner - одно из самых распространенных средств очистки компьютерного мусора и хлама в мире. Свою популярность, утилита завоевала благодаря удобному интерфейсу и богатым встроенным возможностям. Владельцы CCleaner, получают фактически весь перечень большинства платных современных аналогов среди "чистильщиков" и "оптимизаторов" операционной системы. Использование Advanced SystemCare Free, поможет вам не только очистить платформу, но и серьёзно разогнать показатели мощности вашего компьютера. Благодаря наличию целого комплекса специализированных инструментов, программа может повысить уровень производительности ОЗУ и процессора, что отлично скажется на работоспособности всей ОС.
Помимо распространенных функций по очистке системы от ненужных и поврежденных файлов, Glary Utilities, предоставит вам надлежащую защиту всех конфиденциальных данных, повышая не только производительность, но и уровень безопасности операционной системы. Программа способно исправить даже некорректно введенные ссылки, а также отыскать любые ошибки в реестре и корректно их устранить. Если вам приходится делить свой компьютер с еще несколькими пользователями, Comodo System Cleaner, поможет избавиться даже от малейших подозрений в краже вашей информации, утилита может удалить любые конфиденциальные данные без возможности их последующего восстановления. Комодо Систем Клинер обладает простым интерфейсом и быстро удалит все ненужные файлы, кроме того, проанализирует систему на наличие дублирующихся файлов.
Wise Registry Cleaner, является одной из ведущих утилит для чистки реестра. Программа не обладает столь обширным функционалом на фоне основных конкурентов, зато отлично справится со своей прямой обязанностью. Приложение наделит вас возможностью как ручного, так и автоматического режима управления. Не стоит беспокоиться о том, что Вайс Регистри Клинер, очистит что либо важное в автоматическом режиме, ведь разработчик внедрил удобную опцию создания резервной копии реестра. Пользуясь Wise Care 365 Free, можно быстро чистить кеш и куки в рамках веб-браузеров. Утилита отличается удобной возможностью настройки (и без того простого интерфейса) по вашему предпочтению. Вайс Кейр 365, защитит пользовательские персональные данные, выполнит дефрагментацию требуемых дисков и очистит систему от лишнего мусора.
 Установка и подключение жесткого диска SATA и IDE
Установка и подключение жесткого диска SATA и IDE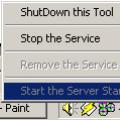 Как в Windows подключиться к MySQL в командной строке Mysql выход из консоли
Как в Windows подключиться к MySQL в командной строке Mysql выход из консоли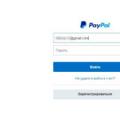 Paypal инструкция по регистрации Регистрация в Paypal
Paypal инструкция по регистрации Регистрация в Paypal