Какой программой смонтировать образ iso. Как монтируем образ в Daemon Tools: подробная инструкция и перечень схожих программ
Everyone who has ever tried to mount ISO images knows that DAEMON Tools Lite is free, smart and easy-to-use imaging software. February 26, 2015, the brand-new version of this well-known application hit the web.
I"d like to try all new features in action and explain how to mount an image with upgraded DAEMON Tools Lite 5.
How to mount an image with Quick Mount option in new DAEMON Tools Lite
DAEMON Tools Lite 5 introduces a new way to mount disc images . It becomes much easier and handier! Let me remind you how DAEMON Tools Lite worked previously. To mount ISO images , you had to perform two steps: create a virtual device first and mount it with a selected file then.
Now everything is pretty simple, cause DAEMON Tools Lite does the whole work. You choose an image to mount and the application creates and emulates a virtual drive. Just mount ISO images and forget about the details!
Let"s see how to mount with DAEMON Tools Lite 5 .
Доброго времени суток.
В сети сейчас можно найти сотни разнообразных игр. Часть этих игр распространяется в образах (которые еще нужно смочь открыть и произвести с них установку:)) .
Форматы образов могут быть самые различные: mdf/mds, iso, nrg, ccd и т.д. Для многих пользователей, которые впервые сталкиваются с такими файлами, установка игр и приложений из них - целая проблема.
В этой небольшой статье я рассмотрю простой и быстрый способ установки приложений (в том числе и игр) из образов. И так, вперед!
1) Что необходимо для начала..?
1) Одна из утилит для работы с образами. Самая популярная, к тому же бесплатная - это Daemon Tools . Она поддерживает большое количество образов (по крайней мере, все самые популярные точно), с ней легко работать и практически отсутствуют ошибки. Вообще, вы можете выбрать любую программу из представленных мной в этой статье: .
2) Настройка утилиты Daemon Tools
После того, как вы скачаете любой файл-образ - он не будет распознан системой и будет представлять собой обычный безликий файл, с которым ОС Windows понятия не имеет что делать. См. скриншот ниже.

Что это за файл? Вроде игра 🙂
Примечание! У Daemon Tools есть несколько различных версий (как и у большинства других программ): есть платные варианты, есть бесплатные. Для начала большинству хватит и бесплатной версии. Загружаем и запускаем установку.

Кстати, что несомненно радует, в программе есть поддержка русского языка, причем, не только в установочном меню, но и в меню программы!
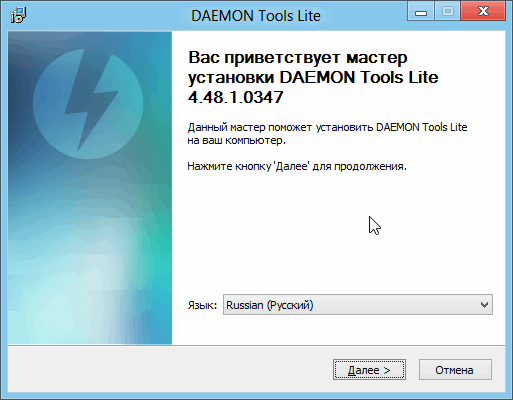

Примечание! Некоторые шаги и описания установки могут быть изменены, после публикации статьи. Отслеживать в режиме реального времени все те изменения в программе, которые делают разработчики - нереально. Но принцип установки - такой же.
Установка игр из образов
Способ №1
После того, как программа будет установлена, рекомендуется перезагрузить компьютер. Теперь если вы войдете в папку со скачанным образом - вы увидите что ОС Windows распознает файл и предлагает его запустить. Щелкаете 2 раза по файлу с расширением MDS (если вы не видите расширений - то включите их, ) - программа автоматически смонтирует ваш образ!

Файл распознан и его можно открыть! Medal of Honor - Pacific Assault
Перед вами будет несколько приводов компакт-дисков: один - ваш реальный (если он у вас есть), и второй - виртуальный, который будет использоваться программой Daemon Tools.

Обложка игры
В моем случае программа установщик запустилась самостоятельно и предложила произвести установку игры….

Установка игры
Способ №2
Если автоматически Daemon Tools открывать образ не хочет (или не может) - то мы сделаем это в ручную!
Для этого запускаем программу и добавляем виртуальный привод (все проиллюстрировано на скрине ниже):
- слева в меню есть ссылка «Добавить привод» - нажимаем ее;
- Виртуальный привод - выберите DT;
- DVD-регион - можно не изменять и оставить, как по умолчанию;
- Монтировать - в привод, букву диска можно задать любую (в моем случае буква «F:»);
- Последний шаг - нажать кнопку «Добавить привод» в нижней части окна.

Сегодня большинство игр и программного обеспечения в интернете распространяются в виде файлов образа диска с расширением ISO. Это очень удобно, так как для того, чтобы поиграть в какую-нибудь новинку, вам не нужно бежать в магазин и выстаивать в очереди за заветной коробочкой. Но что теперь делать со скачанным образом? Хотя его и можно записать на диск с помощью любой программы для записи, с помощью специальных программ можно заставить систему Windows думать, будто бы мы вставили обычный носитель.
В одной из предыдущих статей мы уже писали о приложениях, которые могут создавать образ диска. Сегодня же мы поговорим об утилитах, позволяющих монтировать виртуальный привод, обходясь, без оптических носителей информации. Рассмотрим наиболее надёжные и зарекомендовавшие себя только с лучшей стороны варианты, как смонтировать образ диска на компьютере под управлением операционной системы Windows .
Если вы счастливый пользователь Windows 8, 8.1 или 10, вам практически не нужно думать о сторонних решениях, ведь всё работает штатными средствами. Так получилось, что на время разработки Windows 8 припал постепенный отказ от оптических носителей и всё большее количество производителей компьютерной техники стало отказываться от установки лазерных приводов. Хорошо, что разработчики компании Microsoft вовремя увидели тенденцию и внедрили возможность запустить и смонтировать образ диска в формате ISO. Если учесть, что подавляющее большинство файлов в интернете именно в этом формате, вам практически никогда не понадобится никакая другая программа. Что вам нужно сделать, чтобы открыть файл ISO через проводник Windows?
- Откройте папку, в которой хранится файл.
- Кликните правой кнопкой мыши и выберите «Подключить» либо же просто дважды клацните по файлу. В первом случае в Проводнике будет отображаться виртуальный носитель, для просмотра содержимого которого нужно открыть его, как обычную папку, во втором - вы сразу перейдёте к просмотру содержимого.
- Если вы больше не нуждаетесь в этом виртуальном приводе, кликните по нему правой кнопкой мыши и выберите «Извлечь».

Нажимаем кнопку «Извлечь»
Единственным недостатком этого решения является поддержка лишь одного формата ISO, поэтому, если вы захотите смонтировать образ с другим расширением, придётся выбрать один из следующих продуктов в нашем обзоре.
Несомненный лидер по разработке программного обеспечения для работы с виртуальными дисками. Среди основных преимуществ перед конкурентами - наличие бесплатной версии, правда, с некоторыми ограничениями, но которой за глаза хватит для домашнего использования, минимальное потребление системных ресурсов компьютера, а также поддержка практически всех существующих на сегодняшний день форматов. Кроме того, интерфейс меню программы очень понятен и дружелюбен, поэтому с ней сможет разобраться даже неопытный пользователь. Как воспользоваться утилитой?
- Перейдите на официальный сайт разработчика и скачайте установочный файл. При установке выберите бесплатную лицензию, которая будет иметь ряд ограничений, например, можно смонтировать лишь четыре привода, а также будут доступны не все возможности. Кроме того, вы будете вынуждены просматривать различную информацию от партнёров.
- На следующем этапе программа предложит просканировать компьютер на наличие сохранённых файлов с расширением ISO. После завершения все они будут отображаться в главном окне и, чтобы смонтировать виртуальный привод, вам не нужно будет искать его по всему компьютеру. Всё будет под рукой.
- В общем списке найдите интересующий вас образ, кликните по нему правой кнопкой мыши и выберите «Монтировать», после чего он сразу же будет отображаться в проводнике Windows как обычный привод. Разница лишь в том, что вместо оптического носителя в нём будет использоваться виртуальный. Также все активные диски будут отображаться в нижней строчке главного меню программы.

Нажимаем «Монтировать»
- В будущем можно нажать на кнопку «Быстрое монтирование» в левом нижнем углу окна, после чего откроется окошко Проводника, в котором вы сможете выбрать интересующий вас образ.
- Чтобы отключить виртуальный носитель, в меню программы кликните по значку активного привода правой кнопкой мыши и выберите «Размонтировать». Можно даже одним нажатием отключить все диски, нажав кнопку «Размонтировать все приводы».
UltraISO
Очень мощная программа, позволяющая работать с файлами образов. Её возможности позволяют применять продукт в профессиональной среде. Действительно, функционал программы поистине огромен. Кроме создания образов, можно записывать их, создавая меню любой сложности, редактировать образы, даже не распаковывая их, сжимать их для экономии места на винчестере, конвертировать из одного формата в другой и многое другое. Специалисты рекомендуют использовать именно эту программу для создания загрузочной флешки при установке операционной системы Windows на компьютер.
Если вернуться к основной теме материала, наиболее интересующей нас возможностью является монтирование в систему виртуальных приводов. К сожалению, программа не имеет бесплатной версии, а пробная настолько ограничена, что пользоваться ей практически невозможно. К счастью, к ограничениям не относится возможность запустить образ диска, поэтому, если вам кроме этой функции больше ничего не нужно, смело качайте триальную версию. Как смонтировать образ диска в системус её помощью?
- Установите программу, при первом запуске выберите «Пробный период» для бесплатного использования, либо же «Купить сейчас» для её приобретения.
- Чтобы добавить новый привод, нажмите Меню - Открыть, через окошко проводника найдите нужный файл ISO, подтвердите выбор кнопкой «Открыть».
- В главном меню нажмите Инструменты - Монтировать в виртуальный привод, либо же нажмите кнопку F6.

- В открывшемся небольшом окошке нажмите кнопку «Монтировать» и подождите несколько секунд, после чего в Проводнике Windows проверьте содержимое виртуального диска.
- Если вы хотите отключить его, в Проводнике по виртуальному приводу кликните правой кнопкой мыши, в меню найдите пункт UltraISO, наведите на него мышь и выберите «Размонтировать».
Alcohol 52%
Ещё один продукт от известного во всём мире разработчика. В отличие от старшего брата Alcohol 120% , позволяет лишь монтировать виртуальные диски с файлов образов. Платная версия позволяет запустить 6 приводов, тогда как триальная бесплатная - лишь 2. Но этого вполне хватает большинству пользователей домашних компьютеров. Однако будьте готовы просматривать определённое количество рекламы других продуктов разработчика, которую ещё и не так просто закрыть, ведь нужно ждать несколько секунд, прежде чем становится активной кнопка запуска программы. Тем не менее, софт обладает очень простым и незапутанным меню. Вам нужно лишь выполнить несколько действий:
- Запустите программу, в главном окне нажмите Файл - Открыть и выберите нужный образ, хранящийся на жёстком диске .
- В главном окне кликните правой кнопкой мыши по файлу и выберите функцию «Смонтировать на устройство».

Нажимаем «Смонтировать на устройство»
- Откройте в проводнике виртуальный привод.
- Чтобы отключить его, вернитесь в меню утилиты, кликните по файлу в окне правой кнопкой мыши и выберите «Демонтировать образ».
Вместо заключения, или Как быстро воспользоваться виртуальным диском и отключить его
Перечисленные нами способы подразумевают запуск самой программы для эмуляции привода. Если вас это не напрягает, пользуйтесь таким способом. Тем не менее, всё можно существенно упростить. Некоторый софт при установке автоматически подхватывает системные ассоциации файлов и можно будет открыть любой образ как обычный файл двойным щелчком мышки. В частности, такую возможность предоставляет Daemon Tools Lite. При пользовании другими продуктами, при попытке запустить образ диска будет автоматически запущено главное окно программы, в котором и нужно будет производить соответствующие манипуляции. Более всего повезло пользователем Windows начиная с версии 8 - не нужно ничего устанавливать, ведь открыть ISO-файл можно через стандартный Проводник. Если же вы, пользовавшись приводом, желаете отключить его, независимо от используемого программного обеспечения прямо в Проводнике кликните правой кнопкой мыши по виртуальному приводу и выберите «Извлечь».
Часто ли вы открываете файлы ISO на своём компьютере? Расскажите нам в комментариях, какими программами вы до этого пользуетесь.
Монтирование образа в "Виндовс 8 "
Еще недавно на нашем рынке "правили бал" оптические накопители, на которых распространялись программы, игры, музыка и фильмы. Казалось, что так будет всегда. Но в тот самый миг, когда на горизонте показались первые флэш-накопители, некоторые прозорливые пользователи поняли, что именно за ними будущее. Впрочем, будущее оказалось даже не за флэшками, а за Интернетом, посредством которого сегодня львиная доля цифрового контента покупается и вовсе без физического носителя. Но нередко бывает и так, что скачанная из Интернета игра или программа как раз упакованы в образ, с которым что-то нужно делать. Проще говоря, его нужно смонтировать. Так как смонтировать образ диска, который вы скачали или создали самостоятельно? Рассмотрение мы начнем с функциональных особенностей Windows 8. Ее обладателям предоставляется прекрасная возможность монтировать образы дисков, не используя для этого никаких сторонних утилит. Для этого достаточно только дважды щелкнуть во выбранному вами файлу образа мышкой, после чего система автоматически создаст виртуальный привод, в который и будет загружен ваш "диск".
Использование Alcohol 120%
Но как смонтировать образ тем пользователям, на компьютерах которых до сих пор стоят старые системы семейства "Виндовс"? Прежде всего, не паниковать: сегодня существует не одна тысяча утилит, предназначенных специально для создания и монтирования образов дисков в систему. К примеру, такой программой является Alcohol 120%. Смонтировать при помощи нее образ сможет любой новичок. Для этого нужно запустить программу. Учтите, что при первом запуске в ней не будет никаких виртуальных приводов. Но как смонтировать образ ISO в этом случае?

Выбираем количество виртуальных приводов
Для этого заходите в меню "Сервис", переходите к разделу "Настройки", в котором выбираете пункт "Виртуальный диск". В открывшемся диалоговом окне нужно выбрать количество требуемых вам виртуальных приводов, после чего нажать на кнопку "ОК". После этого щелкаете по вашему файлу образа и в выпавшем контекстном меню выбираете пункт "Монтировать в", указав недавно созданный вами виртуальный привод.
Монтирование диска из "Моего компьютера"
А как монтировать образ ISO из "Моего компьютера"? В этом также нет ничего сложного. Заходите в "Мой компьютер", в списке приводов ищите свой, щелкаете по нему правой клавишей мыши, а в контекстном меню выбираете пункт "Монтировать". Указываете системе путь к образу, после чего выбираете требуемый файл и дважды кликаете по нему левой клавишей мыши.

Использование архиваторов
Кстати, вам совершенно необязательно использовать для установки игр или других программ, которые были вами скачаны из Интернета, приложения для эмуляции виртуальных образов. Для этого идеально подойдут простые архиваторы: WinZip, WinRAR, 7Zip и другие. Вы интересуетесь, как смонтировать образ при помощи архиватора? Да никак - вы просто щелкаете по файлу образа правой клавишей мыши, в контекстном меню выбираете пункт "Открыть с помощью", после чего выбираете используемую вами программу. Но! Установить таким способом удается далеко не все приложения. Если вдруг что-то будет идти не так, придется все равно обратить внимание на специализированные утилиты для работы с образами, так как смонтировать образ с их помощью проще.
Как монтировать образ игры, пошаговые действия.
Хотите узнать как стабильно зарабатывать в Интернете от 500 рублей в день?
Скачайте мою бесплатную книгу
=>>
Игры, с каждым днем,становятся всё более востребованные среди пользователей. Кроме этого, многие, исключительно для игр. Кстати, я писал о том, советую прочитать.
Да и ходить в магазин, покупать лицензионные диски, для того, чтобы поиграть, в настоящее время, совсем не обязательно. На этом можно хорошо сэкономить. Всё большую популярность среди игроманов набирает специальный архив, который имитирует диск с игрой.
Называется такой архив — «образ». Работает он благодаря специальным программам. Многим пользователям интересно, как смонтировать образ игры. Давайте разберем данный процесс подробно.
Как монтировать образ игры, инструкция
Программа
Первое, что нужно сделать, чтобы смонтировать образ игры — потребуется скачать специальную программу.
Есть 2 наиболее популярные:
- Alcohol 120%;
- DaemonTools.
Обе пользуются неплохим спросом. Существенная разница в том, что вторая полностью бесплатная, а за первую придется заплатить. Но нужно иметь ввиду, что программа Alcohol 120%, хоть и платная, но более функциональная и удобная в работе.
Обе программы работают с архивами формата.iso. Это и позволяет запускать архив, как диск. Программы, в данном случае, служат в качестве дисководов. Еще при установке программы вы сможете заметить появление в папке «Мой компьютер» нового привода.
А теперь рассмотрим возможности каждой программы более подробно.
DaemonTools
С данной программой предпочитает работать большинство геймеров. Прежде, чем монтировать образ игры, нужно создать виртуальный DVD-ROM.
Откройте программу и в главном окне нажмите значок для добавления привода. Чтобы проверить, всё ли сделано правильно, зайдите в «Мой компьютер» и посмотрите, появился ли дополнительный (пустой) привод.
Следующий шаг — загрузка торрент-файла образа игры. Найти и скачать его можно при помощи Интернета. Откройте программу, добавьте в неё, скачанный, образ для монтирования. Сделать это можно при помощи кнопки «Добавить образ».

Осталось только смонтировать образ и установить игру.
Alcohol 120%
За лицензионную версию данной программы придется заплатить. Скачать её можно на официальном сайте разработчика.
Чтобы установить программу, нужно скачать архив с файлами и запустить приложение с красной буквой «А». Компьютер будет перезагружен, после чего начнется установка.
Запустив приложение, вы увидите сообщение об инициализации приводов. Чтобы можно было работать с архивами разных форматов сделайте дополнительную настройку.
Найдите в «Настройках» раздел «Общие» и кликните на «Виртуальный диск» — «ассоциации файлов». Здесь установите «Выбрать всё», сохраните изменения.

Чтобы работать с программой не обязательно её запускать, достаточно установить. Это экономит много времени. Все, сохраненные, файлы архивов будут автоматически открываться при помощи Alcohol 120%.
Запустить процесс монтирования можно нажатием правой кнопки на скаченный файл и выборе пункта «Смонтировать образ». Запуск произойдет моментально.

Зайдя в «Мой компьютер» вы увидите уже готовый диск с игрой.

Как видите, программа проста и удобна в использовании. С ней справится даже неопытный пользователь.
Создание образа
Имея на своем компьютере одну из этих программ вы сможете самостоятельно создать образ. Процесс не займет много времени.
DaemonTools
В разделе «Файл» кликните на «Создать образ». Теперь нужно указать привод, в котором находится диск с игрой.

Введите название создаваемому архиву. Выберите место, куда сохранить образ и укажите, требуемое, расширение. Нажмите «Старт».

Alcohol 120%
Процесс создания образа в данной программе не отличается от DaemonTools. Откройте программу, зайдите в раздел «Файл», выберите «Создание образов».
В строке сверху есть возможность указать привод, архив которого создается. Скорость чтения указывайте самую минимальную. Это позволит сделать запись более качественной.
Как монтировать образ игры, итог
Программы, позволяющие имитировать, полюбившиеся многим , освобождают пользователей от покупки дисков. Это удобно, выгодно и особенно радует тех, у кого отсутствует дисковод.
Игроманам не нужно бегать по магазинам, искать любимые игры, тратить деньги. Достаточно зайти в интернет и скачать нужный образ.
Специальные программы (рассмотренные выше) упрощают процесс монтирования образов игр. Следите за всеми обновлениями, изучайте программы и наслаждайтесь любимыми .
Не забудьте подписаться на обновления блога, чтобы не пропустить выход полезных статей.
P.S. Прикладываю скриншот моих заработков в партнёрских программах. И напоминаю, что так зарабатывать может каждый, даже новичок! Главное — правильно это делать, а значит, научиться у тех, кто уже зарабатывает, то есть, у профессионалов Интернет бизнеса.
Заберите список проверенных Партнёрских Программ 2018 года, которые платят деньги!
Скачайте чек-лист и ценные бонусы бесплатно
=>>


 Куда iTunes сохраняет резервную копию: поиск сохраненных данных
Куда iTunes сохраняет резервную копию: поиск сохраненных данных Как исправить файловую систему RAW на флешке: несколько стандартных способов
Как исправить файловую систему RAW на флешке: несколько стандартных способов Как снять кнопки на ноутбуке
Как снять кнопки на ноутбуке