Libreoffice открыть pdf. LibreOffice: Создание PDF с формами для заполнения. Открыть с помощью приложения PDF reader
Is a powerful open source cross-platform Office suite that works in many regards just like Microsoft Office.
While you can use LibreOffice apps to edit spreadsheets or Word documents, you may use it as well to create, edit and save PDF documents.
LibreOffice supports the editing of PDF documents by default and opens them in the LibreOffice Draw application. You can open Draw directly and use the File menu to load PDF documents, or use the startup wizard instead.
You may also associate LibreOffice with the PDF file format if LibreOffice is your main app for PDF documents so that you can double-click on PDF documents to have them opened in LibreOffice automatically.
The loading of PDF documents may take a moment in LibreOffice. While a one or two sheet PDF opens near instantly, PDF documents with hundreds of pages may take a minute or so to load.
You may also start a new document from scratch instead using Draw. Just make sure you select File > Export as PDF when you are done to save it as a PDF document.
LibreOffice Draw displays the pages of the loaded PDF document on the left in a sidebar, and the content of the selected page in the main editing area.
Text content displays fine for the most part but you may notice that the editor may have issues with complex layouts. Take a look at the title of my Windows 10 ebook to see what I mean:
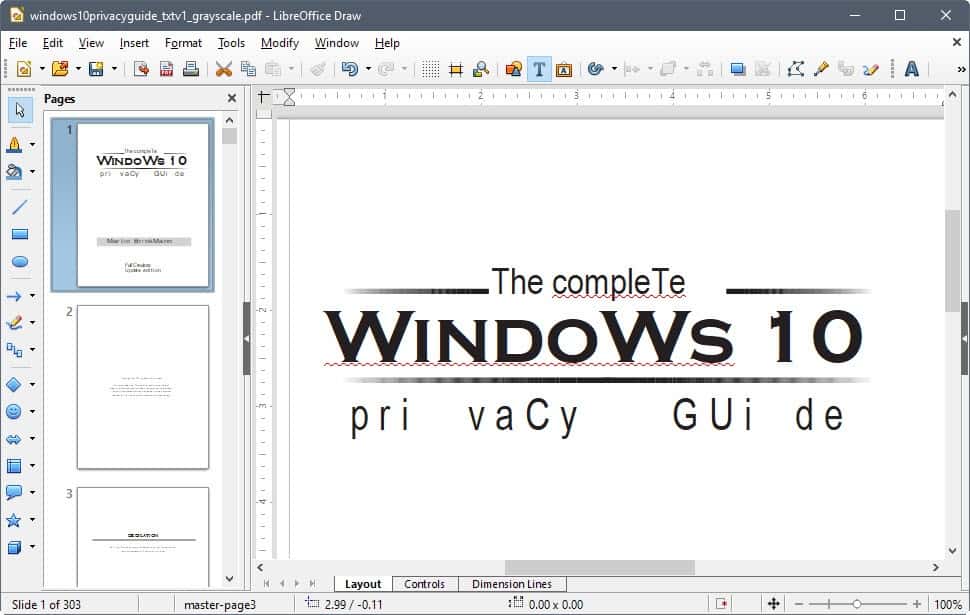
This means unfortunately that you can"t use LibreOffice to edit documents with rendering issues as these may get saved automatically after the editing.
The editing works exactly how you"d expect it to, however. You can click on any position to add, edit or delete text, and even use advanced features such as inserting images, changing the formatting or adding tables.
Once you are done editing the document you need to select "export as PDF" from the File menu. If you don"t, you end up saving the document as an ODG file, the default format that LibreOffice Draw uses.

Selecting export as PDF opens the PDF options. The options are quite extensive and give users full control over the process. To name just a few features supported by the export module: sign with watermark, set compression level, set encryption and permissions, add digital signature to document, define initial view and layout, and a lot more.
It is recommended that you check the exported PDF document to make sure that its layout and content is intact and not garbled.
Closing Words
LibreOffice Draw offers a simple straightforward option to edit PDF documents. It is most suitable for basic PDF documents with little to no formatting or advanced layouts. The program does not offer the same level of functionality as Acrobat Reader or other commercial PDF editors but it is sufficient for basic tasks.
Now You : Which program do you use to view and edit PDF documents?
Related articles
While you can use LibreOffice apps to edit spreadsheets or Word documents, you may use it as well to create, edit and save PDF documents.
Martin Brinkmann

About Martin Brinkmann
Comments
Portable Document Format (PDF) используется для предоставления документов в статическом виде без возможности редактирования. Однако PDF поддерживает внедрение форм с возможностью заполнения. LibreOffice включает стандартные средства для создания подобных PDF-файлов.
1. Откройте LibreOffice Writer и создайте новый документ.
2. Перейдите в «Вид → Панели инструментов → Элементы управления»
и включите панель «Элементы управления»
.
Вы должны увидеть нечто подобное:

Эта панель позволяет добавлять различные поля формы в документ.
3. Теперь выберите любой из элементов формы (например, «Текстовое поле») и прижимая левую кнопку мыши растяните его до нужного размера.

4. Дважды щелкните на текстовом поле левой кнопкой мыши.
Появится окно управления, в котором можно отредактировать метаданные текстового поля (размер, форматирование и т. д.) или добавить событие.



Другие элементы форм добавляются и настраиваются аналогичным способом.

5. После размещения необходимых элементов перейдите в «Файл → Экспорт в PDF»
. В меню экспорта необходимо установить флажок «Создать PDF-форму»
. В качестве формата передачи можно использовать любой. Чаще всего используется формат FDF
.

Нажмите кнопку «Экспорт» и выберите место для сохранения готовой PDF-формы. Откройте получившийся файл PDF в программе просмотра PDF, и вы увидите все поля форм в документе. Заполните поля и сохраните PDF-документ. При повторном открытии, заполненные данные останутся нетронутыми.

P.S. При заполнении форм в штатном PDF-просмотрщике у меня возникла проблема с кириллицей, текст на русском языке не отображался. После наведения справок выяснилось, что это была проблема конкретного PDF-просмотрщика. Имейте ввиду. Поэтому на последнем скриншоте видно, что в качестве просмотрщика я использовал браузер Google Chrome, а вот Mozilla Fierfox PDF-файлы читает, но заполнение форм не поддерживает.
Готовый пример создания PDF-форм доступен по ссылке
PDF – популярнейший формат документов. Это основной тип файла, в котором публикуются справки, бланки, описания товаров и руководства пользователей к ним, а также книги. Для чтения PDF-файлов нужно отдельное приложение, которое сможет правильно отобразить страницы для ознакомления (полный список программ ). Но иногда недостаточно просто прочитать и ознакомиться с содержимым файла, нужно обязательно внести какие-то правки, откорректировать ошибки или неточности. Для этих случаев понадобятся другие программы, которые мы и обсудим.
Например, задача пользователя – исправить только что созданный PDF-файл, который был преобразован в данный формат, скажем, из веб-страницы, скачанной с какого-то сайта. Тем же Adobe/Acrobat Reader вряд ли сотрешь ошибочный текст или заменишь не ту картинку – версии этого приложения работают лишь как «читалка», а не текстовый PDF-редактор.
Если у вас не сильно ограничено пространство внутренней памяти ноутбука или гаджета, т.е. вы позволяете себе ставить программы для серьезной удаленной работы, то попробуйте, к примеру, Microsoft Word. Так, для Android в целом использование этой программы бесплатно, но требуется учетная запись на сервере Microsoft. Компьютерная версия Word платная.
Помимо этого есть полезная программа Adobe Acrobat, которая позволяет редактировать файлы пдф на компьютере. У нее богатый функционал, но, к сожалению, она платная и не все пользователи смогут ее себе позволить. Впрочем, у нее есть бесплатный тестовый период, которым можно воспользоваться, если нужно первый и последний раз изменить файл. Подробней о том, как найти программу и как пользоваться, можно посмотреть в видео.
К счастью, если бесплатные аналоги, которые помогут в решении этой проблемы и они не менее эффективны.
Бесплатное приложение LibreOffice
Это достойный конкурент Microsoft Office. В нем есть аналоги как минимум Word, Excel и PowerPoint, а также редактор PDF-документов. LibreOffice подойдет для задач посерьезнее, нежели простое исправление текста.
Скачать пакет LibreOffice можно с официального сайта libreoffice.com.
- Скачайте, установите и запустите установочный пакет LibreOffice. Щелкните по кнопке «Далее» дважды в начале установки.
- Нажмите кнопки «Установить», дождитесь окончания установки и щелкните на кнопке «Готово».
- Установка LibreOffice окончена, выберите свой первый PDF-файл для начала работы.
Открытие/сохранение документов PDF в LibreOffice
Для начала правки и сохранения отредактированного PDF-документа сделайте следующее.

По умолчанию программа LibreWord сохраняет обновленные документы в папку C:\Users\<текущий_пользователь>\(Мои) Документы\ .
Онлайн-редактирование PDF-документов
Для простейшего удаления лишнего текста, картинок, таблиц и т.д. применяются онлайн-приложения. Один из лучших – pdfescape.com

При скачивании браузер выдаст запрос на сохранение загружаемого файла в определенную папку.
Работа с PDF-документами в Microsoft Office
Редактирование PDF-документов поддерживается текстовым процессором Microsoft Word с 2013 г. Во всех версиях процесс примерно схож, но в данном случае рассматривается вариант работы с версией Word 2016 года.

Измененный документ успешно сохранен.
Несмотря на платность Microsoft Office, базовые функции ввода-вывода текстового/графического содержимого в нем доступны. Любителям все упрощать и ускоряться отлично подойдет LibreOffice. Если вы любите работать с документами на планшете – для Android вам подойдет, помимо Microsoft Word, пакет OpenOffice и несколько других похожих приложений.
Недавно я писал о том, чем . Также у многих возникает и о том, как и чем можно редактировать такие файлы.
В этой инструкции - о нескольких способах сделать это, при этом будем исходить из того, что покупать Adobe Acrobat за 10 тысяч рублей мы не собираемся, а просто хотим внести какие-то изменения в уже имеющийся PDF файл.
С бесплатными способами редактирования PDF файлов, как Вы видите, довольно туго. Тем не менее, если у нас нет задачи ежедневно и на протяжении долгого времени заниматься внесением изменений в такие документы, и мы просто хотим один раз где-то что-то подправить, то для этого подойдут и условно бесплатные программы, позволяющие использовать их функции в течение ограниченного периода времени. Среди них можно выделить:
- Magic PDF Editor http://www.magic-pdf.com/ (обновление 2017: сайт перестал работать) - простая в использовании программа, позволяющая изменять pdf файлы, сохраняя все форматирование.
- Foxit PhantomPDF https://www.foxitsoftware.com/pdf-editor/ - еще одна несложная программа для редактирования документов PDF, также позволяет бесплатное использование в течение 30 дней.

Есть также еще два почти бесплатных способа, которые, тем не менее, я вынесу в следующий раздел. Все, что было выше - самые простые для незначительных правок pdf файлов программы, которые, тем не менее, вполне справляются со своей работой.
Еще два способа редактировать PDF

- Если по каким-то причинам все вышеперечисленное Вам не подошло, то ничто не мешает скачать ознакомительную версию Adobe Acrobat Pro с официального сайта http://www.adobe.com/ru/products/acrobatpro.html . С помощью этого программного обеспечения с файлами PDF можно делать вообще что угодно. По сути, это «родная» программа для данного формата файлов.
- Microsoft Office версий 2013 и 2016 позволяет редактировать PDF файлы. Правда здесь есть одно «НО»: Word преобразовывает файл pdf для редактирования, а не вносит изменения в нем самом, а уже после того, как необходимые изменения были внесены, Вы можете экспортировать документ из Office в PDF. Сам я не пробовал, но почему-то не совсем уверен, что результат будет полностью соответствовать ожидаемому при таком варианте.
Вот такой краткий обзор программ и сервисов. Пробуйте. Хочу отметить, что, как и раньше, рекомендую скачивать программы только с официальных сайтов компаний-производителей. Многочисленные результаты поиска в виде «скачать бесплатно PDF редактор» легко могут стать результатом появления вирусов и другого вредоносного ПО на Вашем компьютере.
Формат PDF является одним из самых распространенных стандартов для распространения книг, инструкций к различной техники, билетов, ваучеров и другие документов, где требуется сочетание текста, изображений, поддержка переходов по страницам и другие возможности. Главной целью компании Adobe, которая разработала этот стандарт, было создание формата отображения для документации, который выглядел бы абсолютно идентично при открытии на любом компьютере или другом устройстве. В основном этого удалось добиться. Файлы, при наличии установленной программы для просмотра этого формата, легко открываются на любом устройстве.
Однако, при необходимости отредактировать файл, возникают обычно проблемы. Программы для просмотра PDF не являются редакторами. В этом случае, приходится прибегать к другим методам. Рассмотрим основные возможности, которые существуют на сегодняшний день для редактирования этого типа файлов.
Основным средством для создания и редактирования PDF является программа Adobe Acrobat, которую разрабатывает непосредственно компания Adobe, создатель данного формата
Она обладает отличной функциональностью и удобством в работе. Чтобы отредактировать PDF-файл сначала нужно запустить эту программу, затем открыть файл из основного меню программы. Затем можно приступать к редактированию. Adobe Acrobat в своем составе имеет широкий набор инструментов.

В файле можно изменять практически все объекты – текст, изображения, графические объекты. Для редактирования изображений Adobe Acrobat может использовать стороннюю программу – графический редактор. Оптимальным выбором будет использование другой разработки Adobe – программы Photoshop. Чтобы получить следует использовать «Расширенное редактирование» из панели «Инструменты».
При необходимости изменить порядок страниц в документе следует использовать меню «Страницы», доступное из «Панели навигации». Страницы в этом случае можно менять в произвольном порядке, просто перетаскивая их мышкой.

Чтобы отредактировать текст в документе PDF следует использовать соответствующее меню «Изменить текст». Щелкните мышкой на нужный фрагмент текста и отредактируйте его.
Можно выделить следующие преимущества программы Adobe Acrobat:
- Широкий набор инструментов для редактирования.
- Постоянные улучшения и обновления от компании-создателя PDF формата.
- Стабильность работы и наличие версий под все основные ОС.
Кроме редактирования данная программа имеет возможность , преобразование других типов файлов (doc, html и других) в PDF файл, а также ряд других полезных функций.
Среди недостатков можно отметить, пожалуй, один, но довольно существенный. Программа эта платная и стоимость лицензии сравнительно высока.
Видео — Как редактировать PDF файл
LibreOffice
Одной из альтернатив для редактирования PDF служит известный офисный пакет LibreOffice. Несмотря на то, что его основное назначение – редактирование текстовых документов и работа с таблицами, LibreOffice обладает возможностями по изменению содержания PDF-формата.
На заметку! Этот пакет программ распространяется бесплатно. Скачать его можно с официального сайта разработчика.

После установки программы можно использовать ее для открытия и базовых операций по редактированию. После запуска выберете команду «Открыть файл», выберете PDF на жестком диске и откройте его. После открытия файла есть возможность редактировать его, практически как текстовый документ. Можно изменять шрифт, корректировать текст. Также основные операции доступны и для других объектов документа. Программа дает возможность удалять и добавлять изображения, добавлять ссылки, полностью менять форматирование документа. Чтобы сохранить изменения, сделанные в документах, нужно выбрать команду «Экспорт в PDF». Использование команды «Сохранить» приведет к преобразованию документа во внутренний формат пакета LibreOffice.

Средствами LibreOffice также можно установить защиту на выходной PDF файл, запретив его редактирование или открытие. Пользователи, не имеющие специального пароля, в первом случае смогут просмотреть содержимое документа, но не смогут вносить в него никаких изменений. Во втором случае, отрыть документ смогут лишь пользователи, имеющие специальный ключ.
Редактирование с помощью онлайн-сервисов
В интернете существует достаточно много ресурсов, где пользователям предлагается возможность отредактировать PDF файлы онлайн. Некоторые из них платные, но есть также много сайтов, где это можно сделать бесплатно.
Среди таких сервисов можно назвать:
- pdfescape.com;
- pdf2go.com;
- smallpdf.com;
- pdfzorro.com.

Чтоб отредактировать PDF следует зайти на сайт, выбрать соответствующий раздел и загрузить оригинальный файл с жесткого диска на сервер. Далее он становится доступен для редактирования с помощью инструментов, которые имеются на данном ресурсе. В большинстве случаев, список их довольно ограничен. Можно провести только простейшие операции – удалить текст, символы, изображения. Возможностью редактирование текста не обладает пока ни один онлайн-сервис.

Вместо этого, если нужно изменить фрагмент текста, можно удалить старый (для этого используется инструмент Whiteout), а затем создать новый текстовый фрагмент (инструмент Text) В этом случае, очень сложно подобрать шрифт, соответствующие основному документы. Такие, подвергшиеся корректуре участки текста сильно выделяются и сразу заметны. Чтобы получить отредактированный файл, нужно сохранить его и загрузить на свой компьютер.
На заметку! Онлайн сервисы можно рекомендовать для оперативного несложного – документов, не имеющих сложного форматирования.
Существует несколько способов, как отредактировать файл формата PDF на компьютере Главным критерием, по которому пользователь может остановиться на том или ином методе являются цели, сложность и объемы редактирования. Если требуется внести небольшие изменения в несколько документов, можно использовать бесплатные онлайн-сервисы или бесплатные программы. Когда нужно выполнить сложное редактирование документов, в больших объемов и количествах, лучше остановиться на специально предназначенных для этого мощных специализированных решениях.
 Как зайти ы биос на ноутбуке
Как зайти ы биос на ноутбуке Микропроцессорная техника Новые уловки телефонных мошенников, на которые может попасться каждый
Микропроцессорная техника Новые уловки телефонных мошенников, на которые может попасться каждый Где находится брандмауэр windows 10
Где находится брандмауэр windows 10