Настройка интернета после переустановки Windows. Не работает wifi на ноутбуке
Если у вас после переустановки Виндовс не работает интернет, то в большинстве случаев причины может быть 2:
- При переустановке удалились драйвера (чаще всего).
- Провайдеры сами блокируют интернет, думая, что это несанкционированный доступ в сеть с другого компьютера под вашим логином.
Во втором случае нужно связаться с провайдером по телефону, и техническая поддержка за 1 минуту все решит. В первом случае нужно прочитать нашу статью.
Причины «пропажи» драйверов могут быть следующие:
- Диск форматировался, устанавливалась новая ОС, а драйвера для вашего железа не входят в стандартный набор Windows.
- Была установлена сборка Windows, в которой кто-то специально отключал «лишние» по его мнению стандартные драйвера.
Исключаем железные проблемы
После переустановки Windows не работает интернет? Для начала проверьте железо, посмотрите на сетевую карту сзади системного блока:
Индикаторы сетевой карты горят, всё ОК.
- Если лампочка горит, значит, с железом все ОК.
- Если не горит – сетевая карта не работает либо повреждён кабель.
Как проверить беспроводное железо Wi-Fi:
- Посмотрите, чтобы модуль связи был активен: светодиод Wi-Fi на клавиатуре ноутбука либо индикатор сети в трее (у часов Windows).
- Работа 3G-модема тоже определяется мигающим светодиодом.
Наиболее простое решение
- Использовать диск с драйверами. Он у вас должен остаться после покупки ПК, чаще всего это диск от материнской платы, в которую встроена сетевая. Просто установить драйвера для сетевой карты или программы для Wi-Fi.
- Произвести поиск драйверов в интернете с другого компьютера. 1) если ноутбук, то введите в поиск его название, например, «Ноутбук Lenovo M3070 драйвера»; 2) если настольный ПК, введите в поиск название материнской платы, и ищите драйвера на сетевую карту.
Из интернета лучше качать дайвера и прочее системное ПО с сайтов производителей, оно там обязательно есть.
Как настроить интернет на Windows 7
Перед тем как настраивать интернет, желательно убедиться, что установлены все драйвера на сетевые устройства (модем, сетевая карта). Если вы не разбираетесь в этом, и не хотите забивать голову, то можно попробовать сразу, вдруг заработает. Способ для тех, у кого нет роутера (подключение напрямую по кабелю от провайдера).
Зайдите в панель управления.
Выберите вид «Категория».
Далее «Центр управления сетями и общим доступом».
Потом ссылка «Настройка нового подключения или сети».
Появляются варианты способов подключения к интернету. Если у вас ADSL подключение, тогда выбирайте первый пункт: «Подключение к Интернету». В случае с 3G «Настройка телефонного подключения». Чаще всего первый вариант, его рассмотрим далее.
Появляется ещё окно, нажмите на «Высокоскоростное (с PPPoE)». При настройке 3G здесь будет выбор модема.
Введите логин и пароль от интернета. Для пользователей 3G появится доп. поле «Набираемый номер». После вписывания данных нажмите «Подключить».
Если все драйвера установлены, устройства работают и логин правильный, то появится «Подключение к Интернету готово к использованию».
После этого можно создать ярлык на рабочем столе для подключения к интернету. В Панели управления, найдите «Центр управления сетями и общим доступом», после чего «Изменение параметров адаптера». Нажмите правой кнопкой мышки на только что созданном соединении, выберите «Создать ярлык».
Владельцам роутера
Тем, у кого интернет подаётся через роутер, не нужно ничего настраивать. Чаще всего сразу после переустановки ОС интернет подключается сам, ведь все настройки хранятся в самом роутере. Если сети нет – ваша задача найти драйвера для сет. карты или Wi-Fi.
Если у вас USB-модем

- USB-модем подключается к компьютеру в горячем режиме. Это значит, что вы включаете компьютер, ожидаете полной загрузки ОС, и лишь потом вставляете USB-модем.
- Подождите чуть-чуть. Должно появится уведомление операционной системы про новое оборудование.
- После этого всплывёт окно с возможностью установить программу для работы с USB-модемом.
Обычно операторы мобильного интернета предоставляют услугу с автонастройкой и динамическим IP. Вам делать ничего не нужно, но бывает, что необходимо вручную настраивать подключение. Тогда обратитесь к документации, а если её нет, то свяжитесь с технической поддержкой провайдера.
Подготовка к переустановке Windows
Видеоролик как пользоваться программой:
Кроме этого рекомендуем заранее проверить наличие под рукой дисков с драйверами. Также читайте , а именно раздел про сохранение данных. Вы узнаете, как сохранить список используемых на старой ОС программ, чтобы легко найти именно то, что нужно.
Практически каждый, кто занимался переустановкой операционной системы без помощи специалистов, сталкивался с проблемой последующей настройки. Зачастую возникают ошибки и вопросы, на которые найти ответы не так-то просто. Наиболее часто возникающей проблемой является то, что после переустановки windows перестает работать интернет.
Основные причины поломки
Современные компьютеры и версии windows позволяют достаточно быстро выполнить инсталляцию, тогда как остальное время уходит на редактирование параметров и загрузку программного обеспечения. Если после переустановки windows интернет не работает, проблем может быть несколько, и зависеть они будут от вашего провайдера, оборудования и типа подключения.
Отсутствует драйвер для адаптера
Как правило, переустановив винду, необходимо инсталлировать драйвера. В современных версиях windows практически все устройства подключаются автоматически после переустановки. Однако «родной» драйвер от производителя устройства будет работать лучше и обеспечит более стабильную работу для сетевого адаптера.
Неправильно установленный, несовместимый и проблемный драйвер – наиболее частая причина нерабочего интернета. Для того чтобы проверить, нормально ли установлено сетевое устройство, необходимо:

Если соединение имеется, как на картинке, можно приступать к проверке следующими способами.
Драйвер может восприниматься системой, создать соединение и даже сделать его активным, но при этом не работать, если установлено неподходящее программное обеспечение. Чтобы убедиться в обратном, нужно зайти в «Диспетчер устройств» и проверить, нет ли восклицательных знаков напротив сетевого оборудования.

Если соединения wifi нет в настройке «Сетевые подключения», возможно адаптер отключен, как показаны на рисунке устройства, отмеченные красными крестиками. Когда wifi адаптер отсутствует в «Диспетчере…», возможно оборудование вышло из строя или не определилось системой вообще. В таком случае оно могло попасть во вкладку «Другие устройства».
Отсутствуют настройки или соединение
Очень часто для предоставления доступа в интернет используется локальная сеть. Большинство провайдеров, которые предоставляют выход в сеть при помощи кабеля, требуют дополнительных настроек сетевой карты.
Узнать, есть ли необходимость ввода настроек вручную после переустановки windows, можно у провайдера. Также можно проверить их самому, если связи нет. Для этого необходимо зайти в «Сетевые подключения» и правой кнопкой мыши выделить соединение по локальной сети, в открывшемся меню действий выбрать «Сведения».

Очень часто интернет не работает из-за того, что нет настроек. Работа сетевого адаптера, как wifi, так и локального, невозможна без параметров. Поэтому он должен получить их автоматически, либо их необходимо ввести вручную после переустановки windows. Основные настройки интернет, которые обязательно должны присутствовать –это IP адрес, маска, шлюз.
Если в каком-либо поле нет значений, то проблема в настройках сети, и их необходимо вводить вручную. Для этого нужно выполнить следующие действия:

Сегодня мы поговорим с вами о том, что же делать после переустановки Windows 7. Как настроить интернет в данной операционной системе? Что нам может потребоваться? Сколько времени занимает данный процесс? Обо всем этом мы сегодня и поговорим. Начнем, пожалуй, с того, что обсудим некоторые моменты по подготовке к процессу.
Готовимся
Что же, если вы не знаете, что делать после переустановки Windows 7, как настроить интернет так, чтобы он начал нормально работать, то давайте разбираться в этом непростом вопросе.
Первым делом нам потребуется оборудование для выхода во Всемирную паутину. Сейчас это может быть что угодно - от USB-модема до самого обычного ADSL-модема. Для каждого устройства существует собственный способ настройки. Именно их мы сегодня и разберем.
Кроме того, если вы думаете, что делать после переустановки Windows 7, как настроить интернет так, чтобы он нормально работал, то придется запастись временем и терпением. Довольно часто в операционной системе могут происходить сбои и неполадки, мешающие нормальной работе и замедляющие процессы настраивания оборудования. Так что давайте попробуем с вами теперь приступить к действиям.
Подготовка системы
Вы не знаете, как подключить интернет после переустановки Windows 7? Стоит не только подготовиться самостоятельно, но еще и правильно подготовить операционную систему. Это поможет свести риск возникновение сбоев и неполадок к минимуму. Особенно после "чистой" установки на компьютер.
Что для этого нужно? Установить драйверы для всего подключенного оборудования. За исключением модема, разумеется. С ним мы поработаем чуть позже. Вместо этого возьмите все диски с драйверами, которые у вас есть видеокарта, и так далее) и поочередно установите их на компьютер. После проведения данной процедуры не забудьте перезагрузиться.

Вот теперь мы можем думать, что делать после переустановки Windows 7. Как настроить интернет? Сделать это довольно легко, если знать, с чего начинать. Попробуем с вами разобраться с более "древним" оборудованием, а затем начнем переходить к новшествам.
ADSL-модем
Итак, мы приступаем с вами к наиболее распространенному подключению ко Всемирной паутине. Кроме того, рассматриваемый сейчас способ считается самым старым. Он подразумевает подключение через ADSL-модем.
Не знаете, как проходит после переустановки интернета? Нам придется первым делом подключить оборудование к компьютеру. Для этого воткните все провода в соответствующие гнезда на "коробке", а один конец "главного" проводочка следует засунуть в компьютер. Его подключают в специальный разъем на сетевой карте (перепутать невозможно). После этого можно включать компьютер и приступать к работе.
Нам потребуется установить драйверы на оборудование. Это осуществляется при помощи установочного диска, который, как правило, идет в наборе с оборудованием. Готово? Тогда зайдите в "Панель управления", а затем - в "Сеть и интернет". Там найдите "Центр управления сетями и общим доступом", а потом выберите в низу окна "Создать новое подключение".

Если у вас нет интернета после переустановки Windows 7, то можно продолжать наши действия. В появившемся окне следует выбрать "Подключение к а затем "Нет, создать подключение". Используйте "Мое подключение к интернету VPN". Потом кликните на "Отложить настройку интернета", введите IP-адрес в "Интернет-адрес". Назовите как-нибудь подключение, придумайте пароль и сохранитесь.
Вернитесь в "Центр управления сетями". Вы увидите, что появилось новое подключение. По нему следует щелкнуть правой кнопкой мышки и выбрать "Свойства". Будем работать во вкладке "Безопасность". Тип подключения выберите "Туннельный протокол", а в качестве шифрования данных - "Подключиться даже без шифрования".
Думаете, как подключиться к интернету после переустановки Windows 7? Перейдите во вкладку "Сеть". Отметьте галочкой "Протокол интернета версии 6 (TCP/IPv6)" и сохранитесь. Снова перейдите в "Свойства подключения". Теперь в разделе "Сеть" нажмите на свойства "Протокола интернета версии 4" и введите в появившемся окне ip-адрес и (их вам должен был сообщить провайдер). Остальные поля оставьте пустыми. Сохраните изменения. Вот и все.
USB
Вы еще думаете, что делать после переустановки Windows 7, как настроить интернет для нормальной работы за компьютером при помощи USB-модема? Как правило, от вас не требуется практически никаких действий.
Начать стоит с подключения модема (с заранее вставленной в него СИМ-картой) к вашей "машине". Лучше всего присоединить оборудование в то гнездо, где будет удобнее его доставать. После этого потребуется установить драйверы и специальную программу для работы с модемом. Для этого можно или использовать прилагающийся диск, или немного подождать - установка, как правило, происходит автоматически после присоединения оборудования.

После того как процесс завершится, мы сможем войти в программу-менеджер, ввести логин и пароль (номер телефона и выданный вам пароль), а затем благополучно использовать подключение к интернету. Как видите, ничего сложного.
USB-роутер
А вот и еще один довольно интересный метод, позволяющий пользоваться интернетом. Это использование USB-роутера. С ним проблем, как правило, возникает чуть меньше, чем с портативными модемами.
Для начала вставьте в оборудование СИМ-карту и аккумулятор. Зарядите "машинку" с помощью специального зарядного устройства, а затем подключите его проводом к USB-разъему. Включите оборудование и установите на него необходимые драйверы. Они прилагаются в комплекте с "симкой" и роутером.
Теперь от вас потребуется дождаться установки специального менеджера для входа в Сеть. После того как процесс завершится, вы сможете благополучно пользоваться интернетом. Достаточно будет набрать логин и пароль, предварительно включив сам роутер. Вот и все дела. Как видите, ничего сложного или особенного.
Wi-Fi
Если же вы заметили, что у вас нет интернета после переустановки Windows 7, но имеется подключенный ко Всемирной паутине компьютер с Wi-Fi оборудованием, то не беспокойтесь: вы вполне можете быстро вернуть себе доступ.

Для этого потребуется наличие Wi-Fi на сетевой карте. Если данной возможности нет, то можно купить специальную антенну для данной затеи. Установите драйверы на оборудование, а затем кликните по маленькой шкале в трее. Там выберите вашу сеть и нажмите "подключиться". При надобности введите пароль несколько раз. Спустя некоторое время вы увидите, как шкала стала заполняться, а компьютер выдаст сообщение об успешном подключении. Можно пользоваться интернетом.
Приветствую вас, дорогие читатели.
Уже редко можно встретить в использовании ноутбуки, которые не имеют возможности подсоединяться к сети посредством беспроводной связи. В большинстве случаев достаточно просто в системе указать нужное подключение, и все прописывается самостоятельно. Но иногда по разным причинам этого не происходит. Поэтому сегодня я хочу рассказать, как настроить WiFi на ноутбуке Windows 7, а также основные моменты, связанные с этим вопросом.
В большинстве случаев вместе с компьютером поставляется пластиковый диск, на котором находятся все необходимые программы, включая драйверы. Последние устанавливаются просто – вставляете переносную память в соответствующий разъем, на мониторе появится автозапуск приложения, в котором нужно выставить полное размещение всего необходимого обеспечения.
Но иногда подобного диска может не быть – расстраиваться не стоит. Отправляетесь на официальный сайт разработчиков, будь то Samsung или Асус, и скачиваете нужные пакеты. Это можно сделать и через другое устройство.
В случае если устройство к вам попало без драйверов, ручную установку лучше проводить в определенном порядке. Так, для начала необходимо установить материнскую плату, а только после этого все остальное, включая модуль для беспроводной сети. Для обновления компонентов необходимо перезагрузить компьютер.
Включение ( )
После переустановки всего необходимого обеспечения, стоит запустить адаптер Wi-Fi. Делается это прямо на клавиатуре ноутбука. Для этого нажимается кнопка, на которой нарисована антенна и отходящие от нее волны. Нередко для запуска она срабатывает только в комбинации с клавишей «FN ».
После этого система в автоматическом режиме начнет поиск доступных сетей и выдаст список найденных. Выбираем нужную строку и «Подключиться ». Указываем пароль и все. Теперь можно без проблем пользоваться сетью.
Пошаговая инструкция ( )
Нередко, когда между собой связаны несколько компьютеров с разными версиями операционных систем, необходимо вручную устанавливать некоторые настройки.

Все сразу должно начать работать.
Если вдруг по каким-то причинам ситуация не меняется, стоит вернуть галочку «Получение в автоматическом режиме ».
Раздача Интернета с ноутбука ( )
Существует несколько способов, позволяющих создать из обыкновенного компьютера полноценную точку доступа без роутера. Но мы рассмотрим только самый простой – использование программного обеспечения от сторонних разработчиков. Обратимся к .

Для раздачи Интернета необходимо только установить приложение, запустить его и ввести несколько простейших настроек. Разобраться сможет каждый.
Правда стоит отметить, что для правильной работы устройство обязательно должно быть подсоединено через кабель. Ведь программа не способна одновременно принимать сигнал и тут же его отдавать.
Стоит отметить, что также есть способ сделать это с помощью командной строки, но он долгий и не совсем удобный. А значит и рассматривать его не будем.
Проблемы с сигналом ( )
Некоторые пользователи могут встретиться с ситуацией, когда устройство не может найти сигнал. Во-первых, стоит проверить систему на другом оборудовании. Это может быть планшет, смартфон или даже ноутбук. Если ситуация точно такая же, необходимо обратиться к точке доступа. Возможно, она расположена в месте, которое плохо пропускает волны.
Немаловажным фактором являются другие электрические элементы, которые находятся в зоне раздачи. И это не зависит от провайдера, будь то Ростелеком или Byfly.
Нередко также могут быть установлены неверно настройки самого устройства по приему Интернета от провайдера. Подходящие находятся непосредственно у поставщика услуг или в соответствующей документации, идущей вместе с оборудованием.
Многие провайдеры даже предоставляют видео, в котором все рассказано подробно.
Надеюсь статья поможет вам полноценно насладиться использованием Интернета.
Если у вас после переустановки Windows не работает интернет, сразу возникает вопрос – а какой дистрибутив вы устанавливали? Хорошая лицензионная сборка Windows в автоматическом режиме анализирует все подключенные устройства и сама подбирает схему подключения и устанавливает правильные драйвера. Если же вы устанавливали левую сборку — проблемы возможны.
Если же Сеть перестает работать после обновления Windows – велика вероятность, что вам досталась недоброкачественная сборка операционной системы. Либо сам процесс установки прошел не совсем корректно и гладко.
Другой вариант. Переустановка Windows означает, что вы фактически получаете совершенно новый компьютер, на котором имеются только входящие в пакет дистрибутива приложения. Подключение обычно подразумевает дополнительную загрузку и установку программного обеспечения для работы с внешней сетью.
Пройдите в Панель управления Все элементы панели управления Центр управления сетями и общим доступом и поменяйте настройки
Если у вас USB-модем
Вспомните, как вы подключались после приобретения мобильного интернета? Важно – USB подключается в горячем режиме, то есть, сначала включаете компьютер, ждете полной загрузки операционной системы и только после это этого вставляете модем в один из USB-разъемов.
Теперь нужно подождать некоторое время, в зависимости от быстродействия компьютера. Вскоре появится уведомление об обнаружении нового оборудования и вслед за этим будет предложено установить программу для работы с модемом.

Как правило, мобильные операторы поставляют интернет с автоматической настройкой и плавающим IP-адресом компьютера. Но, бывают и исключения. Если после установки приложения для работы с USB-модемом от вас потребуют вручную настроить сетевое подключение, подразумевается, что вы получили все необходимые данные от провайдера в момент покупки. Если не получали или информация утеряна – тогда нужно созваниваться со службой клиентской поддержки оператора и выяснять все тонкости подключения.
Подключение по телефонной сети
Сегодня интернет по телефону это практически архаизм, тем не менее, все еще остается изрядное количество и таких абонентов. Почему после переустановки Windows не работает интернет при получении коннекта через обычную телефонную связь?
Вероятно, в последний раз вы так давно подключали Сеть, что уже и забыли, что в этом случае настройка производится полностью вручную. Возьмите в руки документацию на ваш телефонный интернет и зайдите в сетевые настройки компьютера. Введите все требуемые данные.
Неисправности оборудования
Две проблемы редко возникают в один момент, но все же – проверьте, а вдруг интернет не подключается из-за того, что вышла из строя сетевая карта или сам модем сломался? В рабочих устройствах должен светиться светодиод индикатора. Посмотрите в паспорте оборудования, каким именно цветом.
Если световой индикации нет, вероятно, либо отсутствует питание, либо вышло из строя оборудование, либо неправильное подключение и настройки. Проверять исправность сетевой карты целесообразно после того, как были проверены все возможные проблемы с настройками и программным обеспечением.

Мысль такая – установка операционной системы Windows далеко не всегда проходи гладко и корректно. И если вы столкнулись с неполадками сразу после установки Windows, имеет смысл подумать – а не переустановить ли оперативку еще раз? Тогда, возможно, все проблемы решатся сами собой.
Причиной некорректной установки операционной системы может быть кратковременное отключение электричества, буквально на доли секунды. Компьютер даже не успел отреагировать и выключиться, а в процессе загрузки файлов Windows произошли ошибки.
Проблемы с драйверами
Поскольку доступа к Сети нет, возникает вопрос – а где взять установщики для драйверов? Самый простой выход – полный комплект драйверов на все случаи жизни должен находиться на оптическом диске с дистрибутивом Windows.
Вставьте диск Windows в дисковод и попытайтесь установить весе недостающие драйвера. Откройте Диспетчер устройств и посмотрите – какие драйвера имеются и если для сетевых подключений их нет, в этом и была проблема.
Отсутствие драйверов как раз и бывает самой распространенной причиной неработоспособности подключения. Если же на диске нужных программ нет, а интернет не Сеть, что делать? Тогда ничего не остается, кроме как пойти в гости к друзьям и искать пакет драйверов на официальном сайте производителя оборудованию. Скачивайте сразу весь комплект – компьютер потом сам разберется, какие именно драйвера ему необходимы.
Отсутствует интернет по Wi-Fi
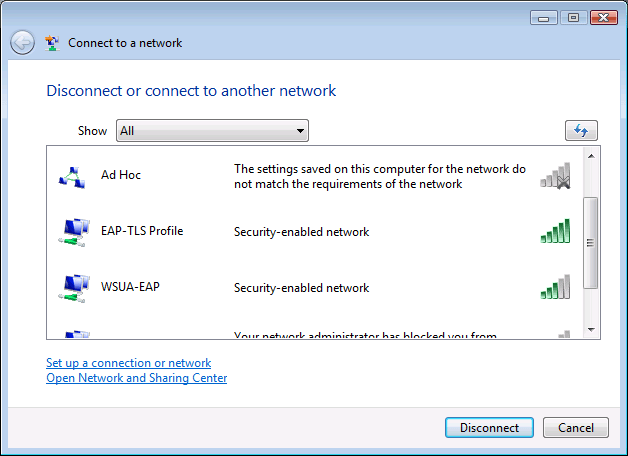
После переустановки Windows необходимо заново искать все доступные сети Wi-Fi и снова их подключать и настраивать. В комплекте с Wi-Fi блоком должен быть диск со всеми необходимыми программами. Вот с него и нужно теперь загружать драйвера для нормальной работы Wi-Fi.
После этого нужно пройти обычную процедуру поиска и подключения Wi-Fi сетей – ввести пароль и так далее. Скорее всего, придется снова зайти в панель управления и смотреть – подключено ли внешнее сетевое соединение. Отсутствие интернета могло быть и из-за того, что в настройках компьютера подключение интернета запрещено или выключено.
Чаще всего сети Wi-Fi обнаруживаются и идентифицируются компьютером автоматически. Но, если этого не произошло – придется все включать самостоятельно.
 Обновляем браузеры на разных устройствах: компьютер, планшет, смартфон
Обновляем браузеры на разных устройствах: компьютер, планшет, смартфон MP3-плеер Samsung YP-P3: сенсорный дисплей для топ-модели Игры на плеер samsung yp p3
MP3-плеер Samsung YP-P3: сенсорный дисплей для топ-модели Игры на плеер samsung yp p3 SuperBeam — мощный инструмент для передачи файлов по Wi-Fi без интернета
SuperBeam — мощный инструмент для передачи файлов по Wi-Fi без интернета