После переустановки виндоус не работает интернет. Что делать, если после переустановки windows не работает интернет
Каждый пользователь переустанавливал свою операционную систему. В ряде случаев может возникнуть ситуация, когда после данного процесса перестает работать интернет. Данная проблема является очень распространенной, достаточно выполнить простые инструкции и пользоваться своим ПК в прежнем режиме.
Стоит остановиться на самых частых ситуациях, с которыми может столкнуться пользователь, а именно:
- не работает Wi-Fi сразу же после того, как юзер переустановил операционную систему. Это говорит о том, что необходимый для корректной работы драйвер не установлен. Его придется устанавливать самому, а в более поздних версиях Виндовса система уже предусматривает встроенное обеспечение;
- не работает по кабелю. Часто причиной такой ситуации является неудавшаяся установка сетевой карты. Потребуется убедиться в его исправности и наличии, после чего при необходимости загрузить на свой ПК;
- отсутствие высокоскоростного подключения. Данная проблема может коснуться тех, у кого такое подключение было ранее, а как только ОС переустановилась, — исчезло. Здесь, как и в предыдущей ситуации, дело в сетевой карте, следовательно этот драйвер и нужно проверить на исправность работы;
- при работе через 3G USB-модем юзеру понадобится вручную поставить драйвер модема, после чего работа должна пойти в прежнем режиме.
Как видно из вышесказанного, причин может быть много, и способы избавления от проблемы разнятся. Потребуется разобрать каждую из них.
Нет интернета после переустановки Виндовс
Как только пользователь переустановил Виндовс, он обнаруживает, что иконка подключения к интернету имеется, но в несколько ином виде. Попытавшись подключиться по «Wi-Fi», это не представляется невозможным.

Это говорит о том, что «вай-фая» нет полностью. Юзер не в состоянии посмотреть на своем ПК беспроводной адаптер, так как ОС не была предусмотрена установка соответствующего драйвера. Чтобы убедиться в этом, нужно сделать следующее:

Примечание! Важно обратить внимание, отмечен ли данный показатель каким-либо знаком. Если да, то это говорит о его некорректной работе. Потребуется установить нужный драйвер.
Как скачать нужный драйвер
Наилучшим вариантом является ситуация, когда у пользователя есть нужный диск с драйвером. Однако это возможно далеко не всегда, поэтому придется прибегнуть к скачиванию из интернета. Сделать это можно на другом компьютере или телефоне, после чего передать нужные данные через флешку на свой ПК.
Стоит рассмотреть установку на примере Asus, но важно отметить, что для всех устройств алгоритм действия одинаковый. Если пользователь работает за компьютером с USB/PCI-адаптером, ему необходимо скачать необходимый драйвер с официального источника.

Затем достаточно подключиться по вай-фай, после чего процесс будет завершен.
Как подключиться по «Wi-Fi»
Если пользователем все сделано верно, то он увидит следующее на своем рабочем столе:

Это говорит о том, что ПК видит сети и к ним можно подключиться в любой момент.

Не работает сеть интернет по кабелю
В случае, если пользователь пользуется интернетом по кабелю от роутера, то причина может быть в драйвере сетевой карты.

Что делать, если пропало высокоскоростное подключение
Данная проблема также является распространенной, а для ее решения достаточно просто создать заново подключения.
- В первую очередь необходимо подключить кабель (что, вероятнее всего, уже сделано). В случае, если нет никакой реакции ПК на кабель, то необходимо посмотреть состояние сетевой карты. Об этом драйвере можно прочесть в вышеизложенных инструкциях.

- Для подключения потребуется отыскать иконку подключения в правом нижнем углу и выбрать «Центр управления сетями» с помощью правой кнопкой мыши. Откроется окно, где пользователю понадобится кликнуть на разделе «Настройка нового подключения».

- Первым в списке будет «Подключение к интернету», что нужно выделить мышей, после чего нажать на «Далее».

- Система запросит у пользователя, как выполнить подключение. Нужно выбрать второй вариант, а именно «Высокоскоростное».

- Теперь потребуется ввести нужные данные в «Имя пользователя» и «Пароль». Для пароля рекомендуется выбирать сложные сочетания букв и цифр. Если пользователь желает, чтобы система запомнила пароль, возле соответствующего пункта нужно поставить галочку.

- Теперь можно нажать «Подключить», после чего все изменения вступят в силу.
Узнайте более подробную инструкцию, в нашей новой статье.
Что делать, если не работает через 3G USB-модем
В данном случае потребуется установить нужный драйвер, после чего настроить подключение. К каждому модему имеется своя инструкция, однако алгоритм у каждой практически одинаков. Стоит рассмотреть на примере Интертелеком.
- В первую очередь нужно нажать правой частью мыши на соответствующей иконке и выбрать «Центр управления сетями».

- Откроется окно, где в пункте «Изменение сетевых параметров» понадобится кликнуть на «Настройка нового подключения».

- Последним в списке должно быть «Настройка телефонного подключения». Нужно кликнуть по этой иконке, после чего продолжить установку подключения с помощью кнопки «Далее».

- Теперь нужно указать свои данные, а именно вводимые имя и пароль, а вот в поле «Набираемый номер» пользователю достаточно написать три семерки, поставив перед ними знак решетки. Далее можно по желанию поставить галочки возле соответствующих пунктов и продолжить кнопкой «Подключить».

- Теперь система начнет выполнять подключение. Если все сделано верно, то юзе увидит следующее окно:

На этом этапе можно закрыть окно, так как оно больше не понадобится.
Теперь можно рассмотреть установку драйвера модема. В большинстве случаев все необходимое уже имеется на диске. Пользователю достаточно только лишь зайти в «Мой компьютер», при этом предварительно подсоединив модем, после чего нужно открыть появившийся накопитель. Система сразу же предложит установку драйвера , где в процессе нужно постоянно нажимать кнопку «Далее». В большинстве случаев заходить в «Компьютер» не требуется, так как запрос на установление нужного ПО может появиться сразу же после того, как пользователь подключит модем.
Видео — После переустановки Виндовс 7 не работает интернет
Если у вас после переустановки Windows не работает интернет, сразу возникает вопрос – а какой дистрибутив вы устанавливали? Хорошая лицензионная сборка Windows в автоматическом режиме анализирует все подключенные устройства и сама подбирает схему подключения и устанавливает правильные драйвера. Если же вы устанавливали левую сборку – проблемы возможны.
Если же Сеть перестает работать после обновления Windows – велика вероятность, что вам досталась недоброкачественная сборка операционной системы. Либо сам процесс установки прошел не совсем корректно и гладко.
Другой вариант. Переустановка Windows означает, что вы фактически получаете совершенно новый компьютер, на котором имеются только входящие в пакет дистрибутива приложения. Подключение обычно подразумевает дополнительную загрузку и установку программного обеспечения для работы с внешней сетью.
Пройдите в Панель управления Все элементы панели управления Центр управления сетями и общим доступом и поменяйте настройки
Если у вас USB-модем
Вспомните, как вы подключались после приобретения мобильного интернета? Важно – USB подключается в горячем режиме, то есть, сначала включаете компьютер, ждете полной загрузки операционной системы и только после это этого вставляете модем в один из USB-разъемов.
Теперь нужно подождать некоторое время, в зависимости от быстродействия компьютера. Вскоре появится уведомление об обнаружении нового оборудования и вслед за этим будет предложено установить программу для работы с модемом.
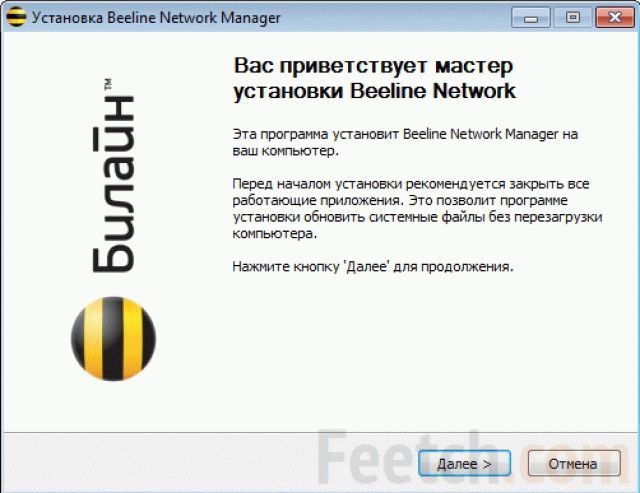
Как правило, мобильные операторы поставляют интернет с автоматической настройкой и плавающим IP-адресом компьютера. Но, бывают и исключения. Если после установки приложения для работы с USB-модемом от вас потребуют вручную настроить сетевое подключение, подразумевается, что вы получили все необходимые данные от провайдера в момент покупки. Если не получали или информация утеряна – тогда нужно созваниваться со службой клиентской поддержки оператора и выяснять все тонкости подключения.
Подключение по телефонной сети
Сегодня интернет по телефону это практически архаизм, тем не менее, все еще остается изрядное количество и таких абонентов. Почему после переустановки Windows не работает интернет при получении коннекта через обычную телефонную связь?
Вероятно, в последний раз вы так давно подключали Сеть, что уже и забыли, что в этом случае настройка производится полностью вручную. Возьмите в руки документацию на ваш телефонный интернет и зайдите в сетевые настройки компьютера. Введите все требуемые данные.
Неисправности оборудования
Две проблемы редко возникают в один момент, но все же – проверьте, а вдруг интернет не подключается из-за того, что вышла из строя сетевая карта или сам модем сломался? В рабочих устройствах должен светиться светодиод индикатора. Посмотрите в паспорте оборудования, каким именно цветом.
Если световой индикации нет, вероятно, либо отсутствует питание, либо вышло из строя оборудование, либо неправильное подключение и настройки. Проверять исправность сетевой карты целесообразно после того, как были проверены все возможные проблемы с настройками и программным обеспечением.

Мысль такая – установка операционной системы Windows далеко не всегда проходи гладко и корректно. И если вы столкнулись с неполадками сразу после установки Windows, имеет смысл подумать – а не переустановить ли оперативку еще раз? Тогда, возможно, все проблемы решатся сами собой.
Причиной некорректной установки операционной системы может быть кратковременное отключение электричества, буквально на доли секунды. Компьютер даже не успел отреагировать и выключиться, а в процессе загрузки файлов Windows произошли ошибки.
Проблемы с драйверами
Поскольку доступа к Сети нет, возникает вопрос – а где взять установщики для драйверов? Самый простой выход – полный комплект драйверов на все случаи жизни должен находиться на оптическом диске с дистрибутивом Windows.
Вставьте диск Windows в дисковод и попытайтесь установить весе недостающие драйвера. Откройте Диспетчер устройств и посмотрите – какие драйвера имеются и если для сетевых подключений их нет, в этом и была проблема.
Отсутствие драйверов как раз и бывает самой распространенной причиной неработоспособности подключения. Если же на диске нужных программ нет, а интернет не Сеть, что делать? Тогда ничего не остается, кроме как пойти в гости к друзьям и искать пакет драйверов на официальном сайте производителя оборудованию. Скачивайте сразу весь комплект – компьютер потом сам разберется, какие именно драйвера ему необходимы.
Отсутствует интернет по Wi-Fi
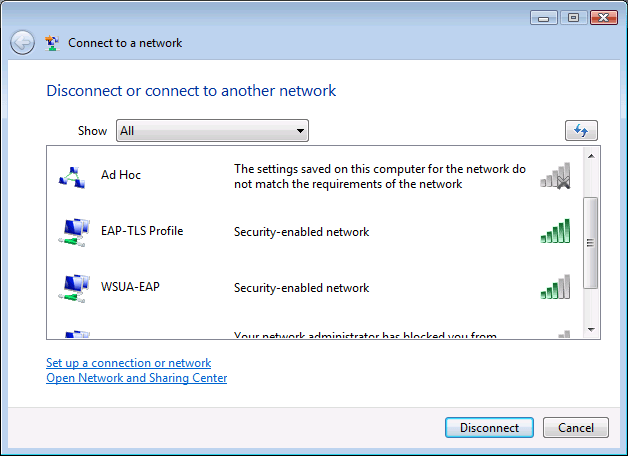
После переустановки Windows необходимо заново искать все доступные сети Wi-Fi и снова их подключать и настраивать. В комплекте с Wi-Fi блоком должен быть диск со всеми необходимыми программами. Вот с него и нужно теперь загружать драйвера для нормальной работы Wi-Fi.
После этого нужно пройти обычную процедуру поиска и подключения Wi-Fi сетей – ввести пароль и так далее. Скорее всего, придется снова зайти в панель управления и смотреть – подключено ли внешнее сетевое соединение. Отсутствие интернета могло быть и из-за того, что в настройках компьютера подключение интернета запрещено или выключено.
Чаще всего сети Wi-Fi обнаруживаются и идентифицируются компьютером автоматически. Но, если этого не произошло – придется все включать самостоятельно.
Доброго времени суток.

Потом ссылка «Настройка нового подключения или сети».

Появляются варианты способов подключения к интернету. Если у вас ADSL подключение , тогда выбирайте первый пункт: «Подключение к Интернету». В случае с 3G «Настройка телефонного подключения». Чаще всего первый вариант, его рассмотрим далее.

Появляется ещё окно, нажмите на «Высокоскоростное (с PPPoE)». При настройке 3G здесь будет выбор модема.

Введите логин и пароль от интернета. Для пользователей 3G появится доп. поле «Набираемый номер». После вписывания данных нажмите «Подключить».

Если все драйвера установлены, устройства работают и логин правильный, то появится «Подключение к Интернету готово к использованию».

После этого можно создать ярлык на рабочем столе для подключения к интернету. В Панели управления, найдите «Центр управления сетями и общим доступом», после чего «Изменение параметров адаптера». Нажмите правой кнопкой мышки на только что созданном соединении, выберите «Создать ярлык».

Владельцам роутера
Тем, у кого интернет подаётся через роутер, не нужно ничего настраивать. Чаще всего сразу после переустановки ОС интернет подключается сам, ведь все настройки хранятся в самом роутере. Если сети нет – ваша задача найти драйвера для сет. карты или Wi-Fi.
Если у вас USB-модем

- USB-модем подключается к компьютеру в горячем режиме. Это значит, что вы включаете компьютер, ожидаете полной загрузки ОС, и лишь потом вставляете USB-модем.
- Подождите чуть-чуть. Должно появится уведомление операционной системы про новое оборудование.
- После этого всплывёт окно с возможностью установить программу для работы с USB-модемом.
Если у вас после переустановки Виндовс не работает интернет, то в большинстве случаев причины может быть 2:
- При переустановке удалились драйвера (чаще всего).
- Провайдеры сами блокируют интернет, думая, что это несанкционированный доступ в сеть с другого компьютера под вашим логином.
Во втором случае нужно связаться с провайдером по телефону, и техническая поддержка за 1 минуту все решит. В первом случае нужно прочитать нашу статью.
Причины «пропажи» драйверов могут быть следующие:
- Диск форматировался, устанавливалась новая ОС, а драйвера для вашего железа не входят в стандартный набор Windows.
- Была установлена сборка Windows, в которой кто-то специально отключал «лишние» по его мнению стандартные драйвера.
Исключаем железные проблемы
После переустановки Windows не работает интернет? Для начала проверьте железо, посмотрите на сетевую карту сзади системного блока:
Индикаторы сетевой карты горят, всё ОК.
- Если лампочка горит, значит, с железом все ОК.
- Если не горит – сетевая карта не работает либо повреждён кабель.
Как проверить беспроводное железо Wi-Fi:
- Посмотрите, чтобы модуль связи был активен: светодиод Wi-Fi на клавиатуре ноутбука либо индикатор сети в трее (у часов Windows).
- Работа 3G-модема тоже определяется мигающим светодиодом.
Наиболее простое решение
- Использовать диск с драйверами. Он у вас должен остаться после покупки ПК, чаще всего это диск от материнской платы, в которую встроена сетевая. Просто установить драйвера для сетевой карты или программы для Wi-Fi.
- Произвести поиск драйверов в интернете с другого компьютера. 1) если ноутбук, то введите в поиск его название, например, «Ноутбук Lenovo M3070 драйвера»; 2) если настольный ПК, введите в поиск название материнской платы, и ищите драйвера на сетевую карту.
Из интернета лучше качать дайвера и прочее системное ПО с сайтов производителей, оно там обязательно есть.
Как настроить интернет на Windows 7
Перед тем как настраивать интернет, желательно убедиться, что установлены все драйвера на сетевые устройства (модем, сетевая карта). Если вы не разбираетесь в этом, и не хотите забивать голову, то можно попробовать сразу, вдруг заработает. Способ для тех, у кого нет роутера (подключение напрямую по кабелю от провайдера).
Зайдите в панель управления.
Выберите вид «Категория».
Далее «Центр управления сетями и общим доступом».
Потом ссылка «Настройка нового подключения или сети».
Появляются варианты способов подключения к интернету. Если у вас ADSL подключение, тогда выбирайте первый пункт: «Подключение к Интернету». В случае с 3G «Настройка телефонного подключения». Чаще всего первый вариант, его рассмотрим далее.
Появляется ещё окно, нажмите на «Высокоскоростное (с PPPoE)». При настройке 3G здесь будет выбор модема.
Введите логин и пароль от интернета. Для пользователей 3G появится доп. поле «Набираемый номер». После вписывания данных нажмите «Подключить».
Если все драйвера установлены, устройства работают и логин правильный, то появится «Подключение к Интернету готово к использованию».
После этого можно создать ярлык на рабочем столе для подключения к интернету. В Панели управления, найдите «Центр управления сетями и общим доступом», после чего «Изменение параметров адаптера». Нажмите правой кнопкой мышки на только что созданном соединении, выберите «Создать ярлык».
Владельцам роутера
Тем, у кого интернет подаётся через роутер, не нужно ничего настраивать. Чаще всего сразу после переустановки ОС интернет подключается сам, ведь все настройки хранятся в самом роутере. Если сети нет – ваша задача найти драйвера для сет. карты или Wi-Fi.
Если у вас USB-модем

- USB-модем подключается к компьютеру в горячем режиме. Это значит, что вы включаете компьютер, ожидаете полной загрузки ОС, и лишь потом вставляете USB-модем.
- Подождите чуть-чуть. Должно появится уведомление операционной системы про новое оборудование.
- После этого всплывёт окно с возможностью установить программу для работы с USB-модемом.
Обычно операторы мобильного интернета предоставляют услугу с автонастройкой и динамическим IP. Вам делать ничего не нужно, но бывает, что необходимо вручную настраивать подключение. Тогда обратитесь к документации, а если её нет, то свяжитесь с технической поддержкой провайдера.
Подготовка к переустановке Windows
Видеоролик как пользоваться программой:
Кроме этого рекомендуем заранее проверить наличие под рукой дисков с драйверами. Также читайте , а именно раздел про сохранение данных. Вы узнаете, как сохранить список используемых на старой ОС программ, чтобы легко найти именно то, что нужно.
Зачастую после переустановки операционной системы устройства и драйвера находятся на месте. Однако бывают случаи, когда необходимо скачать драйвер или обновить имеющееся программное обеспечение. Однако, чтобы скачать драйвер, нужно восстановить подключение - начинающие пользователи просто оказываются в замкнутом круге. Но самом деле все просто - чтобы соединиться со всемирной паутиной, необходимо владеть сетевой картой.
Восстанавливаем интернет на новой операционке
Рассмотрим подробнее несколько вариантов решения проблемы.
- Пожалуй, самый простой вариант - это найти оптический диск, который вы получили в комплектации с компьютером. Достаточно просто вставить диск и загрузить все необходимые драйвера. Зачастую этого достаточно, чтобы просто перезагрузить систему и спокойно загружать сайты.
- Если вы все еще пользуетесь интернетом через модем, то после переустановки системы необходимо каждый раз заново вводить настройки TCP/IP. Мы должны присвоить компьютеру адрес сети, сервера и указать шлюз. Пропустить этот процесс не получится, не указав эту информацию, к интернету не подключиться. Рассмотрим пошагово выполнение ввода нужных данных.
- Клацаем на трей и выбираем опцию «Центр управления сетями и общим доступом» .
- Заходим во кладку «Изменение параметров адаптера» .
- Кликаем вкладку «Подключения по локальной сети» и вызываем свойства.
- Следующим шагом следует выбрать протокол сети (TCP/IPv4) и снова клацнуть на свойства .
В появившемся окне необходимо заполнить все поля. Сделать это можно, предварительно связавшись с провайдером и уточнив все параметры. Если вы правильно укажите всю информацию, сможете сразу же воспользоваться всемирной паутиной.
Рассмотрим еще один вариант решения проблемы. Чтобы воспользоваться интернетом после переустановки системы, нужно поставить специальную утилиту, которая отвечает за наличие необходимых драйверов. Одна из таких программ - DriverPack Solution. Это довольно популярная программа во всем мире, она содержит все нужные драйвера для ОС Windows . Скачать ее можно бесплатно. Утилита имеет возможность обновить драйвера без подключения к сети - в этом, несомненно, ее преимущество. Отметим основные преимущества программы:
- распознает устройство в автоматическом режиме и подбирает нужные драйвера,
- имеет возможность обновления,
- диагностирует состояние процессора, температуру,
- проверяет действие антивируса.

Утилита имеет довольно простой интерфейс, предоставляется двух вариантах: облегченная версия и для DVD. Первый вариант не содержит готовой базы драйверов, эта программа только находит необходимые из них и скачивает. Обновление также не предусмотрено. Второй же вариант утилиты предусматривает все описанные выше функции.
Стоит учесть и один недостаток программы - размер около 8 гигов, да еще и ISO-образ.
Чтобы воспользоваться сервисом, необходимо выполнить следующие действия:
- Качаем торрент-файл.
- Распаковываем архив на диск D.
- Затем переустанавливаем систему.
- Загружаем новую систему и заходим в указанную папку. Запускаем программу.
На этом все, утилита сама выполнит диагностику и установит нужные драйвера.
3DP Net
Следующий способ возобновить интернет соединение - воспользоваться другой утилитой. Программа аналогична предыдущей. 3DP Net также позволяет с легкостью обновить или закачать нужные драйвера без выхода в сеть. Ничего сложного опять же нет - качаете программу, запускаете, выполняется сканирование компьютера, затем закачиваются нужные драйвера для сетевого адаптера. Ставим его и пользуемся интернетом.
Однако многие отзывы пользователей говорят о том, что утилита не всегда качественно подбирает нужный драйвер. Но некоторые же оценили простой интерфейс, функционал и доступность утилиты.
Последние версии программы уже обновлены, учтены многие недоработки и расширена база драйверов, поэтому вполне возможно, что вам повезет.
Также можно выполнить резервное копирование операционки и восстановить ее. Для этого можно воспользоваться специальной утилитой. Например, Drivermax - одна их самых популярных и востребованных программ.
Утилита пользуется спросом из-за бесплатности и простоты использования. Вам не потребуется больше хранить множество дисков с программным обеспечением, теперь достаточно все сгруппировать и воспользоваться драйверами при каких-либо неполадках операционки.
Как работает утилита?
Первым действием программа распознает информацию о компьютере, обнаруживает имеющиеся драйвера и показывает список. По каждому обнаруженному драйверу показываются данные: версия, когда создано, цифровая подпись.

Мастер экспортирования найденные файлы сохраняет в архиве в нужное место. Далее все еще проще: после переустановки системы вы просто ставите обратно сохраненные драйвера
. Это займет не более 10 минут времени.
Программа имеет серьезный функционал и может выполнять следующие функции:
- собирает всю информацию об имеющихся драйверах,
- создает подробный отчет,
- копирует все драйвера в указанную папку,
- импортирует драйвера после переустановки системы,
- обновляет драйвера при наличии новых версий.
Учтите! Программа предлагает установить свои панели инструментов, а также дополнительные утилиты и поисковые сервисы. Это никак не касается работы самой утилиты.
Стоит также отметить, что программа бесплатная, однако требуется регистрация. Это не займет много времени, как и пользование утилитой. Для создания резервной копии достаточно всего лишь 5 кликов.
Используем второй компьютер
Шестой по счету способ требует наличия второго устройства - нужен персональный компьютер или ноутбук, имеющий подключение к всемирной паутине. Для возобновления интернета выполняем следующие шаги:
- Нажимаем одновременно клавиши Windows и R .
- Появится окно, где следует прописать «msc» .
- Видим диспетчер устройств. Заходим в свойства сетевых адаптеров.
- Находим вкладку «сведения» , затем «ИД оборудования» .
- Дальше нужно скопировать высветившийся номер.
- В блокноте находим значение VEN и DEV. Ищем необходимый нам драйвер в поисковике со второго ноутбука или ПК, копируем на флешку, инсталлируем и снова пользуемся интернетом.
Настройка общего доступа в Windows XP
Рассмотрим особенности подключения к сети в виндовсе XP, в частности, через общий доступ. Этот параметр позволяет использовать для нескольких устройств одно подключение.
Разберем пошагово, как настроить. Понадобится сетевая карта для подключения к локалке и вторая - для всемирной паутины.
Итак, параметры на главном устройстве:
- Заходим по учетке админа.
- Пуск - Панель управления .
- Находим .
- Жмем на Сетевые подключения .
- Клацаем мышкой на нужном подключении, выбираем свойства .
- Выбираем раздел Дополнительно .
- Далее важный момент - необходимо установить параметр «Разрешить другим пользователям сети использовать подключение к Интернету данного компьютера» (поставить флажок).
- Если вы установите вызов по требованию, то устройство сможет подключаться к интернету в автоматическом режиме.
- Подтверждаем произведенные нами операции и сохраняем.
Параметры для остальных устройств:
Чтобы подключиться к сети таким способом, следует обратить внимание на параметры IP для сетевой платы локальной сети, а после этого перейти к клиентским устройствам. Для проверки параметров сетевой платы выполняем такие шаги:
- Заходим как админ.
- Посещаем Панель управления через Пуск.
- Нажимаем Сеть и подключения к Интернету .
- Находим параметр Подключение по локальной сети, клацаем на нем мышкой, вызывая Свойства .
- Задем по порядку: Общие, Компоненты, используемые этим подключением, Протокол Интернета. Вызываем свойства.
- В появившемся окне выбираем Получить IP-адрес автоматически и подтверждаем действие.
- Снова посещаем Пуск и Панель управления .
- Клацаем на раздел Сеть и подключения к Интернету , вызываем параметры.
- Появится окно со свойствами, где нам нужна вкладка Подключения .
- Нажимаем на установку , после чего должен отобразиться мастер подключения. Теперь следуем подсказкам мастера и нажимаем Далее .
- Кликаем Подключить к интернету , идем дальше.
- Дальше выбираем ручное подключение .
- Отмечаем параметр Подключаться через постоянное высокоскоростное подключение .
- Соглашаемся со всеми установленными параметрами и нажимаем Готово .
На этом все. Теперь вы сможете работать в сети через главный компьютер.
Таким образом, вы можете выбрать любой вариант из перечисленных. Если вы хотите быть уверенными в сохранности всех драйверов и всех настроек, конечно, самый оптимальный вариант - установить одну из программ. Сохраненный файл не занимает много места и позволит вам в любой момент возобновить все опции. Единственный важный момент - подумать нужно заранее и поставить утилиту.
Возобновление подключения после переустановки системы не займет много времени и сил. Читая инструкцию и пользуясь программами, вы сможете пользоваться интернетом без сбоев.
 Обновляем браузеры на разных устройствах: компьютер, планшет, смартфон
Обновляем браузеры на разных устройствах: компьютер, планшет, смартфон MP3-плеер Samsung YP-P3: сенсорный дисплей для топ-модели Игры на плеер samsung yp p3
MP3-плеер Samsung YP-P3: сенсорный дисплей для топ-модели Игры на плеер samsung yp p3 SuperBeam — мощный инструмент для передачи файлов по Wi-Fi без интернета
SuperBeam — мощный инструмент для передачи файлов по Wi-Fi без интернета