Мигает лампочка на роутере ростелеком. На модеме мигает индикатор DSL! Что делать
Роутер или модем перестал работать и мигает всеми индикаторами?
Уже не первый раз сталкиваюсь, пора написать. Собсно, уже - но :) Итак, если:
1) ваш ADSL-модем, WiFi роутер, и подобное устройство, отработав ~пару лет, сломалось, или заглючило (начались перезагрузки например под большим трафиком), или отказалось включаться после бездействия;
2) блок питания у него импульсный (определяется меньшими габаритами и весом. Державший хоть раз настоящий железный трансформатор в руках никогда не спутает);
3) не обязательно, но весьма вероятно, неисправность выглядит как частое моргание всех индикаторов или только индикатора питания,
то, возможно, в блоке питания высохли конденсаторы, как это ни банально звучит. Чтобы понять, так ли это, достаточно померять напряжение на выходе блока питания под нагрузкой (резистор на несколько Ом или собственно роутер). Если оно плавает или проседает - да, это оно. Эпидемию опухших конденсаторов на мамках года 3-4 назад мы пережили, теперь это г.но добралось и до всего остального. Причины - понятны: тяжелый температурный режим - внутренний разогрев потерями на ВЧ (ESR) + разогрев за счет выпрямительных диодов рядом, плюс тесный корпус, плюс ошибки при разработке (химия там неудачная или еще что - я хз), плюс экономия на деталях.
Итак, кто виноват - понятно, остался второй извечный вопрос. Как правило, корпус блока питания заклеен насмерть, чтобы пользователь не убил себя, попав под напряжение. И это правильно. ПРЕДУПРЕЖДЕНИЕ: если не знаете, с какого конца держать паяльник, действительно лучше самому не лезть. Может быть опасно для жизни и здоровья.
Чтобы открыть корпус БП без значительных внешних повреждений, берем небольшой молоток и начинаем простукивать корпус вдоль клееного шва, с все возрастающим усилием. Клей или пластик по месту склейки постепенно трескается, и, при некоторой практике, открыть можно вообще без видимых повреждений. Открываем - видим, что внутри. Если болезнь на терминальной стадии, внутри нехило воняет электролитом, который растекся по всей плате и разбрызган по корпусу, а конденсаторы не просто вспучились, но и сработали предохранительные прорези на крышках. Если все только началось - один или два конденсатора в низковольтной части будут со слегка, или не слегка, вздутыми крышками или выбитыми резиновыми заглушками возле выводов. Кто хоть раз видел опухший электролит, его ни с чем не спутает.
Соответственно, электролит обязательно смываем, особенно с платы - иначе он создаст паразитные утечки, конденсаторы выпаиваем и запаиваем назад новые. Обязательно на +105С, и обязательно высокочастотные импульсные, с низкими потерями (Low ESR). Кто не разбирается, или не знает где купить - можно выпаять с дохлых мамок или блоков питания, там как раз такие. Обычно стоит что-то около 470...2200 uF, 6.3...16 V, менять емкость в -30+100% можно совершенно без проблем, на бОльшее напряжение тоже можно, и полезно, если по габаритам входит. Ессно не забываем про полярность, там в тесноте можно и спутать, но минус - помечен всегда + внимательно при выпаивании старых.
Собираем - проверяем - желательно первый раз включить без нагрузки и померять напряжение на хх и под нагрузкой (резистор), чтобы если где накосячили, не спалить за одно и роутер:). Если получилось - наслаждаемся результатом.
Этот светодиодный индикатор на АДСЛ-модеме — это первое средство проверки успешности соединения его со станционным оборудованием(АТС) на стороне Интернет провайдера. Если проблем на линии нет, то после включения модема индикатор DSL мигает секунд 20-30 (иногда до минуты), после чего должен стабильно загореться. Иногда на некоторых моделях модемов при активной передаче данных диод ДСЛ может очень быстро помаргивать — это нормально.
А вот если индикатор ADSL вообще не горит или долго долго долго мигает, потом тухнет и всё повторяется заново, то это значит, что Ваше ADSL-модем не «видит» станционное оборудование провайдера. Почему это может случится?!
Вероятные причины почему пропадает линк ДСЛ:
1. Неправильно подключен сплиттер, модем или параллельный телефон.
2. Плохой контакт в телефонной розетке, разъемах телефонных кабелей, которые подключены DSL-модему и сплиттеру тоже может привести к тому, что мигает лампочка DSL;
3. Повреждение комнатной проводки по квартире или дому
4. Повреждение или помехи на телефонной линии
5. Проблемы с модемом — зависание, сбой работы прошивки, аппаратная неисправность;
6. Проблемы на телефонной станции. При этом обычно кнопка DSL не горит вообще.
7. В случае, если Вы используете USB-модем — не установлен драйвер/
Что делать и как исправить?!
Сначала попробуйте просто перезагрузить модем, выключив его из электрической розетки и подключив снова. Не помогло и индикатор DSL мигает всё равно? Тогда пробуйте делать следующее:
1. Проверьте правильность включения Вашего оборудования в соответствии со схемой:
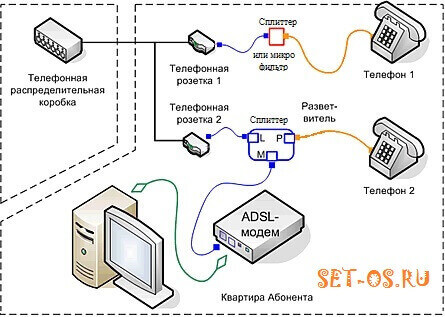
2. Проверьте правильно ли подсоединены телефонные разъёмы в сплиттере, надёжно ли они сидят в разъёмах. То же самое сделайте с телефонной розеткой и модемом.
3. Внимательно проверьте телефонную проводку по дому или квартире. Она не должна иметь повреждений. Если есть скрутки — проверьте целы ли они, не оторваны ли проводки.
4. Снимите трубку на телефоне — есть ли гудок и нет ли треска и помех?! Если нет гудка, отключите сплиттер и включите телефон напрямую. Гудок появился — значит неисправен сплиттер и его надо менять! Если гудка так и нет или присутствуют помехи, но при этом проводка по дому целая — звоните провайдеру и вызывайте монтёра для проверки линии.
5. Если у Вас USB-модем — переключите его в соседний USB-порт и переустановите драйвер.
Роутер D-Link Dir-300 NRU представляет собой устройство, раздающее WiFi. То есть это техника, способная превратить обычный проводной интернет в беспроводной в пределах определенного расстояния. Данная WiFi точка является центром сферы пространства радиуса 30 м, и будучи на таком расстоянии от нее, можно зайти в интернет с ноутбука или стационарного ПК, имеющего сетевую карту.
Учитывая, что в комплекте с устройством есть специальный диск с настройками, поначалу может показаться, что проблем с этим не возникнет, однако повозиться все-таки придется. Имея опыт, провести настройку можно буквально за 10-15 минут и без диска. Если его нет, то придется и учиться, сразу настраивая. Можно попробовать провести настройки с диска, но, к сожалению, в 70% случаев такие мероприятия являются малоэффективными. Поэтому, если не хочется тратить время, то стоит сразу начать настройку стандартным способом.
1. Итак, для начала нужно определить параметры интернета в самой ОС. Для этого нужно нажать значок интернет соединения на нижней панели и перейти по ссылке «Центр управления сетями».
В появившемся окне справа появится вкладка «Изменение параметров адаптера», по которой и нужно перейти. Здесь появится список соединений, которых будет «Подключение по локальной сети».
Нажав правой кнопкой мыши, выбираем «Свойства», и в компонентах «Протокол TCP/IP». Если убеждаемся, что IP-адрес и DNS-сервер компьютер получается автоматически, то можно переходить ко второму пункту настройки роутера. Поскольку существуют протоколы 4 и 6, нужно проверить данные настройки на обеих вкладках, что не составит особого труда.
И, разумеется, включаем роутер в розетку, и ждем 10-15 секунд, пока устройство полностью включится. Скорее всего, зеленым загорится только значок включения, а вот шарик и волны WiFi либо вообще не будут светиться, либо загорятся оранжевым цветом, что означает, что роутер не настроен под данный проводной интернет и, соответственно, пока что еще не может раздавать WiFi. В будущем, если глобус будет гореть оранжевым, значит проблемы с самим интернетом, а если значок WiFi, значит проблема в роутере.
3. Теперь заходим в любой браузер и вводим в адресной строке номер «192.168.0.1.».
Независимо от того, есть на данный момент интернет соединение, или нет, появится окно администратора. В поле «Логин» и в поле «Пароль» нужно вписать слово «admin».
Это стандартная настройка, при желании можно сразу поменять пароль.
4. Вот теперь и начинается самое интересное. Для начала появится окно со стандартными настройками, которые присущи устройству. Вся представленная информация не особенно полезна для настроек, кроме графы «Прошивка».
В принципе, для начала менять прошивку не нужно. Это можно сделать в будущем, если с настройками пойдет что-то не так. Новые версии прошивки можно легко скачать в интернете и установить, поэтому это вряд ли доставит сложности. И пока что можно сразу переходить к окну настроек интернет соединения.
5. Теперь в графе «Сеть» выбираем пункт «Соединения», а в нем переходим в настройки WAN.
Далее проверяем, чтобы шлюз, IP-адрес и DNS-сервер устанавливались автоматически. А также выбираем тип соединения. Если это IPoE, то достаточно поставить галочку «Разрешить». Если же это, к примеру, PPoE, то нужно будет дополнительно вводить свои данные, которые необходимы и для получения доступа к проводному интернету, то есть, логин и пароль.
В общем, в зависимости от типа соединения могут понадобиться разные записи, поэтому нужно смотреть по ситуации. При этом не стоит забывать сохранять свои изменения.
6. Теперь переходим в пункт «Сетевая статистика», и там смотрим, чтобы в графах WAN и LAN было определено состояние «Подключено».
Если это так, то можно обратить внимание на то, что на роутере и глобус, и значок WiFi загорелись зеленым и начали мигать. Это свидетельствует о том, что роутер уже раздает WiFi, и отключив от компьютера синий провод, можно убедиться, что уже доступен беспроводной интернет.
7. Последним, но, наверное, самым необходимым пунктом настройки роутера является обеспечение безопасности, чтобы никто посторонний не мог подключиться к точке WiFi. Для этого переходим по вкладке WiFi и «Настройки безопасности». В графе «Шифрование» выбираем пункт WPA2-PSK, а тип шифрования AES.
В появившемся окошке нужно ввести ключ безопасности. Желательно, чтобы он совмещал цифры и буквы, но был удобным для запоминания.
Вот и все. Роутер настроен, и сейчас, щелкнув по значку интернета, можно увидеть, что там появилось новое беспроводное соединение под названием «d-link». Подключаясь к нему, нужно будет выбрать тип сети – домашняя, общественная или сеть предприятия, и ввести ключ безопасности, который вводился в настройках, проводимых в браузере. Если ключ совпадает, и все настроено верно, то подключение произойдет достаточно быстро.
Стоит обратить внимание, что это основные настройки, необходимые для работы роутера. При желании, можно разобраться более подробно, и установить определенные ограничения. Например, в том же браузере можно поставить максимальное количество компьютеров, которые могут подключаться к сети, и даже определить скорость интернета для различных IP-адресов. Например, для компьютера родителей может раздаваться 70% всей скорости, а на компьютер детей останется только 30%. В общем, посидев пару часиков в настройках, можно установить множество полезных параметров. С данной моделью это очень удобно, поскольку раньше настройки все были на английском языке, и трудно было понять, что, куда нужно вводить. Сейчас такой проблемы нет, поэтому полное изучение настроек не займет много времени.
Что касается подключения к WiFi, то в большинстве современных ноутбуков есть встроенная сетевая карта, и достаточно ее включить. Для стационарного компьютера нужно купить дополнительно специальную антенну и настроить ее. Она похожа на модем, и вставляет в один из USB разъемов. Ее настройка легче и быстрее, поэтому проблем не вызовет.
 Как обойти аккаунт Гугл — снимаем все запреты вместе с блокировкой
Как обойти аккаунт Гугл — снимаем все запреты вместе с блокировкой Питание планшета в машине без батареи
Питание планшета в машине без батареи Обновление ps3 3.55. Подробное руководство по прошивке PS3. Менеджер multiMAN для запуска игр на кастомной прошивке
Обновление ps3 3.55. Подробное руководство по прошивке PS3. Менеджер multiMAN для запуска игр на кастомной прошивке