Почему не устанавливается модем. Установка и удаление драйверов модемов
Если у Вас Windows7 x64 и не работает usb-модем от Билайн - не отчаивайтесь. Вот способ решения проблемы:
Инструкция по устранению возможных проблем при установке USB-модемов «Билайн»
Инструкция описывает способы решения проблем, которые могут возникнуть в процессе автоматической установки программного обеспечения (ПО) USB-модемов «Билайн». Причинами возникновения ошибок могут быть особенности аппаратных средств или конфигурации операционной системы на конкретном компьютере.
Сообщения об ошибках, возникших в процессе установки, могут появляться на короткое время и остаться незамеченными. В этом случае можно использовать изложенные ниже рекомендации для устранения возникших проблем.
1. Программа управления модемом не установилась и не может быть запущена.
Если после завершения автоматической установки ПО модема программа управления модемом не запускается, то следует деинсталлировать программу (перед началом деинсталляции необходимо отключить USB модем от ПК), перезагрузить операционную систему и попытаться переустановить программное обеспечение.
2. Программа управления модемом запустилась, но USB-модем отображается, как CD-диск и не работает.
Чтобы переключить USB-модем в режим модема, кликните«Пуск»
и выберите в списке«Компьютер»
. В открывшемся окне наведите курсор на CD-диск, представляющий модем, нажмите правую кнопку, и в выпадающем меню выберите«Извлечь»
.
Такую проверку и операцию полезно выполнить в случае, если ПО модема не работает, а в Диспетчере устройств не видны неверно установленные устройства (помеченные восклицательным знаком на желтом фоне).
3. Драйверы USB-модема не установились.
3.1. Откройте окно«Система»
(«Пуск»
/«Панель управления»
/«Система и безопасность»
/«Система»
) и в пункте«Тип системы»
узнайте разрядность установленной операционной системы. Эта информация потребуется впоследствии, поэтому хорошо запомните или запишите, какой вариант операционной системы установлен на ваш ПК:
- 32-разрядная операционная система, или
- 64-разрядная операционная система.
3.2. Наведите курсор на одно из этих названий, нажмите правую кнопку мыши и в выпадающем окне выберите пункт«Обновить драйверы…» .
3.3. В открывшемся окневыберите пункт:
Поиск и установка драйверов вручную»
3.4. В открывшемся окне отметьте галочкой«Включая вложенные папки» и нажмите кнопку«Обзор» .
3.5. В следующем окне укажите папку на системном диске, соответствующую используемой операционной системе:
-«Program Files»
- для 32-разрядных систем или
-«Program Files (x86)»
- для 64-разрядных систем.
3.6. Кликните«ОК»
3.7. В окне«Обновление драйверов – ZTE CDMA Technologies MSM» нажмите кнопку«Далее» «Закрыть» .
3.8. Повторите операцию по установке драйверов, описанную в пунктах 2.3.-2.8. для оставшихся неверно установленных (помеченных знаком вопроса) устройств«ZTE» .
3.9. Отключите модем от ПК и перезагрузите операционную систему.
3.10. Дождитесь полной загрузки ПК, подключите USB модем в тот же USB-порт и попытайтесь выйти в Интернет.
4. В процессе установки драйверов возникли ошибки.
Появилось окно с сообщением о возникновении проблемы в процессе установки программного обеспечения для устройства (Рис.1.) или операционная система вместо устройства ZTE отображает СОМ-порт, помеченный восклицательным знаком на желтом фоне.
Для устранения ошибок, возникших из-за неверно установленных драйверов, выполните следующие операции:
4.1. Отключите модем от ПК.
4.2. Деинсталлируйте (удалите) программу управления модемом (USB-модем «Билайн») из операционной системы согласно общим процедурам.
4.3. Перезагрузите операционную систему.
4.4. Подключите модем к ПК и повторно установите программу управления модемом.
4.5. Если и повторная автоматическая установка ПО и драйверов модема не помогла устранить возникшую ошибку, выполните ручную установку в операционной системе устройств, связанных с USB-модемом.
4.6. Подключите USB-модем к ПК, и откройте окно«Система» («Пуск» /«Панель управления» /«Система и безопасность» /«Система» ).
4.8. Наведите курсор на одно из таких устройств, нажмите правую кнопку мыши и в выпадающем меню выберите пункт«Удалить» .
4.9. В появившемся окне (Рис.3.) пометьте галочкой«Удалить программы драйверов для этого устройства» и выберите«ОК» , чтобы подтвердить удаление устройства из операционной системы.
4.10. Повторите операции по удалению для всех устройств, связанных с модемом и помеченных восклицательным знаком.
4.11. После завершения удаления устройств в окне«Диспетчер устройства» наведите курсор на название компьютера (на Рис.3. с примером компьютер называется«Пользователь-ПК» ), нажмите правую кнопку мыши и во всплывающем меню выберите пункт«Обновить конфигурацию оборудования» .
Рис.3.
4.12. После обновления конфигурации в окне «Диспетчер устройств» появятся новые объекты, связанные с USB-модемом (Рис.5.).
4.13. Наведите курсор на одно из этих устройств, нажмите правую кнопку мыши и в выпадающем окне выберите пункт«Обновить драйверы…» .
4.14. В открывшемся окне«Обновление драйверов – ZTE CDMA Technologies MSM»
выберите пункт:
«Выполнить поиск драйверов на этом компьютере.
Поиск и установка драйверов вручную»
4.15. В открывшемся окне отметьте галочкой«Включая вложенные папки» и нажмите кнопку«Обзор» .
4.16. В следующем окне укажите папку на системном диске, соответствующую разрядности используемой операционной системы:
«Program Files\<Наименование программы и модема>\drivers\32bit\VISTA»
- для 32 - разрядных систем или
«Program Files (x86) \<Наименование программы и модема>\drivers\64bit\VISTA»
- для 64 - разрядных систем.
ПРИМЕЧАНИЕ: <Наименование программы и модема> зависит от программного обеспечения модема, его версии и производителя. Оно может состоять из названия услуги («Билайн Интернет Дома» и т.п.) и иметь название вложенной папки.
4.17. Кликните«ОК» для закрытия окна и возвращения в предыдущее окно.
4.18. В окне«Обновление драйверов – ZTE CDMA Technologies MSM» нажмите кнопку«Далее» и по окончании установки драйвера модема нажмите кнопку«Закрыть» .
4.19. Повторите операции по установке драйверов модема, описанные в пунктах 3.13. – 3.18., для остальных устройств, связанных с USB-модемом.
4.20. Отключите USB-модем от ПК и перезагрузите операционную систему.
4.21. Дождитесь полной загрузки ПК, подключите USB модем в тот же USB-порт и попытайтесь выйти в Интернет.
На форуме очень часто задают вопросы о драйверах, их установке, удалении и прочих проблемах с ними. Однако есть некоторые моменты, которые надо бы знать всем для успешного решения многих проблем работы USB модемов и не только, а иногда загадочных и странных. Хотя всё банально и просто.
Сначала скачиваем архив , распаковываем его и запускаем файл реестра. Для вступление в силу изменений реестра необходимо перезагрузить компьютер.
Теперь заходим в диспетчер устройств Пуск =
(ПКМ) Мой компьютер = свойства
, в появившемся окне вкладку "Оборудование"
и в ней кнопку "Диспетчер устройств"
.
| Посмотрим скриншот. И что мы видим? Вроде не чего особенного. А если удалить указанные устройства? Вроде все нормально, они исчезнут из списка. Но, у нас тут же появится кнопка "Обновить устройства" Жмем. А дальше начинается самое интересное. Два варианта развития событий: 1. Операционная система начнет нас просить указать путь к драйверам и указав их мы восстановим работу модема. 2. Устройства чудным образом опять сами появятся и система не будет просить указать путь драйверам. Почему одно и тоже действие может вызвать столь разный эффект? |
|
| Нажмите в той же вкладке |  |
| И теперь мы видим потрясающий результат! Оказывается мы удаляли на самом деле не все устройства. То есть после их удаления в системе оставались другие копии драйверов. Вот в этом иногда случаются казусы. Например, мы хотим переустановить менеджер из EFS модема или проверить другой аналогичный модем. А у нас все странно происходит. Установка программы из модема не происходит. Или еще пример. В некоторых постах форума описано как надо править файлы модема дабы при прошивки система не потеряла устройства. Но одним это требуется, а другим нет. Всё потому, что в системе либо уже есть искомые драйвера от ранее установленных устройств, либо нет. |
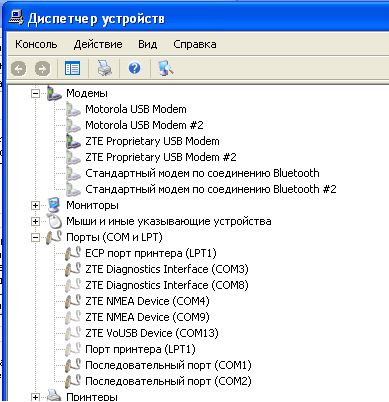 |
Краткое отступление!
|
Пройдитесь по всем пунктам и раскройте по очереди все списки. Вы там увидите и все прочие компоненты драйверов.А так же все ранее когда либо устанавливавшиеся устройства, в том числе и флеш накопители.То есть для гарантированного и полного удаления драйверов надо проделать точно такой же путь и внимательно просмотрев удалить все упоминания о искомом устройстве.
Только после этого установив наш модем мы увидим его запуск какой он у нас был при первой установке после покупки.
Инструкция описывает способы решения проблем, которые могут возникнуть в процессе автоматической установки программного обеспечения (ПО) USB-модемов «Билайн». Причинами возникновения ошибок могут быть особенности аппаратных средств или конфигурации операционной системы на конкретном компьютере.
Сообщения об ошибках, возникших в процессе установки, могут появляться на короткое время и остаться незамеченными. В этом случае можно использовать изложенные ниже рекомендации для устранения возникших проблем.
1. Программа управления модемом не установилась и не может быть запущена.
Если после завершения автоматической установки ПО модема программа управления модемом не запускается, то следует деинсталлировать программу (перед началом деинсталляции необходимо отключить USB модем от ПК), перезагрузить операционную систему и попытаться переустановить программное обеспечение.
2. Программа управления модемом запустилась, но USB-модем отображается, как CD-диск и не работает.
Чтобы переключить USB-модем в режим модема, кликните «Пуск» и выберите в списке «Компьютер». В открывшемся окне наведите курсор на CD-диск, представляющий модем, нажмите правую кнопку, и в выпадающем меню выберите «Извлечь».
Такую проверку и операцию полезно выполнить в случае, если ПО модема не работает, а в Диспетчере устройств не видны неверно установленные устройства (помеченные восклицательным знаком на желтом фоне).
3. Драйверы USB-модема не установились.
3.1.
Откройте окно «Система» («Пуск» / «Панель управления» / «Система и
безопасность» / «Система») и в пункте «Тип системы» узнайте разрядность
установленной операционной системы. Эта информация потребуется
впоследствии, поэтому хорошо запомните или запишите, какой вариант
операционной системы установлен на ваш ПК:
- 32-разрядная операционная система, или
- 64-разрядная операционная система.
3.2. Наведите курсор на одно из этих названий, нажмите правую кнопку мыши и в выпадающем окне выберите пункт «Обновить драйверы…».
3.3. В открывшемся окне «Обновление драйверов – ZTE CDMA Technologies MSM» выберите пункт:
3.4. В открывшемся окне отметьте галочкой «Включая вложенные папки» и нажмите кнопку «Обзор».
3.5. В следующем окне укажите папку на системном диске, соответствующую используемой операционной системе:
- «Program Files» - для 32-разрядных систем или
- «Program Files (x86)» - для 64-разрядных систем.
3.6. Кликните «ОК» для закрытия окна и возвращения в предыдущее окно.
3.7. В окне «Обновление драйверов – ZTE CDMA Technologies MSM» нажмите кнопку «Далее» и по окончании установки драйвера модема нажмите кнопку «Закрыть».
3.8. Повторите операцию по установке драйверов, описанную в пунктах 2.3.-2.8. для оставшихся неверно установленных (помеченных знаком вопроса) устройств «ZTE».
3.9. Отключите модем от ПК и перезагрузите операционную систему.
3.10. Дождитесь полной загрузки ПК, подключите USB модем в тот же USB-порт и попытайтесь выйти в Интернет.
4. В процессе установки драйверов возникли ошибки.
Появилось
окно с сообщением о возникновении проблемы в процессе установки
программного обеспечения для устройства (Рис.1.) или операционная
система вместо устройства ZTE отображает СОМ-порт, помеченный
восклицательным знаком на желтом
фоне.
Для устранения ошибок, возникших из-за неверно установленных драйверов, выполните следующие операции:
4.1. Отключите модем от ПК.
4.2. Деинсталлируйте (удалите) программу управления модемом (USB-модем «Билайн») из операционной системы согласно общим процедурам.
4.3. Перезагрузите операционную систему.
4.4. Подключите модем к ПК и повторно установите программу управления модемом.
4.5. Если и повторная автоматическая установка ПО и драйверов модема не помогла устранить возникшую ошибку, выполните ручную установку в операционной системе устройств, связанных с USB-модемом.
4.6. Подключите USB-модем к ПК, и откройте окно «Система» («Пуск» / «Панель управления» / «Система и безопасность» / «Система»).
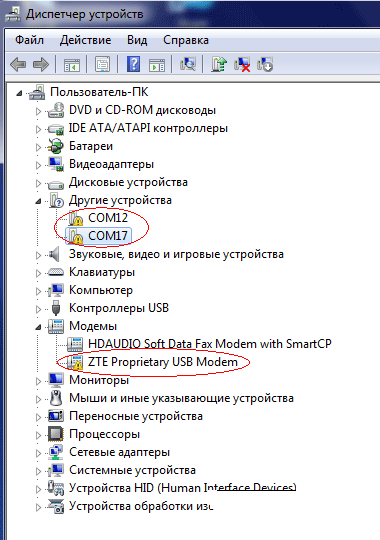
4.8. Наведите курсор на одно из таких устройств, нажмите правую кнопку мыши и в выпадающем меню выберите пункт «Удалить».
4.9. В появившемся окне (Рис.3.) пометьте галочкой «Удалить программы драйверов для этого устройства» и выберите «ОК», чтобы подтвердить удаление устройства из операционной системы.
4.10. Повторите операции по удалению для всех устройств, связанных с модемом и помеченных восклицательным знаком.
4.11. После завершения удаления устройств в окне «Диспетчер устройства» наведите курсор на название компьютера (на Рис.3. с примером компьютер называется «Пользователь-ПК»), нажмите правую кнопку мыши и во всплывающем меню выберите пункт «Обновить конфигурацию оборудования».
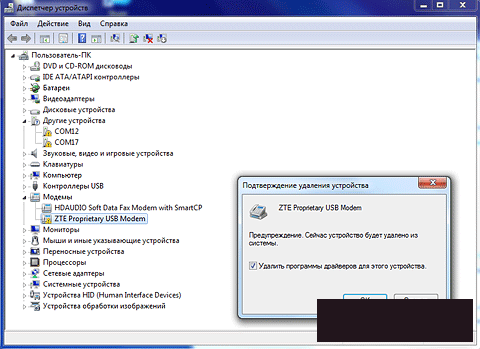

4.12. После обновления конфигурации в окне «Диспетчер устройств» появятся новые объекты, связанные с USB-модемом (Рис.5.).
4.13. Наведите курсор на одно из этих устройств, нажмите правую кнопку мыши и в выпадающем окне выберите пункт «Обновить драйверы…».
4.14. В открывшемся окне «Обновление драйверов – ZTE CDMA Technologies MSM» выберите пункт:
«Выполнить поиск драйверов на этом компьютере.
Поиск и установка драйверов вручную»
4.15. В открывшемся окне отметьте галочкой «Включая вложенные папки» и нажмите кнопку «Обзор».
4.16. В следующем окне укажите папку на системном диске, соответствующую разрядности используемой операционной системы:
«Program Files\\drivers\32bit\VISTA» - для 32 - разрядных систем или
«Program Files (x86) \\drivers\64bit\VISTA» - для 64 - разрядных систем.
ПРИМЕЧАНИЕ: зависит от программного обеспечения модема, его версии и производителя. Оно может состоять из названия услуги («Билайн Интернет Дома» и т.п.) и иметь название вложенной папки.
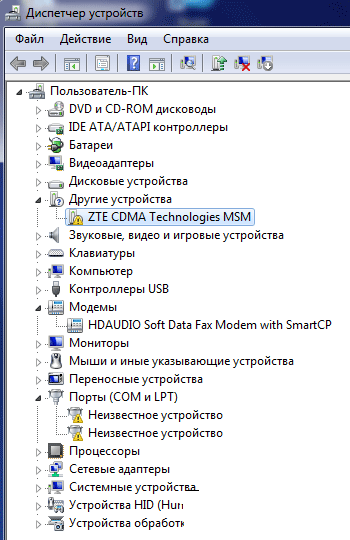
4.17. Кликните «ОК» для закрытия окна и возвращения в предыдущее окно.
4.18. В окне «Обновление драйверов – ZTE CDMA Technologies MSM» нажмите кнопку «Далее» и по окончании установки драйвера модема нажмите кнопку «Закрыть».
4.19. Повторите операции по установке драйверов модема, описанные в пунктах 3.13. – 3.18., для остальных устройств, связанных с USB-модемом.
4.20. Отключите USB-модем от ПК и перезагрузите операционную систему.
4.21. Дождитесь полной загрузки ПК, подключите USB модем в тот же USB-порт и попытайтесь выйти в Интернет.
 Как открыть документ Word онлайн Программа для редактирования doc файлов
Как открыть документ Word онлайн Программа для редактирования doc файлов Назначение и удаление форматов в Excel
Назначение и удаление форматов в Excel Что такое SMM-маркетинг и как это работает?
Что такое SMM-маркетинг и как это работает?