Windows 8 синий экран что делать. Синий экран смерти (BSoD) — боремся с ошибками
Синий экран смерти Windows 8 никуда не пропал, поскольку это традиционная система оповещения об ошибках во всех операционках семейства Windows. Как устранить синий экран смерти на виндовс 8? Очень многие владельцы девайсов на «Восьмерке» задаются этим вопросом, плодя их, как темы для всенародного обсуждения на компьютерных форумах. В любом случае, принцип устранения этой проблемы остался прежним. И как обычно, нам не потребуется чрезмерно напрягать мозги, чтобы разобраться с неизвестной ошибкой.
Все вокруг новое!
Синий экран смерти Windows 8 можно считать еще одним новшеством в последней винде, не считая, конечно, испоганенного меню «Пуск» и прочей ерунды, созданной специально для работы на сенсорном дисплее. Ну не принимайте это близко к сердцу, это всего лишь мое мнение. Главное, что даже облик экрана смерти изменился до неузнаваемости. Вот каким мы его видели на всех предыдущих версиях Windows.
А вот что сделали несколько лет компьютерной эволюции под руководством самого Била Гейтса и его придворных.

Не в тему сказано, но тенденция менять облики синих экранов у Microsoft наблюдается уже давно, поэтому нет ничего печального в том, что разработчики решили сделать его не таким угрожающим, как раньше. Собственно, синий экран смерти на Windows 8 выдает стандартную информацию – сначала длинное сообщение об ошибке. В конце выдается своеобразный отчет о грядущей перезагрузке компа. Как обычно, компьютер будет перезагружаться автоматически, поэтому у юзера может возникнуть такая проблема – необходимо за несколько секунд переписать код ошибки. Но об этом чуть позже. Ну а сам код ошибки, который так необходим нам для решения сей проблемы, расписан маленьким шрифтом и расположен на самой последней строчке синего экрана смерти.
Используем поисковик
Вспомните, как традиционно решаются проблемы с Не знаете? Ну да ладно, повторение – мать – ученье! Обычно, компьютер внезапно затухал, опытный юзер обращал внимание на самую нижнюю строчку, где скрывается код ошибки. Естественно, нужно его переписать. Затем потребуется перезагрузить комп, хотя обычно, это делается автоматически. В крайнем случае, можно тыкнуть по кнопке питания или зажать ее (если вы работаете с ноутбуком).
Как только виндовс загрузится, не медля ни секунды, открываем браузер и вбиваем в поисковике код ошибки, переписанный в предыдущем абзаце. Самое разумное – это искать ответ на вопрос у поисковой машины. Чаще всего, вам будут выпадать ответы о том, что беда кроется в некорректной работе драйверов или некоторых программ. Самое сложное, что остается – найти эту самую программу, из-за которой и случается весь сыр-бор, затем избавиться от нее. Здесь же можно применить законы логического мышления – просмотрите журнал установки Windows, где указывается последнее приложение, установленное на жесткий диск. Аналогичным образом можно действовать с .
Не успеваем записать код, что делать?
Многие юзеры, задавая вопрос «как устранить синий экран смерти на Windows 8», параллельно упоминали о том, что нужные надписи пропадают слишком быстро. Если юзер не успевает записать тот самый код, о котором только что шла речь, то и расквитаться с экраном смерти не получится. Перца в огонь подкидывает и мелкий шрифт, а я готов поспорить на полтинник, что далеко не все читатели имеют стопроцентное зрение.
Так вот, я предлагаю отключить функцию автоматической перезагрузки, чтобы успеть скопировать эту несчастную надпись. Первым делом, запускаем виндовс, как обычно, ничего не переключаем и не выключаем! Щелкаем правой кнопкой мыши по «Компьютеру», затем выбираем «Свойства». В левой части окна будет находиться «Свойства системы», где нам потребуется раздел «дополнительные параметры системы». После переходим по вкладке «Дополнительно». Обратите внимание на поле «Загрузка и восстановление», ищем в нем пунктик «Параметры». В следующее мгновение откроется диалоговое окошко, где в глаза юзеру обязательно бросится галочка и надпись напротив «Выполнять автоматическую перезагрузку». Как вы уже догадались, необходимо убрать эту галочку!

Вот собственно и все, осталось только поймать синий дисплей смерти Windows 8 и записать код ошибки.
Заключение
Как устранить синий экран смерти на Windows 8? Теперь этот вопрос не будет вызывать у вас панику, поскольку описанные методы и вспомогательная процедура для отключения автоперезагрузки позволит вам набрать нехилый скилл! Удачной работы!
Появление синего экрана смерти сигнализирует о том, что в системе произошел какой-либо достаточно серьезный сбой, который требуется немедленно устранить. Практически всегда он сопровождается остановкой всех процессов и отказом функций ОС. В зависимости от версии Windows, установленной на компьютере, отличается и внешний вид экрана смерти. В Виндовс 8 на синем фоне пользователь видит код ошибки, расшифровав который можно узнать причину неисправности. В этой статье будут рассматриваться наиболее частые причины, которые вызывают появление Blue Screen of Death, и способы устранения возникших сбоев.
Причины появления синего экрана смерти
Зачастую синий экран появляется спонтанно в процессе работы за ПК, но может возникнуть и при включении компьютера. Вызывать его могут некорректно установленные драйвера, ошибки в работе ОЗУ, остановка важного процесса системы, повешенная температура, неисправности HDD и многое другое. Все существующие неисправности можно разделить на две больших группы: аппаратные и программные. К первой относятся различные ошибки в работе оборудования, перегрев, сбои электропитания, а ко второй – поврежденные файлы, вирусы, некорректно работающие драйвера или программы. Ниже будут описаны причины и способы устранения этих неисправностей.
Программные неисправности
Если синий экран смерти появился после того, как вы установили какое-либо ПО, драйвер, изменили системный файл или подключили к ПК новое устройство, то причина неисправности, скорее всего, заключается именно в этих действиях. Чтобы устранить возникшую ошибку, достаточно деинсталлировать проблемное приложение или пакет драйверов, извлечь подсоединенное комплектующее или сделать восстановление системы.
В том случае, если сразу выявить причину неисправности не получается, потребуется расшифровать код, который отобразился на экране. Так как сразу после появления сообщения ПК перезагружается, необходимо отключить автоматический режим работы. Делается это таким образом:

После этого останется только переписать код ошибки и задать его значение в поисковой строке любого браузера. Существуют специальные сайты, зайдя на которые можно ознакомиться с перечнем наиболее распространённых ошибок и узнать расшифровку их кодов. Один из таких ресурсов – сайт «bsodstop.ru».
Аппаратные неисправности
Наиболее простой способ выявить аппаратную неисправность – загрузить ПК с помощью Live-CD. Если синий экран не исчезнет, то проблема практически на 100% связана с «железом». Определить какая причина повлекла за собой сбой в работе системы можно с помощью расшифровки кода или специальных утилит, которые применяются для тестирования аппаратной части компьютера. Для каждого комплектующего используется своя утилита, но механизм их работы практически не отличается друг от друга. Рассмотрим процесс тестирования подробнее на примере программы MHDD, предназначенной для проверки HDD.

Схожим способом происходит и тестирование остальной аппаратной составляющей компьютера. В первую очередь необходимо анализировать устаревшие комплектующие или те, в работе которых ранее были замечены какие-либо сбои.
Перечень часто встречающихся ошибок
Причин, которые могут повлечь за собой появление синего экрана смерти множество, как программных, так и аппаратных. Давайте рассмотрим те из них, которые встречаются у 90% столкнувшихся с проблемой пользователей, возможно, ваш случай попадает именно в их число.
- 0x00000024 – сбой драйвера ntfs.sys. Устраняется с помощью стандартной программы chkdsk. Если после применения утилиты не произошло никаких изменений, необходимо проверить работоспособность кабелей;
- 0x0000007B – эта ошибка может возникать по целому ряду причин, например, из-за несовместимости ПО или попавшего на компьютер вируса. Исправляется путем переустановки системы или изъятием недавно подключенных аппаратных компонентов;
- 0xC000021A – неисправность вызвана драйверами или программами. Устраняется с помощью отката системы или обновлением драйверов. Иногда может помочь и простая деинсталляция приложений;
- 0x0000002E – аппаратный сбой. Чаще всего сигнализирует о неисправности оперативной памяти, кэш-памяти или видеопамяти. Помочь может переустановка драйверов, замена комплектующих или обновление ПО в BIOS.
Существует великое множество ошибок, которые могут повлечь за собой появление синего экрана смерти в Windows 8. Выявить причину неисправности можно с помощью специального кода, который отображается на экране. Каждое значение имеет свою расшифровку, и соответственно отличаются способы решения проблемы. Начинающим пользователям не рекомендуется пытаться исправлять некоторые ошибки, в особенности аппаратные, так как это может повлечь за собой серьезные последствия, но устранить большинство программных сбоев или неполадки, возникшие из-за подключения внешних устройств, можно и своими силами.
Неожиданное появление «Синего экрана смерти» или Blue Screen of Death (BSOD) нередко пугает пользователей Windows, если не сказать, что приводит их в ужас.
При синем экране происходит крах операционной системы, который обычно сопровождается абсолютным отказом большинства функций и остановкой наиважнейших процессов для ее функционирования.
В ранних версиях операционных систем от Microsoft BSOD выглядел сильно ужасающим и внешне представлял случайную последовательность символов на синем фоне.
Позднее последовательность символов стала информативным текстом, содержащим информацию о коде ошибки и имени системного файла, который стал причиной системного сбоя. В Windows 8 BSOD стал менее ужасающим, цвет фона поменялся на голубой вместо синего. В то же время информативность синего экрана заметно снизилась.
Если в операционных системах до Windows 8 синий экран содержал полнейшую информацию о причине сбоя, то BSODWindows 8 выводит на экран лишь грустный смайлик и информацию о необходимости перезагрузки компьютера. В нижней части экрана отображается код ошибки с описанием, а также может быть указано имя файла, из-за которого произошел сбой.
Настройка системы
После появления BSOD происходит автоматическая перезагрузка компьютера, которая стартует при достижении индикатора загрузки сбора информации 100%. Обычно это занимает очень небольшое время и в сочетании с тем, что информация о сбое на экране отображается довольно мелко, времени на чтение и запоминание наиважнейшей информации критически не хватает.
В Windows можно настроить параметры так, чтобы операционная система не перегружалась автоматически. В Windows 8 для этого необходимо:
- правой клавишей мыши нажать на значок “Компьютер” и затем из появившегося меню выбрать строку “Свойства” (можно использовать сочетание клавиш «Win»+«Pause»);
- в левом меню активного окна выбрать пункт “Дополнительные параметры системы”;
- кликнуть на раздел “Дополнительно”;
- в поле “Загрузка и восстановление” выбрать пункт “Параметры…”;
- в окне “Загрузка и восстановление” следует снять галочку напротив пункта “Выполнить автоматическую перезагрузку”;
- дополнительно необходимо изменить и сохранить опции сохранения отладочной информации. Для этого в окошке “Запись отладочной информации” рекомендуется выбрать значение “Малый дамп памяти (256 Kb)”. Каталог, в которой будут загружаться мини дампы, целесообразней не менять. По умолчанию - C:WINDOWSMinidump.
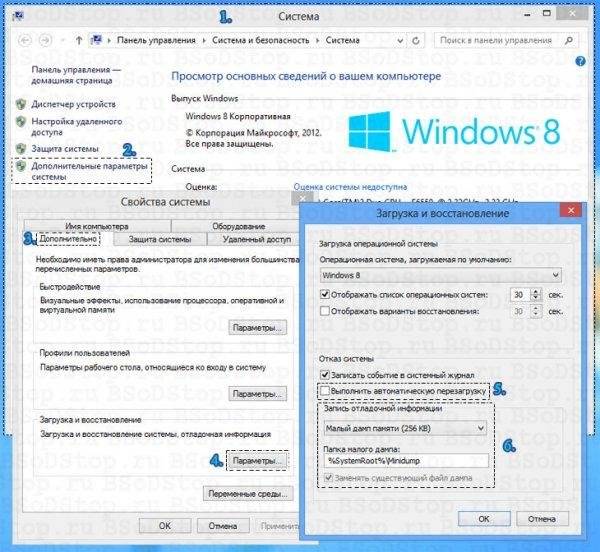
Установив параметры таким образом в дальнейшем при возникновении критической ошибки в Windows на экране отображается синий экран смерти, дамп памяти сохраняется, и система ждет принудительной перезагрузки.
Причинами появления
Появление экрана смерти, как правило, всегда неожиданно. Возникнуть он может как при старте или выключении компьютера, так и процессе работы операционной системы. Что касается причин падения системы в BSOD, то их может быть множество.
Все причины, вызывающие сбой работы операционной системы делятся на аппаратные и программные.
К аппаратным проблемам относят ситуации связанные со сбоем в электропитании, перегревом отдельных комплектующих, нестабильным функционированием отдельных устройств, битыми секторами на жестком диске, некорректной работой драйвера устройства.
Программные проблемы заключаются в повреждении загрузочных областей, файлов операционной системы, последствиях от действий вирусов, некорректном функционировании некоторых программных продуктов.
Видео: Как исправить синий экран
Анализ дампа памяти
Любая операционная система семейства Windows при возникновении критической ошибки делает аварийный снимок RAM (дамп памяти) и сохраняет его на винчестере.
Различают 3 вида дампа памяти:
- мини-дамп памяти, содержащий ограниченное количество данных: код ошибки с опциями, перечень драйверов, находящихся в оперативной памяти в момент сбоя. Данной информации вполне достаточно для определения проблемного драйвера. Преимуществом данного типа дампа является компактность получаемых файлов;
- дамп памяти ядра, хранящий сведения о ядре. Пользовательская информация не сохраняется. Размер файла обусловлен величиной оперативной памяти;
- полный ламп памяти, в котором резервируются все данные оперативной памяти, при этом его размер равен размеру оперативной памяти, увеличенной на 1 Мегабайт. Полный снимок очень редко используется из-за своего существенного размера, особенно в системах со значительным объемом оперативной памяти.
После сохранения аварийного дампа памяти необходимо проанализировать информацию, содержащую в нем. Для этих целей существует множество программ, но наиболее удобная и простая в использовании – бесплатная утилита BlueScreenView. При ее инсталляции важно правильно указать расположение снимков памяти в системе.
Для анализа возникшей ситуации необходимо:

Коды ошибок синего экрана Windows 8
Выявив причину синего экрана, можно проанализировать таблицу описания кода ошибок. Ресурсов, содержавших полный перечень кодов ошибок с описанием и возможностью устранения проблемы, в интернете множество.
Рассмотрим наиболее распространенные ошибки, приводящие к BSOD:

Среди возможных путей устранения проблемы можно отметить обновление BIOS, выполнение сканирования диска с определенными параметрами, демонтаж «свежих» аппаратных средств, обновление драйвера SCSI-контролера;

Ошибки весьма разнообразные, и не существует единого алгоритма для их устранения. Их число исчисляется сотнями, и каждая из них может требовать сугубо индивидуального подхода.
Видео: Windows 8.1 CRITICAL_PROCESS_DIED
Решаем проблему
Появление синего экрана смерти не всегда критично для компьютера или операционной системы. Нередко это просто защитная реакция на некоторые процессы, затрудняющие штатные процессы в функционировании системы. Очень важно правильно выявить причину неполадки.
В отдельных случаях причина сбоя лежит на поверхности. Так бывает при установке нового программного обеспечения, модификации файлов конфигурации или подключении к системному блоку нового «железа». В этой ситуации определенная вина лежит на пользователе.
Решение проблемы заключается в деинсталляции проблемной программы или драйвера, возврате к раннему состоянию Windows 8, замене конфликтующего устройства.
Для более четкого определения последовательности действий по восстановлению работоспособности компьютера и операционной системы важно точно знать код ошибки BSOD, посмотреть который можно на 2-ой или 3-ей строке на синем экране.
Простейший способ определения характера ошибки (программная или аппаратная) состоит в использовании загрузочного диска. Если проблема BSOD по-прежнему актуальна, то причина наверняка кроется в аппаратных комплектующих компьютера.
В такой ситуации можно попробовать определить источник проблемы при помощи специализированных приложений для мониторинга «железа» персонального компьютера.
Зачастую компьютеры испытывают существенные проблемы, обусловленные программным или аппаратным обеспечением. В такой ситуации для предотвращения серьезного сбоя компьютера Windows 8 завершает работу или выполняет перезагрузку, а затем отображает BSOD - который содержит информацию об ошибке.
Поиск в базе данных Microsoft по коду ошибки поможет решить проблему и вернуть компьютер к штатному функционированию.
BSOD или синий экран смерти — это очень расстраивает и (к сожалению) является общей проблемой в Windows. Основная проблема этого заключается в том, что Вы не знаете, какое программное обеспечение/аппаратное обеспечение вызвало сбой. Вы должны исследовать и Вам придется потратить вермя, чтобы исправить синий экран смерти без переустановки ОС. Сегодня мы обсудим, как это происходит и как устранить синий экран смерти и как всё исправить. Каждый пользователь Windows со мной согласится, когда я скажу, что переживает Синий экран смерти (BSOD) экран (также известный как “код неустранимой ошибки”), который считается одной из худших и самых неприятных вещей, которая может случиться с вашим ПК.
Итак, что же такое синий экран смерти ошибка Stop?
Ошибка с кодом Stop обычно возникает при наличии проблемы с программным обеспечением или аппаратной проблемы на вашем компьютере. Система выключается, и вы теряете все не сохранённые данные, когда Windows отображает сообщение об ошибке Stop экран. Когда ваш компьютер зависает или происходит перезагрузка, вы обычно видите экран, который выглядит вот так:
К счастью, существуют различные методы, чтобы решить ошибки синий экран в Windows 7. Вы должны быть в состоянии войти в свою систему (после краха системы), чтобы устранить потенциальные ошибки при помощи следующих методов которые я обозначу ниже. Поскольку я зафиксировал бесчисленные проблемы с компьютером я могу вам сказать по опыту, что большинство ошибок синий экран с которыми я сталкивался из-за одной из трех вещей:
- Драйверы устройств
- Ошибки оперативной памяти
- Перегрев
Вот и всё. Есть и менее распространенные причины, такие как неисправный БП (блок питания), но для большинства пользователей это будет одни из лучших трёх виновников перечисленные выше.
Прежде чем Вы продолжите — Прочитайте Это!
Прежде чем продолжить, важно, что вы проверили ваш компьютер и убедились, что все ваши аппаратные устройства и драйвера обновлены. Это позволит решить большинство проблем — синий экран!
Я лично пользуюсь программой DriverFinder и использую её на ежемесячной основе, чтобы сохранить мои устройства в актуальном состоянии. Вы должны сделать то же самое. После того, как вы убедитесь, что ваши драйвера обновлены, вы можете использовать те методы, которые я обозначу ниже, если у вас по-прежнему возникают ошибки Stop.
Шаги, чтобы исправить ошибки синий экран в Windows 7
Примечание: П ри попытке выполнения определенных системных задач, Вам может быть предложено ввести пароль администратора!
Способ 1: С помощью восстановления системы
- Нажмите на кнопку Пуск на панели задач.
- В окне Поиск введите тип “System Restore ” (без кавычек) и нажмите Ввод .
- Нажмите на Восстановление системы (когда вы увидите восстановление системы вверху в списке результатов поиска).
- Убедитесь в том, что кнопка-переключатель “Рекомендуемое восстановление” есть в окне утилиты.
- Нажмите на Далее
Примечание: Есть вариант и такой вариант — в утилите восстановления выберите пункт “Выбрать другую точку восстановления”. Если у вас нет особых причин для выбора другой даты и времени, чем какие рекомендуются в этом окне, просто выберите Рекомендуемый параметр, который указывается в инструкции выше. Если вы решите выбрать другую дату, выполните следующие действия:
- Кликните на желаемую дату и время, и Windows 7 будет выполнять сканирование на уязвимые программы в точке восстановления.
- После завершения, нажмите Далее и следуйте предлагаемым инструкциям.
После того, как вы выбрали точку восстановления, система начнет процесс восстановления, после которого вам нужно будет перезагрузить систему.
Способ 2: проверьте проблемы с памятью
Проблемы с памятью также могут вызвать синий экран смерти в Windows 7. К счастью, в Windows 7 есть диагностический инструмент Управление памятью, который обнаруживает и решает проблемы, относящиеся к системной памяти.
- Нажмите на кнопку Пуск на панели задач.
- В окне введите тип Windows Memory Diagnostic Tool или “Memory” (без кавычек).
- Нажмите на Windows Memory Diagnostic Tool (в результатах поиска).
- Нажмите на “Выполнить перезагрузку и проверку (рекомендуется)” .
- Система перезагрузится, и вы должны следовать инструкциям, приведенным на экране.
Способ 3: удаление не поддерживаемых устройств
Не поддерживаемое оборудование также может привести к ошибкам BSOD. Самым простым решением этой проблемы является удаление такого оборудования. Вы можете обнаружить оборудование, которое создает проблему через диспетчер устройств в Windows.
- Нажмите на кнопку Пуск на панели задач.
- В окне введите типа “Менеджер устройств ” .
- Нажмите на Менеджер устройств (в списке результатов).
- Разверните все категории в дереве устройств — (нажмите на маленькую стрелку иконки).
- Найдите устройства, у которых есть красный крестик (х) напротив их имени. Эти устройства не поддерживаются ОС Windows 7 и могут быть одной из причин ошибки BSOD.
- Щелкните правой кнопкой мыши на эти устройства, и выберите Удалить.
Повреждённый реестр может также привести к exe ошибкам в Windows 7. Я бы посоветовал вам скачать хороший чистильщик реестра и просканировать вашу систему на наличие ошибок реестра. Большинство утилит очистки реестра доступны и просты в установке и эксплуатации.
Процесс очистки автоматизирован, а также программы резервного копирования реестра перед его очисткой, которая выступает в качестве защиты. Вы можете восстановить реестр в Предыдущее состояние при возникновении системных ошибок после процесса очистки.
Ну и ещё один хороший способ исправить на компьютере синий экран с помощью программы Windows Boot Genius, профессиональный инструмент для ремонта операционных систем Windows, помогающий пользователям Windows, чтобы решить всевозможные проблемы системы Windows, включая ошибки синий экран смерти . Чтобы узнать больше о инструменте восстановления системы, скачайте его на компьютер и попробуйте его в работе.
Примечание:
- Действия по устранению неполадок применимы к любой ОС Windows, включая Windows 8.1, для Windows 8/7/ХР.
- Перед началом исправления синий экран смерти, Вам нужно подготовить пустой CD/DVD или USB флэш-накопитель, который может быть использован для загрузки компьютера с неустранимой ошибкой.
- Также подготовьте компьютер, который будет использоваться, чтобы записать программу на чистый CD/DVD или USB флэш-накопитель.
Ниже приводятся шаги по устранению неполадок для общего синего экрана смерти ошибки.
1. Вставьте компакт-диск/DVD-диск/USB в компьютер, который вы подготовили и записали загрузочный диск для исправления синий экран в свой компьютер.
2. Вставьте компакт-диск/DVD-диск/USB для загрузки на компьютер, и установите компакт-диск в качестве первого загрузочного устройства в BIOS. Ваш компьютер будет автоматически перезагружен.
3. Когда Вы войдете в компонент WinPE системы, запустите загрузке Windows Boot Genius. Перейдите на вкладке к Windows Rescue и выберите решение, основанное на симптомах вашего мёртвого компьютера. В каждом решении вы найдете советы по ремонту системы. Попробуйте по-одному каждый, пока ваш компьютер не начнёт нормально работать.
Как мы уже отмечали ранее, синий экран смерти в Windows может также привести к потере данных. Если это истинно для вас, Windows Boot Genius также позволяет восстанавливать утерянные данные на вашем компьютере. Просто на вкладке нажмите кнопку «Восстановление данных — Data Recovery» .
Так что, на самом деле не надо паниковать, когда вы видите ошибки BSOD на экране. Просто сохраняйте спокойствие и следуйте перечню способов описанных выше, чтобы исправить ошибки.
Узнайте подробнее что делать, чтобы убрать синий экран смерти Windows 10 и 7 и навсегда избавиться от его появления в дальнейшем.
Что такое синий экран смерти Windows 10 и 7?
Экран смерти (или BSoD) – это распространенное в сети название для главной ошибки в ОС Windows. Во время работы компьютера все действия внезапно прекращаются и на весь экран появляется синий экран с системным сообщением.
Появление BSoD не несет ничего хорошего и означает серьёзный сбой в аппаратной или программной части ПК. Стоит заметить, что разработчики , 10 убрали привычный вид синего экрана смерти с непонятными для многих частями программного кода и сообщениями.
Теперь при появлении системной ошибки пользователь видит экран с грустным смайликом и краткое сообщение о проблеме. Если система выявила ошибку, которую нужно исправлять вручную, на дисплее будет отображен QR-код, просканировав который, пользователь перейдет на страницу сайта Microsoft с подробным руководством по решению неполадки.
Виды BSoD
В операционных системах Виндовс 8 и Виндовс 10 существует два вида экрана фатальной ошибки:
- Синий – чаще возникает из-за одноразового сбоя в работе ПК. Вылетает, если система «не тянет» запущенную игру, не хватает ресурса оперативной памяти, видеокарты или возникли ошибки в реестре;
- Красный – свидетельствует о наличии серьёзных проблем с подключенным оборудованием или об ошибке в выполнении кода ядром процессора.
Причины появления
Существует несколько случаев, когда может появиться синий экран смерти:
- В процессе установки новой копии ОС;
- В результате обновления текущей версии системы;
- При работе с ПК (загрузка отдельных программ, некорректная установка драйверного ПО или внесение изменений в системные настройки).
Причиной появления BSoD могут быть:
- Вирусные программы, которые установлены на ПК;
- Отсутствие совместимости межу драйвером и подключенным оборудованием. Также, проблема может заключаться в устаревшей версии драйвера;
- Некорректное обновление ОС вручную или с помощью служб апдейта;
- Одновременная работа сразу нескольких антивирусных программ в одной системе;
- Нехватка ресурса ОП и жесткого диска;
- Перегрев компьютера и попытки программного разгона видеокарты;
- Аппаратная поломка модуля памяти.
Коды ошибок синего экрана смерти и их значение – расшифровка
Прежде чем переходить к поэтапному решению проблемы появления блу скрина, необходимо ознакомиться с распространёнными кодами ошибок и их значениями. Во время появления ошибки в Windows 10 система автоматически покажет тип неполадки. Он указан мелким шрифтом внизу экрана.
Коды ошибок Windows:
- 0x0000000A – некорректное выполнение запущенного программного кода. Может возникать при работе с несовместимыми играми и приложениями. Также, может свидетельствовать о кратковременном сбое в системе;
- 0xC000000F – ошибка, которая была выявлена в BIOS. Возможно, вы выполняли программный разгон процессора или же компьютер просто сильно нагревается. Также, код ошибки может свидетельствовать о повреждении жесткого диска (тогда появится красный экран смерти);
- 0x0000007B – такой код ошибки возникает в процессе установки новой копии Windows. Неполадка указывает на несовместимость настроек БИОСа и установщика. Решение ошибки – замена в настройках BIOS интерфейса SATA на IDE;
- 0x0000003B – ошибка обновления Windows. Возможно, пакет с данными был загружен или установлен неверно. Требуется откат системы до предыдущей версии или повторное обновление;
- 0xC000021A – неустранимая ошибка системы. Как правило, появляется она редко и не имеет свойства повторяться при каждом включении системы. Рекомендуется обновить драйвера и удалить последние установленные программы;
- 0x000000EF – ошибка в выполнении процесса. Некорректное завершение работы программы может привести к синему экрану с таким кодом неполадки. Компьютер продолжает работу после этого синего экрана;
- 0x000000D1 – ошибка драйвера. Неполадка указывает на несовместимость драйверного ПО, его поражение вредоносной программой или же на устаревшую версию прикладной утилиты. Решение – автоматическая переустановка драйверов на ПК;
- 0x1000007E – необработанное исключение. Если разработчик программы не прописал в коде обработку возможной ошибки, в Виндовс может появиться синий экран смерти, который указывает на это исключение. Решение – перезагрузка системы и повторный запуск приложения;
- 0x00000133 – превышен таймаут выполнения операции. Может возникнуть абсолютно на любом устройстве, независимо от установленного апдейта ОС. Система неспособна удерживать прерывания в процессоре, поэтому возникает ошибка и начинается автоматическая перезагрузка ПК. Решение – очистка диспетчера задач от ненужных программ и удаление приложения, запросы которого система не может обработать.
Практика показывает, что написание кодов неполадок прямо на экране BSoD не дает никаких результатов, так как пользователи часто или совсем не читают системное сообщение, или же просто не понимают его смысла. Именно поэтому разработчики Виндовс 7 и 10 теперь добавили QR-коды на некоторые из экранов смерти.
Пока компьютер не перезагрузился вы можете просканировать этот код и попасть на официальную страницу Майкрософта с детальным описанием ошибки, причинами ее возникновения и рекомендациями по устранению синего ли красного экранов в дальнейшем.
Отключение автоматической перезагрузки
Если ваш компьютер или ноутбук очень быстро начинает перезагрузку после показа BSoD, после следующего запуска системы необходимо отключить перезагрузку. Таким образом, вы сможете самостоятельно выбрать время, когда компьютер выключится после появления блу скрина.
Следуйте инструкции:
- Нажмите на сочетание клавиш Win и Break;
- В открывшемся окне кликните на поле «Дополнительные параметры», а затем на вкладку «Загрузка»;
- Откройте дополнительные опции загрузки ОС и во всплывающем окне снимите флажок напротив поля «Автоматическая перезагрузка».

Что делать и как убрать синий экран смерти Windows?
К сожалению, нет единого как исправить синий экран смерти Windows 7, 10. Если он возникает периодически, можно попробовать выполнить пошаговые действия для устранения ошибки в дальнейшем.
Шаг 1 – Сканирование системы антивирусным ПО
На первом этапе устранения ошибок, связанных с появлением синего экрана, необходимо проверить систему на наличие вредоносных программ. Если у вас нет установленного антивируса, достаточно воспользоваться стандартным Защитником Windows 10. Он является надежным средством диагностики и устроения ошибок ПК, а также быстро выявляет вирусы.

Шаг 2 – Обновление драйверов
Для решения неполадок, связанных с драйверами оборудования, следует зайти в Диспетчер устройств. Для это кликните правой клавишей мышки на кнопке «Пуск» и выберите нужную утилиту:
Содержимое окна диспетчера устройств имеет древовидную структуру, каждый элемент которой отображает конкретную группу оборудования. Для обновления всей системы целиком, нажмите на имени компьютера правой кнопкой мышки и выберите пункт «Обновить конфигурацию». Нужное ПО будет автоматически загружено с сервера Майкрософт.

Шаг 3 – Настройка дампа памяти
Если блу скрин возник из-за попытки запуска Торрент-файла или из-за включения только что установленной игры, решить проблему поможет изменение дампа памяти:
- Зайдите в окно панели управления и откройте меню «Загрузка и восстановление»;
- В поле «Запись отладочной информации» выберите уровень «Малый дамп памяти».
- Сохраните настройки и перезапустите ПК.

Шаг 4 – Откат системы
Если все предыдущие методы не помогли и синий экран все еще периодически возникает в системе, необходимо сделать откат ОС до состояния, когда неполадка еще не возникала.
Восстановление ОС происходит за счет точки резервного копирования, которую вы или сама система сохранила в памяти устройства. Следуйте инструкции, чтобы выполнить откат ОС:
- Откройте панель поиска и введите в ней «Восстановление»;
- В результатах поиска выберите указанный на рисунке ниже пункт;

- В новом окне кликните на «Запуск восстановления системы», чтобы активировать работу утилиты-помощника;
- Выберите точку доступа, дата создания которой соответствует нормальной работе системы без возникновения синего экрана и нажмите «Далее».

В результате восстановления, вы получите сохраненную копию системы без установленных последних обновлений. Также, все файлы, папки и программы, которые были установлены после создания резервной копии, будут удалены с компьютера.
Шаг 5 – Автоматическая диагностика
Выявить неполадки системы, в следствии которых появляется БСоД можно и с помощью встроенной утилиты устранения неполадок. Запустите её, воспользовавшись поиском:

В окне помощника вы увидите все модули работы компьютера, которые поддаются сканированию. Поочередно нажимайте на каждый из них для запуска утилиты диагностики. В случае выявления неисправностей, программа автоматически применит исправления.

Если вы лучше воспринимаете информацию в форме видео, то посмотрите этот ролик:
Теперь вы знаете, как исправить синий экран смерти Windows 7, 10. Делитесь в комментариях своими способами, которые помогли вам избавиться от постоянного появления ошибки.
 Где находится брандмауэр windows 10
Где находится брандмауэр windows 10 Необъективный обзор: все недостатки Samsung Galaxy S7 Самсунг галакси s7 выгорают синие диоды
Необъективный обзор: все недостатки Samsung Galaxy S7 Самсунг галакси s7 выгорают синие диоды Как обойти аккаунт Гугл — снимаем все запреты вместе с блокировкой
Как обойти аккаунт Гугл — снимаем все запреты вместе с блокировкой