Как показать скрытые папки mac. Как скрыть папки и файлы или показать скрытые папки и файлы в MAC OS X. Как присвоить файлу или папке атрибут «скрытый»
Создавая MAC OS, Apple попыталась оградить рядового пользователя от лишних настроек и установок. И все бы ничего, но в стремлении к минимализму, Apple скрыла от более опытных пользователей и довольно востребованные «рычаги» управления.
Как оказалось, MAC OS не всегда проще и интуитивнее чем Windows, а в некоторых вопросах даже наоборот.
В этой статье я покажу как отобразить/скрыть скрытые файлы в MAC OS. Ну и как вы любите, на ваш выбор я даю два разных пути решения поставленной задачи.
Как вы, наверное, уже догадались просто зайти в настройки Finder и активировать режим отображения скрытых файлов в MAC OS у вас не получится, так как такового переключателя нет в принципе. Но отчаиваться не стоит, вариантов решения предостаточно.
Отобразить/Скрыть скрытые файлы в MAC OS через Терминал
В данном методе мы будем вводить команды UNIX в окне приложения Терминал . На первый взгляд может показаться что вы углубились туда, куда рядовому пользователю лезть совершенно не стоит, но я вас уверяю что все команды, приведенные ниже, были опробованы мной лично.
Для отображения скрытых файлов в MAC OS делаем так:
ШАГ 1 - Откройте приложение Терминал из Finder – Приложения – Утилиты
ШАГ 2 - Скопируйте и вставьте в Терминал следующую строку:
defaults write com.apple.finder AppleShowAllFiles YES
ШАГ 3 - Нажмите кнопку Enter
ШАГ 4 - Зажав кнопку Option/Alt , кликните правой кнопкой по иконке Finder в доке, затем кликните «Перезапустить ».

В результате выполненной команды, в MAC OS отобразятся все скрытые файлы и папки.
Для того чтобы «спрятать» скрытые файлы в MAC OS необходимо проделать те же самые шаги что и выше, но во втором пункте следует ввести другую команду:
defaults write com.apple.finder AppleShowAllFiles NO
Этот метод хоть и не сложный, и быстр в исполнении, но подразумевает что вы держите под рукой (или помните наизусть) команды UNIX для ввода в Терминал.
Это немного неудобно, если отображать/скрывать скрытые файлы приходится часто. Для того чтобы автоматизировать этот процесс воспользуйтесь вторым методом.
Показать/скрыть скрытые файлы в два клика
Если отображать/скрывать скрытые файлы в MAC OS требуется часто и помногу, то вашим незаменимым помощником станет миниатюрное БЕСПЛАТНОЕ приложение Funter, от команды разработчиков Nektony.
После установки, данное приложение селится в верхней строке меню, после чего работа со скрытыми файлами сводится к двум кликам.

По-моему, Funter отличное решение для отображения скрытых файлов. При этом приложение практически не потребляет ресурсы вашего компьютера и не заставляет помнить наизусть длинные командные строки.
С помощью Funter вы так же можете прямо в окне Finder устанавливать либо снимать атрибут «скрытый» для файлов и папок.

Я уверен, что описанные мной методы решат проблему отображения скрытых файлов в MAC OS для большинства пользователей. Помните что скрытые файлы были по умолчанию убраны от ваших глаз не просто так.
Всё тайное станет явным.
macOS, как и любая другая операционная система имеет скрытые файлы и папки. Как правило, это системные файлы, которые скрыты из соображений безопасности. Однако опытные пользователи зачастую прибегают к способам, которые позволяют отобразить скрытые файлы – например, для полного удаления приложений, для настройки некоторых системных параметров или же для иных операций.

В этой статье мы расскажем о трёх способах, которые позволят в два счёта отобразить все скрытые файлы и папки в macOS.
Способ первый – через приложение «Терминал»
Любители командной строки могут прибегнуть к старому, но проверенному методу.
- Запускаем приложение «Терминал» любым удобным способом.

- В окне командной строки вводим и подтверждаем следующую команду:
defaults write com.apple.Finder AppleShowAllFiles YES
- Файловый менеджер перезапустится. После этого все скрытые файлы будут показаны. Чтобы вновь скрыть файлы, достаточно воспользоваться другой командой:
defaults write com.apple.Finder AppleShowAllFiles NO
Способ второй – через специальный скрипт
Тем, кто предпочитает автоматизировать любой труд, имеет смысл присмотреться к ещё одному варианту – включение показа скрытых файлов через специальный макрос. Для его создания мы прибегнем к помощи «Редактора скриптов».
- Запускаем приложение для создания скриптов.
- В контекстном меню выбираем «Файл» –> «Новый».

- В следующем окне нам потребуется вставить код скрипта. Выглядит он так:
set dialogResult to display dialog “Показать скрытые файлы…” buttons {“ДА”, “НЕТ”}
copy the dialogResult as list to {buttonpressed}
if buttonpressed = “ДА” then
do shell script “defaults write com.apple.finder AppleShowAllFiles -bool true”
else
do shell script “defaults write com.apple.finder AppleShowAllFiles -bool false”
end if
do shell script “killall Finder”
- Сохраняем созданный макрос в виде приложения, перейдя в меню «Файл» –> «Сохранить».

Теперь при запуске нашей созданной программы, мы сможем в один клик включить или выключить отображение скрытых файлов. Для удобства скрипт можно разместить прямо в док-панели.
Способ третий – при помощи горячих клавиш
Если вы ищете самый простой метод, то этот вариант определённо для вас. Данный способ появился только в macOS High Sierra – поэтому работать на более ранних версиях ОС он не будет.
- Открываем файловый менеджер Finder.

- В нужной директории жмём на сочетание клавиш Shift + Command + .(точка).
Сразу же после этого на экране отобразятся все скрытые файлы и папки. Чтобы выключить их показ, достаточно снова воспользоваться вышеуказанной комбинацией клавиш.
В macOS имеется возможность скрывать папки и файлы, так же, как в других операционных системах. Но macOS скрывает эти варианты и не позволяет сделать это так же просто, как и на Windows, Linux. Чтобы скрыть файл или папку, вы должны будете установить атрибут “скрытый” для него. Finder и другие приложения Mac будут не отображать этот файл или папку по умолчанию.
Скрыть папку или файл
Вместо того, чтобы скрывать отдельный файл (хотя вы можете сделать и это), можно создать скрытую папку. Для примера мы сделаем это, этот трюк будет также работать, чтобы скрыть отдельные файлы.
Во-первых , откройте окно терминала – Нажмите Ctrl + Space, напишите Терминал и нажмите Enter. В терминале введите следующую команду, включая пробел в конце этого:
Chflags hidden
Перетащите папку в окно терминала
Путь к файлу или папке появится в терминале. Нажмите Enter, чтобы запустить команду и файл или папка исчезнет. Finder не будет показывать его по умолчанию.
Доступ к скрытым файлам или папкам
Как получить доступ к скрытой папке из Finder? Самый простой способ, это нажать в меню Перейти в Finder и выберите Перейти в папку .

Наберите путь к папке в диалоговом окне и нажмите Перейти или Enter. ~
Означает пользовательскую папку, поэтому если у вас есть папка с именем SecretStuff на рабочем столе, нужно ввести ~/Desktop/SecretStuff
. Если бы это было в документах, нужно ввести ~/Documents/SecretStuff
. Не смотрят на то, что папка является скрытой и не будет отображаться нормально в Finder, вы можете быстро получить доступ к ней по этому пути. Любые файлы, которые вы храните в этой папке эффективно скрыты и никто не может случайно увидеть их, но они появятся в Finder, если вы перейдете в эту директорию, описанным способом.
Показать скрытые файлы и папки в Open / Диалог
Вариант включения графический- вы должны включить его с помощью команды терминала и перезагрузите Finder, чтобы изменения вступили в силу. Для просмотра скрытых файлов в Finder, откройте окно терминала и выполните следующие команды в ней, нажимая клавишу ВВОД после каждой из них:
Defaults write com.apple.finder AppleShowAllFiles TRUE killall Finder
Эта команда сообщает Finder, чтобы он показывал скрытые файлы, а затем запускает его. Это покажет все скрытые файлы и папки. Они появляются частично прозрачным, чтобы отличить скрытые файлы и папки, от обычных – нескрываемых.
Хотите, чтобы Finder перестал показывать скрытые файлы и папки? Выполните следующую команду, чтобы отключить эту опцию и перезапустить Finder:
Defaults write com.apple.finder AppleShowAllFiles FALSE killall Finder
Сделать видимыми файлы или папки
Хотите, чтобы отображались файлы или папки? Выполните ту же команду что раньше, лишь изменив “hidden” на “nohidden.” Другими словами, введите следующую команду в терминале, введя пробела после него:
Chflags nohidden
Если вы помните точный путь к файлу или папке, вы можете ввести его в терминал. Если вы не помните, вы можете использовать приведенные выше трюк, чтобы отобразить скрытые файлы и папки в Finder и перетащите, скрытый файл или папку в терминал, как вы это делали раньше.
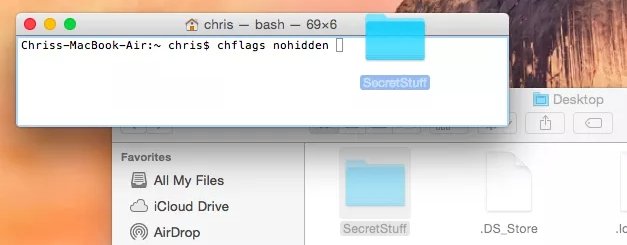
(Вы также можете нажать клавишу вверх(со стрелкой) в терминале и получите команду, ранее вводимую. Используйте клавишу влево, чтобы перейти к “hidden” и изменить его на ” nohidden “, а затем нажмите Enter.)
Вы также можете скрыть файлы или папки, переименовав их, таким образом чтобы название начиналось с “.”. Однако, Mac OS X не позволит вам переименовывать файлы и папки из окна Finder, так что вам придется сделать это из терминала.
Не пропускайте новости Apple – подписывайтесь на наш Telegram-канал , а также на YouTube-канал .
В среде Mac OS, становится особенно актуальным. Однако в его решении есть несколько подводных камней, с которыми мы и разберемся.
Суть проблемы
Дело в том, что в Mac OS скрытые файлы и папки сделать видимыми не так уж просто,
поскольку стандартные средства "Системных настроек" в Finder такой возможности не предоставляют. Однако отчаиваться не стоит. Вопрос о том, как отобразить на Mac? имеет два основных ответа. Вы можете использовать терминал или программу «FinderToggleHiddenFiles», которая создана на основе «Автоматора».
Использование терминала
Запустите окно терминала. Для этого открываем «Программы», далее «Служебные программы» и «Терминал». В возникшем окне введите следующую пару строк текста (вместо квадратных скобок «» используйте пробел):
defaultswritecom.apple.finderAppleShowAllFilesTRUE
killallFinder
Далее нажмите «enter». После проведенной процедуры открытые окна в Finder закроются, сразу же открывшись снова. Тем самым вопрос, как отобразить скрытые папки во вселенной Mac OS, будет решен. Однако это еще не все, так как существует и

обратная команда. Чтобы Mac OS более не отображались, следует ввести в терминал следующий текст (после чего нажать "enter"):
defaultswritecom.apple.finderAppleShowAllFilesFALSE
killallFinder.
Автоматор
Чтобы использовать второй способ в решении поставленной задачи, скачайте на компьютер приложение «FinderToggleHiddenFiles», установите его в операционную систему «Mac». С того момента, как это будет сделано, можно будет активировать или отключать необходимую функцию посредством запуска программы.
Другие возможности Mac OS
Итак, мы с вами разобрались с основным вопросом, как отобразить скрытые папки,

однако операционная система имеет ряд других возможностей, о которых знают не все. Не упомянуть некоторые из этих функций нельзя в силу их особой полезности.
Вы можете создать папку с необходимым содержимым. Представьте, что вы имеете определенное число файлов, которые разбросаны по всему рабочему столу, однако вы хотите их собрать в единый каталог. Если говорить о традиционном пути, придется сделать все вручную: для начала создать папку, после выбрать объекты, исключая значок самой папки, и, наконец, перенести содержимое в каталог.
Однако позволяет вам выделить все необходимые файлы, нажать на правую кнопку мыши и в возникшем меню воспользоваться предусмотренным вариантом создания с указанным содержимым.
Еще одной особенностью системы можно назвать возможность слияния папок. Таким образом, вы можете автоматически совмещать содержимое двух папок. Компания «Apple» официально представила данную возможность, однако пользователям выпало самим разобраться, как ею пользоваться.
Предположим, у вас имеются две папки, названные одинаково, и расположены они в различных директориях. Вы можете перенести их в единую директорию, после чего возникнет привычное с предложением замены, но если данные одноименные папки имеют разные объекты, появится еще одно диалоговое окно, однако в нем будет дополнительная возможность - слияние. Выбрав данную функцию, вы получите единую папку, которая будет наполнена содержимым обоих оригиналов.
Windows тоже имеет скрытые файлы и папки, увидеть которые можно через изменение настроек Explorer. Но этот способ не подходит для OS X, поэтому многие люди, перешедшие с Windows, рано или поздно задаются вопросом: как показать скрытые файлы и папки на Mac.
В этой заметке я покажу различные способы сделать это. Но помните, что файлы и папки скрываются не просто так. Если вы хотите отобразить их, чтобы удалить или изменить, то десять раз подумайте, перед тем как сделать это, и не забудьте создать резервную копию изменяемых или удаляемых объектов.
Мы будем показывать скрытые папки и файлы на Mac в программе Finder. Если вы используете OS X 10.9 Mavericks или OS X 10,10 Yosemite, выполните следующие действия:
1) Запустите терминал.
Defaults write com.apple.finder AppleShowAllFiles -boolean true ; killall Finder
3) Запустите Finder. Скрытые файлы и папки будут показаны чуть светлее, чем остальные.
Как обратно спрятать скрытые папки и файлы в OS X
Если вы хотите отменить отображение скрытых файлов и папок в Finder на Mac, то выполните описанные ниже действия. Предполагается, что на компьютере установлен OS X Mavericks или Yosemite.
1) Запустите терминал.
2) Скопируйте со страницы и вставьте в командную строку терминала следующую команду:
Defaults write com.apple.finder AppleShowAllFiles -boolean false ; killall Finder
3) Все скрытые файлы, которые только что показывались, снова не видны.
Как показать скрытые файлы в Finder на OS X 10.8 и в более ранних версиях
Следующая инструкция подходит для владельцев компьютеров с OS X 10.8 и более ранними версиями.
1) Запустите терминал.
2) Скопируйте со страницы и вставьте в командную строку терминала следующую команду:
Defaults write com.apple.finder AppleShowAllFiles TRUE ; killall Finder
Чтобы обратно скрыть показанные файлы и папки в OS X 10.8 вставьте в терминал командную строку:
Defaults write com.apple.finder AppleShowAllFiles FALSE ; killall Finder
Существуют и другие способы показать скрытые файлы и папки на Mac. Если вы считаете какой-то из них более удобным, поделитесь своим опытом в комментариях.
 Windows 8 убрать плиточный интерфейс
Windows 8 убрать плиточный интерфейс Реальная статистика подписчиков
Реальная статистика подписчиков Технология NFC в смартфонах и ее практическое использование Скачать и установить Kies Air на вашем Samsung устройства
Технология NFC в смартфонах и ее практическое использование Скачать и установить Kies Air на вашем Samsung устройства