Как заблокировать доступ к андроид-приложению паролем. Как заблокировать смс на андроид от нежелательных абонентов
Сейчас, практически у каждого человека есть сенсорный телефон. На смартфоне многие хранят важную информацию, личные данные, медиафайлы. Думаю чуть ли не у всех, чтобы войти в аккаунты соц.сетей, пароль вводить не требуется.
То есть, пользователь уверен, что никто не сможет забрать у него телефон, поэтому всегда есть безпарольный доступ к странице.
Я, например, тоже не ввожу пароль от страницы Вконтакте, чтобы прочитать сообщения и пользоваться аккаунтом в полной мере.
Все дело в том, что смартфоном не может пользоваться никто, кроме меня. Все это прекрасно понимают, но, если вдруг кто-то не понимает, то, все равно, доступ к телефону злоумышленнику не получить. Ведь я установил пароль!
На Андроиде есть несколько способов запоролить доступ, о которых мы сегодня и поговорим.
Какие типы блокировки экрана на Андроиде бывают
- Провести по экрану. Это блокировка, установленная по умолчанию. Чтобы разблокировать телефон и начать им пользоваться необходимо провести пальцем по экрану, возможно, потребуется захватить значок замка и перетащить его в нужное место. Уровень защиты — нет защиты!
- Рисунок или графический ключ. 9 точек расположились в три ряда и вы должны соединить любые из этих точек, чтобы использовать такую схему при каждой разблокировке. Уровень безопасности — средний уровень!
- PIN-код. Вы вводите с клавиатуры любые цифры и потом используете их точную последовательность для входа в смартфон. Можно ввести от 4 до 16 цифр. Уровень безопасности -средняя или высокая безопасность, взавсимости от количества цифр и их сложности. Надеюсь, вы понимаете, что простые легко подобрать метод тыка, так сказать. Не надо использовать такие: 123456789, 111111, 555555, 987654321 и т.д. Вот можете также ознакомиться с .
- Пароль. Вы вводите любые символы с клавиатуры и пользуетесь данной последовательностью для того, чтобы получить доступ к смартфону. Это, разумеется, самая эффективная защита — высокий уровень безопасности. В отличие от PIN-кода в данном случае используются не только цифры, но и другие символы.
- Фейс-контроль. На некоторых смартфонах есть и такой способ блокировки. Чтобы разблокировать телефон, потребуется использовать фотографию лица. Пароль неудобный и крайне непостоянный. Во-первых, любой похожий на вас человек может получить доступ, во-вторых, не факт, что вы всегда сможете получать доступ.
- Отпечаток пальца. Распространен на телефонах марки Apple и некоторых других смартфонах. Удобный способ разблокировки, так как не требуется вводить пароля или рисовать графический ключ. Достаточно просто поднести палец и все! Однако, если чувствительность экрана низкая, то лучше не использовать отпечаток пальца, так как этим, вы создаете себе неудобство.
Как поставить пароль на Андроид
Сейчас отвечу на вопрос, как поставить пароль на Андроид версии 7.1.1.
Шаг 1:
Откройте меню телефона и перейдите в настройки.
Шаг 2:
Нажмите по пункту «Экран блокировки и безопасность».
Шаг 3:
Найдите раздел «Защита телефона» и кликните по кнопке «Тип блокировки экрана».
Шаг 4:
Выберите один из типов блокировки. Желательно пароль, но можно также остановиться на PIN-коде или графическом ключе.
Шаг 5:
В зависимости от того, какой тип блокировки выбрали, создайте шифр.
Пароль. Придумайте пароль, который вы не забудете, ведь вам потребуется использовать его для разблокировки. Введите не менее 4 символов и используйте хотя бы одну букву.
Графический ключ. Проведите пальцем от точки к точке и создайте рисунок, который в последствии будете использовать для того, чтобы получить доступ к смартфону.
PIN-код. Как уже писал выше, в пин-коде можно использовать только цифры, в количестве от 4 до 16.
Как поставить пароль на приложение Андроид
Бывает возникает необходимость запоролить какое-то приложение. Вообще, не советую этого делать, но, если вдруг что-то очень важное, то давайте приступим. Можно будет закрыть прямой доступ к галереи или смс сообщениям, например.
Наиболее подходящая для этого программа — Bear Lock. Совершенно бесплатно её можно скачать в магазине приложений Google Play.

Также следует помнить про примечание. Если вы разблокировали приложение, то его можно открывать без пароля до тех пор, пока вы не заблокируете телефон.
Что делать, если вы забыли код блокировки
Это очень неприятный случай, который может повлечь за собой удаление всех приложений и файлов системы.
Восстановить доступ к телефону без удаления всех файлов можно лишь в том случае, если вы вспомните пароль. И второй вариант: попытайтесь открыть смартфон с помощью аккаунта Google. Такое прокатит только, если предварительно была сделана синхронизация устройства с сервисами Гугл. Ни что не подходит? Тогда вы должны знать, . На скриншоте ниже, есть инструкция.

Предположим, что у вас есть телефон или планшет на базе ОС Android. Поскольку доступ к устройству имеют сразу несколько человек (например, ваши домочадцы), вам бы хотелось как-то защитить некоторые приложения от несанкционированного доступа. Как это сделать? Можно использовать блокировку устройства с помощью пароля или, скажем, считывания отпечатка пальца. А можно просто заблокировать отдельные приложения. Как? Ответ — далее.
В первую очередь вам понадобится установить стороннее приложение Smart AppLock . Для этого откройте Google Play Market и введите указанную фразу в поиск. Далее установите приложение.

После того, как приложение будет установлено, вам необходимо запустить его. Обратите внимание, что при первом запуске приложения вам нужно будет ввести пароль по-умолчанию — 7777.

После ввода пароля перед вами откроется вкладка «Приложения». Вот как она выглядит:

Вам необходимо будет добавить приложения, для которых вы хотите установить пароль. Для этого нажмите на плюсик, что находится в нижней части окна.
Далее мы видим список приложений. Допустим, что мы хотим установить пароль ля приложения «Галерея». Соответственно, нажимаем на него, что бы рядом с его названием появилась галочка. После того, как приложения будут выбраны (их может быть несколько), нажимаем на кнопку «Добавить».

Мы переместились обратно на вкладку «Приложения» с уже добавленным приложением. В нашем случае это «Галерея».

Все? Нет, не все. проблема в том, что по-умолчанию используется все тот же самый пароль 7777. Например, открыв галерею, вы увидите, что для просмотра фотографий нужно ввести пароль, который указан в подсказке.

Мы должны изменить пароль. Для этого открываем наше приложение Smart AppLock и выбираем вкладку «Настройки». Здесь вы увидите пункт «Настройки защиты», нажмите на него.

На странице настроек защиты вы можете поменять способ блокировки и сам пароль. Допустим, что мы оставляем способ блокировки с помощью цифр.

Нажимаем «Пароль» и вводим новый пароль из цифр, например, 123456, и сохраняем настройки.

Идем в галерею и пытаемся ввести пароль 7777 — у нас ничего не выходит, ведь мы его только что сменили. Правильный пароль — 123456.

Особое внимание хотелось бы уделить тому факту, что для использования данного приложения вам не требуется . Но есть и минус — при удалении Smart AppLock прежде заблокированные приложения становятся разблокированными. Так что при желании до вашей галереи добраться будет не так уж сложно. В остальном — идея и реализация просто отличные, в чем вы можете сами убедиться.
Часто бывает так, что вашим телефон пользуетесь не только вы, но и ваши друзья или родственники. Ведь если у вас Galaxy S6, то все хотят его «пощупать»:). А в телефоне у вас и SMS есть личные, и фото в галерее могут быть такие, что другим смотреть их нельзя. Поэтому, у многих пользователей возникает необходимость заблокировать для других некоторые функции своего смартфона на Android.
В этом нам поможет замечательная программа под названием Smart Applock. Есть и другие программы, но именно Smart Applock наиболее совершенна, и к тому же имеет бесплатную версию. Скачать ее можно в Play Market .

Инструкция как поставить пароль на любое приложения в Android:
- Запускаем Smart Applock.
- В верхнем правом углу нажимаем на значок плюсика (+).
- Галочками отмечаем нужные программы и нажимаем на кнопку «Save».
- Рисуем вам графический ключ, подтверждаем его еще раз.
- В диалоговом окне нажимаем на «No» (или «Yes», если боитесь забыть пароль)

Обновлено 2015.02.06: Вышла 2-я версия этого приложения и теперь оно называется Smart AppLock 2 (App Protect) . По сравнение с первой версией тут полностью переработаны алгоритмы защиты, и добавлен ряд новых возможностей:
Мини FAQ
Как сделать так, чтобы Smart AppLock не смог кто-то удалить?- Откройте приложение, зайдите в настройки и включите функцию "Установить как администратора устройства". Введите пароль. Теперь, чтобы удалить нашу утилиту надо будет ввести данный пароль.
Я забыл пароль. Как я могу его восстановить?
Когда вы устанавливали пароли в первый раз, программа спрашивала вас, какой метод восстановления пароля вы желаете выбрать: "Секретный вопрос" или "E-mail". Если вы 3 раза введете пароль неправильно, то внизу у вас появится кнопка "Восстановить пароль". Нажмите на нее, и выберите желаемый способ. Если вы выбрали 1-й вариант, то введите ваш секретный вопрос. Если второй - проверьте почту, в течении 5 минут вам должен прийти резервный пароль для восстановления.
Тайне переписки уделялось огромное значение еще в далекие века до нашей эры, не потерял этот вопрос актуальности и в наши дни. С помощью родных функций смартфона можно заблокировать весь экран устройства в целом. Однако, если кому-то, кроме вас, нужно будет срочно совершить звонок с вашего телефона, то без пароля это не сделаешь. Соответственно, делать конфиденциальными лучше только отдельные папки и приложения. В данном посте мы рассмотрим, как поставить пароль на сообщения в Android с помощью различного софта.
Smart Applock
Скачивается полезная программка по ссылке , у нее есть хорошая бесплатная версия. Чтобы поставить пароль на SMS на Андроиде, необходимо произвести следующие действия, как только приложение установится:
- Запускаете программу;
- В верхнем правом уголке нажимаете знак «+»;
- Птичками отмечаете нужные папки сообщений, на которые ставится защита (также можно выбрать любые другие папки с графическими объектами или программы);
- Нажимаете кнопку «Сохранить» (Save);
- Рисуете уникальный графический ключ, сохраняете его тоже;
- В появившемся окошке выбираете ответ «Да» (Yes) на случай, если пароль можете подзабыть, или «Нет» (No), если уверены, что этого не произойдет.
После данных действий без вашего дозволения в отмеченные папки и программы уже не зайти.
Пароль на сообщения для Android: Видео
Application Protection
Если к графическим ключам вы относитесь с недоверием и вам больше импонируют привычные числовые, хорошо подойдет App Locker, чтобы поставить защиту на SMS на Андроид. Находится программа по следующей ссылке на Google Play .
- После того, как приложение загрузилось, нажимаете «Открыть»;
- Вашему взору предстанет поле, в котором можно ввести пароль на SMS в вашем Android (по умолчанию он имеет значение 8888);
- Вводим данные четыре восьмерки, после чего откроется диалоговое окно с настройками программы;
- В предложенном списке ставите птичку напротив надписи Application Protection и нажимаете Settings (Установка);
- Далее программа предложит список папок и приложений, которые вы бы хотели запаролить, нужные отмечаете птичками и жмете ОK.
После этого приложение выдаст на экран настройки. Отобразится надпись Enable Protection (мол, защита включена). В следующих полях вводите нужное вам значение:
- Set Email. Прописываете электронную почту (поможет, если забудете пароль).
- Set Unlock Code. Содержит цифры пароля.
- Unlock Code Reminding. Вводится подсказка для пароля.
Остальные поля оставляете неизменными. Теперь защита работает!
Как поставить мелодию на контакт на Android: Видео
Планшеты и телефоны с системой Android пользуются большой популярностью. Чтобы посторонние не смогли увидеть ваши данные, использовать устройство для своих целей, разработчики придумали множество методов, которые установят блокировку. Заблокировать устройство можно с помощью слова, граф ключа, пинкода или отпечатка пальца. На андроиде новых версий существуют новые возможности, например разблокировать можно по лицу или голосу.
Как поставить пароль на приложение? Существует множество способов поставить блокировку на гаджет, но мы рассмотрим самые распространенные.
Блокируем с помощью разных программ

App Lock
Практически всех пользователей современной техники интересует вопрос: ”Как же запаролить приложение с системой андроид?”. Программу App Lock можно скачать абсолютно бесплатно в Play Маркет, единственное, что после каждого обновления название может меняться. Также, при установке могут запросить пароль. Откройте программу Smart AppLock и укажите «7777» (это базовый ключ, его можно легко поменять). В отличие от других программ, App Lock разработана с русским интерфейсом, обладает широким набором различных возможностей. Также отсутствуют требования к расширениям.
Как же работать с программой и установить пароль на приложения Android?
Как только программа запуститься, то нужно придумать пин-код на телефон, который необходим для дальнейшего использования программы. Как только вы его подтвердите, то откроется вкладка со всеми вашими ярлыками. Ставьте плюсик напротив тех, которые вы хотите заблокировать. Таким образом посторонний не сможет в них зайти.
Заходим в настройки и нажимаем разрешение для применения App Lock. После этого, при каждом входе, вам нужно будет вводить свой пин код. Также вы можете заблокировать всевозможные уведомления.
Если вы не хотите вводить цифры в приложение андроид, то можете выбрать другой способ блокировки, например: графический ключ или текст. Для этого нужно зайти в “Настройки” — “Настройки защиты” — “Способ или метод блокировки” — здесь и выбираем тип. Если вы хотите установить кодовое слово, то ищем вкладку “Комбинация”
Помимо блокировки у AppLock есть еще целый ряд специальных возможностей:
- запароленные программы не отображаются;
- приложение невозможно удалить без введения кода;
- можно запаролить свои социальные сети, (одноклассники, вк, viber, skype, поставить пароль на ватсап и т.д.). Например, если поставить пароль на социальную сеть вк, то посторонний не сможет зайти даже на страницу. При нажатии на ярлык система сразу будет запрашивать его. Таким образом никто не сможет прочитать ваши переписки;
- установить разную блокировку для каждого приложения;
- поставить пароль на игру;
- можно не только поставить код на галерею, музыку и т.д, но и системные соединения, например: исходящие звонки, выход в интернет и даже поставить пароль на браузер;
И это только основные возможности. Пользователи остались довольны и по отзывам можно сделать вывод, что она работает без перебоев и имеет простой интерфейс. Среди недостатков можно отметить некорректный перевод с английского языка.

Защищаем данные с помощью CM Locker
Она тоже входит в список бесплатных. После установки находим раздел “Блокировка приложений и экрана” и устанавливаем блокировку графическим ключом, цифрами или пин-код на девайсе.
После последнего обновления появилась функция “Фото злоумышленника”. Ее работа заключается в том, что после введения трех неправильных кодов камера фотографирует лицо человека, пытавшегося зайти на телефон или планшет. После этого фото отправляется вам на электронную почту или просто сохранится в галерее в отдельной папке.
CM Locker оснащен дополнительными возможностями — блокирует уведомления и защищает от кражи.
CM Locker, как и AppLock легко устанавливает код на приложения, а с помощью Функции “Фото злоумышленника” можно легко определить кто и куда хотел зайти.
Также, существует вопрос с которым сталкивались многие пользователи: “Что делать если забыл пароль и не могу зайти в устройство, как установить новый ключ на андроид?”. Есть множество способов разблокировать — графический ключ, цифровой набор или пин код на андроиде, но мы рассмотрим самые основные.
Восстановления пароля

Сбрасываем телефон к заводским настройкам
Такой способ пользователи применяют не только для разблокировки устройства, но и очищения его от всего ненужного. При сбросе к заводским настройкам данные на внешнем накопителе останутся в сохранности. А вот все что находится на внутренней памяти девайса — удалится. Поэтому перед сбросом лучше перенести все фотографии на внешний накопитель и тогда поставить пароль на галерею. Убедитесь, что на телефоне не хранится очень важная информация.
Для каждой модели планшета и телефона есть свои особенности, поэтому перед сбросом внимательно ознакомьтесь с инструкцией.
Как разблокировать через Hard Reset?
Если вы хотите воспользоваться данной функцией, то вы должны быть готовы, к удалению всех личных данных и сбросу телефона к заводским настройкам. Файлы, хранящиеся на съемном SD-накопителе не удаляются. Перед тем, как запустить программу лучше воспользоваться файл-бэкапом. Таким образом вы легко сможете восстановить всю вашу информацию.
Легче сбросить к заводским настройкам — применить утилиту, которую можно найти в настройках.
Так как доступ к системным функциям заблокирован, то нужно работать через Recovery Menu.
Для начала, отключаем устройство. Для того чтобы получить доступ к “рекавери меню” вводим комбинацию. Помните, что для каждой модели телефона или планшете существует своя, которая производится одновременным нажатием определенных кнопок.
После этого появиться меню в котором нужно найти “wipe data/factory reset”. При нажатии всплывает окошко в котором вы должны подтвердить, что соглашаетесь с полным очищением встроенной памяти. Как только восстановятся заводские настройки, вам необходимо его перезагрузить.
Теперь можно придумать новый ключ и поставить защиту на ватсап, viber и другие социальные сети.

Командная утилита ADB
Если вы забыли код или графический ключ, применяемый для блокировки, то вам поможет программа ADB. Полное название — android debug bridge. Чтобы консоль ADB работала нормально, вам нужно воспользоваться режимом для отладки системы.
В командной строке мы вводим специальный код, который непосредственно участвует в процессе сброса. Код можно найти в интернете, это не сложно. Как только устройство перезагрузится, система может запросить ключ, но мы же его не помним. Поэтому вводим любой. Если ничего не происходит, то нужно воспользоваться альтернативной командой. Таким образом вы сможете удалить файл gesture. Альтернативную команду тоже можно найти на просторах интернета.
Если вы не хотите или боитесь самостоятельно что-то делать на вашем девайсе, то обратитесь в сервисный центр. Объясните им свою проблему и они ее быстро устранят.
Помните, что в сервисном центре разблокировать девайс могут только при наличии документов. Если их нет, никто не возьмется за работу, а в ответ вы услышите от мастера: “Мы не можем быть уверены, что это ваше устройство и что вы не украли его”. Так, что не спешите расставаться с документами, возможно они вам понадобятся.

Заключение
Вот и все способы, которые я хотел сегодня обсудить. Задавайте вопросы, если у вас остались таковые после данной статьи. И, конечно, делитесь статьей с друзьями, если она вам помогла, ведь, возможно, кто-то из них тоже нуждается в подобной помощи. До встречи на страницах сайта!
Видео-инструкция
 Расширение экрана на ноутбуке и вход в полноэкранный режим
Расширение экрана на ноутбуке и вход в полноэкранный режим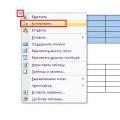 Как сохранить таблицу из интернета в word
Как сохранить таблицу из интернета в word Селфифон с плохими камерами
Селфифон с плохими камерами