Настройка роутера в локальной сети. Тест локальной сети компьютер — компьютер. Настройка IP адресов и шлюзов
Давайте разберемся как осуществляется настройка локальной сети через роутер и что это такое, ведь у многих в квартире имеется несколько компьютеров подключенных по Вай-Фай, и тем более у каждого имеется гаджет: планшет, смартфон, десктоп, с которыми удобно валяться на диване. Но как же не удобно приходится, когда хотите передать фотографию или песню, с одного компьютер на другой, или с телефона на планшет например или на стационарный компьютер, ведь по Вай-Фай это так просто не сделаешь. В этом случае вам приходится мучиться с проводками или флешками, искать блютуз, но дело в том, что ваш WiFi-роутер по своей сути является единым узлом, сервером, который соединяет данные устройства в одну единую локальную домашнюю сеть Вай-Фай! В данной статье я расскажу вам, как создать подключение по локальной сети через роутер, и у вас больше не будет необходимости идти за флешкой и проводами от телефона, вы сможете это сделать лежа на своем любимом диване, перекидывать файлы с устройства на устройства через Вай-Фай, используя общее сетевое хранилище не совершая ненужных движений.
Схема подключения различных устройств к Локальной сети, через WiFi роутер.
Давайте скажем еще пару слов о локальной сети, и для чего она нам может понадобиться. Беспроводная локальная сеть по сути представляет собой некое сетевое хранилище данных, которое образуется в результате соединения несколькольких компьютерных устройств, через Вай-Фай, wifi-роутер в данном случае как сервер. Её предназначение не только передавать файлы, но и осуществлять общение друг с другом всех устройств подключенных к ней, вы можете общаться при помощи её из соседних комнат, играть в сетевые игры, например в Counter-Strike, а так же подключать другие цифровые устройства, например создать подключение к сетевому принтеру, сканеру, камере и другим устройствам, которые могу подключиться к роутеру по Вай-Фай.
Настройки
И так, что, к чему, и для чего, мы разобрались, давайте приступим к настройке локальной сети. Данная настройка аналогично осуществляется на любых операционных система Windows, включая новую Windows 10. Локальное сетевое соединение нам сделать просто, дело в том, что если вы используете WiFi-Роутер, то оно у Вас уже есть и настроено, просто вы об этом не знали! Нам необходимо только создать общий доступ ко всем необходимым папкам на компьютерах, и они автоматически попадут в сетевое хранилище по Вай-Фай.
Открываем «Центр подключения управления сетями и общим доступом».

Щелкните по значку сети в панели задач ЛКМ или ПКМ (Правой или левой кнопкой мыши), для того чтобы открыть «Центр подключения по локальной сети или общим доступом».
В «Центр подключения управления сетями и общим доступом», проверяем, что наша активная сеть, является «Домашней сетью», должен быть построен домик:

Вверху жирным указано названием нашей WiFi сети.
Может быть указан другой тип сети: «Сеть предприятия» или «Общественная сеть», в этом случае нажимаем на ссылку с названием и меняем тип сети:



Сохраняем для себя пароль от Домашней Группы, нажимаем Готово.
Теперь наша домашняя локальная сеть создана и мы можем подключиться к ней по Вай-Фай.
Изменение пароля локальной сети
Если Вам не в прикол запоминать эти каракули, вы можете установить свой пароль.


Открываем общий доступ для файлов
Наше сетевое хранилище уже настроено, но необходимо выполнить важную вещь, дело в том, что по умолчанию доступ ко всем файлам и папка на компьютерах не предоставлен и это необходимо сделать вручную. Тут есть два варианта, с парольной защитой, и без. Для дома конечно удобно не заморачиваться с паролями, этот вариант мы и рассмотрим.
Отключаем пароль для файлов
Открываем изменение параметров домашней группы, как было описано выше.

Нажимаем «Изменение дополнительных параметров общего доступа».

Раскрываем обе группы.



Мы заполнили параметры первой группы, в группе «Общий», заполните все аналогично, данная группа предназначена, когда у Вас на ПК несколько учетных записей.
Открываем общий доступ к папкам
Теперь все готово, осталось открыть общий доступ к тем папка на диске, которые мы хотим использовать и автоматически будут видны всем устройствам, подключенных к роутеру через кабель или Вай-Фай. Я покажу на примере моего локального диска, вы можете это сделать с любой папкой на своем компьютере.

Мы можем увидеть, что пока в нашей локальной сети не доступны файлы, для этого откройте «Мой компьютер» и выберете вкладку «Сеть», слева в меню.

Нажимаем на папку, выбираем Свойства.

В окне «Свойства», открываем вкладку «Доступ», нажимаем на кнопку «Расширенная настройка…»

Отмечаем флажком «Открыть общий доступ к этой папке», нажимаем ОК.

Подключение устройств к сети
Windows
После того как на одном из компьютеров создана локальная сеть, на других компьютерах в «Центр подключения управления сетями и общим доступом», в просмотре активных сетей появится возможность присоединиться к ней «Домашняя группа: Может присоединиться». Нажмите указанную ссылку. Если такой нет, то для того, чтобы была возможность присоединиться к домашней группе, необходимо обязательно установить расположение сети в значение «Домашняя сеть».

Для изменения сети на Домашнюю, нажмите на ссылку «Общественная сеть» и выберете пункт «Домашняя сеть», после чего тип сети изменится.


Отмечаем необходимые элементы, которые будут общедоступны с данного компьютера. Нажимаем кнопку Далее.

Вводим пароль от нашей домашней группы. Нажимаем кнопку Далее.


Проверяем, файлы которые мы расширили на главном компьютере, стали доступны на ноутбуке.
Аналогичным образом вы можете разрешить общий доступ для всех файлов и папок, на любом компьютере, который подключили к домашней группе.
Смартфон
Мы разобрались с Windows, давайте разберемся, как же мы сможем увидеть наши открытые для общего доступа файлы по Вай-Фай, например с планшета или телефона для ОС Android. Для начала нам потребуется специальная программа. Я рекомендую Вам скачать программу ES Проводник.

Запускам ПО.


После того как сканирование завершено, мы наши файлы, расположенные на других компьютерах, которые мы разместили в нашей домашней группе.
Так же не компьютере, мы увидим файлы, которые размещены на устройстве Android в хранилище. Настройка завершена.

Полезно посмотреть
Видео
Нашли опечатку? Выделите текст и нажмите Ctrl + Enter
Настройка маршрутизатора является неотъемлемой процедурой при запуске и развертывании домашней локальной сети. В этом материале вы узнаете, как настраивать роутер самостоятельно и познакомитесь с ключевыми параметрами его интерфейса.
Вступление
В предыдущих частях цикла материалов «Локальная сеть своими руками», мы с вами узнали: из каких компонентов и устройств состоит домашняя компьютерная сеть, на какие детали и характеристики в первую очередь стоит обращать свое внимание при выборе маршрутизатора, а так же разобрались с разновидностями сетевых кабелей и научились изготавливать их самостоятельно.
После того, когда все необходимое оборудование куплено и установлено по своим местам, а кабели (если конечно они нужны) уложены и подключены к надлежащим устройствам, самое время вводить сеть в эксплуатацию. Но для того, что бы у нас все заработало как нужно, недостаточно просто правильно соединить между собой все компоненты сети. В любом случае вам придется осуществить настройку маршрутизатора, с помощью встроенного в него программного обеспечения.
В этом материале мы рассмотрим лишь основные настройки маршрутизаторов, позволяющие привести в рабочее состояние домашнюю локальную сеть. На самом деле, роутеры могут иметь очень широкую функциональность, а количество настроек в продвинутых моделях слишком велико, что бы рассмотреть их все в рамках одной статьи.
Не смотря на то, что практически все современные роутеры имеют специальные режимы «для чайников», позволяющие осуществлять установку его основных параметров в несколько коротких этапов, без определенных знаний и понимания некоторых терминов, даже в таком виде настройка маршрутизатора может оказаться непосильной задачей.
К сожалению, рассказать конкретно по пунктам об универсальном методе настройки всех видов маршрутизаторов не получится. Модельные ряды этих устройств очень разнообразны, так же как и разнообразны их функциональные возможности. Ситуация усугубляется и тем, что разные производители применяют в своих продуктах совершенно разное программное обеспечение (прошивки), которое может очень сильно отличаться между собой пользовательским интерфейсом, возможностями тонкой настройки и прочими важными аспектами.
Наверное, новичкам в этом деле, самое время развести руками, но отчаиваться пока не стоит. Как бы не ухищрялись программисты и производители, все же по основным общепризнанным терминам всегда можно понять, за что отвечает та или иная опция в меню настроек маршрутизатора. Так что, разобравшись с базовыми понятиями, используемыми в прошивках роутеров, вы сможете без труда корректно настроить его основные параметры под конкретные цели и задачи. Тем более, большинство ошибок совершается именно из-за того, что различные опции роутера часто настраиваются без понимания тех функций, за которые они отвечают.
IP -адресация и NAT
Перед тем как мы начнем углубляться в различные настройки роутера, давайте сделаем небольшое теоретическое отступление, и разберемся, каким же образом компьютеры обмениваются между собой данными внутри сети.
За перемещение информации по сети отвечает специальное программное обеспечение, называемое сетевыми протоколами , которые описывают правила общения машин. Для обмена данными в глобальной сети Интернет используется набор протоколов TCP/IP (Transmission Control Protocol). Я не случайно назвал его набором, так как TCP/IP действительно состоит из множества различных протоколов, среди которых можно выделить следующие:
- HTTP - протокол передачи гипертекстовых данных, используемый веб-серверами и веб-браузерами. Именно с помощью этого протокола вы имеете возможность просматривать многочисленные сайты в сети.
- FTP - протокол, используемый для передачи файлов в сети.
- SMTP - протокол электронной почты.
- IP - протокол для передачи данных основанный на системе адресации в сети.
На последнем протоколе давайте остановимся поподробнее.
Для того что бы компьютеры, маршрутизаторы и другие электронные устройства могли обмениваться информацией в Интернете или в рамках какой-либо сети, все они должны иметь свой уникальный личный номер (идентификатор) или так называемый IP-адрес (Internet Protocol Address). По этому адресу устройства идентифицируют друг друга и могут определять, откуда пришел запрос и куда следует передавать данные.
На сегодняшний день в интернете для маршрутизации пакетов с данными используется четвертая версия IP-протокола (IPv4), в которой IP-адрес является 32-битным числом. В двоичной системе, которая используется компьютерами, такое число состоит из нулей и единиц, и имеет 32 знака. Как вы понимаете, воспринимать адреса в таком виде человеку совсем не просто, поэтому мы, люди, записываем его в более удобном для нас представлении, как четыре десятичных числа со значением от 0 до 255, разделенных точками. Например, один и тот же IP-адрес в двоичной системе будет выглядеть, как, а в традиционной для нас десятичной, как 192.168.0.1.
Общее количество уникальных IP-адресов при использовании протокола IPv4 составляет 4 228 250 625 (255 4). Не смотря на то, что эта цифра выглядит впечатляюще, такого количества адресов уже не хватает для всех устройств-участников глобальной сети. Ведь на сегодняшний день, соединение с интернетом могут иметь не только компьютерные устройства, но и кофеварки, телевизоры, телефоны и прочая разнообразная техника.
Глобальное истощение IPv4-адресов прогнозировалось заранее, поэтому на сегодняшний день уже применяется ряд технологий, позволяющий расходовать их более экономно. Мы не будем рассматривать их все, а остановимся лишь на механизмах использования динамических и частных (внутренних) IP-адресов , понимание которых важно для настройки любого роутера.
В отличие от статического сетевого адреса, который, как правило, присваивается устройству самим пользователем, динамический IP-адрес назначается узлу автоматически при подключении к сети на ограниченный промежуток времени (например, на одну сессию соединения с интернетом). За автоматическую раздачу IP-адресов отвечает специальный протокол DHCP (Dynamic Host Configuration Protocol). Давайте посмотрим, как это работает на практике.
Представим, что провайдер в своем распоряжении имеет пул свободных IP-адресов. В случае подключения какого-либо устройства к сети, ему DHCP-сервером из этого списка выдается сетевой адрес. После выхода пользователя из сети, IP-адрес возвращается назад в список и может быть вновь выдан уже другому клиенту. Таким образом, можно повысить КПД использования адресов и организовать выход в интернет с одного адреса сразу многих устройств, правда, только поочередно.
Еще одним важным моментом в деле экономии адресного пространства является технология NAT (Network Address Translation), с помощью которой может осуществляться преобразование IP-адресов транзитных пакетов с данными, и в частности частных (внутренних) IP-адресов в публичные (внешние) сетевые адреса . Этот механизм используется практически в любом маршрутизаторе и является основой для организации собственной локальной сети.
Публичным или внешним IP-адрес называют в том случае, если он может быть использован для обмена данными непосредственно в рамках сети Интернет. Такой адрес имеет глобальную уникальность и единовременно может присваиваться только одному устройству, к которому можно получить доступ из любой точки всемирной паутины. Именно эти адреса сейчас находятся в большом дефиците и требуют особо экономного использования.
Частные IP-адреса не присваиваются в Интернете и рассчитаны на использование только в локальных сетях. Такие адреса требуют уникальности в рамках одной конкретной сети и могут присваиваться единовременно нескольким устройствам, расположенным в разных сетях. То есть в разных локальных сетях можно использовать одинаковые внутренние IP-адреса.
Всего существует три диапазона частных IP-адресов:
- От 10.0.0.1 до 10.255.255.254
- От 172.16.0.1 до 172.31.255.254
- От 192.168.0.1 до 192.168.255.254
Как правило, в домашних и небольших офисных сетях используются диапазоны адресов от 192.168.0.1 до 192.168.0.254 или от 192.168.1.1 до 192.168.1.254 , каждый из которых позволяет объединить до 254 устройств.
А теперь давайте рассмотрим на примере, как работает трансляция частных адресов в публичные. Представим, что вы захотели открыть какой-либо веб-сайт и, набрав его адрес в браузере, нажали клавишу Ввод. В этот момент ваш компьютер отправляет роутеру запрос, который принимая его, смотрит на IP-адрес назначения. Если этот адрес локальный, то есть попадает в диапазон адресов вашей локальной сети, то маршрутизатор сразу отправляет пакет локальному устройству. В нашем же случае это не так, а значит, запрос необходимо отправить наружу в глобальную сеть.
Но дело в том, что в качестве обратного адреса отправителя указан локальный (частный) адрес, который из глобальной сети будет не доступен, так как не может быть использован в интернете. Поэтому маршрутизатор изменяет информацию в пакете, подставляя вместо локального адреса публичный, выданный провайдером, записывает произведенную операцию с этим пакетом в специальную внутреннюю таблицу и только после этого отправляет его наружу. После того как пакет возвращается с ответом, роутер сверяясь с таблицей, находит локальный адрес с которого он отправлялся и пересылает его нужному устройству локальной сети. Впоследствии, когда клиент и сервер заканчивают обмениваться пакетами, маршрутизатор стирает записи у себя в таблице, освобождая место для следующих операций.
Таким образом, благодаря этому механизму, для выхода в интернет, всеми устройствами локальной сети используется только один публичный адрес, который присваивается внешнему сетевому интерфейсу маршрутизатора. Это позволяет не только существенно экономить внешние IP-адреса, которые сейчас на вес золота, но и обеспечивает высокий уровень конфиденциальности данных, циркулирующих внутри локальной сети. Ведь пакеты, предназначенные для внутренних устройств, никогда не пересылаются наружу, а к компьютеру с внутренним IP-адресом нельзя получить доступ из глобальной паутины без разрешения роутера.
Подключение к маршрутизатору
Теперь, разобравшись с IP-адресацией и некоторыми важными определениями, переходим непосредственно к настройкам маршрутизатора. Очевидно, что для осуществления настроек роутера, сначала необходимо к нему подключиться. Для этого нам понадобиться обычный сетевой кабель (патч-корд), который, как правило, всегда идет в комплекте с роутером. Один его конец необходимо соединить с сетевой картой компьютера, а другой воткнуть в любой LAN-порт маршрутизатора.
После включения роутера, на компьютере необходимо проверить в настройках свойств подключения по локальной сети, что включено автоматическое получение параметров IP (установлено по умолчанию) и попутно выяснить IP-адрес внутреннего сетевого интерфейса самого маршрутизатора, который нам понадобится для соединения с ним. Для этого в Панели управления выбираем пункт Сети и Интернет , затем Центр управления сетями и общим доступом и далее в левом столбце Изменение параметров адаптера . В открывшемся окне находим нужное Подключение к локальной сети и кликаем на нем два раза. В следующем окне нажимаем кнопку Свойства .

В окне свойств локального подключения выбираем Протокол Интернета версии 4 (TCP/IPv4) и нажимаем опять кнопку Свойства .

В открывшемся окне проверяем, что бы был выбран параметр Получить IP-адрес автоматически . Далее здесь и в предыдущем окне нажимаем кнопку ОК .

Вернувшись к окну Состояние - Подключение по локальной сети кликаем на кнопку Сведения .

В окне нас в первую очередь интересует значение свойства Шлюз по умолчанию IPv4 , так как именно этот IP-адрес является сетевым адресом LAN-интерфейса роутера. Записав или запомнив адрес шлюза (в нашем примере это 192.168.1.1), открываем любой браузер (Internet Explorer, Firefox, Chrome, Opera, Safari и так далее) и набираем его в адресной строке. Если все сделано правильно, то перед вами должно открыться окно с запросом логина (имя пользователя) и пароля для входа в меню настроек роутера.
Как правило, логин (UserName) и пароль (Password), установленные по умолчанию на заводе изготовителя, указываются на днище маршрутизатора и/или в инструкции, идущей в комплекте с ним. К слову, там же указывается и IP-адрес подключения к роутеру, так что смотреть его в сведениях о сетевом подключении совсем не обязательно. Наиболее распространенный вариант логина - admin , пароля - admin или 1234 . Наиболее распространенными IP-адресами для подключения являются 192.168.1.1 или 192.168.0.1 .
Меню маршрутизатора
Для управления всеми настройками маршрутизатора используется веб-интерфейс, который откроется перед вами сразу после ввода правильных имени пользователя и пароля. При этом у каждого из разработчиков, свое мнение, на то, как этот самый интерфейс должен выглядеть и какую иметь иерархию меню. Поэтому, пункты меню, за которыми скрываются одни и те же настройки, у различных производителей роутеров могут называться совершенно по-разному и находится в разных местах. Тем не менее, во всем этом разнообразии все-таки можно найти некую общую логику, так что давайте разбираться.
Чтобы вы лучше поняли общие закономерности, в данном материале в качестве примерных иллюстраций будут использоваться скриншоты пользовательских интерфейсов роутеров ASUS RT-N66U и ASUS WL-520GU, которые разительно отличаются друг от друга, как по дизайну, так и по языку меню.

Как правило, все основные пункты меню интерфейса маршрутизатора располагаются слева в отдельном столбце. По щелчку на них, могут раскрываться дополнительные подменю, которые размещаются либо списком в этом же столбце, либо в отдельном горизонтальном меню в верхней части экрана. Центральная часть окна отводится для настройки параметров пунктов меню, которые вы выбираете.

После завершения настроек каких-либо параметров всегда необходимо принять (сохранить) сделанные изменения. Для этого в нижней части окна размещается кнопка Save (другие варианты: Apply, Finish, Сохранить, Применить, Завершить ). Во многих случаях для сохранения новых настроек потребуется перезагрузка роутера, которая будет происходить автоматически.
Настройка подключения к интернету
Для настройки параметров доступа к интернету необходимо выбрать соответствующий пункт меню в левом столбце, который может называться как: Internet Setup, IP Config, WAN, Connection Setup, Network или по-русски - Интернет, Основные настройки, Интернет подключение .

В окне настроек параметров подключения к интернету необходимо выбрать Тип WAN-подключения (WAN Connection Type ) из выпадающего меню. Осуществляется это всегда на основе информации, предоставляемой вам провайдером - поставщиком услуг интернета. В зависимости от типа соединения, поля настроек и количество вводимой информации будет меняться.

Основные типы соединения, с которыми вы можете столкнуться, выглядят так:
Automatic IP ( Dynamic IP, DHCP, Автоматический ) - самый простой для пользователя тип подключения, не требующий от него никаких настроек. В этом случае вы получаете от провайдера динамический публичный сетевой адрес, который всегда присваивается автоматически и может со временем меняться.
Static IP (Статический) - тип подключения, при котором провайдер выделяет вам уникальный внешний адрес, который со временем не изменяется. Как правило, за такие адреса приходится платить дополнительно ежемесячную абонентскую плату. Использование статического публичного адреса оправдано в том случае, если у вас есть необходимость подключаться к устройствам локальной сети из любой точки глобальной паутины, например для того, чтобы управлять домашней бытовой техникой из офиса.
Для настройки подключения со статическим IP-адресом вам необходимо будет заполнить следующие поля:
- IP Address (IP Адрес) - выданный вам провайдером статический публичный сетевой адрес;
- Subnet Mask (Маска подсети)
- Default Gateway (Основной шлюз) - адрес сообщается провайдером;
- DNS Server (DNS-сервер) - адрес сервера, преобразовывающего буквенные доменные имена в IP-адреса и наоборот. Выбирается автоматически или сообщается провайдером.
PPTP, L2 TP - туннельные протоколы, использующиеся в рамках технологии виртуальных частных сетей (VPN) для создания защищенных соединений между узлами сети. Данный тип подключения очень распространен среди российских провайдеров «последней мили», особенно при помощи протокола L2TP. В данном случае, внешнему сетевому интерфейсу маршрутизатора, может присваиваться как динамический публичный IP-адрес (преимущественно), так и статический, но при этом для подключения к интернету вам придется ввести следующие дополнительные параметры, выданные провайдером:
- Имя пользователя (User Name или Login)
- Пароль (Password)
- Адрес сервера (Server IP/Name, VPN Server)
Остальные настройки в большинстве случаев оставляются по умолчанию, если конечно провайдер не указывает определенно требуемые для них значения.
PPPoE - сетевой туннельный протокол канального уровня, используемый в основном в xDSL-модемах/роутерах для подключении к интернету при помощью телефонных линий. Здесь тоже может использоваться как динамический, так и статический публичный адрес. В качестве дополнительных параметров требуется ввод Имени пользователя (User Name или Login) и Пароля (Password) , которые выдаются поставщиком услуг интернета. Остальные параметры, как правило, оставляются по умолчанию.
Во многих маршрутизаторах в окне настройки доступа к интернету, внизу имеется поле с названием MAC-адрес ( MAC Address ) . Что это такое? MAC-адрес (по-русски МАК-адрес) - это уникальный физический адрес, присваиваемый всем компьютерным сетевым устройствам, включая интерфейсы маршрутизаторов и сетевых карт. Собственный физический адрес роутера указывается на днище корпуса.
Большинство провайдеров используют MAC-адреса для идентификации компьютеров, тем самым, исключая возможность несанкционированного доступа к их сети с оборудования, которое не было зарегистрировано. То есть, для того, что бы какое-либо устройство смогло получить доступ к интернету, провайдер должен внести его MAC-адрес в специальный список разрешенных адресов.
Например, у вас дома долгое время существовал один компьютер, который был подключен к интернету через кабель провайдера и все сетевые настройки выполнялись автоматически. Но вот вы решили сменить ПК на более современную модель, но подключив сетевой кабель к новому приобретению обнаруживаете, что интернет не работает, и проблема не в настройках. Дело в том, что сетевая карта нового компьютера имеет другой MAC-адрес, который не числится в списке провайдера и поэтому никакого доступа к глобальной сети она не получает. Тоже самое, касается и роутера. Поставьте вместо компьютера маршрутизатор, и он тоже не будет получать доступ к всемирной паутине, так как имеет свой собственный уникальный физический адрес. Так что же делать в этой ситуации?
Конечно можно позвонить провайдеру и сообщить ему MAC-адрес нового оборудования, для того что бы он был внесен в разрешающий список, а можно изменить его самостоятельно. Если речь идет о роутере, то тут как раз вам на помощь может прийти вышеупомянутое поле MAC-адрес . Многие модели современных маршрутизаторов позволяют клонировать физические адреса других устройств. Таким образом, вы можете на программном уровне изменить реальный MAC-адрес маршрутизатора на любой другой. Вбейте в это поле нужный адрес, и роутер во время запросов начнет всегда подставлять его вместо своего собственного.
В большинстве случаев указанной выше информации вам будет достаточно для осуществления настройки любого типа интернет-соединения. Не исключено, что в определенных ситуациях могут возникнуть нюансы, о которых мы здесь не упомянули, но это уже частности, разобраться в которых вам всегда поможет техническая поддержка поставщика услуг интернета.
После завершения всех настроек не забудьте сохранить их, что бы изменения вступили в силу.
Настройка беспроводной сети Wi-Fi
За настройки Wi-Fi сети в основном меню роутера отвечает вкладка Wireless или Wireless Settings (другие варианты: Wi- Fi, Беспроводная сеть, Настройка беспроводной сети, Параметры беспроводного соединения ). Учтите, что здесь часто основная вкладка может содержать несколько второстепенных (подменю). Их названия мы не будем указывать, так как вариантов может быть масса. Просто, при нахождении нужных параметров не забудьте про них.
Что бы создать и запустить собственную беспроводную сеть необходимо заполнить всего несколько ключевых полей:
Enable Wireless - включение/выключение беспроводной сети. Данный пункт встречается далеко не во всех моделях роутеров.
SSID (Имя сети, Wireless Network Name) - произвольное имя беспроводной сети, которые вы придумываете самостоятельно.

Security Mode ( Encryption, Безопасность, Настройки безопасности, Шифрование, Метод проверки подлинности) - включение/отключение и выбор режима безопасности беспроводной сети. По умолчанию режим безопасности отключен, так что настоятельно рекомендуем его включить, что бы предотвратить несанкционированный доступ к вашей локальной сети. По сути, выбор режима безопасности сети Wi-Fi сводится к выбору типа шифрования из ниспадающего списка:
- WEP (Wired Equivalent Privacy) - устаревший алгоритм шифрования, применение которого на сегодняшний день не рекомендуется.
- WPA и WPA2 (Wi-Fi Protected Access) - современная технология защиты беспроводных сетей. В домашних маршрутизаторах чаще используется ее упрощенный режим Pre-Shared Key (WPA-PSK, WPA2- PSK, WPA- Personal, WPA2- Personal) , где для доступа к сети требуется ввести пароль. Выбирайте тип шифрования из этих вариантов. Предпочтительные режимы - WPA2, WPA2/ WPA или WPA- Auto .
Cipher type (WPA Encryption, WPA Algorithms, Шифрование WPA) - тип шифрования, применяемый в технологии WPA. Может быть двух видов: TKIP и AES . TKIP является устаревшим вариантом, использовавшимся в WPA первой версии. В более защищенной WPA2 применяется шифрование AES . Исходя из этого, выбор данного параметра очевиден: либо AES , либо более универсальный вариант TKIP+AES .

WPA Pre- Shared Key ( Network Key, Password, Сетевой ключ, Ключ WPA) - сетевой ключ (кодовое слово или пароль), который необходимо будет указывать при подключении к беспроводной сети. Ключевое слово придумывается самостоятельно из латинских букв и цифр и может включать в себя от 8 до 63 символов.
Все остальные параметры Wi-Fi сети на начальном этапе можно оставлять без изменений. В большинстве случаях их настройка вам вряд ли потребуется.
В последнее время все большее распространение получают маршрутизаторы, способные разворачивать беспроводные сети сразу в двух диапазонах одновременно - 2,4 ГГц и 5 ГГц. Настраиваются эти сети каждая в индивидуальном порядке на отдельных вкладках меню, хотя сами параметры настроек у них идентичны и перечислены выше.
Настройка параметров локальной сети LAN
За настройку параметров проводной локальной сети в меню роутера отвечает пункт LAN (Локальная сеть, ЛВС) . Он может располагаться как в главном меню, так и в подменю основных настроек сети, соседствуя с закладкой WAN. Как правило, особой необходимости в настройке LAN-интерфейса нет, но на некоторые параметры все же стоит обратить ваше внимание.
IP Address - IP-адрес внутреннего сетевого интерфейса роутера, по которому вы можете к нему обратиться и войти в меню настроек. Так же этот адрес является основным шлюзом, через который происходит обмен данными между внешней и локальной сетями. Как правило, по умолчанию имеет значение 192.168.0.1 или 192.168.1.1 .

Исходя из значения этого IP-адреса устанавливается ранг вашей локальной сети и диапазон частных IP-адресов, которые будут присваиваться устройствам внутри нее. Например, если IP-адрес основного шлюза имеет значение 192.168.1.1, то все устройства в этой локальной сети должны иметь адреса в диапазоне от 192.168.1.2 до 192.168.1.254.
В принципе вы вольны присвоить любой адрес своей локальной сети из трех зарезервированных диапазонов частных IP-адресов (об этом мы говорили выше). Но, как правило, особой нужды в смене значений по умолчанию нет. Ведь в домашних условиях вы вряд ли будете создавать несколько подсетей или использовать в рамках одной сети более 254 устройств.

DHCP-сервер ( DHCP Server) - инструмент, позволяющий роутеру раздавать IP-адреса устройствам локальной сети в автоматическом режиме. По умолчанию DHCP-сервер включен и способен выдавать до 253 адресов (от 2 до 254) в рамках одной локальной сети. Учтите, что при отключении DHCP, всем узлам вашей домашней или офисной сети придется прописывать IP-адреса вручную.
Так же в настройках DHCP-сервера можно самостоятельно определить диапазон (пул) IP-адресов, которые могут присваиваться устройствам в автоматическом режиме и установить время аренды сетевого адреса.
Настройка IPTV
В последнее время бурными темпами развивается интернет-телевидение. Сегодня, практически любой крупный провайдер, поимо предоставления выхода в интернет, предлагает пользователям возможность просмотра различных телевизионных каналов с помощью сетевых технологий. Такой вариант во многих случаях становится хорошей альтернативой низкокачественному кабельному телевидению или дорогостоящему спутниковому.
Для организации телевизионных трансляций в сети используется не традиционная технология IP-адресации, а технология групповой адресации Multicast . Поддержка данной технологии локальной сетью - необходимое условие для работы IPTV .
В маршрутизаторах поддержка IPTV может быть организована двумя способами. В первом случае роутер наделяется функцией Multicast и организовывает многоадресную передачу данных на все LAN-порты за счет собственных аппаратных и программных средств. Чек-бокс, отвечающий за включение/отключение опции Multicast streaming ( IPTV, IGMP, Многоадресная маршрутизация) , может находиться на совершенно разных вкладках, начиная от настроек WAN или LAN (Локальной сети) и заканчивая Дополнительными настройками (Advanced) . Так что ищите методом перебора и читайте инструкцию к вашей модели.
К сожалению, многие модели роутеров имеют не самые выдающиеся технические характеристики и отлаженное программное обеспечение, что приводит к сбоям при групповой адресации. Особенно это касается трансляции каналов телевидения высокой четкости (HDTV), которые могут демонстрироваться с сильно заметными искажениями, рассыпанием картинки на пиксели и прерываниями.

Но существует и еще один способ передачи многоадресного потока через роутер к устройствам локальной сети. В некоторых маршрутизаторах имеется возможность изменять функциональность одного, или несколько LAN-портов, делая их сквозными. То есть для определенных портов можно отключить механизм трансляции IP-адресов (NAT), делая возможным прохождение сетевого потока через них без каких-либо преобразований, как это происходит в обычном коммутаторе. Если подключить ТВ-приставку к такому порту, то она будет получать входящий от провайдера «мультикастовый» поток без изменений. Но, что самое главное, нагрузка на роутер в этом случае минимальна, и значит, его аппаратная составляющая практически перестает влиять на качество телевизионной картинки.
Как и в предыдущем варианте, выбор портов STB IPTV может осуществляться в совершенно разных опциях роутера. И все же наиболее часто настройка IPTV происходит в параметрах пунктов главного меню Локальная сеть ( LAN, Network, Домашняя сеть), WAN или Advanced (Дополнительные настройки) на дополнительной вкладке IPTV (другие варианты: IP-телевидиние , Advanced ).
В зависимости от модели роутера, он может иметь или функцию Multicast, или функцию назначения портов для IPTV (bridge), или обе эти функции сразу, или не иметь их вовсе (как например в ASUS WL-520GU). В некоторых продвинутых маршрутизаторах многоадресную передачу данных (Multicast) можно организовать и для беспроводных сетей (как например в ASUS RT-N66U).
Обновление прошивки
Функциональные возможности роутера зависят не только от его аппаратной составляющей, но и от программного обеспечения, с помощью которого он управляется. Более того, качество прошивки маршрутизатора влияет на стабильность работы этого ключевого устройства. Неудачная прошивка может сделать бесполезным куском железа роутер даже с самой продвинутой технической начинкой.

Понимая это, разработчики стараются постоянно совершенствовать микропрограммное обеспечение для маршрутизаторов, периодически выпуская обновленные версии прошивок, в которых исправляются ошибки и «баги» предыдущих редакций. Так же более новая прошивка может увеличить производительность роутера и наделить его новыми полезными функциями. Поэтому, время от времени, стоит проверять наличие новых версий программного обеспечения для вашей модели роутера.

Обновление микропрограммы осуществляется в два этапа. Сначала вы скачиваете новую прошивку на компьютер. Затем в меню роутера находим пункт System Setup (другие варианты: Система, Administration, Администрирование, Maintenance, Техническое обслуживание, Tools ) и внутри него опцию Firmware Upgrade (другие варианты: Обновление микропрограммы, Обновление ПО, Firmware Update ). Далее в открывшемся окне необходимо указать путь к файлу с новой прошивкой и нажать кнопку Upload ( ).
Заключение
Разработчики уже давно стремятся облегчить настройку параметров маршрутизатора, сделав ее доступной даже для начинающих пользователей. В большинстве случаев, во время первого входа в меню роутера, происходит запуск мастера, предлагающего быструю пошаговую настройку его основных параметров. Такой вариант избавляет новичков от поисков нужных опций среди многочисленных разделов меню. При необходимости мастер установки можно запустить и вручную с помощью пункта Quick Setup (другие варианты: Setup Wizard, Мастер установки, Быстрая настройка ).
Правда, учтите, что с помощью мастера установки не всегда удается правильно настроить роутер, так как в этом случае некоторые важные параметры выбираются в автоматическом режиме не всегда корректно. Так же в определённых ситуациях подключение к интернету может требовать особых настроек, возможность ввода которых попросту отсутствует в режиме мастера. Поэтому во многих случаях использование ручного режима установки параметров не избежать.
Сегодня сети вай-фай (wi-fi) широко распространены. Кафе, рестораны, торговые центры и даже банки - везде можно поймать сеть с помощью ноутбука или смартфона. В этой статье будет описано, как создать вай-фай.
Инструкция по подключению
Для того чтобы создать сеть вай-фай, необходимо приобрести некоторое оборудование. А именно - роутер, который непосредственно будет раздавать сеть. К роутеру будут прилагаться 2 шнура: один - для подключения к компьютеру, второй - шнур для интернет-розетки. Подключаем шнуры. Включаем роутер. Ждем, когда на панели устройства загорятся лампочки. После этого должна появиться сеть вай-фай. Проверяем ее наличие с помощью ноутбука либо смартфона.
Точка wi-fi
Практически любой ноутбук с подключением к Интернету может стать вай-фай точкой. Например, если Интернет к машине подключен через шнур. Для того чтобы таким образом раздавать вай-фай, нужно включить точку доступа. Далее будет приведена инструкция для ОС Windows.
- Заходим "Пуск" → "cmd" → «Запуск от имени администратора»
- Проверяем совместимость модулей вай-фай на устройствах. Для этого в появившемся окне вводим в командной строке «netsh wlan show drivers». Нажимаем Enter.
- Далее там же пишем «netsh wlan set hostednetwork mode=allow ssid=имя key=пароль». Тут «имя» - это имя сети вай-фай. Придумываете любое. Точно так же с графой «пароль». Создаете сами для вашей сети. Писать нужно только латинскими буквами. Нажимаем Enter.
- Запускаем вай-фай в работу командой «netsh wlan start hostednetwork» в той же строке.
- Далее следует настроить доступ другим пользователям в сеть Интернет. Для этого заходим в «Центр управления сетями». Далее ищем настройки адаптера и нажимаем вкладку «Доступ». Ищем пункт, разрешающий другим пользователям использование Интернета, и ставим галочку напротив него. Ищем пункт «Подключение к домашней сети» и тут выбираем создание виртуального роутера. Жмем OK.
Проверяем работоспособность вай-фай. Для этого пытаемся найти и подключиться к сети с другого устройства.
Точка доступа со смартфона с Андроидом
Если вариантов других нет, а Интернет нужен, то сеть может раздавать и смартфон. Как создать вай-фай подключение с помощью смартфона с ОС Андроид?
- Заходим в "Настройки" → "Дополнительные настройки".
- выбираем пункт "Модем и точка доступа" и делаем активным пункт "Переносная точка доступа".
После этого на экране появится уведомление о названии сети и пароля от нее.
Если вы хотите играть на два ПК, не используя интернета, моментально передавать файлы с разных устройств без USB-носителей , то вам нужно знать, как создать локальную сеть между двумя компьютерами. Эта технология соединения двух ПК применяется довольно давно, даже сегодня не утратила своей актуальности.
Пример локальной сети
Локальной сетью называют группу связанных между собой устройств: ПК, телевизоров, принтеров, расположенных, обычно, не дальше одного помещения. Устройства используют общую память, серверы, таким образом взаимодополняют друг друга. Такая связь позволяет создавать игровую зону для нескольких ПК, беспрепятственно и довольно быстро переносить любые данные, печатать документы, если установлен один общий принтер, и делать много что ещё. Объединение устройств сегодня чаще происходит при помощи роутера, но могут использоваться также другие подключения, о которых вы сможете прочесть ниже.
Создаём соединение
Создать подключение довольно легко, а также разными способами: через роутер или кабель.Настройка устройств у обоих способов довольно схожа. Различие заключается главным образом от метода подключения: через кабель или через Wi-Fi .
Связь через Wi-Fi, которой пользуются сегодня гораздо чаще, может быть гораздо удобней, зато соединить два ПК кабелем будет стоить дешевле, если вы ещё не установили роутер по каким-либо причинам.
Соединение через кабель

Самый старый вид связи двух машин. Для него потребуется лишь подключить сетевой кабель RJ45. Кабель обязательно должен быть перекрёстным, хотя для современных компьютеров часто могут подойти обычные прямые кабели. Всё же при покупке лучше уточнить тип кабеля у продавца. При сложении концов перекрёстного кабеля цвета кончиков проводов будут различаться - это главное его отличие. Также для соединения требуются сетевые карты на обоих устройствах , но сегодня они уже установлены. Стоит лишь заметить, что если сетевая карта уже занята подключением к интернету, то использовать её не получится.
Такое подключение как раз использовалось раньше для того, чтобы играть. Но кому-то может быть удобно сегодня, особенно если у вас до сих пор стоит операционная система Windows XP, которая с трудом поддерживает беспроводные подключения.
После подключения самого кабеля, необходимо знать, как настроить локальную сеть между двумя компьютерами:
- Панель управления, выбираем пункт, касающийся сетевых соединений.
- Выбираем там созданное нами, щёлкаем по нему ПКМ, выбираем «Свойства»
- Дальше в зависимости от «Винды»: для Windows XP выбираем Протокол Интернета (TCP/IP), для Windows 7/8/10- Протокол Интернета версии 4.

- Вручную вводим IP-адрес: 192.168.ххх.ххх. Последние шесть цифр можно ввести самостоятельно, главное, чтобы у разных устройств они не повторялись.

- На Windows 7 также надо будет зайти в Центр управления сетями, там через пункт «Настройки»выбрать «Частная» для нашей сети.
- Затем в Центре управления, включить общий доступ к файлам, сетевое обнаружение, а также отключить защиту доступа паролем.
После этого необходимо также настроить общий доступ. Это делается для того, чтобы ПК могли обмениваться любыми файлами. Способы различаются на разных ОС. На WindowsXP :
- Раздел Сетевые подключения, заходим в «Сервис», выбираем «Свойства папки».
- Вкладка «Вид», ставим галочку напротив «Использовать простой общий доступ к файлам».
- Далее заходим в окно «Свойства системы»: ПКМ по «Мой компьютер» - выбираем Имя компьютера.
- Щёлкаем «Изменить», выбираем «Является членом» - рабочей группы. Придумываем общее имя группы для обоих ПК.
- Мой компьютер, щёлкаем ПКМ по жёстким дискам (например, Windows (C:)), во вкладке «Доступ» щёлкаем по ссылке, ставим разрешение общего доступа.
Всё, доступ к файлам выбранных дисков полностью открыт. С Windows 7/8/10 поступаем следующим образом:
- Панель управления, затем «Параметры папок».
- Ставим галочку «Использовать мастер общего доступа».
- Следующие действия будут такими же, как для XP.
Соединение через роутер

Это наиболее удобный способ, так как он позволяет подключить не только два, а большее число компьютеров или других устройств, поддерживающих Wi-Fi. Играть по такому соединению можно без долгих настроек.
IP-адреса при таком подключении выставятся автоматически. Для использования общих файлов необходимо будет лишь предоставить общий доступ файлам, а после добавить два компьютера в одну рабочую группу, как было описано выше.
Теперь, чтобы передавать файлы, нужно просто ввести, используя адресную строку имя компьютера: \\имя\. Делать это также можно через раздел Сетевые подключения. Стоит также обезопасить свои личные или особо важные файлы, чтобы никто не мог получить с соседнего компьютера доступ к ним. Для этого лучше всего указывать диски, которые не содержат важной для вас информации. Например, диск, где содержатся данные учётных записей пользователей, лучше не делать открытым для всех, или же, используя меню настроек файлов и папок, ограничить к ним доступ: ПКМ по нужной папке, после выбираем там настройки общего доступа.
Игра по локальной сети
Итак, нам удалось подключить два устройства к одной сети без интернета, позволить им обмениваться файлами. Как начать играть по локальной сети?

Для этого, как правила, никаких дополнительных настроек делать не нужно. Мы лишь включаем игру и, если можно играть по локальному соединению, выбираем соответствующий пункт, а затем играем по уже созданному нами.
Для разных игр подключение к общему серверу может различаться. Где-то необходимо будет ввести IP или имя ПК. Для Minecraft, Counter Strike, например, нужно будет создать сервер. Но как правило, всё делается достаточно просто.
Hamachi
Такое случается довольно редко, но порой какая-либо игра не позволяет играть через интернет, зато позволяет по локальной сети. Не стоит отчаиваться, даже если получилось, что ваш друг живёт далеко от вас.
Программа Hamachi позволяет эмулировать локальное соединение и таким образом подключить к нему ПК через интернет. Для этого необходимо лишь скачать программу, зарегистрироваться, а затем создать новое соединение, придумать ему имя и, если нужно, пароль. После этого вы сможете легко использовать эту сеть для игры.
Как видите, объединение компьютеров в локальную сеть - довольно лёгкий процесс. Он не займёт у вас много времени, и вы сможете соединить два ПК, после чего играть с друзьями, находясь как вдали от них, так и будучи в одном помещении с ними.
Способы создания соединения подойдут для всех Windows, начиная с XP, заканчивая «Десяткой».
Современный дом простого человека наполнен разнообразными электронными гаджетами. В обычном жилище могут быть и персональные компьютеры, и ноутбуки, и планшеты, и смартфоны, и смарт-телевизоры, да и многое другое. И часто на каждом из них хранится или доступна какая-либо информация и мультимедийный контент, который может понадобиться пользователю для работы или развлечений. Конечно, можно при необходимости копировать файлы с одного устройства на другое, пользуясь по старинке проводами и флешками, но это не совсем удобно и отнимает много времени. Не лучше ли объединить все девайсы в одну общую локальную сеть? Как это можно сделать с помощью Wi-Fi роутера?
Создаём локальную сеть через Wi-Fi-роутер на Windows XP — 8.1
При наличии обычного маршрутизатора вы можете без лишних проблем и трудностей самостоятельно сотворить свою личную домашнюю локальную сеть. Единое сетевое хранилище имеет много полезных преимуществ: доступ к любому файлу на любом устройстве, возможность подключения для внутрисетевого использования принтера, цифровой фотокамеры или сканера, быстрый обмен данными между девайсами, состязания в онлайн-игры внутри сети и тому подобное. Попробуем сделать и правильно настроить локальную сеть вместе, совершив три несложных шага.
Шаг 1: Настройка роутера
Сначала настроим параметры беспроводной сети на роутере, если вы ещё не сделали этого ранее. В качестве наглядного примера возьмём маршрутизатор TP-Link, на других аппаратах алгоритм действий будет похожим.
- На ПК или ноутбуке, подключенном к вашему роутеру, открываем любой интернет-обозреватель. В адресном поле вводим IP маршрутизатора. По умолчанию координаты чаще всего такие: 192.168.0.1 или 192.168.1.1 , возможны иные комбинации в зависимости от модели и производителя. Жмём на клавишу Enter .
- Проходим авторизацию в открывшемся окне, набрав в соответствующих полях имя пользователя и пароль доступа к конфигурации роутера. В заводской прошивке эти значения одинаковы: admin . Подтверждаем вход кликом на кнопку «OK» .
- В веб-клиенте маршрутизатора сразу перемещаемся на вкладку «Дополнительные настройки» , то есть включаем доступ к расширенному режиму конфигурации.
- В левом столбце интерфейса находим и разворачиваем параметр «Беспроводной режим» .
- В выпавшем вниз подменю выбираем строку «Настройки беспроводного режима» . Там мы произведём все необходимые действия по созданию новой сети.
- В первую очередь включаем беспроводное вещание, поставив галочку в нужное поле. Теперь роутер будет раздавать сигнал Wi-Fi.
- Придумываем и пишем новое имя сети (SSID), по которому все устройства в зоне покрытия Wi-Fi будут её идентифицировать. Название желательно вводить в латинском регистре.
- Устанавливаем рекомендуемый тип защиты. Можно, конечно, оставить сеть открытой для свободного доступа, но тогда возможны неприятные последствия. Лучше их избежать.
- Напоследок ставим надёжный пароль доступа к вашей сети и завершаем свои манипуляции кликом левой кнопкой мыши на значок «Сохранить» . Роутер перезагружается с новыми параметрами.








Шаг 2: Настройка компьютера
Теперь нам нужно произвести настройки сетевых параметров на компьютере. В нашем случае на ПК установлена операционная система Виндовс 8, в других версиях ОС от Майкрософт последовательность манипуляций будет аналогичной с незначительными отличиями в интерфейсе.
- ПКМ совершаем клик по иконке «Пуск» и в появившемся контекстном меню отправляемся в «Панель управления» .
- В открывшемся окне сразу же переходим в отдел «Сеть и интернет» .
- На последующей вкладке нас очень интересует блок , куда мы и перемещаемся.
- В Центре управления нам нужно будет настроить дополнительные характеристики общего доступа для корректной конфигурации своей локальной сети.
- Сначала включаем сетевое обнаружение и автоматическую настройку на сетевых устройствах, поставив отметки в соответствующих полях. Теперь наш компьютер будет видеть другие девайсы в сети и обнаруживаться ими.
- Непременно разрешаем общий доступ к принтерам и файлам. Это важное условие при создании полноценной локальной сети.
- Очень важно задействовать общий доступ к общедоступным директориям, чтобы члены вашей рабочей группы могли производить разнообразные операции с файлами в открытых папках.
- Производим настройку потоковой передачи мультимедиа, нажав на соответствующую строку. Фотографии, музыка и фильмы на этом компьютере станут доступными для всех пользователей будущей сети.
- В перечне устройств ставим галочки «Разрешено» для нужных вам девайсов. Идём «Далее» .
- Устанавливаем различные разрешения доступа для разных видов файлов, исходя из своих представлений о конфиденциальности. Нажимаем «Далее» .
- Записываем пароль, который нужен для добавления других компьютеров к вашей домашней группе. Кодовое слово можно будет потом при желании поменять. Закрываем окошко нажатием на значок «Готово» .
- Ставим рекомендуемое 128-битное шифрование при подключении общего доступа.
- Для собственного удобства отключаем парольную защиту и сохраняем конфигурацию. В основных чертах процесс создания локальной сети завершён. Остаётся добавить небольшой, но важный штрих к нашей картине.













Шаг 3: Открытие общего доступа к файлам
Для логического завершения процесса необходимо открыть конкретные разделы и папки на жёстком диске ПК для внутрисетевого использования. Посмотрим вместе, каким образом можно быстро «расшаривать» директории. Опять возьмём компьютер с Windows 8 на борту в качестве примера.


Настройка локальной сети в Windows 10 (1803 и выше)
Если вы используете сборку 1803 операционной системы , то описанные выше советы вам не подойдут. Дело в том, что начиная с указанной версии функция «HomeGroup» или «Домашняя группа» была удалена. Тем не менее возможность подключить несколько устройств к одной локальной сети осталась. О том, как это сделать, мы и расскажем во всех подробностях далее.
Обращаем ваше внимание на тот факт, что описываемые ниже действия нужно выполнить абсолютно на всех ПК, которые будут подключены к локальной сети.
Шаг 1: Изменение типа сети
Сперва необходимо изменить тип сети, посредством которой вы подключаетесь к интернету с «Общедоступной» на «Частную» . Если же у вас тип сети уже установлен как «Частная» , тогда можете пропустить данный шаг и приступить к следующему. Для того чтобы узнать тип сети, необходимо выполнить простые действия:
- Нажмите на кнопку «Пуск» . Открывшийся список программ пролистайте в самый низ. Найдите папку «Служебные» и откройте ее. Затем из выпадающего меню выберите пункт «Панель управления» .
- Для более комфортного восприятия информации можно переключить режим отображения с «Категория» на «Маленькие значки» . Делается это в выпадающем меню, которое вызывается кнопкой в правом верхнем углу.
- В перечне утилит и приложений найдите «Центр управления сетями и общим доступом» . Откройте его.
- В верхней части найдите блок «Просмотр активных сетей» . В нем будет отображаться название вашей сети и тип ее подключения.
- Если подключение будет значиться как «Общедоступное» , тогда нужно запустить программу «Выполнить» комбинацией клавиш «Win+R» , ввести в открывшемся окне команду secpol.msc , а затем нажать кнопку «OK» немного ниже.
- В результате откроется окно «Локальная политика безопасности» . В левой его области откройте папку «Политики диспетчера списка сетей» . В правой появится содержимое указанной папки. Найдите среди всех строк ту, которая носит названия вашей сети. Как правило, она так и называется — «Сеть» или «Сеть 2» . При этом графа «Описание» будет пустая. Откройте параметры нужной сети двойным нажатием ЛКМ.
- Откроется новое окно, в котором нужно перейти во вкладку «Сетевое расположение» . Измените здесь параметр «Тип расположения» на «Личное» , а в блоке «Разрешения пользователя» отметьте самую последнюю строку. После этого нажмите кнопку «OK» для того, чтобы изменения вступили в силу.







Теперь можете закрыть все открытые окна, кроме «Центр управления сетями и общим доступом» .
Шаг 2: Настройка параметров общего доступа
Следующим пунктом будет настройка параметров общего доступа. Делается это очень просто:

На этом этап настройки завершен. Двигаемся далее.
Шаг 3: Включение служб
Для того чтобы в процессе использования локальной сети у вас не возникло ошибок, стоит включить специальные службы. От вас потребуется следующее:

После активации служб остается лишь предоставить доступ к необходимым директориям.
Шаг 4: Открытие доступа к папкам и файлам
Чтобы конкретные документы отображались в локальной сети, нужно открыть к ним доступ. Для этого можно воспользоваться советами из первой части статьи (). Как вариант, можно пойти альтернативным путем.

К слову, есть команда, позволяющая просмотреть список всех папок и файлов, к которым вы ранее открывали доступ:
- Откройте Проводник и в адресной строке напечатайте \\localhost .
- Все документы и директории хранятся в папке «Users» .
- Откройте ее и приступайте к работе. Можете сохранять в ее корне необходимые файлы, чтобы они были доступны для использования другими юзерами.



Шаг 5: Изменение имени компьютера и рабочей группы
Каждое локальное оборудование имеет свое имя и отображается с ним в соответствующем окне. Кроме этого имеется и рабочая группа, которая тоже обладает своим названием. Изменить эти данные можно самостоятельно, воспользовавшись специальной настройкой.

На этом процесс того, как как настроить домашнюю сеть в Windows 10, завершен.
Заключение
Итак, как мы установили, что для создания и настройки локальной сети нужно потратить немного своего времени и усилий, но полученные удобство и комфорт вполне это оправдывают. И не забудьте проверить параметры брандмауэра и антивирусного ПО на вашем компьютере, чтобы они не препятствовали корректной и полноценной работе локальной сети.
 Расширение экрана на ноутбуке и вход в полноэкранный режим
Расширение экрана на ноутбуке и вход в полноэкранный режим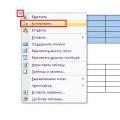 Как сохранить таблицу из интернета в word
Как сохранить таблицу из интернета в word Селфифон с плохими камерами
Селфифон с плохими камерами