Не загружается windows 8.1 черный. Почему появляется черный экран и курсор мыши? Причины и их решение
Добрый вечер, друзья. Вы находитесь на страницах блога Дениса Чернятинского. Как у вас погода за окном? У нас второй день идет дождь. Сегодня столкнулся с одной проблемой, мешающей мне пользоваться своим компьютером. В данной статье решил об этом написать. Проблема заключалась в том, что при загрузке компьютера с операционной системой Windows 8.1, появлялся черный экран с курсором мышки.
Проблема с черным экраном
Курсор мышки двигается, клавиатура реагирует на нажатия, но я не вижу куда и где нажимать. В моем случае, необходимо было ввести код доступа из 4-х цифр для авторизации. На черном экране мышкой я нащупал поле ввода, но сколько не пытался войти не смог. Только потом я понял, что система хочет не пин-код, а полноценный пароль от учетной записи.
Для того, чтобы отключить черный экран Windows 8 после загрузки, нам сначала нужно войти в эту самую Windows. Ниже я опишу процесс входа в операционную систему, даже если у вас нет реакции на сочетание клавиш Ctrl+alt+Del. Данный способ сработает во всех случаях. От вас требуется только включенный звук в самой операционной системе, колонки или наушники.
Как отключить черный экран Windows 8
Я вижу, вы уже начинаете догадываться, о чем пойдет речь дальше. Не все знают, что в операционной системе существует голосовой помощник, так называемый экранный диктор. Чтобы его вызвать, нажимаете сочетание клавиш «Windows+Enter». Он начнет вам озвучивать все движения, которые вы делаете с помощью стрелок направления на клавиатуре, а также кнопки Tab.
Так вы можете добраться до нужных функций и кнопок. Как правило, проблема с черным экраном решается выбором спящего режима. После выхода из него все становится на свои места. Первым делом вам надо на ощупь найти и нажать кнопку с названием «Спящий режим».
Таким образом, полдела мы сделали, научились включать голосовые подсказки экранного диктора Windows. Вы можете подумать: все, наконец-то, получилось, но, чтобы у вас в дальнейшем не возникала такая же проблема, нужно её устранить полностью. Это, в свою очередь, избавит вас от каких-либо манипуляций с голосовыми подсказками.
Предотвращаем повторную загрузку черного экрана
Итак, приступим к профилактике, научимся предотвращать подобную проблему. Проделайте все описанные мной действия в точности, и вы больше никогда не увидите черный экран windows 8 при последующих загрузках своего компьютера.
В интернете я видел много информации решения подобного вопроса. Начиная тем, что предлагалось осуществлять манипуляции с командной строкой, с диспетчером задач и удалением через него определенных папок, а также с запуском и манипуляциями в нем. Но мне помог описанный ниже метод, читайте и внедряйте.
Открываем панель управления. Открываем «Мой Компьютер», и в верхней части окна нажимаем кнопку «Открыть панель управления», выбираем раздел «Оборудование и звук», затем раздел «Электропитание». В самом разделе «Электропитание» в левом меню нажимаем «Запрос пароля при пробуждении», после этого кликаем по ссылке «Изменение параметров, которые сейчас недоступны».
В самом низу снимаем галочку, отвечающую за помощь в ускорении запуска компьютера после завершения работы, она называется «Включить быстрый запуск (рекомендуется)». В завершении всех проделанных действий нажимаем на кнопку «Сохранить изменения».
Подводим итоги
С этого момента все должно запускаться и работать корректно и без вышеописанных проблем с черным экраном. Думаю, информация была для вас полезной, вы научились отключать черный экран windows 8 при загрузке компьютера, тем самым повысили свои навыки работы с ПК.
Пишите в комментариях ниже о вашем опыте выхода из подобных ситуаций, интересно, как вы справились с ними. Желаю вам всегда запускаться в сопровождении яркого приветственного экрана Windows, еще увидимся на страницах моего блога, пока!
Операционная система Windows8 вышла в свет 26 октября 2012 года. В этом году Microsoftвыпустила обновление под названием Windows8.1.
Но многие пользователи столкнулись с неприятной проблемой обновления Виндовс до версии 8.1. При загрузке ОС появлялся черный экран с курсором мыши (иногда и просто черный экран). Такая же проблема наблюдается и у тех пользователей, кто не обновлял свою систему.
Причины возникновения
Причиной возникновения черного экрана при загрузки Виндовс 8 является сбой запуска графической оболочки операционной системы. За запуск графической оболочки отвечает процесс «explorer.exe». Препятствует запуску данного процесса антивирус «Avast». Антивирус просто на просто блокирует процесс.
Также проблемой черного экрана в ОС Винодовс 8 может стать вирусное программное обеспечение. Тогда необходимо предпринимать шаги по нейтрализации угрозы.
При загрузке Виндовс 8 черный экран и курсор
У некоторых пользователей операционной системы часто возникает следующая ситуация: система начинает загружаться в обычном режиме, затем требует от пользователя ввода пароля, а далее черный экран и курсор.

После обновления
Многие пользователи столкнулись с проблемой черного экрана при входе в учетную запись, после обновления операционной системы до версии 8.1.
Решение данной проблемы следующие:
Важно! После проделанных действий слетает активация. Процедуру активации необходимо будет провести заново.

Когда установлен Avast
Проблема черного экрана также наблюдается и у тех пользователей, которые пользуются антивирусом Avast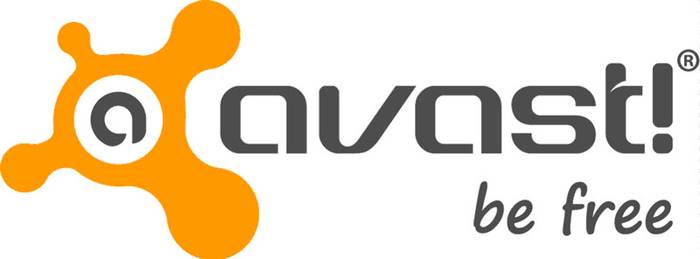
Решить проблему можно следующим образом:

Возможен вирус
Одной из проблем черного экрана в ОС Виндовс 8 могут стать вирусы, которые меняют значения файла «explorer.exe».
Если ОС атакована вирусом и при входе возникает черный экран, можно выполнить следующие действия:

Редактирование реестра:

Важно! Для подстраховки будет не лишним проверить параметр «Userinit», который отвечает за запуск системных процессов, таких как, запуск оболочки Windows. Значение данного параметра должно быть таким «C:Windowssystem32userinit.exe». Если значение иное, необходимо его изменить.
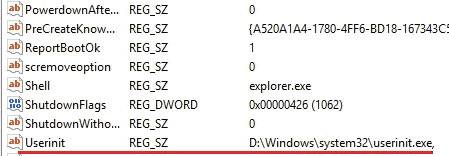
Что делать в этих случаях
Что делать, если при загрузке Виндовс появился черный экран - такой вопрос задают большинство пользователей. Необходимо прибегнуть к следующему способу:

Как только система загрузилась в безопасном режиме, необходимо попытаться выполнить восстановление системы:
Восстановление системы выполняется следующим образом:
Способ второй:
Если при загрузке windows 8 в безопасном режиме работает черный экран, многие пользователи, кто столкнулись с этой проблемой в ОС Виндовс 8 рекомендуют отключать интернет перед загрузкой системы.
![]()
Предупреждаем проблему
Предупредить проблему черного экрана в ОС Виндовс 8 можно, если придерживаться следующих советов:
- в первую очередь необходимо исключить конфликт программного обеспечения. Если дело касается антивирусного ПО в первую очередь необходимо устанавливать такой антивирус, который имеет совместимость с ОС Windows 8 и 8.1;
- также проблема черного экрана можно возникнуть из-за конфликта видеодрайвера. Рекомендуется всегда проверять обновление драйверов и своевременно их устанавливать.
В этой статье была рассмотрена проблема черного экрана в ОС Виндовс 8 и способы ее решения.
но такой глюк проскакивает и на windows 8.1. Недавно я обновлял ОС на ноутбуке. До этого была у меня windows 8, так что теперь, как Вы понимаете, стоит windows 8.1. Однако в этой статье я не буду рассказывать обо всех прелестях ОС, а расскажу о том, с какой проблемой пришлось мне столкнуться. А проблема такова: как только процесс обновления подошел к концу, все работало хорошо, однако при последующих включениях ноутбука, приходилось смотреть на .
Поначалу думал, подождать надо, авось не загрузилась еще, однако - нет. Сколько не ждал бы я, сколько не двигал курсор по экрану, ничего не менялось. Я сразу стал искать решение данной проблемы. И, как Вы уже поняли, нашел!
Здесь я постараюсь доходчиво объяснить пошагово все мои действия, которые вам помогут исправить черный экран в Windows 8.1 и не только. Вот так вот выглядит белый курсор, на черном фоне.
Убираем черный экран при загрузке
Первый способ
Для начала возникает вопрос: "Как можно что либо сделать, если на экране ничего?" Я вышел из этой ситуации интересным способом. Я погрузил ноут в сон. Как ни странно, но при пробуждении, все было хорошо, черного экрана не было. Так как при нажатии на кнопку выключения, у меня по умолчанию стоит погружение в сон, то для этого было достаточно нажать на нее. Если у Вы по какой-то причине не можете сделать так, либо не получается, придется воспользоваться альтернативным способом.
Второй способ
Вам придется запустить программу на компьютере, которая при закрытии выдает диалоговые окна, такие как "сохранить" (paint, word, excel и пр.). После того, как Вы запустили программу, выключайте компьютер (только не из розетки). В результате, Вам будет выдано предупреждение, что что-то не сохранено. Как раз-таки в этот момент экран должен заработать.
Третий способ
На одном форуме, я прочел, что если включать компьютер при отключенном интернете, то все пройдет на ура! Сам я этот способ не пробовал, так что тестировать его Вам. Авось, кому пригодиться:).
Предотвращение проблемы
Когда Вы смогли избавиться от черного экрана, нужно будет сделать так, чтобы, при следующем запуске компьютера, его не было. Итак, начнем.
- Заходим в Панель управления. (Параметры → Панель Управления)



В открывшемся меню, выбираем "Электропитание".

Слева выбираем пункт "Запрос пароля при пробуждении"

Кликаем по надписи "Изменение параметров, которые сейчас недоступны"

Затем убираем галочку с пункта "Включить быстрый запуск (рекомендуется)".

После проделанных действий, все должно работать нормально.
4. Способ
Для того, что бы перестал постоянно показываться черный экран нужно: загрузится в безопасном режиме

дополнение: "просто так в диске С не найти Windows Activation Technologies, нужно задать поиск (например я задал поиск в моем компьютере на "wat.exe") и тогда найдет"
Многим помогло! Остаётся только активировать
5. Способ убрать проблему с черным экраном и курсором
Данный метод похож на четвертый, но тут мы не будем использовать безопасный режим, а попробуем выкрутиться, через "Диспетчер задач". И так у вас черный экран при загрузке windows 8.1 и мигает курсор. Нажмите волшебную комбинацию клавиш (Одновременно) CTRL, ALT и Delete.

Выберите пункт "Диспетчер задач"

В открывшемся окне, нажмите меню "Файл - Запустить новую задачу"

Запустим процесс проводника Windows, для этого введите explorer.exe.

У вас откроется "Мой компьютер", далее как в методе 4, вы должны удалить папку C:\Windows Activation Technologies и сделать sfc /scannow из powershell или командной строки под администратором .
6. Способ
Если у вас ноутбук то попробуйте к нему подключить монитор, делается это либо через VGA выход или HDMI. Есть большая вероятность (если интегрированный адаптер не отключен в UEFI), что после включения, вы увидите изображение на экране и сможете выполнить откат драйверов дискретной видеокарты (через диспетчер устройств), установить новые или же использовать восстановление системы.
7. Способ убрать черный экран при входе
Данный метод основан на предположении, что вы где-то подхватили компьютерный вирус. Для того чтобы исправить черный экран Windows 8.1 из-за компьютерного вируса делаем следующее. Как и в 4-ом методе загрузитесь в безопасном режиме, желательно без сети или просто отключите шнурок интернета. Если у вас сразу будет черный экран, то как и в 4-ом методе, вызовите диспетчер задач, но уже за место процесса explorer.exe, введите regedit и нажмите Enter.

У вас откроется редактор реестра Windows. Перейдите в ветку:
HKEY_LOCAL_MACHINE\SOFTWARE\Microsoft\Windows NT\CurrentVersion\Winlogon\
Найдите тут ключ с именем "Shell" и убедитесь, что в его значении стоит explorer.exe. Если нет, то изменяем его на нужное, вставляем флешку с каким нибудь dr web cureit или Kaspersky free, и пробуем излечить систему. Как только вы убьете вирус, у вас перестанет появляться в операционной системе Windows 8.1, черные экраны.

8. Способ
В все в том же безопасном режиме попробуйте удалить видеодрайвера, делается это через диспетчер устройств, щелкаете по пуску правым кликом и выбираете пункт диспетчер устройств.

Выбираем пункт видеоадаптеры и щелкаем по нужному так же правым кликом, и выбираем удалить. После чего система подгрузит стандартные драйвера, перезагружаемся.

Черный экран после установки обновлений
Очень часто Microsoft подсовывает нам свинью с обновлениями, я согласен, что они необходимы и закрывают бреши в ОС, но раз в квартал я вижу ситуации, когда они на проч ломают системы, вот вам пример ошибка 9с59 или 0x800705b4 . Если вы стали заложником такой ситуации, и у вас черный экран на вашем ноутбуке, по этой причине, то попробуйте выполнить возврат к контрольной точке восстановления . Данные точки создаются при любой установке чего-либо в Windows. Это помогает в 99% случаев.

Черный экран на ноутбуке с Windows 8.1 из-за Крипто ПРО
Я уже много раз ловил проблемы из-за этого программного продукта по шифрованию. Например, Windows installer service could not be accessed , вот и тут это вещь вставляет палки в колеса. По какой-то причине у вас пропали ветки реестра HKLM\Policy\PolAdtEv.

Тут действия такие, вам необходимо удалить КРипто ПРО, потом когда исправиться проблема с черным экраном, вы установите свежую версию. Как в методе 4, вызовите диспетчер задач, но уже в окне выполнить введите "appwiz.cpl". У вас откроется оснастка "Программы и компоненты", где вам нужно будет удалить Крипто ПРО.

Надеюсь, что благодаря этим методам, вы смогли исправить проблему с черным экранов в операционной системе Windows 8.1..
Обновил/скачал какие-то драйвера, перезагрузил компьютер. После перезагрузки, все было, как обычно, но заместо ввода пароля/загрузочного экрана появился черный экран с белым курсором мыши, плюс внизу иногда появляется значок интернета. Ничего кроме этого не запускается и не появляется. Ctrl + Alt + Del не работает, Shift + F8 (F8) тоже не работает. В общем ничего больше не запускается, тупо черный экран и курсором двигать могу. Помогите плиз. Заранее благодарен.
Михаил
| 22 июня 2016, 04:48
Сбрасывайте BIOS. Вышеперечисленные советы не помогут.
ИВАН
| 8 февраля 2016, 12:33
Большое СПАСИБО помогло удаление КВ3000850!!!
robert
| 18 августа 2015, 12:07
spasiba iuri pravda padeistvovala tvaia versia ia udalil 3000850 i vsio wiptop vsio klasna srabotala prosta mnie lubapitna kakk ti uzna:) vopshem iesli takoi prabliema ukavonibud vazniknit zdelaite tochna tak kak iuri abisnil i vsio vstanit na svaio mesta .!!! isho ras spasiba:)
атча
| 7 августа 2015, 05:25
Быстрее через F8 - безопасный режим - панель управления - программы и компоненты - установленные обновления - удалить КВ 3000850.
Райла
| 26 июня 2015, 17:21
К меня таже самая проблема с ноутбуком. И комбинации совсем не работают. Что делать?
Юрий
| 7 мая 2015, 03:15
Жмём пару-тройку раз Ctrl + Alt + Del, появляется Диспетчер задач в свёрнутом виде, разворачиваем его нажимая на кнопку «Подробнее». Далее – Файл – Запустить новую задачу, в окне создания задачи жмём – Обзор, в левой части окна «Обзор», правой кнопкой мыши жмём на «Этот компьютер» (или «Компьютер», у кого как), в открывшемся меню выбираем «Свойства», в окне «Система» в нижнем левом углу жмём «Центр обновления Windows», далее, в левом нижнем углу на «Установленные обновления». Там ищем КаБэху 3000850 и удаляем не стесняясь к чертям собачим. Ну и естественно перезагружаемся. Затем, когда она вновь приходит с обновлениями (а она придёт обязательно), правой кнопкой мыши по ней и скрываем её. Больше она не придёт никогда (если только Микрософт, опять чего-нибудь не выдумает). Правда я думал, что это только на Асусах, поскольку эту хрень удалял на двух последних компах именно этого производителя, но видимо это просто последние версии обнов. Желаю Всем удачи!
Игорь
| 30 апреля 2015, 18:21
А зачем обновляете и скачиваете какие-то драйвера? Что, до этого система плохо работала? Откатите систему назад с установочного диска Windows. Ну или с диска восстановления (который нужно было создать ранее).
Николай
| 30 апреля 2015, 18:17
Поиском пользовались тут? Тут полно схожих тем с "черными экранами". А по вашему случаю - откатывайте систему назад. Если не знаете как и в справку Windows (на вашем же ПК) ни разу не заглядывали, то используйте Поиск на этом сайте. Найдете про откат системы. Систему можно откатить назад и без запуска Windows.
Это вопрос из архива. Добавление ответов отключено.
Несмотря на то, что Windows 8 – наиболее стабильная и постоянно поддерживаемая обновлениями версия операционной системы, достаточно часто встречается проблема, когда при загрузке Windows 8 после обновления черный экран. При этом вы не можете ничего нажать и что-либо сделать. Что делать в таком случае? Решение достаточно простое и не требует больших затрат времени.
Почему после обновления появляется черный экран
Как правило, ошибка заключается в том, что в процессе обновления были затронуты файлы активации. То есть произошло обновление ключа. Из-за этого возникает конфликт, и операционная система просто не может запустить Explorer (проводник Windows). Другими словами, не запускается служба, отвечающая за рабочий стол, ярлыки, панель инструментов и так далее.
Как исправить ошибку? Здесь есть два варианта дальнейших действий:
- Попытаться запустить Explorer вручную.
- Удалить файл, отвечающий за активацию.
Оба способа заключаются в том, чтобы запустить «Диспетчер задач». Делается это нажатием комбинации клавиш Ctrl+Alt+Delete.
Как отменить обновление Windows 8: Видео
Как запустить Explorer вручную
Итак, после запуска «Диспетчера задач» следует перейти во вкладку «Процессы». Здесь будут отображаться все процессы, которые запущены и работают в данный момент. Нам нужно найти «Проводник». Если он запущен, то выделите его и снимите задачу, так как он работает некорректно.


После этого нажмите кнопку «Файл» в верхнем левом углу диспетчера задач и выберите пункт «Новая задача». Далее откроется диалоговое окно «Выполнить».


Ваша задача прописать следующую команду: explorer.exe. Нажмите «Ок». После этого должен появиться рабочий стол. Если ничего не поменялось, то попробуйте найти и открыть Explorer вручную. Для этого снова вызываем диалоговое окно «Выполнить». Только теперь не прописываем нужную команду, а нажимаем на кнопку «Обзор». Откроется файловый менеджер.

Здесь просто заходите на системный диск (тот раздел винчестера, на котором установлена «восьмерка») и открываете папку Windows. Здесь в самом низу найдите файл, который называется Explorer. Откройте его. В диалоговом окне появится путь расположения файла. Нажмите «Ок». После этого должен запуститься рабочий стол.

Как отключить автоматическое обновление Windows 8: Видео
Удаление файла активации
Если вышеуказанный способ вам не помог, и после установки Windows 8 черный экран, то нужно выполнить следующее. Снова открываем «Диспетчер задач». Нажимаем «Файл» и выбираем пункт «Новая задача». В появившемся окне нажимаете «Обзор». Запустится файловый проводник. В адресной строке напишите такой адрес – C:Windows Activation Technologies. Нам нужно удалить эту папку. Если не можете найти папку, то попробуйте отыскать файл wat.exe. Удалите папку, в которой он расположен.
Далее остается только запустить командную строку и выполнить две несложные команды. Для начала снова открываем «Новая задача». В диалоговом окне пишем такую команду – powershell. Нажимаем «Ок». Откроется . В ней сначала прописываем такую команду – sfc /scannow. После написания нажимаете клавишу Enter. Далее нужно перезагрузить компьютер. Для этого также выполните специальную команду – shutdown -t 0 -r -f. После этого Windows 8 загрузится в нормальном режиме.
Стоит отметить, что в некоторых случаях потребуется заново ввести ключ лицензии. Если вы используете официально купленную версию операционной системы, то с этим проблем не будет. Если же вы используете пиратскую копию, то потребуется снова пройти процедуру активации.
Не устанавливаются обновления Windows 8: Видео
 Что такое email и как его создать: неужели у тебя до сих пор его нет
Что такое email и как его создать: неужели у тебя до сих пор его нет Смартфон Coral Fly IQ4412 Quad: обзор, технические характеристики и отзывы Флай айкью 4412
Смартфон Coral Fly IQ4412 Quad: обзор, технические характеристики и отзывы Флай айкью 4412 Сделать хард ресет Prestigio Multipad: сброс к заводским настройкам Как сбросить заводские настройки на андроиде престижио
Сделать хард ресет Prestigio Multipad: сброс к заводским настройкам Как сбросить заводские настройки на андроиде престижио