Открыть файл с расширением odt онлайн. Как открыть ODT-файл онлайн
ODT (Open Document Text) является свободным аналогом вордовских форматов DOC и DOCX. Посмотрим, какие существуют программы для открытия файлов с указанным расширением.
Учитывая, что ODT является аналогом вордовских форматов, нетрудно догадаться, что с ним умеют работать, в первую очередь, текстовые процессоры. Кроме того, содержимое документов ODT можно просмотреть с помощью некоторых универсальных просмотрщиков.
Способ 1: OpenOffice Writer
Прежде всего, посмотрим, как запустить ODT в текстовом процессоре Writer, входящего в состав пакетного продукта . Для Writer указанный формат носит базовый характер, то есть, программа по умолчанию выполняет сохранение документов именно в нем.


Вы можете перетащить документ из Проводника Windows в стартовое окошко OpenOffice. При этом левая кнопка мышки должна быть зажатой. Данное действие также приведет к открытию файла ODT.

Существуют варианты запуска ODT и через внутренний интерфейс приложения Writer.


Способ 2: LibreOffice Writer
Еще одной свободной программой, для которой основной формат ODT, является приложение Writer из офисного пакета . Посмотрим, как с помощью данного приложения просмотреть документы указанного формата.


Также вы можете перетянуть файл из Проводника в стартовое окошко LibreOffice. После этого он сразу отобразится в окне приложения Writer.

Как и у предыдущего текстового процессора, у LibreOffice тоже существует возможность запуска документа через интерфейс Writer.


Способ 3: Microsoft Word
Открытие документов с расширением ODT также поддерживает популярная программа Word из пакета Microsoft Office.


Способ 4: Universal Viewer
Кроме текстовых процессоров, с изучаемым форматом могут работать универсальные просмотрщики. Одной из таких программ является Universal Viewer.


Также существует возможность запуска ODT путем перетягивания объекта из Проводника в окно программы.

Но следует учесть то, что Universal Viewer является все-таки универсальной, а не специализированной программой. Поэтому иногда указанное приложение поддерживает не все стандартны ODT, допускает ошибки при чтении. Кроме того, в отличие от предыдущих программ, в Universal Viewer можно только просматривать данный тип файлов, а не редактировать документ.
Как видим, файлы формата ODT можно запустить при помощи целого ряда приложений. Лучше всего для указанных целей использовать специализированные текстовые процессоры, входящие в офисные пакеты OpenOffice, LibreOffice и Microsoft Office. Причем первые два варианта даже предпочтительнее. Но, в крайнем случае, для просмотра содержимого можно воспользоваться одним из текстовых или универсальных просмотрщиков, например, Universal Viewer.
Формат ODT расшифровывается, как Open Document Text и является стандартным расширением документов, созданных в программе OpenOffice. В этом файле может храниться текст, диаграммы, электронные таблицы и прочие объекты. Его основным преимуществом является кроссплафторменность, в отличии от известных форматов.DOC и.DOCX, файл можно открыть при помощи многих приложений:
- LibreOffice
- OpenOffice
- StarOffice
- TextMaker Viewer
- онлайн-конвертеров Freefileconvert и Appfactory
- текстового редактора Microsoft Word
Как открыть файл ODT в Word
Чтобы открыть документ при помощи текстового редактора, следует установить специальный плагин с сайта Sun Microsystems. Перед загрузкой потребуется пройти несложную процедуру регистрации, принять пункт соглашения и нажать Continue - после чего автоматически откроется окно для скачивания.
После инсталляции дополнения, выполните следующие действия:
- Запустите Microsoft Word и перейдите в меню «Файл/Открыть».
- Задайте путь к необходимому документу и в открывающемся списке выберите «ODF Text Document».
- Кликните мышкой на необходимый файл и нажмите «Открыть».
- Чтобы конвертировать ODT в более привычный формат, кликните на пункт «Сохранить как» и найдите «Документ Word».
Обратите внимание, что Word 2003 и более ранние версии не поддерживают полноценное редактирование файлов формата ODT, поэтому обладателям этих выпусков текстового редактора потребуется установить пакет OpenOffice.
Как открыть файл ODT в OpenOffice
Вам необходимо отдельно загрузить компонент OpenOffice Writer или полностью скачать этот пакет приложений. Софт является неплохой альтернативой Microsoft Office и также распространяется бесплатно. После установки программы у вас не будет возникать проблем с чтением документов формата ODT, поскольку «по умолчанию» файлы создаются именно с таким расширением.
: текст, графика, диаграммы и таблицы. При отсутствии какого-либо установленного офисного пакета документ ODT можно открыть онлайн.
По умолчанию в Windows отсутствуют редакторы, позволяющие открыть и просмотреть ODT-файл. В этом случае можно воспользоваться альтернативой в виде онлайн-сервисов. Поскольку принципиально эти сервисы ничем не отличаются, предоставляя возможность просмотра документа и его редактирования, то мы рассмотрим наиболее актуальные и удобные сайты.
- Сперва потребуется загрузить документ, который в дальнейшем будет храниться на вашем . Перейдите по ссылке выше, нажмите на иконку с папкой.
- В открывшемся окне перейдите во вкладку ).
- Перетащите файл в окно, используя функцию drag’n’drop, или откройте классический проводник для выбора документа.

Загруженный файл будет находиться последним в списке.
- Нажмите по нему левой кнопкой мыши, чтобы открыть документ для просмотра. Запустится редактор, при помощи которого вы можете одновременно читать и редактировать содержимое файла.

Если в тексте есть подзаголовки, Гугл создаст из них собственное содержимое. Это очень удобно и позволяет быстро переключаться между содержимым файла.
- Редактирование происходит через верхнюю панель, привычным для работающего с документами пользователя, образом.
- Чтобы просто просмотреть документ, не внося в него корректировок и изменений, можете переключиться на режим чтения. Для этого нажмите на пункт «View»
(«Просмотр»
), наведите на «Mode»
(«Режим»
) и выберите «Viewing»
(«Просматривать»
).

Или же просто нажмите на иконку в виде карандаша и выберите нужный режим отображения.

Панель инструментов исчезнет, что облегчит чтение.





Все изменения автоматически сохраняются в облаке, а сам файл хранится на Google Drive, где его можно найти и повторно открыть.
Способ 2: Zoho Docs
Следующий сайт представляет собой интересную альтернативу сервису от Google. Он быстрый, красивый и удобный в использовании, поэтому должен понравиться пользователям, желающим просто посмотреть или отредактировать документ. Однако без регистрации ресурсом опять же воспользоваться не удастся.
- Откройте сайт по ссылке выше и нажмите кнопку «SIGN UP NOW» .
- Пройдите форму регистрации, заполнив поля с email и паролем. Страна выставится по умолчанию, но вы можете ее сменить на другую – от этого зависит язык интерфейса сервиса. Не забудьте поставить галочку рядом с условиями использования и политикой конфиденциальности. После этого кликните по кнопке «SIGN UP FOR FREE»
.

В качестве альтернативы используйте вход в сервис через Google-аккаунт, учетную запись LinkedIn или Microsoft.
- После авторизации вас перекинет на домашнюю страницу. В списке найдите раздел «Email & Collaboration» и из списка выберите «Docs» .
- В новой вкладке нажмите на кнопку «Загрузить» и выберите ODT-файл, который требуется открыть.
- Появится окно с информаций о загрузке. Как только все необходимые параметры будут выставлены, нажмите кнопку «Начать передачу» .
- Статус загрузки отображается справа вниз, после чего сам файл появится в основной рабочей области сервиса. Нажмите на его название, чтобы открыть.
- Вы можете ознакомиться с документом — в режиме просмотра будет отображаться не только текст, но и другие элементы (графика, таблицы и др.), если таковые присутствуют. Ручное изменение чего-либо запрещено.

Чтобы вносить корректировки, текстовые изменения, нажмите на кнопку «Open with Zoho Writer» .

Появится запрос от Zoho. Нажмите «Continue» , чтобы автоматически создать копию документа, который преобразуется и запустится с возможностью пользовательского редактирования.
- Панель инструментов для форматирования спрятана в кнопку меню в виде трех горизонтальных полос.
- У нее немного необычное вертикальное исполнение, что может показаться непривычным, но после непродолжительного использования это ощущение исчезнет. Со всеми инструментами вы можете ознакомиться самостоятельно, поскольку их выбор здесь довольно щедрый.









В целом, Zoho — удобный просмотрщик и редактор ODT, однако у него есть неприятная особенность. Во время загрузки относительно «тяжелого» по весу файла он давал сбои в работе, постоянно перезагружаясь. Поэтому мы не рекомендуем открыть в нем объемные или сложно отформатированные документы с большим количеством разных элементов вставки.
Мы рассмотрели два сервиса, которые позволят вам открыть и отредактировать ODT-файлы онлайн. Google Docs предлагает все основные возможности текстового редактора с возможностью установки дополнений для расширения функциональности. В Zoho с лихвой хватает и встроенных функций, но он показал себя не с лучшей стороны при попытке открыть книгу, с чем быстро и без проблем справился конкурент от Гугл. Впрочем, работать с обычным текстовым документом в Зохо было довольно удобно.
Файл ODT — это текстовый документ, созданный в программах по типу StarOffice и OpenOffice. Несмотря на то, что данные продукты являются бесплатными, текстовый редактор MS Word, хоть и распространяется по платной подписке, не только наиболее популярен, но и представляет собой некий стандарт в мире ПО для работы с электронными документами.
Наверное, именно поэтому у многих пользователей возникает необходимость перевести ODT в Ворд, и в этой статье мы расскажем о том, как это сделать. Забегая вперед скажем, что в этом процессе нет ничего сложного, более того, решить данную задачу можно двумя разными способами. Но, обо всем по порядку.
Так как аудитория платного Офиса от Майкрософт, как и его бесплатных аналогов, довольно велика, проблема совместимости форматов известна не только рядовым пользователям, но и разработчикам.
Наверное, именно этим и продиктовано появления специальных плагинов-конвертеров, которые позволяют не только просматривать ODT-документы в Ворде, но и сохранять их в формате, стандартном для этой программы — DOC или DOCX.
Выбор и установка плагина-конвертера
ODF Translator Add-in for Office — это один из таких плагинов. Именно его нам с вами и предстоит скачать, а затем установить. Для загрузки установочного файла перейдите по ссылке, указанной ниже.
1. Запустите скачанный установочный файл и нажмите «Install» . Начнется скачивание данных, необходимых для установки плагина на компьютер.

2. В окне мастера установки, которое перед вами появится, нажмите «Next» .

3. Примите условия лицензионного соглашения, установив галочку напротив соответствующего пункта, и снова нажмите «Next» .

4. В следующем окне можно выбрать, для кого будет доступен этот плагин-конвертер — только для вас (маркер напротив первого пункта) или для всех пользователей этого компьютера (маркер напротив второго пункта). Сделайте свой выбор и нажмите «Next» .
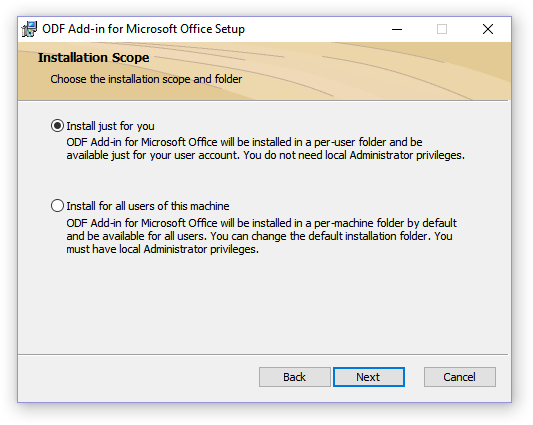
5. Если это необходимо, измените стандартное место для установки ODF Translator Add-in for Office. Снова нажмите «Next» .

6. Установите галочки напротив пунктов с форматами, которые вы планируете открывать в Microsoft Word. Собственно, первый в списке — необходимый нам OpenDocument Text (.ODT) , остальное — опционально, на ваше собственное усмотрение. Нажмите «Next» для продолжения.

7. Нажмите «Install» , чтобы наконец-таки приступить к установке плагина на компьютер.

8. По завершению установочного процесса нажмите «Finish» для выхода из мастера установки.

Установив ODF Translator Add-in for Office, можно перейти к открытию ODT-документа в Ворде с целью его дальнейшего преобразования в DOC или DOCX.
Конвертирование файла
После того, как мы с вами успешно установили плагин-конвертер, в Ворде появится возможность открытия файлов в формате ODT.
1. Запустите MS Word и выберите в меню «Файл» пункт «Открыть» , а затем «Обзор» .

2. В открывшемся окне проводника в выпадающем меню строки выбора формата документа найдите в списке «Text OpenDocument (*.odt)» и выберите этот пункт.

3. Перейдите в папку, в которой содержится необходимый ODT-файл, кликните по нему и нажмите «Открыть» .

4. Файл будет открыт в в новом окне Ворда в режиме защищенного просмотра. Если вам необходимо его отредактировать, нажмите «Разрешить редактирование» .

Отредактировав ODT-документ, изменив его форматирование (если это было нужно), можно смело переходить к его конвертированию, точнее, сохранению в необходимом нам с вами формате — DOC или DOCX.

1. Перейдите во вкладку «Файл» и выберите пункт «Сохранить как» .

2. Если это требуется, измените имя документа, в строке под именем выберите в выпадающем меню тип файла: «Документ Word (*.docx)» или «Документ Word 97 — 2003 (*.doc)» , в зависимости от того, какой из форматов вам нужен на выходе.

3. Нажав «Обзор» , вы можете указать место для сохранения файла, после чего просто нажмите на кнопку «Сохранить» .

Таким образом мы с вами смогли перевести ODT-файл в документ Ворд с помощью специального плагина-конвертера. Это лишь один из возможных методов, ниже мы рассмотрим еще один.
Использование онлайн-конвертера
Описанный выше метод крайне хорош в случаях, когда вам часто приходится сталкиваться с документами формата ODT. Если же необходимость преобразовать его в Word у вас возникла единожды или подобное требуется очень редко, совсем не обязательно скачивать и устанавливать на свой компьютер или ноутбук сторонний софт.
Решить данную задачу помогут онлайн-конвертеры, коих на просторах интернета существует довольно много. Мы предлагаем вам на выбор три ресурса, возможности каждого из которых по сути идентичны, так что просто выберите тот, который вам больше понравится.

Рассмотрим все тонкости преобразования ODT в Word онлайн на примере ресурса ConvertStandard.

2. Убедитесь в том, что внизу выбран параметр «ODT в DOC» и нажмите «Convert» .

Примечание: Конвертировать в DOCX данный ресурс не умеет, но это не проблема, так как DOC-файл можно преобразовать в более новый DOCX и в самом Ворде. Делается это точно таким же образом, как мы с вами пересохраняли открытый в программе ODT-документ.
3. После окончания преобразования появится окно для сохранения файла. Перейдите в папку, в которую вы хотите его сохранить, измените имя, если это необходимо, и нажмите кнопку «Сохранить» .

Теперь преобразованный в DOC ODT-файл можно открыть в Word и отредактировать, предварительно отключив режим защищенного просмотра. Закончив работу над документом, не забудьте его сохранить, указав вместо DOC формат DOCX (это не обязательно, но желательно).
На этом все, теперь вы знаете, как перевести ODT в Word. Просто выберите метод, который для вас будет более удобен, и пользуйтесь им, когда это необходимо.
 Как обойти аккаунт Гугл — снимаем все запреты вместе с блокировкой
Как обойти аккаунт Гугл — снимаем все запреты вместе с блокировкой Питание планшета в машине без батареи
Питание планшета в машине без батареи Обновление ps3 3.55. Подробное руководство по прошивке PS3. Менеджер multiMAN для запуска игр на кастомной прошивке
Обновление ps3 3.55. Подробное руководство по прошивке PS3. Менеджер multiMAN для запуска игр на кастомной прошивке