Уроки фотошопа. Эффект распада в фотошопе. Эффекты потёртости Шебби шик. Техника исполнения
Создайте новый файл размером 1000х1000 пикселей, с помощью инструмента Перо (горячая клавиша Р) в новом слое нарисуйте дугу. Теперь возьмите Кисть (В) и установите для нее такие настройки: диаметр – 8 пикселей, жесткость – 0%. Перейдите в панель Контуры, кликните на путь правой кнопкой и выберите Выполнить обводку контура. Активируйте опцию Имитировать нажим и нажмите ОК.
Удалите этот путь с помощью значка корзины в правом нижнем углу закладки Контуры. Далее нажмите Новая кисть (квадратик в правом нижнем углу панели кистей), чтобы сохранить только что выставленные настройки. Кисть для того, чтобы сделать царапины в фотошопе, вы создали, теперь пора приступать к творчеству. Откройте новый документ, возьмите инструмент Заливка (G) и залейте новое полотно любым светло-серым цветом.
После этого вам нужно создать новый слой. Для удобства назовите его «Царапины» Первый шаг на пути к тому, чтобы узнать, как сделать царапины в фотошопе, позади. Ура! Поехали дальше. Выделите весь холст с помощью горячих клавиш Ctrl+A или Выделение – Все, затем сохраните созданную кисть Редактирование – Определить кисть. Возьмите только что созданную кисточку (она выбирается автоматически), зайдите в ее настройки (F5). Настройте вашу кисть следующим образом:
Настройте вашу кисть следующим образом: - Форма отпечатка кисти: интервалы 25%. - Динамика формы: колебание размера 100%, колебание угла 100%. - Рассеивание: 500%. - Другая динамика: колебание непрозрачности 100%, колебание количества краски 100%.
Далее нажмите Новая кисть (квадратик в правом нижнем углу панели кистей), чтобы сохранить только что выставленные настройки. Кисть для того, чтобы сделать царапины в фотошопе, вы создали, теперь пора приступать к творчеству. Откройте новый документ, возьмите инструмент Заливка (G) и залейте новое полотно любым светло-серым цветом. После этого вам нужно создать новый слой. Для удобства назовите его «Царапины».
Выберите для вашей новой кисточки белый цвет и начинайте рисовать. В процессе рисования желательно менять размер кисти, чтобы царапины получились разные. Сначала выставите диаметр 100 - 200, потом 800 - 900. Нужно придать вашей картинке глубину и объем. Возьмите обычную кисть размером 25 и жесткостью 50%, выставите ей те же настройки, что и предыдущей в пункте 3, плюс добавьте к настройкам Динамика формы: Колебание формы 100%.
Снова создайте новый слой, назовите его «Снег», перетяните мышкой под «Царапины», после этого рисуйте на нем новой кистью. Теперь пора добавить к этому слою маску (прямоугольный значок с кругом посередине на панели слоев). Маску закрашивайте той же кистью. Не слишком увлекайтесь, не нужно густо и однородно разрисовывать. Затем возьмите вашу кисточку с царапинами и тоже раскрасьте ею маску, сначала большим размером, потом меньшим.
После этого присвойте слою «Снег» непрозрачность 70%. Слою «Царапины» добавьте стиль Тиснение и контур, для этого два раза щелкните по слою, выпадет меню Стиль слоя. Поставьте такие же настройки, как и я, картинка станет похожа на исчерченный коньками лед. Добавьте под лед заранее подготовленную картинку. Готово! Я вас поздравляю!
В этом уроке вы узнаете как создать эффект печати в Adobe Photohsop. Эффект состоит из нескольких приемов. Для начала мы создадим саму форму печати, декорируем ее и добавим текст по кругу. Затем вы узнаете как из обычной фотографии при помощи фильтра сделать иллюстрацию как для печати. Гранж-кистями в режиме маски мы создадим характерные потертости, затем добавим немного декорирующих элементов и всё.
Результат

Исходники
Для выполнения этого урока вам понадобятся следующие исходники:
- Текстура старой бумаги Grunge Stained Paper Texture
- Кисти-печати
- Кисти-печати
- Гранж-кисти
- Круглы фигуры
- Фотография мужчины Man Portrait
- Шрифт Intro Font Type
1. Бумажный фон
Шаг 1
Создайте новый документ размером 850 x 550px . Поместите в документ текстуру старой бумаги Grunge Stained Paper Texture .

Шаг 2
В меню выберите Layer > New Adjustment Layer/Слой>Новый корректирующий слой и выберите Gradient Map/Карта градиента . Используйте цвета #7a6849 и #fffbf7 .

2. Форма печати
Шаг 1
Возьмите инструмент Ellipse/Эллипс . Зажмите клавишу Shift и нарисуйте круг. Назовите этот слой Circle 1 .

Шаг 2
Нажмите Command/Control-J трижды чтобы дублировать слой Circle 1 три раза. Назовите копии Circle 2 , Circle 3 и Circle 4.

Укажите Fill/Заливку для слоя Circle 1 в 0%, и укажите ему стиль слоя Stroke/Обводка в 6 px , цвета #000000 .


Шаг 3
Переключитесь в слой Circle 2 и нажмите Command/Control-T , чтобы войти в режим трансформирования. Уменьшите круг до 95% .

Укажите Fill/Заливку слоя Circle 2 на 0%, и также укажите ему стиль слоя Stroke/Обводка в 4p x и цвета #000000 .


Шаг 4
Активируйте слой Circle 3 , нажмите Command/Control-T и уменьшите круг до 75 % .

Укажите Fill/Заливку
слоя Circle 3
в 0%
и Stroke/Обводку
в 6px
, цвета #000000 .


Шаг 5
Активируйте слой Circle 4 , нажмите Command/Control-T и уменьшите круг до 75 % .

Укажите Fill/Заливку для слоя Circle 4 в 0% и Stroke/Обводку в 4px , цвета #000000 .


Шаг 6
Скачайте круглые фигуры Circle Photoshop Shapes и откройте файл CSH в Photoshop. В меню выберите Edit > Preset Manager/Редактировать>Управление наборами и выберите Preset Type > Custom Shapes/Тип набора>Заказные фигуры . Кликните по иконке Load/Загрузить и выберите файл CSH.
Выберите в качестве первого цвета #000000 . Возьмите инструмент Custom Shape/Заказная фигура и включите опцию Defined Proportions . В этом уроке использована фигура no.17, но вы можете выбрать любую другую.

3. Текст на печати
Кликните по иконке Vector Mask/Векторной маски слоя Circle 3 . Возьмите инструмент Type/Текст и поместите его прямо на контур круга. Курсор изменит форму. Кликните по по кругу.
Шрифтом Intro цвета #000000 введите ваш текст.

4. Эффект фотографии-штампа
Шаг 1
Откройте фотографию мужчины Man Portrait и поместите его новым слоем в наш документ.

Шаг 2
Зажав Control , кликните по иконке векторной маски слоя Circle 4 , чтобы создать выделение.

Вернитесь в слой с фотографией и кликните по иконке Add Layer Mask/Добавить маску слоя в нижней части палитры Layers/Слои .


Шаг 3
Укажите в качестве первого цвета #000000 и в качестве фонового цвета #ffffff .
В меню выберите Filter > Sketch > Stamp/Фильтр>Эскиз > Линогравюра и настройте фильтр как показано ниже.


Шаг 4
Откройте окно Layer Style/Стили слоя для слоя Man Portrait . Настройте слайдеры Blend If/Наложить, если как показано ниже.

Кликните правой кнопкой по слою Man Portrait и выберите Convert to Smart Object/Конвертировать в смарт-объект .

5. Гранж-эффект
Шаг 1
Выделите все слои, составляющие печать (все слои Circle , слой с текстом и фотографией), кликните по ним правой кнопкой и выберите Convert to Smart Object/Конвертировать в смарт-объект.
Укажите получившемуся смарт-объекту маску. Возьмите инструмент Brush/Кисть размером 800 px . Выберите черный цвет и используйте одну из кистей чтобы создать эффект потертости.

Шаг 2
Создайте новый слой и назовите его Stamp Lines . Инструментом Brush/Кисть из набора Rubber Stamp Photoshop Brushes (возьмите кисть stamp-lines ) добавьте волны поверх нашей печати.

Укажите слою волнами маску и в ней же одной из гранж-кистей скройте часть волн и сделайте их более потертыми.

6. Эффект цветных печатей
Если вы хотите чтобы ваша печать была цветной, укажите слою со смарт-объектом корректирующий слой Color Overlay/Перекрыте цвета , используя например цвет #d9a4ae . Или же вы можете указать разные цвета разным частям печати.

Для завершения работы, создайте новый слой и назовите его Используйте кисти , чтобы создать эффект старого конверта. Используйте цвета #b24659 и #b24659 и разные штампы.

Результат

Перевод — Дежурка
Очень полезный урок для новичков, в котором мы создадим стильный гранжевый штамп с царапинами и потертостями. Для этого мы напишем слово, которое будет на нашей печати, сделаем обводку, придадим потертость с помощью фильтра «Аэрограф», особым режимом наложим текстуру с царапинами, воспользуемся инструментом «Уровни» и слегка повернем изображение.
Шаг 1.
Создаем новый документ. Заливаем его белым цветом. Шрифтом Impact, размер 72 пикс, пишем любое слово. Цвет красный. Щелкаем правой кнопкой мыши по слою с текстом и выбираем пункт «Растрировать текст».
Шаг 2.
На новом слое выделяем прямоугольник немного больше самого слова.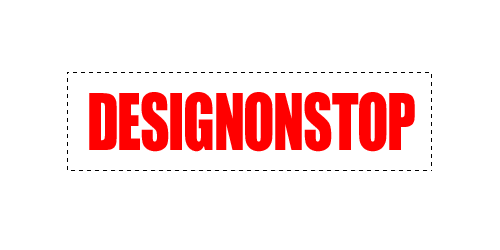
Шаг 3.
Заливаем этот прямоугольник красным цветом. Потом в верхнем меню выбираем «Выделение» > «Модификация» > «Сжать» и в открывшемся диалоговом окошке ставим значение 5 пикс.
Шаг 4.
Удаляем внутреннюю часть прямоугольника. Получилась обводка для текста. Объединяем два слоя: слой с текстом и слой с обводкой.
Шаг 5.
В верхнем меню выбираем «Фильтр» > «Штрихи» > «Аэрограф…». Ставим значения как на рисунке ниже. Внимание! Для тех у кого CS5 нужно под надпись подложить слой с допустим белым цветом и слить вместе, тогда фильтр сработает.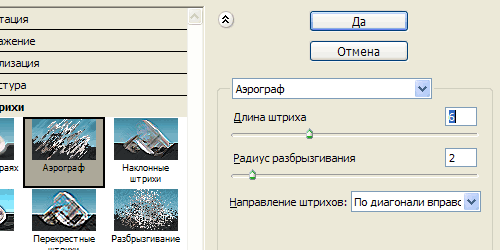
Получился такой вот результат.
Шаг 6.
Воспользуемся подходящей текстурой с царапинами. Например этой .
Шаг 7.
Вставляем текстуру в наш документ. Меняем режим наложения на «Замена светлым».
Шаг 8.
Находясь на слое с текстурой, в верхнем меню выбираем «Изображение» > «Коррекция» > «Уровни». Сдвигая белый и черный ползунки, выставляем значения, как на рисунке ниже.
Получился такой результат.
Шаг 9.
Находясь на слое с текстурой, нажимаем Ctrl+I, для того чтобы инвертировать изображение. Теперь вручную двигаем текстуру, пока не найдем подходящую часть текстуры, на которой царапины лягут самым удачным образом.
Финал
Можно уменьшить прозрачность слоя с текстурой до 85% и слегка повернуть изображение.
Сложность урока: средняя
Продолжительность: короткая
(то, что мы будем создавать)
Данный урок по фотошопу посвящен созданию пользовательских эффектов повреждений и ржавчины. Представьте себе гигантского робота, который, перемещаясь по мегаполису, постоянно наталкивается на различные предметы, здания и элементы инфраструктуры. Естественно, что на идеально отполированных поверхностях робота появляются вмятины, царапины и другие подобные повреждения.
В данном уроке большое внимание уделено комбинированию стоковых фотографий, то есть, используя стоковые фотографии, мы будем создавать вмятины, повреждения и царапины на доспехах нашего железного великана. Скачайте прилагаемый к уроку исходный PSD-файл, а так же представленные ниже стоковые изображения. Все эти ресурсы необходимы для успешного завершения проекта по наложению своеобразного грима в виде коррозии, царапин и вмятин.
Ресурсы урока
На данном уроке использованы стоковые фото, сделанные самим автором, а так же несколько бесплатных фотографий. По этой ссылке вы можете скачать все необходимые ресурсы. Распакуйте этот архив и сохраните на своем компьютере файл RustEffects-Starter.psd, а так же шесть стоковых фото с текстурами, которые мы будем использовать в процессе работы.

1. Использование пользовательских текстур с фотографий
Шаг 1
Откройте файл RustEffects-starter.psd. Обратите внимание, что в нем содержится всего 3 слоя: фон, оборудование, а так же слой с изначальным, еще не имеющим повреждений роботом. Весь робот создан путем комбинации фотографий различных металлических элементов. Все эти элементы подогнаны довольно качественно, но выглядят как-то не очень реалистично. Это связано с почти стерильной чистотой составляющих частей. Реалистичность робота можно повысить, наложив на него пятна коррозии, царапины и вмятины.

Шаг 2
Откройте изображение DSC_0195.jpg и при помощи инструмента Лассо (Polygonal Lasso Tool (L)) создайте выделенную область, включающую имеющиеся на изображении потертости и царапины. Затем пройдите в меню Редактирование > Копировать (Edit > Copy).

Шаг 3
Вернитесь к своему основному документу и пройдите в меню Редактирование > Вставить (Edit > Paste), чтобы добавить скопированный фрагмент на новый слой. Убедитесь, что этот слой оказался над слоем с роботом.

Шаг 4
Продублируйте слой с текстурой пройдя в меню Слой > Новый > Скопировать на новый слой (Layer > New > Layer Via Copy) или просто нажмите Control-J. Переместите копию под оригинал. Отключите видимость оригинального слоя с текстурой, кликнув для этого по иконке в виде глаза рядом с пиктограммой слоя. Установите слой с дубликатом в Режим наложения (Blend Mode) – Перекрытие (Overlay). Таким образом пиксели текстуры оптимально смешаются с пикселями расположенного под ней слоя.

Шаг 5
Измените текстуры при помощи свободной трансформации (Control-T) приблизительно подгоняя ее под одно плечо робота. Не обязательно, чтобы текстура полностью повторяла форму плеча, но она должна быть уменьшена достаточно, чтобы подчеркнуть огромные размеры великана.

Шаг 6
Прежде чем выйти из режима трансформации, кликните по текстуре ПКМ и выберите в контекстном меню пункт Деформация (Warp). При помощи манипуляторов придайте текстуре форму, соответствующую топологи металлической детали, на которую она накладывается. Теперь можно нажатием Enter выйти из режима трансформации.

Шаг 7
Вытравите слой с текстурой на слое с роботом. Для этого кликните, удерживая Alt, по разделительной линии между этими двумя слоями. Если все сделаете правильно, рядом с пиктограммой слоя с текстурой появится маленькая изогнутая стрелка, указывающая вниз. Таким образом, мы добьемся того, что пиксели текстуры лягут только на расположенные под ней пиксели робота, не затронув фоновый слой.

Шаг 8
Выберите инструмент Ластик (Eraser (E)) и дополнительно подчистите текстуру, там где это необходимо. Используйте мягкий наконечник, с помощью которого пройдитесь по явно видимым стыкам и участкам, с которых лучше вовсе удалить текстуру.

Шаг 9
Таким же способом наложим текстуру на остальные элемент робота. Копируйте оригинальный слой с текстурой нужное количество раз, и используйте различные ее части. Можете скопировать текстуру с других стоковых изображений, так, чтобы в результат выглядел более реалистичным и интересным. В данном проекте задействовано порядка двух дюжин слоев с текстурой. Возможно, этот процесс покажется вам слишком кропотливым, но окончательный результат стоит того.

Шаг 10
Далее в качестве текстуры используем стоковые изображения небольших механических элементов. С их помощью мы добавим роботу объемность, и усилим реалистичность. Чем меньшие детали будут накладываться, тем значительнее будет казаться робот.

2. Создание пользовательской кисти с царапинами
Послойное наложение текстур – наилучший способ для того, чтобы улучшить вид и детализировать поверхности. Добавление коррозии и царапин – это уже следующий уровень. Эта часть урока познакомит вас с приемами создания пользовательских кистей из стоковых фотографий, и применения их для создания реалистичных повреждений на металлические поверхности робота.
Шаг 1
Откройте изображение DSC_0195.JPG и создайте произвольную выделенную область, включающую показанный ниже участок с царапинами. Скопируйте выделенную область: Control-C.

Шаг 2
Создайте новый документ (Control-N). Фотошоп автоматически задаст ему размеры в соответствии со скопированным в буфер обмена фрагментом. В открывшемся диалоговом окне нажмите OK. Вставьте на созданный документ скопированные царапины.


Шаг 3
Пройдите в меню Изображение > Коррекция > Обесцветить (Image > Adjustments > Desaturate) или просто нажмите Shift-Control-U, чтобы удалить цвета изображения. Затем, нажатием Control-L откройте окно коррекции Уровней (Levels) и примените показанные ниже настройки. В результате контрастность текстуры будет заметно усилена. Наша цель – получить яркие белые царапины на фоне черных пикселей.

Шаг 4
Наконечники кистей фотошопа воспринимают черные области как позитивные, на нашей текстуре они – негативные. Чтобы это исправить нажмите Control-I, в результате чего цвет царапин станет черным, а поверхность металла – светло-серой.

Шаг 5
Выберите инструмент Ластик (Eraser (E)) с мягкими краями и размойте резкие края текстуры, смягчая переход.

Шаг 6
Пройдите в меню Выделение > Цветовой диапазон (Select > Color Range) и выберите в выпадающем списке “Выбрать” (Select) пункт “Тени” (Shadows). Подкорректируйте положение слайдеров Разброс (Fuzziness) и Диапазон (Range), расположив их так, чтобы в выделенную область четко попали только царапины. В данном случае слайдеры расположены на значениях 38% и 54% - соответственно. Нажмите ОК, чтобы образовать выделенную область.

Шаг 7
Скопируйте выделенную область на новый слой (Control-J), и удалите оригинальный.

Шаг 8
Еще раз пройдитесь ластиком (подчищая оставшиеся резкие грани и переходы). Затем пройдите в меню Редактирование > Определить кисть (Edit > Define Brush Preset) и присвойте этой кисти соответствующее название.

Шаг 9
Снова вернитесь к файлу с основным проектом. Создайте поверх существующих слоев с текстурами новый слой. Вытравите на них царапины. Выберите инструмент Кисть и найдите только что вручную созданную кисть. Выберите светло-серый цвет и уменьшите размер наконечника кисти. Одиночным кликом по холсту создайте царапины. Не старайтесь рисовать, как вы делаете это при использовании обычной кисти. Работа данной кистью больше напоминает работу инструментом Штамп.

Шаг 10
Продолжайте накладывать царапины, варьируя цвета и размер кисти. Кликните по холсту ПКМ, чтобы открыть контекстное меню кисти, и активируйте опцию вращения, так, чтобы царапины ложились в разных направлениях.

3. Создание ржавчины
Добавление на композицию вручную созданной ржавчины – процесс очень похожий на добавление царапин. Выберите подходящее стоковое фото с текстурой, и создайте на ее основе пользовательскую кисть. Прокрасьте с этой кистью поверхность робота.
Шаг 1
Откройте файл DSC_0782.JPG и обратите внимание на имеющуюся здесь симпатичную ржавчину на поверхности металла. Особенно его в правой части.

Шаг 2
Имеющиеся на этом фрагменте текстуры болты следует удалить. Для этого выберите инструмент Эллиптическая область (Elliptical Marquee Tool (M)), выделите все болты, и пройдите в меню Редактирование > Выполнить заливку (Edit > Fill). Выберите опцию С учетом содержимого (Content Aware) и нажмите ОК. В результате фотошоп сам заполнить все выделенные области сплошной текстурой без болтов.

Шаг 3
Снова воспользуемся меню Выделение > Цветовой диапазон (Select > Color Range). В выпадающем списке Выбрать (Select) выберите пункт “По образцам цвета” и возьмите пробу цвета с какого-нибудь красноватого участка ржавчины. Слайдером Разброс (Fuzziness) можно контролировать то, насколько резкими будут края создаваемой выделенной области. В завершение нажмите ОК.

Шаг 4
Теперь скопируйте эту выделенную область на новый слой: Control-J. Скройте фоновый слой и при помощи ластика подотрите образовавшиеся резкие края.

Шаг 5
Пройдите в меню Редактирование > Определить кисть (Edit > Define Brush), создавая, таким образом, новую кисть.

Шаг 6
Вернитесь к своему основному документу и создайте еще один новый слой для текстуры ржавчины. Помните, что данный слой нужно вытравить на остальных. Установите слой со ржавой текстурой в режим наложения Затемнение основы (Color Burn). В нашем случае применен еще и цвет #c69d5c.

Шаг 7
Результатом процесса текстурирования очень часто становится излишне затемненный объект. Это объясняется последовательным наложением слишком большого количества пикселей, особенно если они сами по себе имеют темные оттенки.
Это легко исправить применив слой коррекции Кривых (Curves) и вытравив его на слоях с текстурой. Придайте кривой следующую форму, осветляя, таким образом, нашего робота.

Прекрасная работа! Урок выполнен!
Мои поздравления! Вы справились с текстурированием гигантского боевого робота, применив для этого собственноручно созданные текстурные кисти и кисти с царапинами. Надеюсь, данный учебный проект поможет вам реализовать ваши собственные замыслы, и вы самостоятельно сможете создавать реалистичные фотокомпозиции с уникальными текстурами.
Стиль «Винтаж» стал настолько популярным, что люди пытаются создать его на каждой фотографии. Нет каких-либо причин, по которым Вам не стоит этого делать, но учтите, что на лучших винтажных изображениях можно заметить такие элементы, которые сами по себе создают ощущение старения. Например, человек одетый во что-то старомодное, стоящий возле старой машины. Но, если девушка держит сумку «Hello Kitty», то винтажный эффект будет неуместен.
2. Создайте границы
Некоторые вещи могут состарить снимок даже больше, чем создание эффекта Polaroid. В Фотошопе, например, можно добавить границы вокруг фотографии. Но не останавливайтесь на простой рамке! Попробуйте воспользоваться стилями слоя, чтобы испортить края фотографии. Там должны быть коричневые пятна, появившиеся в результате старения бумаги.

3. Экспериментируйте с цветом
На старых фотографиях цвета обычно более тёмные и не такие насыщенные. Подобный эффект можно создать, используя несколько слоёв Фотошопе, залитых голубым, пурпурным и жёлтым цветом с разной непрозрачностью. Идея этого приёма в том, чтобы добавлять цветовые слои поверх фотографии и использовать для них разные уровни непрозрачности. Благодаря этому на изображении можно будет заметить разные оттенки.

4. Создайте зернистость
На старых фотографиях и видеозаписях присутствует зернистость, что также создаёт эффект старения. Зернистость можно создать при помощи добавления монохромного шума. Для этого в Фотошопе есть фильтр Add Noise (Filter ? Noise ? Add Noise). Но будьте осторожны с количеством шума, иначе получится снежный шум как на экране телевизора.

5. Царапины
На многих фотографиях, даже не очень старых, можно заметить царапины и потёртости. В Фотошопе воспроизвести такой эффект можно при помощи обычной или специальной кисти. Чтобы царапины не были слишком яркими и выделяющимися, понизьте непрозрачность слоя.

6. Добавьте текстуру
Винтажные фотографии появились давно, а значит, за всё время существования они могут быть порваны, помяты или ещё как-то повреждены. Мы можем наложить складки при помощи специальной текстуры, которую можно найти в Интернете или изготовить самому. Возьмите бумажный пакет, сомните его и отсканируйте. Расположите текстуру поверх фотографии в Фотошопе и установите режим наложения на Overlay. Дополнительно можно добавить ещё немного шума и поэкспериментировать с цветом.
7. Используйте тона сепии
Сепия хорошо подходит для создания эффекта старения. Золотисто-коричневый цвет с зернистостью очень сильно напоминает старые фильмы или фотографии. Коррекция Color Balance поможет Вам получить такой цвет. Также в Интернете есть наборы настроек, которые облегчат Вам работу.

8. Безобразность снимка
Изношенные края создают иллюзию долгого существования снимка. В Фотошопе подобное можно сделать при помощи обычной кисти и пиксельной маски. Обрисуйте края изображения, чтобы создать потёртости и повреждённые края.

9. Размытие на краях
Размытие также создаёт эффект старения, но не выводите с его помощью все объекты изображения из фокуса. В Фотошопе можно создать равномерное размытие по краям. Для этого инструментом Elliptical Marquee Tool (M) создайте выделение вокруг объектов, которые должны быть в фокусе. Затем инвертируйте выделение (Select ? Inverse) и примените фильтр Lens Blur (Filter ? Blur ? Lens Blur).
10. Обесцвечивание
Наиболее простой способ состарить фотографии - это удаление цвета. Но нельзя просто убрать цвет. При понижении насыщенности цвета постарайтесь сохранить зернистость, размытие, сепия тона и т.д.

Учтите, что никакой из вышеописанных советов в одиночку не поможет Вам создавать красивый эффект, но совмещая их, Вы сможете добиться желаемого результата.
Поделитесь уроком
Правовая информация
Переведено с сайта psd.fanextra.com , автор перевода указан в начале урока.
 Технология NFC в смартфонах и ее практическое использование Скачать и установить Kies Air на вашем Samsung устройства
Технология NFC в смартфонах и ее практическое использование Скачать и установить Kies Air на вашем Samsung устройства Что такое режим «Инкогнито», как его включить и выйти из него Инкогнито какие клавиши нажать
Что такое режим «Инкогнито», как его включить и выйти из него Инкогнито какие клавиши нажать Как отменить электронный билет РЖД и вернуть деньги?
Как отменить электронный билет РЖД и вернуть деньги?