Не слышу звука в скайпе. Что делать, если совсем не слышу собеседника в Skype. Сброс настроек до заводских
Каждый периодически сталкивается с проблемой звука в скайпе. Иногда звонок идет уже не первый час и неожиданно пропадает громкость или начинаются глюки.
Но зачастую эта проблема решается довольно легко.
Сначала расскажем краткий алгоритм проверки, а ниже рассмотрим каждый пункт подробнее.
Сначала нужно определить в чем проблема : в вашем оборудовании, приложении или у человека, по ту сторону экрана.
- Проверьте настройки звука на устройстве, с которого вы разговариваете. Не выключен ли он и «видит» ли компьютер колонки или наушники
- Посмотрите есть ли звук вообще: воспроизведите любой другой файл и оцените качество
- Проверьте интернет-соединение и достаточной ли оно скорости
- Проверьте громкость и видимость динамиков программы в настройках самой Skype
- Попросите собеседника проверить настройки микрофона
- Если ничего не помогает, воспользуйтесь универсальным способом удаления одной из конфигураций скайпа
Ниже вы найдете описание и решение возможных проблем. Прочитайте статью, чтобы точно их обнаружить и устранить.
Настройки звука на устройстве
Первым делом опустите взгляд на панель задач и найдите иконку звука. Она называется «Динамики». Если стоит крестик, то нажмите на нее и увеличьте громкость. Тут же проверьте в каком положении стоит громкость Скайпа. Она тоже не должна быть на минимуме.
В основном проблемы со звуком возникают из-за гарнитуры: наушников или колонок. Воспроизведите какой-нибудь файл и проверьте, насколько хорошо слышно. Если проблема обнаружилась на этом этапе, то как самый простой вариант, отключите наушники или колонки и подключите заново.
Бывает компьютер или телефон просто теряют контакт. Проверьте в правильный ли разъем вставлены наушники: разъем для них, как правило, обозначен иконкой и имеет зеленый цвет.
Так же здесь может помочь
Проверьте нет ли проблем с Интернет-соединением у вас или у собеседника. Скорость передачи данных можно проверить на сайтах «Speedtest» или «Яндекс Интернетометр». Попробуйте при звонке отключить видео-связь – это ослабит нагрузку на сеть и звук будет быстрее и качественнее передаваться.
Как правило, при ухудшении связи Скайп сам просигнализирует вам об этом.
Если звука все еще нет, возможно, устарели драйвера. Попробуйте переустановить их с диска или зайти на сайт производителя для обновления.
Настройки звука в Skype
Если файлы на компьютере или телефоне проигрываются, а собеседника в Скайпе все еще не слышно, то нужно проверить настройки самого приложения.
Слева от вашей фотографии, нажмите на три точки и выберете «Настройки звука и видео» . Или в старой версии Skype на верхней панели откройте «Инструменты» – «Настройки» и во всплывающем окне – «Настройки звука».
Проверьте, чтобы колесо динамиков стояло выше нуля. Передвиньте вправо, если звук слишком тихий. Здесь же можно протестировать громкость, нажав «Проверка звука».
Так же проверьте, правильно ли программа обнаруживает ваши колонки или наушники. В графе «Устройство связи» должно отображаться их название.
Еще один способ найти “корень зла” – сделать тестовый звонок контакту Echo / Sound Test Service. Автоматический сервис поможет убедиться, сохранились ли настройки и работает ли звук.
Настройка устройства собеседника
Если на вашем устройстве все в порядке со звуком, то, возможно, проблема с устройством у вашего собеседника. Попросите его проверить подключение микрофона .
- Посмотреть отображается ли гарнитура в разделе «Устройства и принтеры».
- Проверить правильно ли она подключена. Для микрофона цвет разъема в большинстве случаев розовый.
- Проверить настройки микрофона в скайпе там же, где вы проверяли свои динамики.
- Сделать тестовый звонок. Ему предложат записать аудиосообщение, а затем прослушать его.
Еще варианты
Если вы не перезагружали компьютер, попробуйте просто сбросить звонок и снова позвонить. Или выйти из программы. Зачастую перезагрузка программы решает все проблемы одновременно.
Скайп создает на вашем компьютере файл shared.xml. Это конфигурационный файл программы. Если в нем возникает ошибка, качество работы всего приложения ухудшается в разы. Поэтому следующие действия точно решат проблему:
- убедитесь, что вышли из скайпа
- в меню «Пуск» найдите «Выполнить или зажмите комбинацию клавиш «Windows» и «R»
- в возникшее окно скопируйте “%appdata%\skype”. Нажмите OK
- найдите и удалите файл shared.xml или просто shared, если у вас не отображаются расширения
- снова запустите Скайп. Все работает.
Вышеперечисленные способы помогают в 99% ситуаций плохой слышимости при звонке в скайпе. Если звук все еще плохой, напишите в поддержку программы. Возможно, они обнаружат ошибки работы самого Skype.
Одним из ключевых преимуществ Скайпа является возможность звонить бесплатно как , так и на мобильных устройствах. Это позволяет разговаривать как по рабочим, так и по личным вопросам сколь угодно продолжительное время, не задумываясь о затратах. Скайп в работе дистрибьюторских, консалтинговых и других фирм, где бизнес построен на общении с постоянными клиентами онлайн, стал незаменимым инструментом бизнеса. Кроме звонков, есть возможность обмениваться текстовыми сообщениями и данными.
В связи с обвалом цен на услуги интернет, особенно предоставляемыми операторами мобильной связи, разговоры по Скайпу стали слышны в офисах и даже на улицах чуть ли не чаще, чем телефонные. Особенно привлекательными являются видеозвонки. Муж может, позвонив жене из магазина, показать витрину с фруктами и попросить ее выбрать «правильные персики», чтобы она потом его не ругала. Но почему иногда ? Почему не слышно в Скайпе собеседника?
Собеседника в Скайпе можно не услышать по ряду причин. Это могут быть проблемы с драйверами в компьютере, с настройками самого Скайпа, неправильным использованием программы, неисправными динамиками, проблемами с микрофоном собеседника и др. Если возник вопрос, почему не слышу собеседника, то нужно в первую очередь определить, есть ли доступ к интернету. Если он есть, следуем дальнейшим указаниям.
Определение причины и решение проблемы
Сразу задайте себе вопрос, не очень хорошо слышу собеседника, или не слышу собеседника полностью? Возможно, удаленность от ближайшей вышки вашего оператора мобильной связи слишком большая, либо она загружена и нет достаточной скорости для осуществления звонка. Если это так, то не стоит волноваться, а нужно дождаться, когда вы будете в более подходящем месте.
Если соединение с интернетом быстрое и стабильное, то необходимо при помощи текстовых сообщений уточнить, работает ли Скайп. Если не доходят и текстовые сообщения, то, скорее всего, программа установлена неправильно, и ее и установить заново. После повторной установки правильной обновленной версии Скайп именно для того устройства, которым вы пользуетесь, нужно произвести повторный обмен сообщениями и лишь затем сделать звонок снова.
Некоторые пользователи Скайп и после этого пишут: все равно не слышу собеседника. В этом случае нужно определить, вас тоже не слышно в Скайпе? Далее необходимо проверить связь с другими вашими абонентами. Если с другими связь есть, значит, проблема не в вашем устройстве, а в аппарате первого абонента.
Наиболее часто с проблемой слышимости собеседника можно столкнуться при смене звуковых устройств — проверить которые можно в окне настроек звука
Если вы не слышите и других абонентов, то, наверняка, проблема c вашими динамиками . Для проверки нужно попробовать включить на компьютере или планшете музыкальную композицию. Если нет и при этом звука, нужно убедиться, что акустика подключена к правильному выходу на компьютере. Также нужно проверить регуляторы громкости как на самой воспроизводящей аппаратуре, так и на устройстве. В установках настройки звука нужно убрать автоматическую настройку динамиков и отрегулировать громкость вручную. Если проблема не устранена, следует нажать на логин Cкайп «echo123» и с помощью этой автоматизированной службы установить причины для исправления.
Если определены проблемы с микрофоном у абонента, нужно убедиться, что он не выключен. После включения микрофона нужно проверить его настройки в операционной системе. Возможно, плохо установлены драйвера. Далее нужно проверить, используется ли правильный микрофон в настройках звука Скайпа, и установить максимальную громкость. Еще следует попросить абонента говорить как можно ближе к микрофону и стараться это делать в тихом месте. Если это решение не помогло, то, скорее всего, микрофон абонента неисправен и требует замены.
Какие еще бывают причины?
Одной из основных причин, почему отсутствует звук, обычно бывает все-таки плохое соединение. Сам Скайп адаптируется под скорость интернета, оптимизируя качество звука при передаче информации. Но еще существуют и приложения, которые так же в работе на устройстве пользователя влияют на скорость в целом и на общение в Скайпе. Поэтому рекомендуется закрыть такие программы перед звонком для повышения скорости работы компьютера и интернет-соединения.
Проблемы со звуком при общении возникают в одном случае из тысячи, обычно все работает исправно изначально. Если вы и попали в этот небольшой процент проблемных случаев, то после выполнения описанных действий звук в Скайпе обязательно появится.
Если Вас не слышно во время разговора в Skype, то вы попали в правильное место. С помощью этой статьи, следуя шагr, вы проделаете что-то вроде диагностики вашего микрофона и его настроек с целью открыть и устранить проблему.
1. Доходит ли ваш голос до Скайп?
Сначала проверим существует ли реально проблема с голосом т.е. доходит ли он через микрофон до Skype. Для этой цели зайдите в Скайп, используя ваш логин и пароль и откройте меню Инструменты (Tools) -> Настройки (Options) -> Настройка звука (Audio Settings) . Срещу Микрофон (Microphone) увидите падающее меню с устройствами, а напротив Громкость (Volume) – индикатор силы микрофона и движок.
Оставьте это окно открытым, возьмите микрофон и дуньте на него (или скажите что-нибудь). Посмотрите на индикатор – он должен окраситься до какой-то степени в зеленый цвет. Чем громче вы говорите, тем больше индикатор окрашивается по направлению справа.
Если индикатор окрашивается, значит все в порядке и вероятнее всего проблема с другой стороны, т.е. у другого пользователя. Чтобы быть уверенным, проведите тест разговор и если там тоже все в порядке, напишите человеку, который не слышит вас прочесть . Если, однако индикатор не окрасится, то тогда есть проблема.

2. Настройки в Skype
В шаге два мы изменим некоторые настройки в Skype. Пока вы все еще здесь в открытом окне шага 1, проверьте поставлена ли галочка на Разрешить автоматическую настройку микрофона (Automatically adjust microphone settings) . Или поставьте ее или передвиньте движок до упора вправо. Сейчас попробуйте снова пока говорите по микрофону и посмотрите, зажигается ли индикатор. Если да, то сохраните настройки и у вас все готово, если нет – то тогда продолжаем.
Нажмите на падающее меню напротив Микрофон (Microphone)
и если у вас больше одного выбора, проведите тест каждого устройства в списке. При каждом из устройств проверяйте работает ли, пока говорите, и если найдете работающее – сохраните его и настройки. Если не получится ни с одним из устройств, то выйдите из странички настроек Skype, не сохраняя изменения.
3. Подключение микрофона
В шаге 3 проверим подключен ли правильно микрофон. Посмотрите заднюю сторону компьютера (или спереди, если оттуда идет подключение) и посмотрите розовый разъем (обычно для микрофона он окрашен в розовый цвет) до конца ли подключен. Нажмите сильно на него, пока не услышите щелчок. Также, посмотрите подключен ли в правильном (для микрофона) месте. Обычно и оно окрашено в розовом. Если у вас и спереди и сзади место для подключения микрофона, то попробуйте в обеих местах.

Если все подключено правильно, то посмотрите есть ли у вашего микрофона кнопка для подключения/ выключения/убавления звука и включите его/увеличьте. Кнопка может находиться и на проводе где-то или на корпусе микрофона/наушников. После каждого изменения проведите тест в описанном уже способе в шаге 1.
4. Windows настройки
Все еще не установили проблему? Настало время посмотреть настройки Windows.
4.1. Для Windows 7
Если у вас Windows 7 нажмите на старт бутон, затем на , затем на Оборудование и звук (Hardware and Sound) и в конце на Управление звуковыми устройствами (Manage Audio Devices) . Открывается окошко. В него нажмите на Запись (Recording) .
Увидите перечень устройств. Есть ли среди них картинка для микрофона под именем Microphone? Если нет, то правой кнопкой мышки нажмите на какое-нибудь устройство и поставьте галочки (если они не поставлены) на Показать отключенные устройства (Show Disabled Devices) и на Показать отсоединенные устройства (Show Disconnected Devices) . Сейчас вы должны увидеть уже микрофон.
Если микрофон окрашен в сером и на нем написано Отключено (Disabled) , то нажмите правой кнопкой на него и из меню выберите Включить (Enable) . Это действие его активирует.

Если все же он разрешен, то нажмите правой кнопкой на него и выберите Свойства (Properties) . Затем в новом окне нажмите на Уровни (Levels) . Там увидите небольшую кнопку справа, посредством которой можете отключить полностью звук микрофона. Если уже нажато на нее, то увидите красную иконку в углу. Это и есть проблема. Нажмите на нее, чтобы устранить и сохраните настройки.
Другая вероятная проблема это уровни Microphone
или Microphone Boost
(под нем) если они слишком низкие. Можете их увеличить, если передвинете движки направо.
4.2. Для Windows XP
Если у вас Windows XP нажмите на старт кнопку и затем: Панель управления (Control Panel) или если у вас старый вид меню – Настройка (Settings) -> Панель управления (Control Panel) . Потом: Звуки, речь и аудиоустройства -> или если у вас старый вид – прямо на Звуки и аудиоустройства (Sounds and Audio Devices) . Следуют: Речь (Voice) -> кнопка, которая под Запись речи (Voice recording) под именем Громкость… (Volume) .
Здесь есть движки для настроек разных вещей. Один из них или Mic Volume или Microphone (Микрофон) . Может быть, под ним есть галочка Mute для заглушки, но может быть есть и еще одна галочка под именем Выбрать (Select) . Если нажато на Mute – устраните, а если нажато на Выбрать (Select) – поставьте. А если сам движок находится низко – то увеличьте, т.е. передвиньте вверх.

Затем нажмите на бутон Настройка (Advanced)
, который находится под движком. Если у вас нет такого, то найдите его в верхней левой части меню под именем Параметры (Options) -> Дополнительные параметры (Advanced controls)
. Нажав на этот бутон, открывается еще одно окошко, в котором внизу должна быть галочка Microphone Boost
. Рекомендуется поставить.
5. Версия Skype
Проблема может быть вызвана и со стороны несовместимости между разными версиями Скайп. Если ничего не помогает, то вы и абоненты, которые вас не слышат, должны перейти на самую новую версию Skype.
6. Другие
Если все еще проблема не решена, может быть у вас микрофон поврежден или компьютер имеет какую-нибудь более сложную проблему в аппаратном или программном обеспечении, которая не описана здесь в статье. Свяжитесь со специалистом.
Thank you! I put in greater than 60 minutes trying to find our. htaccess data file and finally identified this because of your content!
coque iphone https://levyoto.com/?p=8714
StokiraPhips написал
в статье Как зарегистрироваться в Однок...
Hi everyone!
Sorry for offtopic but maybe someone know how to download video from YouTube?
I need to download best friend"s wedding video but don"t know how.
Thanks in advance!
AlexRam написал
в статье Как очистить стену в ВК быстро
???????????????? ?????? ????????? ????????, ????????,???????,????????,? ?.?
??????????????? ????? ?????????.????? ????????: ??????, ????????? ?????????? ??????,????????? ??????, ????????? ??????,????????? ???.
WilliamKew написал
в статье Вход в почтовый ящик Рамблер
Hello!
My name is Yelena. Engaged in the creation of cute and beautiful dolls Blythe (Blythe)
I want to offer to your judgment these creatures pleasing the eye. All the details on my website blythedom.com
Will arrive nicely and securely packed
- And one more important point - the doll is not for active children"s games !!! (Or rather, the purchase for children is at the discretion of the parents:). Yet more for aesthetics and for girls over:)))
- A heavy doll with its own eye mechanism and the ability to switch 4 pairs of eyes.
- Body hinged !!! All clothes in miniature 1/6 I sew exclusively by myself. Boots I sew by hand myself.
- Eyes glass with the effect of flicker, I also make myself.
-Make carving (sawed nose, lips, cheeks, chin). Raised "look" made "sleeping eyelids." Replacing eyelashes with realistic ones. Make is made by prof. Pastel, fixed by special means.
- Will arrive in the outfit that is presented on the doll.
More photos on request. ((
I never use photoshop for photo editing! However, the color of the product may differ slightly due to the difference in the color rendition of the monitor of your devices !!!
Tobias написал
в статье
How do you know each other? http://xhamster.in.net xhamster porn “First things first: LeBron, I would like you to come to New York, if you could,” Gandolfini said while standing at the podium. “If you miss Cleveland, you just have to drive across the bridge to New Jersey. It’s pretty much the same thing.”
Warren написал
в статье
I can"t get a signal http://xtube.in.net/ xtube Sanchez sought alternative opinions on his shoulder this week, including Dr. James Andrews on Wednesday and another doctor in LA this weekend. Idzik said that all of the doctors" opinions were pretty much "in concert."
I"ve lost my bank card http://rulertube.fun/ rulertub "We are determined to further stimulate domestic demand and consumer spending. At the same time we want to improve our investment structure and make it more efficient," Li said. He said such changes "will help further energize the Chinese market."
Во время видео-общения могут возникнуть проблемы со звуком, после которых пользователь задаётся вопросом: Почему в скайпе меня не слышит собеседник?
А, значит, проблема требует немедленного устранения – тем более что решается она в большинстве случаев несложно.
Первоочередные действия
В первую очередь при возникновении проблемы мне следует проверить, на самом ли деле проблема существует с этой стороны.
Для начала я убеждаюсь, что сам слышу звуки компьютера и своего голоса во время общения – в противном случае проблема явно с неправильными настройками микрофона и динамиков.
Для проверки требуется:
- Зайти в Skype;
- Открыть по очереди меню «Инструменты»/»Настройки» и «Настройки звука»;
- Напротив надписи «Микрофон» можно увидеть меню, где выбраны устройства, а у «Громкости» – индикатор, показывающий силу звука.
Если говорить в микрофон (встроенный для камеры и ноутбука или выносной, который может быть отдельным или вместе с наушниками), полоска должна окрашиваться зелёным. Чем громче голос, тем дальше должна окрашиваться полоска.
Совет! Если индикатор громкости срабатывает нормально, неисправность должен устранить ваш собеседник. И статью об устранении проблем со звуком придётся прочесть уже ему.
Но в том случае, если никаких изменений не происходит, я убеждаюсь, что проблема существует именно с моей стороны. Особенно это становится заметно, когда мы тоже не слышим собеседника.
Настройки Skype
Пока окно всё ещё открыто, следует:
- Проверить, разрешена ли для вашего микрофона автоматическая настройка (напротив соответствующего пункта должна стоять галочка);
- Выбрать правильное устройство, а не то, которое установлено по умолчанию (в выпадающем меню).

Микрофонов может быть несколько – иногда система автоматически выбирает неправильный вариант.
Выбрав нужное устройство, следует снова попробовать поговорить – но пока не с собеседником, а с тестовой программой – Echo123

Если на записи, которая проиграется Echo123 после окончания разговора, я плохо слышу свой голос или звука вообще нет, следует провести проверку других устройств из списка микрофонов.
По очереди выбирая их, проверяем каждое при помощи того же тестового звонка.
Если решение проблемы таким способом найти не удалось, она заключается не в Скайпе.
Проверка микрофона
Следующий шаг – проверка правильности подключения микрофона. На ноутбуке такой проблемы быть не может, так как в нём это устройство встроенное.
Но на компьютере внешнее устройство должно подключаться к соответствующему разъёму.
Обычно он находится сзади и имеет розовый или красный цвет – хотя могут быть и другие варианты окраски, а панель для подключения аудиоустройств на современных ПК часто располагается спереди.
У ноутбука, на котором для улучшения качества звука тоже можно подключить дополнительный микрофон, аналогичные разъёмы находятся сбоку.

Найдя нужные отверстия, следует убедиться, что микрофон подключен правильно. Для этого устройство должно полностью входить в разъём до характерного тихого щелчка.
Выполнив эти действия, ещё раз включите видео и убедитесь, есть ли звук теперь.
Настройки Windows
В том случае, если проблема до сих пор не решена, возникает новый вопрос – что делать дальше, если, казалось бы, программа настроена и работает, а микрофон подключен.
Однако осталась ещё проверить операционную систему, которая тоже часто бывает причиной исчезновения звука.
Если на вашем компьютере установлена ОС Windows XP или более поздние версии платформы от Microsoft, вопрос решается путём настройки аудиоустройств.
Windows XP
Для этой системы следует нажать на кнопку «Старт» и найти на ней сначала «Панель управления», а затем «Звуки и аудиоустройства».
Теперь выбирается Вкладка «Аудио» и проверяется микрофон.

Для начала следует выбрать нужный прибор, а затем проверить его громкость. Иногда галочка для микрофона может быть не установлена. В других случаях громкость находится на нуле.
Все эти проблемы нужно устранить и ещё раз попробовать провести разговор по Скайпу.
Windows 7, 8, 10
Для Виндоус современных версий решить вопрос, почему собеседнику не слышен голос, можно тем же способом. Отличия заключаются только в доступе к настройкам. Для него следует:
- Нажать кнопку «Пуск»
- Перейти на панель управления;
- Выбрать иконку «Звук»;
- Перейти на вкладку «Запись».

 Как убрать программы из автозагрузки (автозапуска)?
Как убрать программы из автозагрузки (автозапуска)?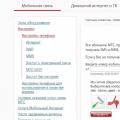 Все об ммс от мтс Как настроить ммс сообщения на мтс
Все об ммс от мтс Как настроить ммс сообщения на мтс Что делать, если совсем не слышу собеседника в Skype
Что делать, если совсем не слышу собеседника в Skype