Как убрать эффекты с фотографии в вк. Новая фишка от ВКонтакте. Редактор фотографий
Зайдите на свою страничку Вконтакте, загрузите в фотографии пустую картинку.
после чего установите ее в роль аватарки.
Кстати, эта картинка как раз означает то, что фото у пользователя нет.
В большинстве случаев, когда на аватаре ВКонтакте поставлено какая-либо фотография и потом если захочется сделать его пустым, могут возникнуть трудности. Даже если удалить фотографию, которая стоит, то автоматически на аватаре может появиться другая и т.д. Есть способ проще - просто загрузить готовую пустую аву. В основном существуют их 2 вида:
изображение фотоаппарата,
голова животного (заблокированный пользователь).
Оба автара можно скинуть себе прямо отсюда:
Кто ни разу не ставил фото на аву - всегда пустая стоит (фотоаппарат).
Да очень просто нужно найти и скачать соответствующую картинку в интернете, и загрузить е на аватарку. Очень многие пользователи время от времени ставят пустые аватарки или аватарки заблокированного пользователя. К примеру вот такая аватарка, стоит у действительно заблокированного временно или навсегда пользователя вконтакте.
Если у вас в качестве аватарки на сайте Вконтакте уже стоит фотография, то поставить пустую аватарку можно только одним способом, что бы не удалять фотографии из ваших альбомов. Нужно просто скачать картинку с пустой аватаркой и поставить его себе на страницу в качестве аватарки.
Если у вас ВКонтакте выложены фотографии, но вы хотите, чтобы на аватарке они не высвечивались, то достаточно к существующим фотографии подгрузить один из предложенных ниже рисунков и установить его на аватарку. Данные рисунки будут многих вводить в замешательство, так как пустые аватарки автоматически высвечиваются у пользователей без каких-либо загруженных фотографий.
Самое простое, это на место аватарки, загрузить любое сохраненное изображение, имитирующую пустую аватарку, предварительно, скопировав и скачав е на комп.
Смотря, какую цель преследуете.
Вконтакте все действующие страницы должны быть с аватарками, поэтому просто убрать фото не получается. Для этого нашли другой способ. Находите картинку, которая вам необходима и загружаете ее как аватар. Вам может подойти вот эта.
Пустая аватарка устанавливается как обычная фотография. Можно установить из интернета, а можно скачать в комп, а потом установить вконтакте. Есть несколько вариантов пустых аватарок, например, можно скачать эту аватарку, а потом поставить ее в вк вместо своего фото.
Я решила эту проблему так - просто вставила в аватарку пустую фотографию с контуром человека и фото никакое не удаляла. Вот уже скоро 2 года у меня на аватарке висит такое фото и ничего не случилось. Делается вс достаточно просто - грузим фото, а потом выбираем его в качестве фото профиля.
Изначально всем пользователям устанавливается стандартное изображение фотокамеры в тонах ВК. Прямо на нем есть активная ссылка «поставить фотографию».
Переход по данной ссылке – самый простой способ установки аватарки для новичков. Кстати, разработчики добавили специальную подсказку для тех, у кого нет изображения профиля. Эта надпись находится прямо под аватаркой и гласит «Загрузите фотографию». Её можно убрать, нажав привычный крестик в углу.
Итак, перейдя по ссылке, пользователь видит всплывающее окошко, предлагающее загрузить изображение. Также ВК дает возможность сделать моментальную фотографию с помощью веб-камеры. Поддерживаются форматы GIF, JPG и PNG, что дает огромный простор для творчества.
На данном всплывающем окне сразу бросается в глаза активная кнопка «Выбрать файл». Её-то и нужно нажать. Вы будете перенаправлены в файловую систему своего ПК, где сможете выбрать подходящее изображение.
Выбрав фотографию, Вы увидите меню её корректировки. Необходимо будет подогнать размер изображения под стандарты профиля. Это делается очень просто, благодаря удобной обрезке. Нужно выбрать самую удачную зону фотографии и нажать «Сохранить и продолжить».
После этого фотография автоматически установится на Ваш профиль. Оповещение об этом появится на Вашей стене и в ленте у друзей. Наведя на изображение, вы сможете изменить миниатюру или же установить новое фото. А нажав на крестик в углу, можно будет просто удалить аватарку.
При выборе снимка с веб-камеры, необходимо будет разрешить сайту доступ к устройству. Далее нет ничего сложного – делаете удачную фотографию, редактируете её и сохраняете, как и в случае с загрузкой фото из компьютера.
Интересный факт. При удалении Вашей текущей аватарки ВКонтакте, будет автоматически установлена предыдущая.
Установить фотографию из альбома
Для тех, кого интересует, как поставить фото на аву ВК, существует и другой способ. Для этого необходимо зайти в меню «Фотографии». Там нужно будет выбрать альбом или фотографию. Выбрав изображение, необходимо навести курсор на стрелку в нижнем углу. Там будет пункт «Сделать фотографией профиля».
Выбрав это действие, Вы автоматически переместитесь на процесс редактирования аватарки, описанный выше. Этот способ удобен тем, что Вы сразу можете загрузить несколько фотографий в альбом и менять их, в зависимости от настроения. После того как в ВК появилась такая возможность, многие пользователи сразу стали ею пользоваться.
Сменить изображение с телефона
Многие не знают, как поменять свою аву ВК на смартфоне. В приложении способ установки фотографии тоже очень прост. Для тех, кто хочет понять, как сменить аватарку, достаточно зайти на свою страницу с телефона и нажать на текущее изображение профиля. Там появится меню, с помощью которого можно будет загрузить фото из смартфона, сфотографироваться на фронтальную камеру, открыть или удалить текущую аву.
Дальнейшая обработка изображения ничем не отличается от случая с ПК.
Что именно ставить на аватарку
Большинство людей придерживаются мнения, что на изображении профиля должна стоять реальная фотография пользователя. Создано огромное количество редакторов изображений, с помощью которых можно сделать своё фото в ВК лучше. Для некоторых создание аватарок ВКонтакте – это своеобразное хобби, с помощью которого они тренируют свои навыки работы с графическими редакторами. Более того, существует множество гайдов, рассказывающих о том, как сделать аву более привлекательной.
Многие предпочитают устанавливать на аву для ВК изображения животных или персонажей фильмов и мультиков. Такие люди выбирают нечто близкое по духу, проявляют свои интересы, чтобы проще было искать друзей по интересам.
Кто-то вообще не использует аватарку в контакте. В большинстве своем, эти пользователи используют ВК для просмотра видео и прослушивания музыки, их не особо интересует общение в данной соцсети.
Неважно, что именно Вы устанавливаете на аватарку. Не имеет значения, как часто вы стараетесь менять фото. Главное – чтобы оно вам нравилось. И тогда пользование социальной сетью будет более приятным и воодушевляющим.
Чтобы убрать фотку Вконтакте с компьютера или ноутбука, зайдите на свою страницу данной социальной сети через браузер и в левом меню выберите пункт «Фотографии».
Если Вам нужно избавиться от фотки, которая стоит на аватарке, тогда зайдите в альбом «Фотографии с моей страницы». Дальше все действия аналогичны описанным ниже.
Под фоткой нажмите на кнопку «Удалить». Подтверждения после данного действия не появляется, поэтому будьте внимательны.
Избавляемся от фотографии с телефона
Если Вы заходите Вконтакт через приложение, установленное на телефоне или планшете, то в боковом меню выберите пункт «Фотографии».
Затем найдите изображение, которое нужно убрать и нажмите на него.
После того, как фото откроется, в правом верхнем углу нажмите на три вертикальные точки.
В появившемся меню выберите пункт «Удалить».
Подтвердите удаление выбранного фото, нажав на кнопочку «Да».
Как удалить аватарку в вк с телефона
Чтобы убрать с телефона через мобильное приложение Вконтакте картинку, которая стоит на аватарке, откройте боковое меню и нажмите на изображение с главным фото страницы.
Откроется главная страница Вашего профиля. В правом верхнем углу нажмите на изображение трех вертикальных точек.
В открывшемся меню выберите пункт «Открыть».
Почему именно «Открыть», а не «Удалить», потому что фотографий на аватарке может стоять несколько, и чтобы выбрать нужную для удаления, необходимо открыть весь список.
Пролистайте изображения, и остановитесь на том, которое Вам не нужно. Затем нажмите на три вертикальные точки в правом верхнем углу.
Из выпадающего меню выберите пункт «Удалить».
Подтвердите свое действие, нажав «Да».
Откройте личную страницу и перейдите во вкладку «Моя страница»;
Наведите курсор мыши на аватарку и в правом углу фотографии нажмите на крестик «Удалить».
Как удалить любую фотографию в вк
Перейдите в раздел «Фотографии». Здесь вы можете найти и удалить любую личную фотографию, даже главное изображение с аватарки.
Итак, перед вами все фотографии, загруженные во вконтакте с компьютера, гаджета, сохраненные из других групп и пользовательских профилей. Откройте один из альбомов и найдите ту фотографию, которую хотите удалить.
Когда вы откроете фотографию, снизу будет панель редактирования. Найдите кнопку «Удалить» и нажмите на нее;udalit-fotografiyu
Вы нажали удалить! Пока еще есть возможность восстановить картинку. Но если вы обновите страницу или закроете фотографию, то удаление будет окончательное;
Как удалить фото в вк из группы
Первым делом, откройте свою группу. Найдите запись с фотографией, которую требуется удалить. Нажмите на изображение два раза. Затем, когда оно откроется, кликните по кнопке «Удалить».kak-udalit-foto-iz-gruppi
Как удалить фото в вк с телефона
Удалить фото в ВК с телефона легко:
1. Откройте мобильное приложение Вконтакте на своем Андроиде, Windows Phone или iOS;
2. Сделайте клик по вкладке «Фотографии»;
3. Откройте удаляемую фотографию. Справа вверху нажмите по кнопке меню (из трех вертикальных точек).
4. В выпадающем списке выберите «Удалить».
Удалить чужие картинки нельзя! Можно на них пожаловаться и не более того.
Как удалить фото в диалоге в Вк
В диалоге или беседе пользователи иногда отправляют друг другу фотографии. Чтобы их удалить необходимо их найти. Возможно сообщений настолько много, что искать давно отправленные картинки будет крайне проблематично. В этом вам поможет инструмент беседы вконтакте «Вложения». vlozheniya-vk
Когда вы нажмете на «Показать вложения». Откроется окно со всеми файлами беседы: фотографии, видео, документы, аудио. Найдите то, что хотите удалить и удаляйте стандартным способом.
Примечание! Не отображаются во вложениях пересланные файлы из других диалогов. Не будет во вложениях видно и тех картинок, которые располагаются в репостных записях.
Удалить фотографию из комментариев чужой группы просто. Можете почитать касательно удаления комментариев в этой статье. Но если вы разместили запись в чужую группу, то удалить фото оттуда будет тяжело. Только после обращения к администратору сообщества.
Привет друзья, а особенно все любители социальной сети ВКонтакте. Недавно я писал статью о том , а сегодня хочу написать о нововведении, которое позволяет редактировать фотографии , ну может редактировать, это очень громко сказано, впрочем сейчас разберемся.
По сути, такой функции очень не хватало всем, кто не умеет перед отправкой фотографии ВКонтакт, немного отредактировать ее на компьютере. Как я замечаю, многие даже не поворачивают фотографий перед из отправкой в социальную сеть. Что уже говорить о том, что бы ее обрезать или нанести какой-то эфект.
Разработчики Контакта все это поняли, и решили упростить жизнь свои пользователей. В принципе в сегодняшнем редакторе есть всего несколько функций, но и они весьма полезны и интересны. Давайте посмотрим, как редактировать фотографии ВКонтакте, и какие есть возможности для редактирования.
Как редактировать фотографию ВКонтакте?
Все очень просто и понятно. Откройте любую фотографию, (не важно, это будет фото из альбома, или ваша ава) и нажмите “Редактировать” в правом нижнем блоке.

Фотография откроется в меньшем окне, и появится возможность ее отредактировать. Внизу можно выбрать один из фильтров, например сделать фото черное белым, или под старину. Слева в низу есть еще два элемента. Воспользовавшись первым, можно обрезать фотографию, а вторым, можно настроить уровень размытости фото.

Кстати еще по теме, думаю будет интересно почитать статью, о том . Ну что можно сказать, о новой функции. Хорошо, конечно возможностей пока мало, но скорее всего со временем редактор будет обновляться и появляться новые возможности. Что-то мне подсказывает, что сейчас ВКонтакте начнется эра черное-белых и размытых фотографий:). Удачи друзья, а я пошел редактировать фото:).
Нет волшебной кнопки, которая легко и просто восстановит удаленное фото или аву ВКонтакте. Точнее, при удалении фото появляется ссылка «Восстановить» на тот случай, если фото было удалено ошибочно. Но если ты уже ушел оттуда, читай эту инструкцию до конца.
Удаленные фотографии исчезают с твоей страницы, но остаются на серверах ВКонтакте. Это не значит, что восстановить удаленное фото (или аватарку) будет легче и тем более не значит, что любой может посмотреть твои удаленные фото. Дело в том, что хозяевам ВКонтакте проще не удалять фото совсем, а только убирать их со страниц, чтобы никто не мог их найти.
Способы восстановления
Несмотря на то, что удаленное фото все еще находится где-то там, на одном из серверов ВКонтакте, найти его практически невозможно. Чтобы открыть этот файл, нужно знать точную ссылку на него (много-много букв, цифр и в конце «.jpg»). Даже если бы мы знали часть этой ссылки, подбор оставшихся вариантов занял бы очень много времени (дольше, чем можно себе представить).
Поэтому нужно попробовать воспользоваться другими, более реальными шансами. Главное — не терять время.
Фото где-нибудь осталось?
Если это было действительно ценное фото или аватарка, то скорее всего, оно есть где-нибудь еще. Например, у тебя на компьютере в папке с фотографиями, в телефоне, где-нибудь на диске или на флэшке. Возможно, у твоего друга или подруги. Если аватарку делал тебе кто-то другой, то она, вероятно, еще осталась у этого человека. Восстановить удаленную аву может помочь кто-нибудь из твоих друзей ВКонтакте, если она ему понравилась и он сохранил ее где-нибудь у себя. Не стесняйся спросить у людей!
Копия страницы в поисковой системе Гугл
Если твоя страница была открытой для всех (либо альбом с искомой фотографией был не закрытым), то удаленное фото могло сохраниться в Гугле. Время от времени Гугл делает копии всех страниц в интернете и хранит их некоторое время. Это называется «в кэше». Шансы на восстановление есть, если с момента удаления прошло не очень много времени (не более недели). Но если даже фото там и осталось, чаще всего удается восстановить только миниатюру (фото в маленьком размере).
Проверь, осталась ли в кэше Гугла твоя страница — введи в строку поиска (ниже) адрес своей страницы ВКонтакте — например, https://vk.com/id126494354 . Проще всего открыть свою страницу ВКонтакте и скопировать сюда адрес из адресной строки браузера.
Поиск сохраненной копии страницы ВК
Затем нажми «Найти», откроется новая страница с результатами поиска. Если что-то найдется, открой свою сохраненную страницу:
- Нажми на маленький зеленый треугольник рядом с адресом страницы.
- Выбери пункт «Сохраненная копия».
- Нажми на него.
Пример, как это выглядит:
Теперь откроется сохраненная копия твоей страницы. Если там есть фото, которое ты хочешь восстановить, открой его и сохрани куда-нибудь к себе (обычно для этого надо кликнуть по фото правой кнопкой мыши и выбрать пункт «Сохранить изображение как...» ).
Если зеленого треугольника вообще нет, значит, копия страницы в Гугле отсутствует, и этот способ не сработает.
История посещений или кэш браузера — это шанс!
Если ты недавно смотрел это фото в полном размере, то оно могло остаться в истории посещений или в кэше (временных файлах) браузера — той программы, с помощью которой ты смотришь сайты. Это один из реальных шансов. А если ты открывал фото с помощью кнопки «Открыть оригинал», то может быть, даже сможешь найти ссылку на сайт ВК, где это фото до сих пор хранится.
Как найти удаленное фото в истории браузера
Обычно историю посещений в браузере можно посмотреть комбинацией клавиш Ctrl-H или вызвать через меню. Особенно полезно поискать там, если ты недавно открывал фото по ссылке «Открыть оригинал».
Как найти удаленное фото во временных файлах
Потребуется программа для просмотра кэша. Для разных браузеров существуют разные программы, скачай и запусти ту, которая предназначена именно для твоего (Chrome, Mozilla Firefox, Opera, Internet Explorer). Если ты не очень хорошо разбираешься в компьютере, самое время перестать что-либо трогать и позвать мальчика, который хорошо в этом шарит, чтобы он продолжил с этого места.
Страница с программами для просмотра кэша различных браузеров: Web Browser Tools . Скачай программу для того браузера, который используется на данном компьютере. Запусти ее и поищи в кэше файлы изображений (.jpg) достаточно большого размера — среди них может быть то самое удаленное фото.
Можно ли восстановить удаленный альбом и как?
К сожалению, альбомы ВКонтакте удаляются сразу и навсегда. Как и в случае с отдельными фото, восстановить случайно удаленный альбом можно только сразу после его удаления, пока на экране есть ссылка «Восстановить». Поэтому будь особо внимателен, удаляя целый альбом. Если ты закрыл страницу, остается единственный шанс восстановить альбом через поддержку (читай ниже).
Можно ли восстановить фото вместе с лайками, комментариями?
Это совершенно точно невозможно.
Как восстановить фото через службу поддержки?
Последний шанс — это написать в техподдержку ВКонтакте и попросить восстановить удаленные фотографии. Сделай это как можно быстрее, у тебя есть буквально считанные дни! Сообщи им следующую информацию:
- Я случайно удалил фото, прошу восстановить.
- Сколько фото удалил.
- Когда точно их удалил и как именно.
Чтобы не искать, ты можешь создать новый запрос в поддержку насчет удаленных фото по этой ссылке.
Инструкция
Чтобы удалить аватарку «Вконтакте», зайдите в профиль, наведите курсор на существующую фотографию, в правом верхнем углу аватарки выплывет небольшое окошко с крестиком, нажимаете на крестик и готово – аватарка удалена. Если раньше была другая фотография на аватарке, то она заменит удаленную.
Есть другой способ удалить аватарку, если зашли через приложение или другом устройстве с неполной версией сети «Вконтакте». Заходите на главный профиль и нажимаете на аватарку. Откроется окно с функциями. В самом низу необходимая функция «Удалить». В этом случае так же, как и в предыдущем – удаленное фото также заменит предыдущая аватарка.
Для того чтобы полностью удалить фото профиля и оставить пустое окно без аватарки, нужно зайти в фотографии на страничке и найти альбом под названием «Фотографии с моей страницы». Если удалите полностью все фотографии с этого альбома, то аватарка автоматически удалится и на ее месте появится стандартный черно-белый рисунок сети в виде небольшого фотоаппарата.
В социальной сети Facebook удалить аватарку можно почти таким же способом, как и «Вконтакте». На страничке профиля в режиме просмотра нажимаете на аватарку, в самом низу появится пункт «Удалить эту фотографию». Можно удалить весь альбом с аватарками. Выбираете нужный альбом на страничке своего профиля, в нижней части альбома появится ссылка «Изменить информацию об альбоме». Переходите по ссылке и нажимаете функцию «Удалить».
В Skype удалить фотографию профиля полностью невозможно. Если была загружена какая-нибудь картинка или фото, то ее можно только заменить на новую. В интернете можно найти картинки стандартной версии аватарки, которая была изначально при регистрации профиля. Сохраняете стандартную картинку у себя на компьютере, заходите на профиль странички в Skype, переходите в главное меню, выбираете пункт «Инструменты», функцию «Настройки». В самом низу открытого окна есть пункт «Изменить аватар».
Можно загрузить старую версию программы Skype 5.3. В этой версии можно было удалить фото, но недостаток в том, что эта версия имеет ряд минусов в общей системе пользования.
Источники:
- Кто знает как удалять аватарки?
Последние версии популярного интернет-пейджера qip ( instant pager) при всем богатстве функциональности и удобстве общения по различным протоколам, группировки контакта и т. д., отличается неприятной привычкой устанавливать ряд сервисов, вовсе ненужных пользователю.
К примеру, если пользователь невнимательно читал сообщения, появляющиеся при работе мастера установки, он может с удивлением обнаружить, что вместе с -общения на его установлен так называемый QIP.online – средство оповещения о появлении сообщений в социальных сетях, а также в качестве поиска прописался сайт qip.ru. Далеко не все поклонники qip желают qip.online или поменять привычный Яндекс или Google на поиск от qip, поэтому возникает естественный вопрос - qip.online и вернуть поиска.
- Для удаления qip.online воспользуйтесь стандартным для Windows способом (Панель управления - Прогрммы и компоненты - Удалить). Разумеется, прежде, чем начинать удаление сервиса, его следует остановить. Для этого щелкните по значку сервиса в системном трее и выберите соответствующий пункт контекстного меню, или же просто завершите его процесс в Диспетчере .
- Для изменения предопределенной службы поиска в Internet Explorer откройте меню Сервис - Свойства обозревателя, выберите вкладку Программы, нажмите кнопку «Настроить надстройки». В левой части открывшегося окна выберите «Службы поиска». В правой части появится список доступных служб поиска. Выберите любую службу поиска, которую вы хотели бы использовать по умолчанию. Если она в списке - воспользуйтесь ссылкой «Найти других поставщиков поиска...» в нижней части окна. Установив курсор на нужную службу поиска, нажмите кнопку «По умолчанию».
- Для изменения предопределенной службы поиска в Mozilla FireFox введите в адресной строке about:config, нажмите Enter. Подтвердите, что будете осторожны. Введите keyword.url в строке Фильтр:. Введите необходимый поисковый URL. Например, для Яндекса это http://yandex.ru/yandsearch?stype=first&clid=46511&text= , для Google - http://www.google.ru/search?hl=ru&q= . Изменения вступят в силу после перезапуска браузера.
- Чтобы удалить qip.search в Google Chorme просто откройте меню Настройки - Параметры, перейдите на вкладку Основные и выберите из списка поисковую систему по умолчанию.
Видео по теме
Источники:
- Как убрать QIP с панели задач в Windows 7 в 2018
- Новости сайта: Как удалить почтовый ящик qip ru в 2018
Многие пользователи интернета задаются вопросом, как удалить свою страницу из социальных сетей. Как оказалось, это гораздо сложнее, чем зарегистрироваться, ведь владельцам этих соцсервисов совершенно не выгодно, чтобы от них уходили клиенты.
Инструкция
Социальные сети, появившиеся несколько лет назад, прочно вошли в нашу жизнь, так как - отличная возможность поддерживать постоянный с друзьями и знакомыми. Однако многие зарегистрировавшиеся поначалу во всех существующих социальных пользователи ищут ответ на вопрос, как удалить свои старые страницы?
Самый простой выход - обратитесь за помощью в тех. поддержку сайта или к администраторам проекта с просьбой . В ответ вам должны прислать запрос, действительно ли вы решили удалить свою страницу. После того как вы дадите положительный ответ, все данные будут удалены. Но помните, что сервисам невыгодно лишаться пользователей, поэтому подобные запросы часто остаются без ответа. В этом случае избавиться от старой страницы вы можете самостоятельно.
Если вы хотите удалить из «Одноклассников», вам необходимо зайти на свою личную страницу («Моя страница») и перейти по ссылке «Регламент», которая находится в самом низу окна. Перед вами откроется страница, на которой надо перейти по ссылке «Отказаться от услуг». В открывшемся окне «Удаление своего профиля» вас попросят указать причину, по которой вы решили удалить свои данные, и сообщат вам о потерях, которые произойдут в случае удаления вашей страницы. После этого вам необходимо будет подтвердить свой пароль и нажать кнопку «Удалить».
Страница в социальной сети «Вконтакте» очень просто, достаточно зайти в «Мои настройки», перейти по ссылке «Общие» и в низу диалогового окна выбрать пункт «Удалить свою страницу». Есть и еще один способ: необходимо также зайти на страницу «Мои настройки», выбрать ссылку «Приватность», и во всех пунктах открывшегося окна поставить «Никто» или «Только я". После этого зайдите на свою страницу и удалите оттуда всю информацию о себе.
Видео по теме
Источники:
- как удалить старую страницу в 2019
Зарегистрировавшись в одной из социальных сетей, например «Одноклассники», можно находить старых друзей, одноклассников, добавлять их в друзья, обмениваться информацией. Но сначала надо заполнить профиль, а без аватарки он будет неполным и недостаточно информативным.

Инструкция
В социальной сети «Одноклассники» зарегистрировано множество людей различных возрастов. Чтобы найти кого-то конкретного, нужно знать хотя бы его имя и фамилию. Но можно столкнуться с проблемой, найдя сразу несколько человек, у которых совпадают имя, фамилия, а иногда и проживания. В таком случае узнать, кто из найденных пользователей нужен, можно по аватарке, при условии, что на ней стоит реально узнаваемая фотография, а не просто картинка. Не поленитесь выбрать для своего профиля качественное фото, чтобы вас на нем легко было узнать.
На главной странице своего профиля в «Одноклассниках» вы можете увидеть следующие вкладки: «Основное», «Друзья», «Группы», «Фото», «Заметки», «Игры» и «Еще». Предварительно загрузите на свой компьютер фотографию, которую вы хотите сделать «лицом» вашего аккаунта, кликните по вкладке «Фото», затем выберите «Добавить фото». Откроется небольшое окно, где нужно выбрать необходимый файл и подтвердить загрузку.
После того как фото загрузится, наведите на него курсор мышки, чтобы открылся список следующих функций, которые можно применить к фотографии: «Сделать главной», «Отметить друзей», «Изменить описание», «Удалить». Выберите первую функцию, когда появится вопрос о подтверждении, кликните по кнопке «Изменить» – ваша аватарка на «Одноклассниках» обновилась. Если вы пожелаете заменить фотографию своего профиля на другую, просто проделайте вышеописанные операции еще раз, но с другим файлом.
Имейте в виду, что для аватарки в «Одноклассниках» можно использовать только личное фото. Снимки из альбомов вашего профиля для этой цели использовать не получится. Если хотите использовать в качестве аватарки фотографию из альбома, просто скачайте ее на компьютер, а после этого проделайте шаги, описанные выше.
Если вы любите делиться с друзьями своими фотографиями в "Одноклассниках", то вы наверняка знаете, что за них можно ставить оценки. Вот вы создали новый альбом, загрузили ваши изображения, но некоторые из них вдруг не понравились вам, или ваши друзья их не оценили по достоинству. Тогда возникает закономерный вопрос, как удалить фото в "Одноклассниках".

Пользуясь социальной сетью "Одноклассники", вы наверняка заметили, что при наведении курсора на фото всплывает меню, в котором можно выбирать различные действия, применяемые к загруженным изображениям. К сожалению, строки, удаляющей фотографии там нет.
фотографии из альбомов в "Одноклассниках"
Чтобы удалить фото в "Одноклассниках", в первую очередь вам нужно авторизоваться на сайте, введя логин и пароль. Зайдя в свой аккаунт, перейдите в раздел "Фотографии" и откройте нужный альбом.
Под каждым фото вы можете увидеть маленькие квадратики, наведите курсор на те, что вам не нравятся и отметьте нажатием левой кнопки мыши.
Если под всеми ненужными изображениями появились галочки, обратите внимание на строку, расположенную вверху над списком фото, в ней есть раздел " Удалить".
Нажатием на эту кнопку вы избавитесь от выбранных фотографий.
Как удалить фото с аватарки в "Одноклассниках"
Удалить фото из "Одноклассников" в ваших альбомах достаточно просто. Но, решив убрать изображение с авы, вы заметите, что сделать это невозможно.
Но не стоит расстраиваться, потому что и из этой ситуации есть выход. Вам всего лишь нужно сменить главное фото на новое, а затем избавиться от старого.
Для этого зайдите в раздел с фотографиями, наведите курсор на понравившуюся фотографию и во всплывающем списке выберите строку "Сделать главной".
Когда ваша обновится, снова зайдите в раздел с фото и отметьте галочкой старую картинку с главной страницы профиля. Теперь вы легко сможете удалить фото из "Одноклассников", действуя по инструкции, описанной выше.
Видео по теме
Развитие современных информационных технологий привело к тому, что многие люди стали активно общаться в интернете: на различных форумах и в социальных сетях. Иногда высказывание того или иного пользователя может противоречить установленным правилам ресурса и требует удаления.

 Как убрать программы из автозагрузки (автозапуска)?
Как убрать программы из автозагрузки (автозапуска)?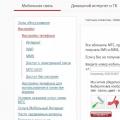 Все об ммс от мтс Как настроить ммс сообщения на мтс
Все об ммс от мтс Как настроить ммс сообщения на мтс Что делать, если совсем не слышу собеседника в Skype
Что делать, если совсем не слышу собеседника в Skype