Стандартные настройки windows 8
Если вам понадобится вернуть или продать ваш ноутбук, компьютер с Windows 8, а на нём установлены программы, игры, хранится множество ваших фотографий, видео и музыки, то вам непременно придется сбрасывать настройки системы до заводских. Или же, например, если в роботе вашего ПК начались сбои, то данный вариант тоже подойдет. В этой статье вы узнаете, как это можно сделать.
Данная инструкция касается как Windows 8, так и Windows 8.1. В процессе сброса настроек на этих системах есть небольшое отличие, о котором я расскажу.
Читайте на нашем сайте:
Итак, наведите указатель мышки к правому углу экрана, тем самым вызвав боковую всплывающую панель. Нас интересует пункт «Параметры». Нажмите на него.

Вот здесь инструкция по сбросу настроек Windows 8 и Windows 8.1 отличаются. Для Windows 8 в списке параметров выберите «Общие», для Windows 8.1 — «Обновление и восстановление».
Дальше для обеих версий операционки всё идентично. Есть два варианта сброса настроек: восстановление компьютера без удаления файлов либо удаление всех данных и переустановка Windows. Первый подойдет тем, у кого начались сбои в работе системы и нужно просто вернуть все настройки до заводских, оставив все файлы. Второй — это полноценный сброс как системы, так и данных.

Выберите нужный и нажмите «Начать».

У вас может появится сообщение о необходимости вставить установочный диск. Тогда просто вставьте его в дисковод.
Дальше просто следуйте указаниям. Если вы выбрали восстановление компьютера без удаления файлов, то в конце ваш ПК перезагрузится и все сохраненные в профиле файлы пользователя («Мои документы», «Мои видеозаписи», «Мои изображения» и т.д), а также Metro-приложения, установленные из магазина Microsoft останутся нетронутыми. На рабочем столе будет создан файл со списком удаленных программ.
Если же вы выбрали удаление всех данных и переустановку Windows, то в таком случае вы получите ноутбук или компьютер в таком же состоянии, как при первом запуске системы.
Всего за несколько кликов вы вернете системы в исходное состояние, избавившись от возникших проблем после установки сбойных драйверов или глючного софта.
Восстановление Windows без потери данных
Мягкий сброс Windows 8 называется «Восстановление » (Refresh). Для этого сначала клавишами «Win + C » откройте «Чудо-панель », а затем вызовите меню «Параметры | Изменить параметры компьютера ». В первой версии Windows 8 функция восстановления находится в разделе «Общие ».
Здесь вам придется пролистать список далеко вниз. У Windows 8.1 меню упорядочено лучше. В этой системе нажмите на «Обновление и восстановление », а затем на «Восстановление ». Функция «Refresh » в русских версиях Windows 8 и 8.1 получила название «Обновление ПК без удаления файлов ». Щелчок мышкой по кнопке «Далее » запустит работу Мастера.
Восстановление с носителя данных
На следующем этапе ваш компьютер запустится в так называемой среде восстановления (Windows Recovery Environment - RE). Если эта консоль не настроена на вашем ПК, Windows запросит установочный диск.

Вставьте DVD или USB-накопитель с установочными файлами Windows. Затем Windows RE проанализирует жесткий диск, сохранит данные, настройки и приложения, переустановит Windows и, в завершение, все в нее скопирует. После перезагрузки вы получите «свежую» Windows со всеми сохраненными при обновлении данными.
Жесткий сброс Windows
Настоящий сброс параметров в Windows 8 запускается аналогичным образом. Снова откройте «Чудо-панель» и «Параметры | Изменить параметры компьютера ». В Windows 8 перейдите в раздел «Общие », а в Windows 8.1 выберите пункт «Обновление и восстановление | Восстановление ». Функция «Reset » здесь называется «Удаление всех данных и переустановка Windows ». Нажатие на «Далее » запускает среду восстановления Windows RE, поэтому держите под рукой диск для установки или восстановления.

При таком сбросе, однако, не спасутся никакие данные: среда Windows RE сотрет и отформатирует все разделы, а также переустановит систему. Некоторые компании-изготовители, например Sony, интегрировали в свое меню для ноутбуков функцию восстановления, которая использует скрытый раздел Recovery. На некоторых моделях для этого предусмотрена отдельная кнопка.
Конфигурация образа для восстановления
Функция «Refresh» не затрагивает только «плиточные» приложения, установленные классические программы исчезают. На Рабочем столе вам будет предложено просмотреть список удаленных приложений, который можно использовать в качестве отправной точки для последующей установки программ.
Профессионалы могут воспользоваться настраиваемой функцией восстановления. Сначала сконфигурируйте компьютер по своему вкусу, подберите нужные параметры и программы, а затем клавишами «Win + X » вызовите меню в левом нижнем углу экрана и запустите «Windows PowerShell (Administrator) ».

Подтвердите запрос службы контроля учетных записей и введите «mkdir C:\RefreshImage ». После этого командой «recimg –CreateImage C:\RefreshImage » создайте новый образ, который будет использован для восстановления.
Фото: компания-производитель
Windows 10 включает вариант “перезагрузка компьютера”, при помощи которого можно быстро восстановить Windows до заводской конфигурации по умолчанию. Этот вариант намного быстрее и удобнее, чем переустановка Windows «с нуля» или с помощью раздела восстановления созданного вашим производителем ПК. В Windows 8 были отдельные варианты “Обновление ПК” и “Сбросить параметры ПК”. В обновлениях хранятся все ваши файлы и настройки, но устанавливают настройки ПК по умолчанию и удаляют настольные приложения. Сброс удаляет всё, включая ваши файлы, также как делает Windows resintall с нуля.
В Windows 10, дела обстоят немного проще. Единственный вариант — “Вернуть компьютер в исходное состояние”, но во время процесса, вы сможете выбрать, следует ли сохранить личные файлы или нет.
Как вернуть компьютер в исходное состояние
Если Вы решили использовать функцию “Сбросить этот ПК”, Windows полностью сбросится до заводских настроек по умолчанию. Если Вы приобрели компьютер уже с установленной ОС Windows 10, ваш компьютер будет в том же состоянии с которым вы его купили. Все производители установленного программного обеспечения и драйверов, которые пришли с ПК будет переустановлены. Если вы устанавливали ОС Windows 10 самостоятельно, это будет чистая ОС Windows 10 без различных дополнительных программ.
У Вас есть выбор — Вы можете сохранить ваши личные файлы или полностью их удалить. Но, также будут стёрты все ваши установленные программы и настройки. Это гарантирует, что у вас будет свежая система. Путём сброса компьютера должны быть решены любые проблемы, связанные с программным обеспечением сторонних производителей, коррупцией файловой системы, настройками системы изменений, или вредоносные программы.
Если приобретённый компьютер имеет предустановленную операционную систему Windows, Вы также можете увидеть третий вариант, “восстановить заводские настройки”. Это позволит восстановить оригинальную версию, которая пришла с вашим ПК, так что если ваш компьютер пришел с Windows 8, а вы перешли на Windows 10, он будет сброшен обратно до Windows 8.
Этот процесс очень похож на переустановку Windows с нуля или использование предоставленного изготовителем раздела восстановления, но является более удобным.
Компания Microsoft объяснила, что на самом деле происходит на самом деле, когда вы выполняете сброс вашего компьютера и удаляете всё:
Компьютер загружается в среду восстановления Windows, в среде восстановления Windows
Среда восстановления заново стирает и форматирует разделы Windows, прежде чем устанавливать новую копию Windows.
Компьютер перезагрузится в новую копию Windows.
Когда вы выбираете, чтобы сохранить ваши файлы, выполняются те же действия. Но, перед удалением раздела, среда восстановления Windows заново сканирует жесткий диск для ваших файлов и персональных настроек. Он помещает их в сторону, устанавливает новую копию Windows, и ставит их туда, где они были найдены.
Как вернуть компьютер в исходное состояние в Windows
Чтобы вернуть ПК к заводским настройкам в Windows 10, просто откройте приложение настройки, и перейдите на обновление и безопасность > восстановление. Нажмите клавишу “начало” в разделе “вернуть компьютер в исходное состояние”.
В Windows 8, зайдите в изменение параметров компьютера > обновление и восстановление > восстановление, чтобы найти эквивалент вариантов “обновление ПК” и “вернуть компьютер в исходное состояние”.
Вы можете выбрать либо “сохранить Мои файлы” или “удалить все”. Если вы выберите “Сохранить Мои файлы”, Windows будет сброшена в состояние по умолчанию, с удалением установленных приложений и настроек, но сохранит ваши личные файлы. Если вы выберите “удалить все”, Windows сотрет все, включая ваши личные файлы.
Если вы просто хотите свежую систему Windows, выберите “Сохранить Мои файлы”, чтобы восстановить Windows без удаления ваших личных файлов. Вы должны использовать вариант “удалить все”, когда продаете компьютер или даёте его кому-то еще, поэтому лучше будет стереть ваши личные данные и установить ПК в заводское состояние по умолчанию. В любом случае, это хорошая идея, чтобы иметь резервные копии ваших важных файлов перед использованием этой функции.
В Windows 8, вариант сохранить «Мои файлы» был назван “обновление ПК”, а вариант “удалить все” был назван “вернуть компьютер в исходное состояние”. Для Windows 10 эти вещи упрощены, этот процесс называется “перезагрузки компьютера” и задаёт вопрос — что вы хотите делать с вашими файлами.
Если вы решили удалить все, то Windows спросит, если вы хотите “очистить диски тоже”. Выберите “удалить файлы и очистить диск” и Windows будет копировать данные на диск, чтобы удаленные файлы не могли быть восстановлены. Это идеальный вариант, чтобы его использовать, когда вы продаете или отдаете компьютер (или жесткий диск).
Как вернуть компьютер в исходное состояние в меню загрузки
Если ваш ПК с Windows не загружается, вы можете сбросить его из меню параметров загрузки. Мы рассмотрели несколько способов получить доступ к этому меню. Но, в этом же меню появится автоматически, если Windows не может загрузиться.
Выберите устранение неполадок > вернуть компьютер в исходное состояние для возврата компьютера через меню.
Как получить свежую операционную систему Windows 10 без блокировки
Вариант “Сброс этого компьютера” удобен, но есть одна большая проблема с этим: если производитель вашего ПК установил много ненужных программ которые Вы не хотите устанавливать, то сброс компьютера в исходное состояние вернёт всё это барахло обратно.
К счастью, с обновлением в операционной системе Windows 10, есть простой способ получить свежую от Майкрософт систему Windows 10. Просто нажмите на “узнать, как начать с чистой установки Windows”- ссылка на настройки > обновление и безопасность > экран восстановление.
“ПК новый старт” инструмент загрузки образа Windows 10 прямо от Microsoft и установит её в вашей системе, давая вам свежую систему от Microsoft ни с одним из программном обеспечении, которые были установлены на заводе. Драйверы оборудования должны быть загружены автоматически из центра обновления Windows после того как вы закончите. Если вам нужен аппаратный драйвер или программа, которая не устанавливаются автоматически из центра обновления Windows, вы найдете их на сайте производителя вашего ПК.
Windows 8 позволяет Вам создать пользовательские образы обновлений. Всякий раз, когда вы выполняете обновление или сброс вашего ПК, он будет использовать ваши собственные образы вместо стандартного. Например, вы можете удалить вирусы, которые пришли с вашим ПК, установить важное программное обеспечение, или изменить настройки системы, а затем создать образ Refresh с текущим состоянием системы. Но, эта опция отсутствует в Windows 10, но по крайней мере, в Windows 8 это было хорошим утешительным призом.
Для владельцев компьютеров или ноутбуков, решивших продать или передать свою технику новым владельцам, крайне неосмотрительно, а иногда просто неудобно оставлять в ней свои настройки или данные. В таком случае актуальным становится вопрос, как откатить систему windows 8 до заводских настроек. Подобная процедура может понадобиться и в случае, если вы некорректно установили какую-либо программу или приложение. Кроме того, система может быть повреждена вирусами, и возвращение к исходным настройкам становится неизбежным.
Как сделать откат встроенными утилитами
Восьмая версия ОС Windows удобна тем, что здесь можно обнулить систему встроенными средствами, предложенными разработчиками. Для того чтобы это сделать, нужно выбрать Параметры и нажать на ссылку Изменить параметры. После этого кликаем на пункт Обновление и восстановление. В открывшемся меню нас интересует процесс Удаление всех данных и переустановка Windows. Чтобы запустить процесс, требуется нажать Начать.
Следует отметить, что в Windows 8 есть два способа восстановления системы. Первый из них – Reset, который мы и запустили. Он полностью обнуляет систему, возвращая ее к заводским настройкам. При этом теряется вся информация и программы, установленные на компьютер позднее. Данный метод незаменим, если вам необходимо удалить все данные, после чего вновь установить систему.
Кроме того, в Windows 8 есть такой инструмент, как Refresh. Он позволяет восстановить систему, не затрагивая при этом сведения и приложения, которые содержатся на компьютере. Подобная функция может использоваться, если нужно увеличить быстродействие компьютера, по какой-либо причине снизилась скорость его работы. Refresh находится там же, где и Reset, чтобы его запустить, нужно нажать Восстановление ПК без удаления файлов.
После покупки ноутбука или компьютера, можно сразу же создать образ системного раздела, который впоследствии и использовать для отката системы до заводских настроек. С подобным диском можно будет вернуть ОС в исходное состояние, даже если она вообще не сможет загружаться. Однако, не у всех пользователей возникает мысль о создании резервной копии перед первым запуском системы. Поэтому данный способ не сильно распространен. Остальные же методы, которые я описал, довольно просты и удобны, на что, в первую очередь, и рассчитывали разработчики Майкрософт.
Возврат компьютера в исходное состояние был непростым и небыстрым делом. Но теперь, с помощью новых функций, это можно сделать за считанные минуты. Даже не верится, правда? Тем не менее, это одна из лучших возможностей Windows 8.
По работе мне приходится постоянно тестировать разнообразные программы, так что мой компьютер нуждается в регулярной профилактике. Недавно я решил устроить весеннюю чистку обеим своим машинкам: системнику от HP и ультрабуку от Samsung. Накануне я как раз побывал в рэдмондском офисе Microsoft, впечатлился увиденным и исполнился решимости испытать функцию возврата в исходное состояние на своём ультрабуке.
Оказалось, что и в самом деле, восстановление теперь происходит гораздо проще и быстрее, чем раньше.
Для возврата предыдущих версий Windows в первозданное состояние существует всего два способа: можно воспользоваться средствами восстановления от производителя компьютера – будь то специальный раздел на жестком диске или аварийный CD-диск, а можно переставить операционную систему начисто с установочного диска Windows – хотя в этом случае дополнительно требуется повторная установка драйверов.
Производители обычно очень любят начинять компьютеры разнообразными мусорными утилитами. Есть исключения – Lenovo ThinkPad, например, и, конечно же, Microsoft Signature – но так или иначе, я предпочитаю всякий раз переустанавливать систему с нуля, чтобы гарантированно получить чистую версию Windows без лишнего мусора. Однако в Windows 8 для возврата компьютера в исходное состояние появились новые опции, которые неформально называют «восстановление одной кнопкой».
Такой термин в самой операционной системе нигде не встречается – это внутреннее обозначение для двух функций Windows 8: «Восстановление ПК без удаления файлов » (Refresh your PC without affecting your files) и возврат компьютера в исходное состояние, он же «Удаление всех данных и переустановка Windows » (Remove everything and reinstall Windows). Что выбрать – зависит от конкретных потребностей.
Обе функции действуют похожим образом: быстро удаляют и переустанавливают Windows 8, возвращая исходную конфигурацию. Но «Восстановление ПК» дополнительно сохраняет Metro-приложения, настройки персонализации и пользовательские файлы во временную папку, а потом копирует их в переустановленную Windows.
«Исходная конфигурация» зависит от компьютера. Если вы ставили Windows 8 самостоятельно, будет восстановлено первозданное состояние системы, как она была задумана в Microsoft. Если Windows 8 была предустановлена на брендовый компьютер, исходная конфигурация будет включать в себя необходимые драйверы и, к сожалению, мусор от производителя.
Я почему-то предпочитаю пользоваться функцией «Возврат компьютера в исходное состояние», а не «Восстановление ПК». Вообще-то, решение не самое разумное, потому что мне всякий раз заново приходится восстанавливать все свои файлы через SkyDrive. Но так или иначе, запускается процесс в обоих случаях одинаково: из Metro-интерфейса «Параметры ПК» (PC Settings) или из Панели управления (Control Panel). А если система не загружается, можно воспользоваться средой восстановления, которая доступна как с установочного диска Windows 8, так и с диска восстановления (подробности читайте в статье « »). Поскольку проще всего запустить восстановление из Metro, давайте рассмотрим именно этот вариант.
Опции восстановления и возврата компьютера в исходное состояние представлены в панели «Параметры ПК» под пунктом «Общие» (General), ближе к концу списка.

При выборе опции «Восстановить ПК» появится сообщение с объяснением предстоящей процедуры. Подтвердите выполнение, и Windows будет переустановлена с сохранением всех пользовательских файлов, настроек персонализации и Metro-приложений.

Все происходит за считанные минуты, хотя если производитель напихал в систему собственных приложений, процесс может несколько затянуться. На моем ультрабуке, который я сначала вернул к исходному состоянию, как описывается ниже, процедура восстановления заняла около 10 минут, включая восстановление примерно 8 Гбайт данных.
При выборе опции «Удаление всех данных и переустановка Windows» объяснение процедуры гораздо короче, потому что сама она проще: система просто переустанавливается начисто с нуля.

Правда, на второй странице мастера вас еще спросят, хотите ли вы полностью очистить диск.

Если вам требуется просто требуется вернуть систему в исходное состояние для личного пользования, лучше ограничиться удалением пользовательских файлов (Just remove my files), потому что это гораздо быстрее. Полная очистка диска (Fully clean the drive) нужна в том случае, если компьютер предполагается отдавать или продавать, чтобы новый владелец не смог восстановить ваши персональные данные с помощью специальных утилит. Процесс очистки занимает довольно много времени, но зато потом компьютер можно со спокойной душой передать другому пользователю.
Если не использовать очистку, процесс возврата в исходное состояние происходит еще быстрее, чем восстановление. На моем ультрабуке это заняло всего 7 минут.
Стоит, правда, учитывать, что ни один из новых способов восстановления не сохраняет драйверы, поскольку Windows 8 в любом случае переустанавливается заново. Поэтому если производитель не включил драйверы в процесс восстановления, их придется ставить вручную. Тут ничего не поменялось: сначала выполните обновление Windows, а если каких-то драйверов недостает, скачайте нужные с сайта производителя или через специальное приложение (у меня на ультрабуке Samsung такое есть).
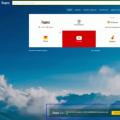 Где найти Яндекс Zen и как установить на комп
Где найти Яндекс Zen и как установить на комп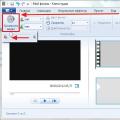 Работа с MKV и Blu-Ray: удаляем ненужные звуковые дорожки и\или субтитры Программы для удаления звуковых дорожек из фильмов
Работа с MKV и Blu-Ray: удаляем ненужные звуковые дорожки и\или субтитры Программы для удаления звуковых дорожек из фильмов Создание образа загрузочной USB-Flash Пример создания копии загрузочной флешки
Создание образа загрузочной USB-Flash Пример создания копии загрузочной флешки