Teamviewer принцип работы. Что за программа TeamViewer
Программа, с помощью которой можно кому-то помочь с какой-либо компьютерной проблемой, когда этот пользователь вместе со своим ПК находится удаленно. Возможно, нужно передать важные файлы с одного компьютера на другой. И это не все, функционал этого средства удаленного управления довольно широк. Благодаря ему можно создавать целые онлайн-конференции и не только.
Когда установка будет произведена, желательно создать учетную запись. Это откроет доступ к дополнительным функциям.
Работа с «Компьютеры и Контакты»
Это своего рода контактная книга. Найти этот раздел можно, кликнув на стрелочку в нижнем правом углу главного окна.

Открыв меню, нужно выбрать требуемую функцию и ввести соответствующие данные. Таким образом контакт появится в списке.
Подключение к удаленному ПК
Чтобы дать кому-то возможность подключиться к вашему компьютеру, ему нужно передать определенные данные - ID и пароль. Эти сведения находятся в разделе «Разрешить управление» .

Тот, кто будет подключаться, введет эти данные в разделе «Управлять компьютером» и получит доступ к вашему ПК.

Таким образом и вы можете подключаться к компьютерам, чьи данные вам предоставят.
Передача файлов
В программе организована очень удобная возможность передачи данных с одного компьютера на другой. В TeamViewer встроен качественный Проводник, при использовании которого не возникнет трудностей.

При выполнении различных настроек может понадобиться перезагрузить удаленный ПК. В этой программе можно осуществить перезагрузку без потери соединения. Для этого кликаем на надпись «Действия» , а в появившемся меню – . Далее нужно кликнуть «Дождаться партнера» . Для возобновления соединения следует нажать «Переподключиться» .

Возможные ошибки при работе с программой
Как и большинство программных продуктов, данный - тоже не идеален. При работе с TeamViewer периодически могут случаться разные проблемы, ошибки и прочее. Однако, практически все они легко решаемые.
Здравствуйте Друзья! В этой статье мы научимся пользоваться программой TeamViewer и с помощью нее разберемся как осуществляется удаленное управление компьютером через интернет . Существует достаточно программ с помощью которых можно осуществлять удаленное управление и TeamViewer, наверное, самая распространенная из них. Операционная система Windows позволяет соединиться между компьютерами используя встроенные средства. На сколько мне известно, там необходимо что бы на компьютерах были учетные записи с паролем. Иначе, может не соединиться. И это основная проблема, так как у меня только один знакомый, точнее знакомая, использует пароль. (Как сбросить пароль администратора Windows можно прочитать ). Гораздо проще осуществить удаленное управление компьютером через сторонний софт — TeamViewer. Как им пользоваться мы и разберемся в этой статье.
Как пользоваться TeamViewer
Для начала нам необходимо скачать саму программу. Естественно с официального сайта дабы обезопасить себя от вирусов , троянов и другой нечисти.
Далее, вам предлагается сразу скачать дистрибутив для своей операционной системы. Как видите, поддерживаются различные ОС и даже Mobile. То есть можно установить TeamViewer на планшет или смартфон и удаленно управлять своими компьютерами .
Нажимаете Загрузить и скачиваете дистрибутив программы
Запускаете скачанный файл TeamViewer_Setup_ru.exe. Эту программу можно и не устанавливать выбрав Только запустить. Это отличная возможность оказать помощь или получить ее разово. Если же вы планируете часто пользоваться TeamViewer, то лучше сразу ее установить.
В открывшемся окошке оставляете все как есть и жмете Принять — завершить

Произойдет установка и запуск программы. Главное окошко будет выглядеть приблизительно следующим образом

В разделе Разрешить управление будет Ваш ID и Пароль. Эти данные необходимо будет сообщить партнеру для удаленного управления вашим компьютером .
Для того что бы вы могли управлять другим компьютером вы вводите ID партнера и нажимаете Подключиться к партнеру. Далее необходимо ввести пароль который отображается на компьютере партнера и нажать Вход в систему

Пароль обычно состоит из 4 цифр и при правильном вводе вы увидите и сможете удаленно управлять компьютером пользователя

Вот так это будет выглядеть. По умолчанию обои на рабочем столе удаленного компьютера не отображаются. Эту опцию, при необходимости, можно включить в меню Просмотр.
В этом окошке вы можете выполнять практически все действия как и на вашем локальном компьютере, а ваш партнер, в это время, сможет посмотреть как и что нужно делать.
Для завершения соединения необходимо нажать на крестик слева в меню или просто закрыть окно. При этом появится ниже приведенное окошко, где нажимаете ОК

Если вам необходимо часто удаленно управлять другим или вашим компьютером , то для удобства можно зарегистрироваться

Затем зайдите в программу под своей учетной записью введя свой E-mail и пароль. Справа будут отображаться ваши компьютеры (к которым у вас есть доступ). С начала у вас там будет пусто. Для того что бы добавить компьютер необходимо ввести ID партнера (как буд-то вы хотите управлять удаленно) и нажать на звездочку (выделена на рисунке)

Появится Свойства добавляемого компьютера. Задаете ему сетевое имя. Описание по желанию. Нажимаете ОК

1. В первом окне выбираем пункт "Установить" — это даст возможность подключаться к компьютеру, а так же отмечаем пункт "Показать дополнительные настройки".
2. В окне "Окружение" выбираем способ использования "личное/некоммерческое использование" — покупка программы избавит от обрывов связи при слишком частых подключениях.
3. В окне "Лицензионное соглашение" отмечайте оба пункта и жмите "Далее". Без этого продолжить установку не получится.
5. "Управление доступом" при отметке пункта.
Советуем установить "Полный доступ", поскольку очевидно что вы доверяете пользователю, которому сообщаете логин и пароль.
В случае если выберите "Подтвердить все" - на компьютере к которому подключаемся, будет возникать запрос на подтверждение выполняемых вами действий
6. Окно "Использовать компоненты TeamViewer". Здесь приведено подробное описание каждого из них, нам только остается добавить что это все дополнительные функции, без которых вы вполне сможете подключаться к компьютеру. Например VPN может понадобиться сетевым администраторам для выполнения некоторых задач.
7. "Выбор папки установки" — оставляем без изменений и все, установка закончена.
Подключение к удаленному компьютеру:
1. Запускайте программу — в левой части главного окна в разделе "Удаленное управление" находятся ID и пароль, которые нужны для подключения к вашему компьютеру — любым удобным способом сообщите их партнеру, который подключается к вам.
Внимание! Убедитесь что в нижней части окна горит зеленый огонек с надписью "Готов к подключению", это значит ваш компьютер доступен к подключению из локальной сети или Интернет.
2. Для подключения к удаленному компьютеру укажите ID партнера в правой части главного окна и выберите способ подключения — удаленное управление или передача файлов. Жмите кнопку "Подключиться к партнеру".
Иногда возникает необходимость решить проблемы с компьютером, который находится на большом расстоянии от вас. Например, ваш знакомый живет далеко и просит помощь решить его проблему с компьютером. В таких ситуациях вам очень поможет программа TeamViewer. С ее помощью вы сможете подключиться к удаленному компьютеру и работать с ним также как с обычным компьютером у вас дома.
В данной статье мы рассмотрим основные возможности программы TeamViewer, а также расскажем о том, как ею пользоваться.
TeamViewer это программа для удаленного управления компьютером. С ее помощью вы сможете управлять компьютером, выполнять настройку операционной системы и других программ, а также передавать файлы между локальным и удаленным компьютером. Программа поддерживает все популярные операционные системы, имеет поддержку большого количества языков и является полностью бесплатной для некоммерческого использования.
Скачать программу можно на официальном сайте. После загрузки и первого запуска программы вы увидите окно, в котором предлагается установить или запустить программу TeamViewer.

Если вы выберите пункт «Установить» то программа установится в систему как обычное приложение. На вашем рабочем столе появится ярлык для запуска программы. Этот способ подойдет тем пользователям, которые планируют использовать TeamViewer регулярно.
При выборе «Запустить» программа запустится немедленно без установки. Такой способ удобен для тех, кто запускает программу впервые. Кроме этого запуска без установки не требует прав администратора.
Как пользоваться программой TeamViewer
Работать с программой TeamViewer очень просто. После запуска программы вы увидите окно, в котором будут указаны ID компьютера и пароль для доступа к нему. Это данные для доступа к вашему компьютеру.

Если вы хотите что бы ваш друг подключился к вашему компьютеру, вы должны сообщить ему ID своего компьютера и пароль. При этом программу нужно оставить включенной. Когда ваш друг подключится, вы увидите на экране предупреждающее сообщение.
Если же вы наоборот хотите сами подключится к другому компьютеру, то вам нужно ввести ID удаленного компьютера в поле, размещенное в правой части окна программы. При этом вы можете выбрать способ подключения «Удаленное управление» или «Передача файлов». В первом случае вы получите полный контроль над компьютером, а во втором вы сможете только скачивать и передавать файлы между вашим и удаленным компьютером.
После того как вы введете ID компьютера и выбирите тип подключения нужно нажать на кнопку «Подключится к партнеру». После этого программа потребует пароль для получения доступа. Когда пароль будет введен, вы увидите рабочий стол удаленного компьютера или окно для обмена файлами, если вы выбрали способ подключения «Передача файлов».
Удаленное управление компьютером
— удобнейшая функция, которая позволяет помочь решить проблемы возникающие с компьютером. Одной из простейших программ позволяющих воспользоваться этой услугой является программа TeamViewer
— ТимВивер
.
Как только не называют эту программу пользователи рунета — и Тим Вьювер , и Тим Вивер и даже умудряются называть Теам Вивер . Но это не имеет для нас никакого значения. Для нас важно, чтобы она работала как полагается и выполняла свои прямые функции. А вот об этом как раз, далее и пойдёт речь.
Удаленное управление компьютером.
Что такое ? Это управление одним компьютером с помощью другого компьютера через сеть интернет. Также его называют и удаленным доступом. Это очень удобно например, при оказании компьютерной помощи пользователям новичкам. Например мне, частенько приходилось помогать своим знакомым, решать проблемы с компьютером, через телефон. А это не очень удобно. Ты говоришь куда заходить и куда тыкать опираясь на свою память, так как не видишь, что в этот момент происходит на мониторе.

А благодаря удаленному управлению ты получаешь полный доступ к компьютеру через интернет и на своем мониторе, в окне видишь рабочий стол управляемого компьютера, точно так, как будто бы ты сейчас сидел за тем компьютером. Ты воочию видишь, практически в реальном времени, что происходит на том компьютере. Скорость (своевременность) отображения выполняемых действий зависит от скорости интернет соединения. Таким образом, с помощью удаленного управления компьютером
можно настроить любые программы, настроить безопасность системы и многое другое.
Я планирую в ближайшем будущем открыть на сайте услугу удаленного администрирования. Данная услуга будет платной, поэтому я пока до конца не уверен, будет ли скажем так спрос на эту услугу. Но попытаться стоит.
Тим Вьювер — программа для удаленного доступа к компьютеру.
Настройка удаленного доступа к компьютеру с помощью программы тимвивер
очень простое и не хлопотное дело. Для этого необходимо конечно же сначала скачать программу тим вивер
. Тим Вьювер
имеет условно два режима установки. Первый режим — это режим стандартной установки, а второй как бы переносной вариант, без установки, с непосредственным запуском программы. Начну со стандартной установки.
Запускаем скачанный файл TeamViewer_Setup_ru.exe
Откроется окно, где нам надо выбрать режим.

Выбираем, как условились, первый режим, то есть ставим переключатель в «Установить» и жмем Далее . Далее в открывшемся окне оставляем галочку на первой строчке, а именно «Личное/некомерческое использование «.


Снова жмем Далее и видим окно, где надо выбрать, будем ли мы пользоваться ТимВивер ом позже. Здесь имеется в виду, функция программы, которая дает вам возможность, с помощью пароля (пароль вы задаете сами) получать полный доступ к вашему компьютеру с любой точки мира, где есть интернет. Здесь вы вольны выбирать сами. Выбрав нужный вам вариант жмете далее и здесь указываем «Полный доступ (рекомендуется) «. В следующем окне можно ничего не включать и сразу нажать Далее . Остальная установка стандартна. В конце появится вот такое окно — основная рабочая среда программы Тим Вьювер .

Теперь о втором режиме. О нем и говорить то особо нечего. Здесь разница в том, что вы попросту без установки сразу запускаете программу и сразу открывается главное окно программы.
Давайте посмотрим из чего состоит главное окно программы.
Оно разделено на две вкладки: Удаленное управление
и Конференция
. На первой вкладке в левой части отображаются Ваш ID
и чуть ниже пароль
. Чтобы подключиться к другому компьютеру, нужно в поле ID партнера
указать ID
того компьютера, который на том компьютере указан в поле Ваш ID
. И все. В окошке вы будете видеть рабочий стол подключенного компьютера. Пароль обновляется после каждого сеанса подключения, то есть при следующем подключении пароль будет уже другой. Ещё ниже можно увидеть поле Личный пароль
. Это поле доступно только при установленной программе. Это поле позволяет создать вашу учетную запись на сервере программы, с помощью которой вы сможете зная «Имя компьютера»
и пароль, через любой компьютер подключиться к вашему компьютеру, при условии наличия интернет соединения. Список всех компьютеров к которым у вас есть доступ будет отображаться в правой части главного окна программы.

Туда вы сможете добавить компьютеры к которым вы чаще всего подключаетесь.
Вторая вкладка в главном окне программы мною не была опробована, и я лишь могу догадываться о её возможностях. Но по названию «Конференция» можно понять, что она соединяет нескольких участников одну сессию. При наличии вебкамеры и микрофона можно проводить и видеоконференции, и демонстрации, и сеансы обучения. В конференции можно объединить до 25 участников.
И напоследок, что касается безопасности… Разработчики уверяют, что все подключения в Тим Вивер осуществляются с применением полностью закодированных каналов данных.
Пожалуй больше про эту программу у меня сказать нечего. Позже опубликую статью про другую такую программу для удаленного доступа к компьютеру, которая полностью бесплатна. Советую поэтому подписаться на статьи проекта, чтобы не пропустить.
Послесловие:
В этой статье вы узнали о том, что такое
и о том, как пользоваться программой для удаленного доступа TeamViewer
— ТимВивер
.
Те, кому нужно, что либо исправить, подправить либо настроить в системе, если у вас самих что то не получается, можете обратиться ко мне. Помогу подключившись удаленно к вашему компьютеру. Услуга платная, цена договорная, зависит от выполняемой работы.
На этом всё! Жду ваших комментариев.
 Как убрать программы из автозагрузки (автозапуска)?
Как убрать программы из автозагрузки (автозапуска)?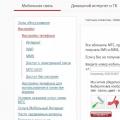 Все об ммс от мтс Как настроить ммс сообщения на мтс
Все об ммс от мтс Как настроить ммс сообщения на мтс Что делать, если совсем не слышу собеседника в Skype
Что делать, если совсем не слышу собеседника в Skype