Чтобы открыть пдф файл нужна программа. Чем открыть файл PDF
Сейчас очень многие текстовые документы и книги делаются в формате PDF. Пользоваться ими очень просто и удобно. Но иногда случается, что не открывается PDF (файл). Что с этим делать?

Почему не открывается PDF (файл)?
Это самый популярный формат для чтения электронных документов. Свою популярность он заслужил удобностью в использовании и универсальностью. Кроме того, документы в этом формате нельзя редактировать. Это очень удобно, если в файле присутствуют электронная печать и подпись или его нельзя изменять. Конечно, абсолютной защиты он не гарантирует и содержимое можно получить, но с этим придется повозиться.
Раз это тип файла, он, как и другие типы, может по каким-то причинам не открываться. Причины, почему не открываются PDF (файлы), могут быть следующие:
- отсутствие специальной для этого утилиты;
- файл поврежден или неправильно сохранен;
- не до конца скачан или разархивирован.
Программы для открытия PDF
Отсутствие специальной программы для чтения этого формата – самая распространенная причина того, почему не открывается PDF (файл). Однако эта проблема решается очень легко. Всего-навсего требуется скачать необходимый для этого сервис.
Adobe Acrobat Reader
Пожалуй, самая распространенная программа для чтения формата PDF. Имеет широкий набор инструментов и настроек для просмотра документа. Имеет множество полезных функций, например, поставить штамп, добавить комментарий, объединить файлы и т. д. Наиболее приятно то, что она бесплатная.

В случае когда не открывается PDF (файл), скачиваем Adobe Reader с официального сайта Adobe. Процесс установки очень простой: несколько раз нужно будет нажать "Далее", убирая галочки с «бонусного» ПО, если будут предлагать.
Foxit Reader
Также одна из наиболее распространенных бесплатных читалок этого формата. Обладает очень обширным функционалом. С ее помощью можно не только просматривать и распечатывать документы, но и создавать, подписывать, делать в них закладки и т. д. Скачать ее можно с официального сайта Foxitsoftware. Процесс установки тоже очень простой.

Бывает, что в программном обеспечении происходит какой-то сбой, из-за чего не открывается файл PDF. Проблема в том, что вместо читалки приложением по умолчанию становится какое-то другое. Исправить это легко. Кликаем на любой документ PDF правой кнопкой мыши и нажимаем «Свойства». В разделе «Приложение» нажимаем «Изменить», после чего выбираем из списка утилиту. Если там её нет, нажимаем «Обзор» и находим Adobe Reader на системном диске.
Как правильно создать файл PDF?
Стоит заметить, что причиной, почему не открывается PDF (файл), может быть неправильное сохранение. Конечно, через Word это вряд ли случится, но если данную процедуру делать через специализированный сайт, то вполне возможно и такое. Такая неприятность может возникнуть из-за сбоя интернет-соединения или некорректной работы самого сервиса. Поэтому если такая неприятность всё-таки произошла, нужно просто пересоздать документ снова.
Проще всего создать документ PDF из программы Microsoft Word 2007 и последующих версий. Делается это проще простого. Нажимаем на кнопку «Файл» (в левом верхнем углу голубая кнопка), потом «Сохранить как». В выпадающем окне «Тип» выбираем PDF и нажимаем «Сохранить». Если же такой функции нет, нужно установить специальный для этого плагин. Скачать его можно на официальном сайте Microsoft.

Кроме того, существует множество сайтов конвертеров, переводящих тексты из формата.doc в.pdf. Там тоже всё просто: загружаете на сервис текст в формате.doc, нажимаете «Конвертировать». Далее просто скачиваете получившийся PDF обратно на компьютер.
Ещё один способ – воспользоваться специальным конвертером. Например, doPDF. Устанавливаем, жмем на «…», выбираем нужный текст, нажимаем «Создать». После кликаем на «Обзор» и выбираем нужное место для сохранения.

Неправильная разархивация
Случается, когда после разархивирования не открывается PDF. Файл поврежден, и сделать с ним уже ничего нельзя. Единственный выход из этого положения – разархивировать его снова. А чтобы такого не происходило, нужно всегда проверять перенесенные данные.
Похожая проблема – когда документ скачивался из интернета и по какой-то причине не докачался. В этом случае его следует догрузить на компьютер. Некоторые браузеры поддерживают функцию докачки приостановленных данных, поэтому закачку нужно просто возобновить. Или же скачать по новой.
Открываем в браузере
Мало кто осознает, но формат PDF можно открыть в браузере. Дело в том, что веб-обозреватели имеют специальный плагин от Adobe, которые позволяет это делать. Найти его просто, всего-навсего нужно ввести в адресную строку специальную команду для вызова списка плагинов. Для каждого браузера она своя:
- браузеры на платформе chromium (Google Chrome, "Яндекс", "Амиго" и т. д.) – chrome://plugins;
- opera – Opera://plugins;
- Mozilla Firefox – about:plugins.

Там их можно отключить, включить или удалить. Если плагина Adobe там нет, его можно без проблем установить. Например, скачать на официальных сайтах веб-сервисов.
В случае если не открывается файл PDF, ридера нет, а интернет отключен, то можно его открыть с помощью браузера. Кликаем правой кнопкой мыши по документу, «Открыть с помощью»? выбираем программу.
Для удобства выделим четыре типа программ: просмотрщики (для чтения и аннотирования), редакторы (для редактирования текста и другого содержимого), менеджеры (для разбивки, сжатия и других манипуляций с файлами) и конвертеры (для преобразования PDF в прочие форматы).
Большинство приложений можно отнести сразу к нескольким типам.
- Тип : просмотрщик, редактор, конвертер, менеджер.
- Платформы : Windows, macOS, Linux.
Очень интуитивная и удобная программа с впечатляющим количеством функций. Запустив Sejda PDF, вы сразу увидите все инструменты, сгруппированные по категориям. Выбирайте нужный, перетаскивайте в окно программы необходимый файл и приступайте к манипуляциям. Большинство в этом приложении можно выполнять за несколько секунд, даже если вы пользуетесь им впервые.
Что можно делать в Sejda PDF:
- редактировать текст, добавлять изображения и формы;
- конвертировать PDF в форматы Excel, JPG (и наоборот), Word (и наоборот);
- объединять и разделять файлы по страницам, сжимать их размер;
- защищать документы паролем;
- добавлять водяные знаки;
- обесцвечивать документы;
- обрезать площадь страниц;
- подписывать документы.
В бесплатной версии программы действуют ограничения. Например, файлы не должны иметь больше 200 страниц и превышать в размере 50 МБ. Кроме того, нельзя выполнять больше трёх операций с документами в течение суток. Стоимость полной версии Sejda PDF составляет 5,25 доллара в месяц.
- Тип : менеджер, конвертер, редактор.
- Платформы : Windows, macOS, .

PDFsam не может похвастать отполированным до совершенства, удобным интерфейсом. Кроме того, программа не позволяет конвертировать PDF и редактировать содержимое документов бесплатно. Зато в ней есть несколько полезных менеджерских функций, доступных всем без оплаты и каких-либо ограничений.
Что можно делать в PDFsam:
- объединять PDF в нескольких режимах (склеивать по частям или перемешивать постранично);
- разбивать PDF по страницам, закладкам (в местах с указанными словами) и размеру на отдельные документы;
- поворачивать страницы (если некоторые из них были отсканированы вверх ногами);
- извлекать страницы с указанными номерами;
- конвертировать форматы Excel, Word, PowerPoint в PDF;
- конвертировать PDF в форматы Excel, Word и PowerPoint (10 долларов);
- редактировать текст и другое содержимое файлов (30 долларов).
- Тип
- Платформы : Windows.

Очень функциональная программа с классическим интерфейсом в стиле офисных приложений Microsoft. PDF-XChange Editor не слишком дружелюбная по отношению к новичкам. Чтобы освоить все возможности программы, нужно потратить некоторое время. К счастью, все внутренние описания и подсказки переведены на русский язык.
Что можно делать в PDF-XChange Editor:
- добавлять аннотации и выделять текст;
- редактировать текст и другое содержимое;
- распознавать текст с помощью OCR;
- извлекать страницы из документов;
- шифровать документы (платно);
- конвертировать PDF в форматы Word, Excel и PowerPoint и наоборот (платно);
- сжимать файлы (платно);
- сортировать страницы в любом порядке (платно).
Это далеко не все функции, которые вы можете найти в PDF-XChange Editor. Программа доступна в нескольких вариантах с разным количеством возможностей. Стоимость платных версий начинается с 43,5 доллара.
- Тип : просмотрщик, менеджер, конвертер, редактор.
- Платформы : Windows, macOS, Android, iOS.

Популярная универсальная программа для работы с PDF от компании . Бесплатная версия представляет собой весьма удобный просмотрщик документов, остальные функции доступны по подписке по цене от 149 рублей в месяц.
Что можно делать в Adobe Acrobat Reader:
- просматривать документы, выделять и комментировать текст, искать слова и фразы;
- подписывать документы (платно);
- редактировать текст и другое содержимое (платно);
- объединять документы в один файл (платно);
- сжимать файлы (платно);
- конвертировать PDF в форматы Word, Excel и PowerPoint (платно);
- преобразовывать изображения форматов JPG, JPEG, TIF и BMP в PDF (платно).
Все эти и другие функции доступны в десктопных вариантах Adobe Acrobat Reader. Мобильные версии программы позволяют только просматривать и аннотировать документы, а также - после оформления подписки - конвертировать их в разные форматы.
- Тип : просмотрщик, конвертер.
- Платформы : Windows, macOS, Linux, Android, iOS.

Быстрый и удобный PDF-ридер с разными режимами просмотра. Идеально подходит пользователям, которым нужно простое средство для чтения документов без избытка дополнительных функций. Программа доступна на всех основных платформах.
Многие информационные материалы в Интернете можно скачать только в формате pdf, но многие пользователи не знают, что делать с такими документами дальше, и как открыть такой файл на компьютере. Именно поэтому мы решили остановиться на этом вопросе подробнее.
Рисунок 1. Внешний вид ярлыка файлов с форматом PDF
Что такое формат pdf?
PDF, или Portable Document Format, это формат текстовых и мультимедийных файлов, которые не зависят от компьютерной системы. Поскольку такой способ представления очень удобный, именно в нем обычно выполнены руководства к установке программ, инструкции, справочники и каталоги.
Но открыть и просмотреть PDF на компьютере без установки специальных приложений невозможно. В операционной системе Windows 8 есть встроенный инструмент для просмотра подобных документов, но его работа часто не удовлетворяет пользователей, и приходится устанавливать дополнительные программы.
Чем открыть PDF файл на компьютере?
Существует множество приложений, предназначенных для работы с данным форматом. Остановимся на самых популярных:
- . Это самая распространенная программа для работы с форматом PDF. Установив такой софт, любые документы будут открываться легко и быстро, как обычные текстовые файлы. Среди дополнительных возможностей можно выделить функцию внесения комментариев и аннотаций. Единственный минус продукта Adobe - это то, что периодически в ней наблюдаются сбои, которые замедляют работу компьютера.
- . Программа занимает мало места в памяти устройства, но при этом довольно быстро работает. В сравнении с Adobe, у Foxit Reader меньше функций, но если вы планируете использовать софт только дома, этой проги вам будет вполне достаточно.
- . Простая утилита, предназначенная не только для открытия файлов PDF, но и других схожих форматов. Кроме того, этот софт идеально подойдет для компьютеров со слабой мощностью.
Это сборник утилит для редактирования, чтения, «гибкой» печати PDF-файлов.
С данным приложением пользователь сможет не только открыть и просмотреть любой файл PDF, но также и внести некоторые коррективы в него.
На примере Adobe Reader рассмотрим как просто работать с файлами формата пдф
Первым делом нужно скачать саму программу Adobe Reader (Рисунок 2).
Примечание : При загрузке вам будет предложено установить дополнительный продукт McAfee Security Scan.Если вам он не нужен, просто снимите галочку напротив названия программы.

Рисунок 2. Окно выбора вариантов установки приложения Adobe Reader
После этого нужно дождаться загрузки и дважды кликнуть на скачанном файле. Установка сводится к стандартной процедуре: выполнить запуск, выбрать место установки, кликнуть «Далее» и после нескольких минут ожидания, когда появиться сообщение о завершении установки, нажать «Готово» (Рисунок 3).
PDF — это аббревиатура от слов Portable Document Format. Он был создан компанией Adobe для представления в этом файле различной текстовой и графической информации. Обычно эти файлы можно только просматривать и отправлять на печать, но некоторые можно и редактировать с помощью специальных программ.
В PDF формате обычно представлена информация о товарах, услугах; они могут быть инструкцией, книгой с изображениями. Некоторые сравнивают этот формат с форматом doc и docx. Только он является более тяжелой и так сказать «журнальной версией». И действительно, открывая этот тип файла, вы будто попадаете в своеобразный журнал, который очень приятен глазу.
Раз компания Adobe создала такой формат, значит и должна быть программа, которая открывает этот файл. Называется она Adobe Acrobat Reader. Скачивать программу лучше всего с официального сайта разработчика, ведь именно там всегда лежит последняя версия программы.
Скачивание и установка программ для чтения PDF
Скачиваем пакет c https://www.adobe.com/ru/
(там есть пробная бесплатная и платная версия), начинаем его устанавливать. Нам будет предложено дополнительно установить антивирус McAfee Security Scan. Устанавливать его или нет – вам решать. Процесс загрузки и установки занимает около 10-ти минут и проходит в стандартном режиме.
Кроме Adobe Reader есть очень много сторонних программ, которые тоже читают и работают с этим файлов.
Основные две, которые популярны помимо самого Adobe Reader это Foxit Reader (рекомендуем) и STDU Reader. Первая может полностью заменить программу от Adobe, ведь она имеет довольно большой набор инструментов для работы с PDF файлами.
При этом она совершенно бесплатная. Официальный сайт http://www.foxitsoftware.com/russian/products/reader/
Вторая программа – STDU Reader больше подойдет для работы на слабых компьютерах. Кроме того, последняя программа очень хорошо дружит с большинством «книжных» форматов.
Теперь вы знаете с помощью каких программ можно открыть PDF файл.
Большинство электронных книг и текстовых документов имеют формат PDF. В связи с этим у начинающих пользователей возникают проблемы при открытии документа с данным форматом. Если вы столкнулись с подобной проблемой, то не стоит переживать, так как сегодня мы подробно расскажем, как открыть файл PDF на компьютере.
Стоит заметить, что существует несколько способов для работы с документами в формате PDF, которые являются разными по сложности выполнения. Таким образом, ниже будут перечислены способы по возрастанию сложности.
Как открыть файл PDF на компьютере при помощи браузера
Как известно, большинство современных браузеров позволяют работать со множеством форматов файлов. Таким образом, сейчас мы рассмотрим, как можно открыть PDF файл через браузер Google Chrome, Opera, Mozila Firefox.
Google Chrome
- Нажмите правой кнопкой мыши по файлу в формате PDF, направьте курсор мыши на пункт «Открыть с помощью» и выберите Google Chrome.
- После этого запустится браузер Google Chrome с вкладкой PDF файла.
Opera
- Нажмите правой кнопкой мыши по файлу в формате PDF, направьте курсор мыши на пункт «Открыть с помощью» и выберите Opera.
- После этого запустится браузер Opera с вкладкой PDF файла.
Mozila Firefox
- Нажмите правой кнопкой мыши по файлу в формате PDF, направьте курсор мыши на пункт «Открыть с помощью» и выберите Mozila Firefox.
- После этого запустится браузер Mozila Firefox с вкладкой PDF файла.
Как открыть файл PDF в Word
Многих пользователей интересует, почему нельзя открыть файл в Word без преобразований. Стоит заметить, что изначально приложение Word предназначалось для работы с определёным количеством форматов документов, таких как:
- Документы Word (*.docx)
- Документы Word с поддержкой макросов (*.docm)
- XML-файлы (*.xml)
- Документы Word 97-2003 (*.doc)
- Все веб-страницы (*.htm;*.html;*.mht;*.mhtml)
- Все шаблоны Word (*.dotx;*.dotm;*.dot)
- Шаблоны Word (*.dotx)
- Шаблоны Word с поддержкой макросов (*.dotm)
- Шаблоны Word 97-2003 (*.dot)
- Текст в формате RTF (*.rtf)
- Текстовые файлы (*.txt)
- Текст OpenDocument (*.odt)
- Восстановление текста из любого файла (*.*)
- WordPerfect 5.x (*.doc)
- WordPerfect 6.x (*.wpd;*.doc)
- Документ Works 6 - 9 (*.wps)
Тем не менее, с помощью Word можно работать и редактировать файлы в формате PDF. Единственно учтите, что открыть PDF файл в Word без преобразований не получится, ввиду особенностей формата.
- Нажмите правой кнопкой мыши по файлу в формате PDF, направьте курсор мыши на пункт «Открыть с помощью» и выберите Word.
- После этого запустится приложение Word, появится окно, которое будет гласить о том, что для открытия PDF файла необходимо выполнить преобразование. Нажмите на кнопку «OK».
- Дождитесь завершения процесса преобразования и открытия PDF файла. Учтите, что если файл содержит много изображений, то в процессе преобразования они могли исчезнуть, вследствие этого возможно некорректное отображение содержимого PDF файла.
Как открыть файл PDF на компьютере при помощи онлайн-сервиса Pdfio
Универсальный онлайн-сервис Pdfio предоставляет возможность работы с различными типами форматов документов, включая файлы Word, Excel и PowerPoint.
- Перейдите на сайт и кликните по пункту «Разблокировать PDF».
- Теперь нажмите на кнопку «Выберите PDF», укажите путь к документу в формате PDF.
- Дождитесь загрузки PDF документа на сервер, после чего установите галочку на пункте «Я имею право на изменение этого файла и снятие его защиты.» и нажмите на кнопку «Разблокировать PDF».
- Произойдет переадресация на окно с уведомлением об успешной разблокировке PDF документа. Кликните по кнопке, которая имеет что-то похожее на зрачок глаза.
- В новой вкладке откроется PDF документ, который уже готов для прочтения и работы с ним. Наслаждайтесь!
Как открыть файл PDF на компьютере через программу Adobe Acrobat Reader
Данным способом можно воспользоваться при ситуации, когда вы активно работаете с документами в формате PDF. Опять же, если первый способ позволяет работать с PDF файлами только при наличии интернета, то этот способ можно использовать без интернета.
- Прежде всего, установите программу Adobe Acrobat Reader, перейдя по ссылке и нажав на кнопку «Загрузить».
- После этого произойдет переадресация на загрузку программы Adobe Acrobat Reader. Обязательно снимите галочки в опции «Дополнительные предложения», а затем кликните на кнопку «Установить сейчас».
- Затем начнется инициализация программы Adobe Acrobar Reader, а в завершении будет предложено сохранить файл под названием «readerdc_ru_xa_cra_install».
- После окончания загрузки файла откройте его, чтобы начать загрузку и установку программы Adobe Acrobar Reader.
- В конце завершения установки программы, нажмите на кнопку «Готово».
- Теперь вы можете попробовать открыть любой документ или файл с форматом PDF.
 Как убрать программы из автозагрузки (автозапуска)?
Как убрать программы из автозагрузки (автозапуска)?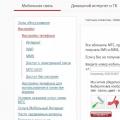 Все об ммс от мтс Как настроить ммс сообщения на мтс
Все об ммс от мтс Как настроить ммс сообщения на мтс Что делать, если совсем не слышу собеседника в Skype
Что делать, если совсем не слышу собеседника в Skype