Как удалить Chrome Search: инструкции и советы. Как удалить search protect с компьютера — полная инструкция
Search Protector – вредоносная программа, которая маскируется под поисковик и крадет персональные данные пользователя. Ее можно загрузить по ошибке, с какой-либо другой программой или перейдя по сомнительной ссылке. Удалить ее не так просто, поскольку она оставляет множество следов в системе. Но сделать это все-таки возможно и без вызова специалиста.
В первую очередь удаляем процесс Search Protector . Если вы откроете список значков на панели задач, то увидите значок этого приложения – синий с буквой «e ». Чтобы остановить процесс выполнения этого приложения, нажимаем Ctrl +Alt +Del и переходим в диспетчер задач. В нем выбираем вкладку «Процессы» и ищем ProtectService.exe , после чего кликаем на него и нажимаем «Завершить процесс». Теперь можно приступать к удалению файлов Search Protector . Чтобы удалить программу обычным путем, откройте «Пуск» и перейдите в «Панель управления». Выберете «Удаление программы». В новом окне найдите программу Conduit Engine и щелкните вверху на кнопку «Удалить/изменить». Иногда обычным способом Search Protector удалить не получается. Но, как это ни удивительно, у столь вредоносной программы есть команда деинсталляции . Находится этот файл в папке Programs Files /Xtab и называется uninstall . Запускаем его и удаляем все файлы в этой папке. Если какие-то файлы не были удалены, удаляем их вручную вместе с папкой Xtab . Теперь нужно очистить системный реестр от следов программы. Опытные пользователи могут сделать это вручную через команду regedit , задав поиск в реестре по слову Condoit и удаляя все строчки реестра, связанные с этим ключом. Однако удобнее воспользоваться сторонним бесплатным ПО, которое само найдет все следы Search Protector в системе и реестре и удалит их. Одной из такой полезных программ является Malwarebytes Anti-Malware . Ее можно бесплатно скачать на официальном сайте и установить. Она работает быстрее и эффективнее антивирусов и способна быстро очистить систему от вредного мусора. Установив Anti-Malware , запустите сканирование. После сканирования отправьте все вредоносные файлы в карантин. Будет очищен реестр, а также все системные и временные папки. Следующий этап – чистка вашего браузера от следов Search Protector . В Google Chrome очистка делается в меню «Настройки». Эта кнопка находится в правом верхнем углу браузера. Чтобы не мучиться с каждой настройкой в отдельности, нужно нажать на «Показать дополнительные настройки», после чего в самом низу меню кликнуть на кнопку «Сброс настроек». Настройки будут сброшены, но все ваши закладки останутся нетронутыми. В браузере IE сброс настроек находится в меню «Сервис» – «Свойства браузера» – «Дополнительно». В FireFox для сброса настроек перейдите в меню «Справка», а затем кликните по «Информация для решения проблем». Нажмите на «Очистить FireFox».
Здравствуйте, друзья! Вы знаете что за программа Search Protect ? Знаете угрожает ли она безопасности вашему компьютеру? Нет? Тогда остановимся подробнее и разберемся что да как!
Search Protect Conduit (это его полное название) поставляется, как и все вредоносные приложения в основном с бесплатным софтом. После того, как вы установили программу, скачанную с просторов интернета, Search Protect by Conduit копирует свои файлы на компьютер.
Типичное имя такого файла cltmng.exe . Этот файл копирует ключ в реестр Windows 7, таким образом приложение появляется в автозагрузке системы. Вы можете видеть этот процесс Диспетчере задач Windows , а также Search Protect будет висеть в трее.
Что же делает это приложение на ? Основной его задачей является изменить настройки вашего браузера «под себя» таким образом, что вы не сможете открыть нужный Вам сайт. Вы будете перенаправлены на сайты с запрещенным контентом или и вирусами. Также будет потреблять немалое количество памяти, что негативно скажется на производительности Вашей системы.
Как удалить программу Search Protect
Чтобы удалить Search Protect с компьютера для начала откроем Диспечтер задач Windows. Сделать это можно сочетанием клавиш Ctrl + Shift + Esc . Во вкладке «Процессы» ищем cltmg.exe и SPTool64.exe или SearchProtection.exe и нажимаем «Завершить процесс».

Теперь нужно выполнить поиск на компьютере следующих файлов:
- cltmng.exe
- SPTool64.exe
- SPVC32.dll
- SPVC32Loader.dll
- SPVC64.dll
- SPVC64Loader.dll
Открываем проводник и в правом верхнем углу вводим по очереди каждый файл. Если система поиска их находит,то удаляем.

Затем проверим если Search Protect в «установленных программах». Для этого:
- Щелкаем на «Пуск».
- Открываем «Панель Управления».
- Переходим в раздел «Программы и компоненты».
- Ищем в перечне программ «Search Protect by conduit » (иногда скрывается под названием MiuiTab) .
- Кликаем правой кнопкой и выбираем удалить.

Ищем папку и удаляем:
- C:\Program Files\searchprotect\
Чтобы убрать Search protect из реестра:

Удаление Search Protect на Windows 7 подходит к завершающей стадии.
Теперь перейдем к браузерам:
- Открываем IE, затем переходим в меню «Сервис» >> «Управление дополнений».
- Нажимаем на Панели инструментов и расширения.
- Удаляем все программы, связанные с Search Protect.
- Выбираем пункт «Поиск поставщиков» и нажимаем «Отключить Предложения».
- Из меню «Сервис» >> «Интернет», выбираем вкладку «Общие».
- Вводим “Google.com” или любого сайта по умолчанию домашнюю страницу.
- Нажимаем на кнопку “ОК”.
Для Mozilla Firefox
- Открываем браузер и переходим в меню «Сервис» >> «Add On».
- Выбираем “Расширения” >> Search Protect и удалить.
- Сброс страницы «Сервис» Параметры >>
- Изменение домашней страницы на Google.com.
Для Google Chrome
- Открываем Chrome и нажмите Настройка иконки.
- Выбираем «Функции» и одну “Basic”.
- Изменение домашней страницы Google.com.
- Нажимаем на “Управление Поисковики”.
- Выбираем Google как поисковую машину по умолчанию.
Изменение целевой линии:
- Щелкаем правой кнопкой по значку вашего браузера.
- Открываем «Свойства».
- Вкладка «Ярлык».
- Ищем строку «Объект».
- Удаляем все, что написано после .exe
- Нажимаем ОК.
Как удалить search protect ? Решено!

Теперь Вы знаете как удалить Search Protect вручную и совершенно бесплатно, как убрать программу из автозагрузки, реестра и трея. Надеюсь моя статья Вам в этом помогла и теперь Ваш компьютер не находится под угрозами вредоносных программ. Безопасного интернета Вам и быстрой работы процессора!!!
02.08.2016
Всем привет друзья! В этом статье я расскажу про search как удалить и что это за программа. Search protect — это вредоносная программа которая устанавливается очень тихо и делает свои дела не уведомляя вас. Данная утилита работает с вашими браузерами.
В иностранном интернете данный вирус называют захватчиком браузера. Она изменяет там все настройки, заменяет домашнюю страницу и устанавливает свои правила и свои ссылки. Устанавливается search при установке другими программами скачанный в интернет.
После установки она копирует свои файлы из источника и внедряет свои настройки. В присутствии данной утилиты вы узнаете по индикатору в трее.
Ее не возможно закрыт и просто открыть. Также можно узнать ее в присутствии открыв браузер. Вас сразу же перекинет на непонятный сайт.
И при открытие сайта из-под поискового запроса, откроется вредоносный сайт или сайт запрещенными материалами.
Еще search protect жрет ощутимое количество ram памяти, что приведет затормаживание компьютера и истощение ваших нейроновых клеток.
Я расскажу про несколько способов как удалить search!protect. Они разделены как автоматически, так и ручные.
Сперва посмотрим, как выглядит сам search. Вот такой интерфейс у этой утилиты.

Как удалить search protect вручную
Перед как приступить к удалению необходимо полностью закрыт все процессы выполняемой этим утилитам. Если открыть трее и посмотреть, то увидим, что там есть значок, который активно работает.
Для того чтобы ее закрыть необходимо открыть диспетчер задач. Нажимаем контр+шифт+ексит или открываем пуск и строке поиска пишем диспетчер задач, открываем «диспетчер задач»


После таких манипуляции приступаем к удалению. А для удалении нужно зайти пуск открыть панель управление и там заходим в кладку удаление программы

эти шаги выполнены на операционной системе windows 7 и аналогично 8 и 10. А на windows xp так же заходим панель управление. Далее открываем «Установка и удаление программ»


И так удаляем данную утилиту. В большинство случаев не получается удалить Protect стандартными средствами windows. Потому что система просто не видеть данный софт.
Поэтому приходиться пользоваться сторонними утилитами. Но об этом все по порядке. Если вашем случаи удалось обнаружить Protect, то удаляем и переходим к следующим действиям.
Далее будем использовать файл Uninstall, который находит в папке установленной программы. Обычно эту папку находят при помощи названием софта. В большинство случаев название папки совпадает с названием программы.
В нашем случаи все наоборот. Папка с установленной утилитой имеет совсем другое название. Чтобы найти эту папку выполняем следующие действие.
Если попытаться кликнуть на ней правой кнопкой мыши у вас ничего не появиться типа «закрыть, выход». Кликаем по ней левой кнопкой мыши и в панели задач появиться вот такой ярлык

Наводим на неё курсор, и сверху появится окно кликаем по ярлыку Protect, и открываем свойства.

Видим там тип и месторасположение файлов. Копируем адрес расположение

Открываем мой компьютер и в адресной строке проводника вставляем копированный адрес программы.


Запускаем ее от имени администратора и выполняем все шаги от мастера удаление.
После завершение процесс программа protect удалиться и не будет вам мешать. Возможно, что после удаления у вас останутся некоторые файлы.
Но просто их удалить, не получиться. Для этого нужно скачать программу Unlocker. Скачиваем, устанавливаем. Далее выделяем не удалившиеся файлы, нажимаем правое кнопка мыши и нажимаем Unlocker.


Все равно в системе реестра останутся следы, поэтому их тоже нужно очистить. Для этого придется использовать специальную программу Cleaner.
Запускаем Cleaner и нажимаем анализ

После завершение процесса нажимаем «очистка». Вот и все про ручной способ.

В интернете есть куча программ предназначено специально в разных случаях, чтобы упростить работу пользователя.
В эту кучу входить и программа revo uninstaller. Она за пару кликов находит, удаляет и очищает реестр от следов. В нашем случаи я буду использовать revo uninstaller.
Можно так же использовать Uninstall tool и Your uninstaller, но гарантия на то, что они найдут search protect 50%. Так что выбор за вами. Как работают эти программы я рассказал .
Запускаем revo uninstaller и ищем эту гадину.
Когда нашли, просто жестоко удаляем с нашего компьютера. На этом можно сказать все. Друзья если есть вопросы, пишите, я буду рад. Если материал был полезен делитесь с друзьями!
Вам будет интересно

Появление в вашем браузере означает заражение компьютера вредоносной программой, которая вносит изменения в настройки Internet Explorer, Google Chrome, Opera и Mozilla Firefox, подменяя домашнюю страницы и поисковую систему, принятую по умолчанию. Если вы обнаружили,что при старте вашего браузера открылся этот сайт, то не нужно ждать, необходимо как можно быстрее воспользоваться инструкцией приведённой ниже и удалить My-search.com инфекцию.
Подробнее о My-search.com
Как уже было сказано в самом начале, My-search.com инфекция может так же изменять поисковую систему заданную по умолчанию, что приведёт практически к блокировке возможности поиска информации в Интернете. Причиной этому то, что My-search.com в качестве результатов поиска показывает большое количество рекламных ссылок, ссылок на вредоносные и вводящие в заблуждение веб сайты. Только оставшаяся часть является результатом поиска по вашему запросу, загруженная из крупных поисковых систем. Использовать такие результаты поиска может привести к тому что вы заразите свой компьютер ещё более опасным вирусом или трояном.
Инфекция My-search.com обычно распространяется в комплекте с разными бесплатными программами. Нужно с большой осторожностью относится к файлам скачанным с Интернета, читать пользовательское соглашение, лицензию и правила использования. Более того, в процессе инсталлирования новой программы, всегда нужно выбирать режим ручной установки, чтобы контролировать какие компоненты и дополнительные приложения будут установлены, иначе вы рискуете заразить компьютер инфекцией подобной My-search.com.
Способы очистки вашего компьютера от My-search.com
Как удалить My-search.com из Хрома, Файрфокса и Интернет эксплорера (пошаговая инструкция)
Чтобы удалить эту инфекцию и восстановить настройки браузеров Google Chrome, Internet Explorer, Mozilla Firefox, выполните пошаговую инструкцию приведённую ниже. Вам понадобиться использовать стандартные возможности Windows и несколько проверенных бесплатных программ. Эта инструкция — это пошаговое руководство, которое нужно выполнять шаг за шагом. Если у вас что-либо не получается, то ОСТАНОВИТЕСЬ, запросите помощь к этой статье или создав новую тему на нашем .
Деинсталлировать программу, которая была причиной появления My-search.com
Windows 95, 98, XP, Vista, 7
Кликните Пуск или нажмите кнопку Windows на клавиатуре. В меню, которое откроется, выберите Панель управления .

Windows 8
Кликните по кнопке Windows.
В правом верхнем углу найдите и кликните по иконке Поиск.

В поле ввода наберите Панель управления .

Нажмите Enter.
Windows 10
Кликните по кнопке поиска
В поле ввода наберите Панель управления .

Нажмите Enter.
Откроется Панель управления, в ней выберите пункт Удаление программы .

Вам будет показан список всех программ инсталлированных на вашем компьютере. Внимательно его просмотрите и деинсталлируйте программу, которую вы подозреваете в качестве причины заражения. Вероятно это последняя установленная вами программа. Так же внимательно приглядитесь к остальным программам и удалите все, которые кажутся вам подозрительными или вы уверены, что сами их не устанавливали. Для удаления, выберите программу из списка и нажмите кнопку Удалить/Изменить .
![]()
Удалить My-search.com из Chrome, Firefox и Internet Explorer, используя AdwCleaner
AdwCleaner это небольшая программа, которая не требует установки на компьютер и создана специально для того, чтобы находить и удалять рекламные и потенциально ненужные программы. Эта утилита не конфликтует с антивирусом, так что можете её смело использовать. Деинсталлировать вашу антивирусную программу не нужно.
Скачайте программу AdwCleaner кликнув по следующей ссылке.
Для того чтобы в будущем больше не заразить компьютер, пожалуйста следуйте трём небольшим советам
- При установке новых программ на свой компьютер, всегда читайте правила их использования, а так же все сообщения, которые программа будет вам показывать. Старайтесь не производить инсталляцию с настройками по-умолчанию!
- Держите антивирусные и антиспайварные программы обновлёнными до последних версий. Так же обратите внимание на то, что у вас включено автоматическое обновление Windows и все доступные обновления уже установлены. Если вы не уверены, то вам необходимо посетить сайт Windows Update, где вам подскажут как и что нужно обновить в Windows.
- Если вы используете Java, Adobe Acrobat Reader, Adobe Flash Player, то обязательно их обновляйте вовремя.
Search Protect представляет собой типичную вредоносную и нежелательную программу, которая полностью изменяет под себя настройки браузеров, транслирует свою рекламу и навязывает ненужные сервисы. Причем избавиться от нее довольно сложно. Попасть на компьютер, эта программа может при установке другой, возможно даже скачанной с проверенного сайта.
Удаляем Search Protect
В первую очередь, откройте системный диск и перейдите в папку Program Files. Попытайтесь найти в ней папку XTab (MiniTab, MiuiTab). В ней может находится файл с именем uninstall.exe. Если вы нашли его, то запускайте и выполните процедуру удаления. Иногда этого может быть вполне достаточно и более сложных действий не потребуется. Если на этом шаге у вас все получилось, и вы успешно избавились от Search Protect, рекомендуем посмотреть еще видео, в конце статьи, в нем будет парочка полезных советов о том, что еще нужно сделать после удаления такой вредоносной программы.
При автоматическом удалении Search Protect следует понимать, что этот способ далеко не всегда может гарантировать абсолютно полного уничтожения данной программы. Так что после этого рекомендуется выполнить еще и ручные действия по удалению. Вообще, это приложение имеет сразу несколько своих вариаций. В данном случае, мы будем удалять Conduit Search Protect, но эта инструкция подойдет и для других разновидностей.
Может прозвучать несколько странно, но с начала нам необходимо запустить сам Search Protect, с помощью одной из его иконок. Дальше откройте параметры и укажите там свою домашнюю страницу вместо той, что указанна по умолчанию. Также возле параметра «New Tab» установите значение «Browser Default». Кроме того, потребуется снять флажок возле параметра «Enhance my search experience», здесь же укажите свою поисковую систему, с которой привыкли работать. После этого сохраните все выполненные изменения.
После этого начинаем удалять через раздел «Программ и компонентов» в Панели управления (отыскав Search Protect в списке установленных приложений). Также хорошим решением будет использования специальной утилиты-деинсталлятора, к примеру, хорошо подойдет бесплатный Revo Uninstaller.
Во время удаления, в диалоговом окне может появится вопрос о том, какие параметры для интернета нужно оставить. Здесь необходимо выбрать вариант сброса на стандартные параметры браузеров. Кроме того, просматривая список установленных приложений, вы можете обнаружить различные тулбары и расширения, которые вы явно не ставили на свой компьютер. Их таким же образом необходимо удалить.
Далее, переходим к использованию специальных утилит, которые предназначены для удаления нежелательных и вредоносных программ. Все предложенные варианты бесплатны и рекомендуем их применять в следующем порядке:
- Malwarebytes Antimalware;
- Hitmap Pro (работает в бесплатном, тестовом режиме на 30 дней, при запуске необходимо лишь указать использование бесплатной лицензии) – после использования данной утилиты, выполните перезагрузку компьютера;
- Avast Очистка браузер (Avast Browser Cleanup) – а это средство поможет избавиться от всех подозрительных расширений и всевозможных дополнений, которые могут остаться в браузерах на компьютере.
Последнюю утилиту можно загрузить с официального ресурса ,
как скачать остальные две можете посмотреть .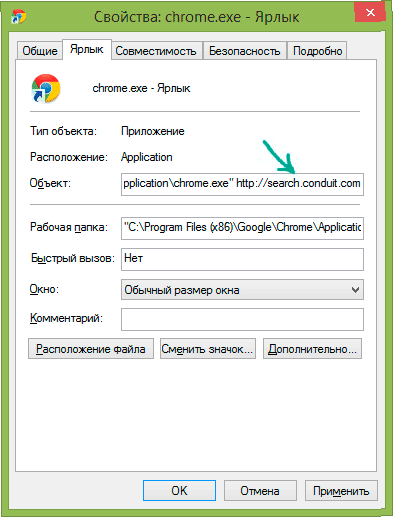
Не лишним будет удаление всех ярлыков своих браузеров и создание новых. Для этого, после удаления старых, откройте папку, в которую установлен браузер, и перетащите на рабочий стол исполняемый файл. Если, по каким-либо причинам, не хотите удалять старые ярлыки, то можете открыть их свойства и в разделе «Ярлык» – «Объект» установить первоначальные значения, удалив все лишнее, что не относится к его работе.
Как вручную удалить Search Protect?
Конечно же лучше всего работает именно совместное использование автоматизированных средств и ручного удаления. Поэтому, мы рекомендуем с начала воспользоваться инструкцией из предыдущего пункта, а затем уже переходить к ручной очистки системы от остатка нежелательной программы Search Protect.
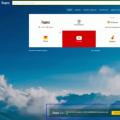 Где найти Яндекс Zen и как установить на комп
Где найти Яндекс Zen и как установить на комп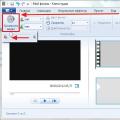 Работа с MKV и Blu-Ray: удаляем ненужные звуковые дорожки и\или субтитры Программы для удаления звуковых дорожек из фильмов
Работа с MKV и Blu-Ray: удаляем ненужные звуковые дорожки и\или субтитры Программы для удаления звуковых дорожек из фильмов Создание образа загрузочной USB-Flash Пример создания копии загрузочной флешки
Создание образа загрузочной USB-Flash Пример создания копии загрузочной флешки