Перенос данных с айфона на айфон. Инструкция по переносу данных с айфона на айфон
Каждый пользователь хотя бы раз в жизни задавался вопросом, как перенести фото с айфон на компьютер. Традиционный способ с использованием iTunes многие из нас считают очень неудобным. Медиакомбайн часто зависает, особенно на Windows. В итоге, чтобы скинуть фото с iPhone на компьютер, приходится потратить немало времени и нервов.
Если вы из тех юзеров, кто отдает предпочтение мобильной камере и привык делать несколько сотен фотографий на свой смартфон, вам будет полезно узнать о самом простом и быстром способе, как скопировать фото с айфон на компьютер. Программа Tenorshare iCareFone – ваш надежный персональный помощник.
Как перекинуть фото с айфон на компьютер?
Если памяти iPhone не хватает для хранения вашей фотоколлекции, либо вы хотите наслаждаться просмотром изображений на своем рабочем ПК, используйте утилиту , чтобы скачать фото с iPhone на Windows. Главные преимущества программы:
- Можно перенести фото на компьютер не только с iPhone, но и с iPad, и iPod Touch
- Возможность копировать не только изображения, но и контакты, заметки, видео, музыку и другие данные
- Быстрое копирование всего за несколько кликов
- Утилита умеет обнаруживать дубликаты или ненужные изображения.
Как сохранить фото с айфон на компьютер: инструкция
Используйте пошаговую инструкцию, чтобы быстро перенести фото с iPhone на Windows.
1. Cкачайте и установите программу Tenorshare iCareFone на свой ПК. Запустите утилиту.
2. Далее подключите ваш iPhone или другое iOS-устройство к компьютеру с помощью USB-кабеля. Вы можете выбрать два способа перенести фото с айфон на компьютер. Способ 1 - Выберите "1-клик экспорт фото на ПК" и все ваши фото на айфоне будут перенесены на ваш компьютер.
3. Способ 2 - Чтобы выбрачно скинуть фото с айфона на компьютер, выберите «Управление». Вам будет предложено выбрать тип данных, которые вы хотите перенести на ПК. Выбираем «Фото» , далее нажимаем в верхней панели кнопку «Экспорт» и выбираем, куда хотите сохранить фото. Нажимаем «ОК».

4. Программа отобразит фото по папкам, как на вашем iOS-устройстве. Вы можете выбрать или целую папку, или фото по отдельности, которые вы хотите скопировать на ПК. И Вы можете установить форматы изображений с помощью параметра "Настройки экспорта".

6. Программа быстро скопирует фото с айфон и уведомит вас об успешном завершении процесса.

Обратите внимание, что с помощью программы вы сможете перенести фото на ПК под управлением Windows 10/8/7/Vista/XP. Теперь вы знаете, что Tenorshare iCareFone – это самый быстрый и легкий способ
Несколько различных способов.
iPhone и iPad - мультимедийные устройства, с помощью которых можно слушать музыку, смотреть фильмы, читать книги и выполнять еще целую уйму различных задач. Но у пользователя недавно купившего iPhone или iPad встает резонный вопрос - как же скинуть все эти файлы на устройство? В этой статье мы рассмотрим процесс загрузки на iPhone и iPad различных видов мультимедийных (и не только) файлов.
Скинуть на iPhone и iPad можно любой файл, без исключения, но открыть получится, к сожалению, не всякий. Начнем с самых простых манипуляций - научимся сбрасывать фильмы, музыку, книги и фото с помощью iTunes.
Как передать музыку с компьютера на iPhone и iPad при помощи iTunes
Шаг 1. Откройте iTunes. В случае если он не установлен, загрузите последнюю версию с официального сайта .
Шаг 2. Подключите iPhone или iPad к компьютеру с помощью USB-кабеля.
Шаг 3. Добавьте в iTunes музыку, которую вы хотите закачать на смартфон. Для этого нажмите «Файл » → «Добавить файл в медиатеку » для открытия определенной песни или «Файл » → «Добавить папку в медиатеку »для добавления папки с музыкой. iTunes поддерживает Drag’n’Drop, что позволяет просто переносить отдельные песни и папки с музыкой в окно программы для добавления.
 Шаг 4. Дождитесь пока музыка определится в iTunes и выберите на панели иконку с изображением своего устройства.
Шаг 4. Дождитесь пока музыка определится в iTunes и выберите на панели иконку с изображением своего устройства.
Шаг 5. Перейдите в меню «Музыка » и выберите песни, которые вы хотите скинуть на iPhone или iPad. Вы также можете установить флажок на параметре «Всю медиатеку » для того чтобы синхронизировать всю музыку на устройство.

Шаг 6. Нажмите «Применить » в правом нижнем углу iTunes и дождитесь окончания синхронизации.
Для передачи фильмов на свой iPhone или iPad вы должны проделать ровно ту же операцию, что описана выше, но выбрав в Шаге 5 не «Музыка », а «Фильмы ». Кстати, именно после нескольких таких операций пользователи не любившие iTunes за кажущуюся сложность, полностью меняют свое мнение об этом уникальном мультимедийном комбайне.
Как передать фотографии с компьютера на iPhone или iPad при помощи iTunes
Шаг 1. Откройте iTunes. Если утилита не установлена, загрузите последнюю версию с официального сайта Apple .
Шаг 2. Подключите свой iPhone или iPad к компьютеру при помощи USB-кабеля.
Шаг 3. Выберите появившееся устройство на верхней панели.
 Шаг 4. Выберите меню «Фото
».
Шаг 4. Выберите меню «Фото
».
Шаг 5. Нажмите на галочку возле надписи «Синхронизировать фотографии из ».
 Шаг 6. Справа от этой надписи расположена кнопка с надписью «Изображения
». Нажмите на нее и выберите пункт «Выбрать папку
»
Шаг 6. Справа от этой надписи расположена кнопка с надписью «Изображения
». Нажмите на нее и выберите пункт «Выбрать папку
»
 Шаг 7. Укажите папку с фотографиями, которые вы хотите видеть на своем iPhone или iPad.
Шаг 7. Укажите папку с фотографиями, которые вы хотите видеть на своем iPhone или iPad.
 Шаг 8. Нажмите «Применить
»в правом нижнем углу и дождитесь окончания синхронизации.
Шаг 8. Нажмите «Применить
»в правом нижнем углу и дождитесь окончания синхронизации.
Как передать книги с компьютера на iPhone или iPad при помощи iTunes
С книгами дело обстоит немного иначе. Мы уже подробно описывали три различных приложения для чтения книг на iPhone и iPad, это , и . Перейдите по соответствующим ссылкам чтобы получить подробную информацию о данном процессе.
Как использовать iPhone или iPad в качестве флешки
Шаг 1. Загрузите и установите последнюю версию iFunBox .
Шаг 2. Откройте программу и подключите iPhone или iPad к компьютеру. Для того чтобы iFunBox мог видеть ваше устройство на компьютере должен быть установлен iTunes.

Шаг 3. Устройство определится в программе и вы сможете скидывать совершенно любые файлы на него, используя iPhone или iPad как флешку.
Шаг 4. Скидывайте файлы, которые нужно «перенести» в папку «Общее хранилище ».
Очень удобное решение, которое может выручить в самый ответственный момент. Например, флешки под рукой нет, но нужно скинуть важный файл «весом» в несколько гигабайт. Не по почте же такой отправлять. iPhone или iPad вкупе с iFunBox отлично справляется с данной задачей - файлы не повреждаются и скидываются в целости и сохранности.
Пользователям, которые сделали джейлбрейк своих устройств, повезло больше. Благодаря огромному выбору твиков из Cydia для работы с файловой системой, они могут распаковывать файлы, используя специальные менеджеры, загружать файлы прямиком из Safari и многое другое. Ярким примером такого твика является файловый менеджер iFile. С другими полезными твиками для iPhone, iPad и iPod touch с установленным джейлбрейком вы можете ознакомиться перейдя по .
Вам понадобится
- - USB-шнур;
- - специальная программа, установленная на компьютере;
- - приложение «Яндекс.Почта» для мобильного телефона.
Инструкция
Подключите ваш iPhone с помощью USB-кабеля, который прилагается к устройству в фирменной коробке, к ПК. iPhone распознается как программой iTunes (если она установлена), так и компьютером как флеш-носитель - откроется диалоговое окно «Автозапуск». Если откроется окно iTunes, закройте его. Телефон не должен синхронизироваться с программой.
Если нужно перенести на компьютер фотографии, то в диалоговом окне «Автозапуск» нажмите «Открыть папку для просмотра файлов». Если стоит флажок «Всегда выполнять выбранные действия», его нужно снять и только затем нажать на клавиатуре «Enter» или кликнуть «Ок». В открывшемся окне дважды нажмите на «Internal Storage».
Кликните два раза на папку «DCIM» и ту подпапку, которая в ней содержится. Откроется папка с изображениями, которые вы сделали на iPhone или сохранили из интернета. Выберите нужные вам и скопируйте на компьютер любым известным способом.
Если вы планируете переносить в компьютер музыкальные композиции, то используйте программу SharePod. Скачайте ее из интернета, нажав на странице ссылку «Download». В открывшемся окошке выберите «Запустить» или «Run». Откроется окно. .
Дважды кликните на файл SharePod.exe. Программа самостоятельно найдет iPhone и распознает те песни, которые в нем находятся. Нажмите «Copy to computer». Откроется отдельное окно.
Проверьте правильность указанных в окне данных - количество треков («n track(s) to copy»), папка, в которую будут сохраняться композиции («Copy tracks to this folder») и вид папок/треков («I want my music to look like this»). Внешний вид можно изменять простыми щелчками на представленные . Чтобы скопировать, нажмите «Ок». Все выбранные песни можно просмотреть в папке, в которую вы их сохраняли.
Чтобы перекидывать с iPhone и музыку, и фотографии, и видео, и книги, используйте многофункциональную программу, типа iPadMate. Она подходит для iPhone, iPod и iPad. Скачайте программу, нажав кнопку «Download». Подтвердите установку программы, дождитесь, пока она инсталлируется и запустите либо с рабочего стола, либо из «Пуска».
Дождитесь полной загрузки программы. Когда она установится, то автоматически найдет подключенное устройство (iPhone) и выведет его в разделе слева. Перед вами будет отображаться состояние iPhone и его заполненность. В разделе iPhone будут подразделы , фотографии, видео.
Выберите интересующий вас раздел, отметьте кликом файл и наведите курсор мышки на второй слева значок с изображением HDD и зеленой стрелки, указывающей вниз. Должно высветиться «Copy to computer». Можно нажать на файл, затем нажать на него правой кнопкой мыши в меню выбрать «Copy to computer». Нажмите и подождите, пока файл будет перенесен на компьютер.
После того как вставлена, убедитесь, что она прочиталась компьютером. Скорее всего, у вас на экране откроется новое окно с запросом, с содержимым (так карта памяти) или сразу папка с этим содержимым. При запросе выберите «Открыть папку» или «Скопировать изображения » в зависимости от того, как вы сочтете более удобным. При копировании выберите место, куда хотите ваши фото.
Если папка с фотографиями открылась автоматически, то просмотрите фото, выделите мышкой все фотографии или только нужные вам и кликните на любой из них правой кнопкой. В открывшемся меню выберите «Копировать» (в этом случае фотографии останутся ) или «Вырезать» (фото будут полностью перенесены на компьютер).
Откройте или, при необходимости, создайте папку, в которую хотите перенести фотографии, кликните на любом свободном пространстве правой кнопкой мышки и в открывшемся меню выберите «Вставить». Подождите, пока процесс копирования завершится.
Если у вас нет картридера, воспользуйтесь шнуром для соединения фотоаппарата и компьютера, обычно он идет в комплекте с фотоаппаратом. Подключите шнур в соответствующий разъем на аппарате одним концом, другим - в USB-разъем на компьютере и произведите шаги с 3 по 5.
Для копирования фотографий можно использоваться одной из предустановленных или найденных самостоятельно программ-сортировщиков.
«Яндекс кошелек» - это известная электронная платежная система, которая предназначена для оплаты услуг и товаров посредством интернета. Самый простой способ пополнения счета электронного кошелька – перевод денежных средств на него с мобильного телефона .

Инструкция
Если вы являетесь абонентом сотового оператора «МТС» или «Билайн», наберите на своем мобильном телефоне комбинацию: *112*ХХХХХХХХХХ*YYY# и клавишу посыла вызова, где ХХХХХХХХХХ – номер вашего электронного кошелька в платежной системе «Яндекс.Деньги », а YYY – сумма, которую вы желаете перевести. Например: *112*1234567890*500#.
Если вы являетесь абонентом сотового оператора « », наберите на своем мобильном телефоне комбинацию: *112*YYY*ХХХХХХХХХХ# и клавишу посыла вызова, где YYY – сумма, которую вы желаете перевести, а ХХХХХХХХХХ – номер вашего электронного кошелька в платежной системе «Яндекс.Деньги». Например: *112*500*1234567890#.За проведение данной операции с вашего мобильного счета будет списана определенная комиссия, размер которой зависит от суммы перевода. Чтобы узнать более подробную информацию, обратитесь к оператору сотовой связи «Мегафон», позвонив по бесплатному номеру 0500.
Являясь абонентом оператора сотовой связи «Мегафон», вы можете пополнить электронный кошелек в системе «Яндекс.Деньги» и посредством sms-сообщения. Для этого позвоните по бесплатному номеру 0500 и уточните у оператора номер телефона, на который необходимо отправить запрос. Данная операция будет тарифицироваться в зависимости от вашего региона и тарифного плана.
Спустя 5 -10 минут после проведения операции по пополнению вашего электронного кошелька с мобильного телефона одним из вышеописанных способов, проверьте, поступил ли платеж. Если перечисления не произведены, обратитесь к своему сотовому оператору.
Время пополнения счета может затянуться на несколько часов. Во избежание недоразумений сохраняйте все отчеты (sms-сообщения) по данной операции в своем мобильном аппарате, которые являются единственным доказательством о пополнении вами электронного кошелька со счета мобильного телефона.
Для мобильных устройств существует огромное количество разнообразных программ и приложений. Чтобы иметь возможность использовать это ПО, необходимо правильно установить его на мобильное устройство.

Вам понадобится
- - доступ в интернет;
- - кабель для iPhone.
Инструкция
Для начала зарегистрируйтесь в сервисе AppStore. Это позволит вам в дальнейшем загружать и устанавливать как платные, так и бесплатные приложения, доступные на этом ресурсе.
Подключите ваш iPhone к персональному компьютеру. После определения устройства запустите приложение iTunes. Откройте меню iTunes Store. После нахождения понравившегося приложения для мобильного устройства нажмите кнопку Free.
Заполните открывшуюся форму. Укажите имя пользователя и пароль, введенные при регистрации в сервисе. После загрузки нужных программ откройте вкладку iPhone.
Перейдите в подменю «Программы», кнопка которого расположена в верхней части рабочего окна. Поставьте галочку рядом с параметром «Синхронизировать» и нажмите кнопку «Применить». Подождите, пока скачанные приложения будут загружены в мобильное устройство.
Если вы хотите загружать программы непосредственно с iPhone, подключите это устройство к доступной сети Wi-Fi. Это позволит обеспечить высокую скорость доступа в интернет. Запустите приложение App Store. Выберите нужную программу и нажмите кнопку Free. Если вы хотите установить платное приложение, кликните по иконке с его ценой.
В следующем меню нажмите кнопку Install. При загрузке платной программы выберите пункт Buy Now. Дождитесь завершения загрузки и установки приложения.
Для установки уже загруженных игр в iPhone используйте программу Cydia. Выполните инсталляцию этого приложения в мобильное устройство.
Помните о том, что применение данной программы может привести к сбою в работе некоторых приложений. Это связано с тем, что Cydia вносит определенные коррективы в программы перед их установкой в iPhone. Не используйте указанную программу без крайней необходимости. В большинстве случаев можно найти бесплатную альтернативу дорогому приложению.
Встроенная фотокамера - вполне обычный на сегодня атрибут мобильного телефона. Современные модели телефонов позволяют выполнять снимки приличного качества. Для того чтобы обработать фото и сохранить их в альбом, требуется перекинуть фотографии на компьютер.

Вам понадобится
- - карта памяти телефона;
- - компьютер, оснащенный встроенным или автономным карт-ридером;
- - USB-кабель;
- - встроенный или отдельный адаптер Bluetooth для компьютера.
Инструкция
Воспользуйтесь картой памяти телефона (Memory Card), если она есть в вашем телефоне. Извлеките карту из слота для карты памяти телефона, вставьте в карт-ридер. Дождитесь, пока карта распознается как флеш-накопитель. После появления окна «Автозапуск» дважды нажмите на «Открыть для просмотра файлов».
Отыщите папку, которая связана с фотографиями. Выделите файлы, которые надо перенести, держа зажатой клавишу Shift или Ctrl и кликая по фотографиям. Нажмите на один из выделенных файлов правой кнопкой мыши и выберите действие «Копировать». Вставьте фото в папку на компьютере или на рабочий стол.
Используйте USB-кабель, чтобы перебросить фотографии на компьютер. Подсоедините мобильный аппарат к ПК, дождитесь появления окна «Автозапуск». Нажмите на «Открыть папку для просмотра файлов». Откройте папку с интересующими вас фотографиями. Выделите и перенесите фотографии так, как описано выше.
С iDevice Manager Вы сможете полноценно обмениваться файлами, как между iOS устройств, так и беспрепятственно копировать на компьютер. Работа с файловой системой техники от Apple ещё никогда не была настолько простой и естественной. Программа поддерживает работу с iPhone, iPad и iPod и позволяет работать с устройствами через компьютер посредством USB-соединения.
Вы сможете легко экспортировать мультимедийный контент (видео, фотографии и музыку) с ваших гаджетов на Windows ПК, перенести отправленные и полученные сообщения SMS, электронные письма, создать резервную копию важных данных.
Работа с iOS устройствами на Windows ПК отличается широкими возможностями поиска и сортировки файлов. Так, чтобы быстро найти свою любимую песню, диспетчер iDevice оперативно выведет список всех имеющихся композиций и отсортирует их в удобочитаемом виде, после чего найти её не составит труда.

Кроме того, iDevice Manager применяется в качестве программы для обмена приложениями и/ или документами между компьютером и iOS устройствами. Для этого необходимо просто перетащить файлы с ПК в главное окно программы, а в случае обратной операции - переместить объекты из программы на жёсткий диск ПК (можно использовать Проводник Windows).
Еще одним важным моментом является редактирование контактов за пределами iDevice и Outlook. Вы можете изменить адреса email, телефонные номера, а также фотоизображения.

Многие пользователи также будут рады
Как мы уже отметили выше, IDevice Manager позволяет создавать персональные мелодии для вашего iPhone. С помощью простого в использовании редактора мелодий вы сможете использовать аудиофайлы таких форматов, как MP3 и WAV. Потом необходимо обрезать любую мелодию до предложенной длинны и временного интервала. Стоит отметить, что продолжительность песни не ограничена 32 секундами, как в iTunes.
Всем привет! Что самое важное и дорогое в iPhone помимо самого телефона? Совершенно верно - информация которая в нем хранится. А если копнуть еще чуть поглубже... какая информация самая ценная? Для многих правильным ответом будет - записная книжка и, соответственно, телефонные номера. Потерять сохраненные контакты - вот что страшно! Поэтому, крайне рекомендуется периодически сохранять их, чтобы в один «прекрасный» момент не было мучительно больно от пропажи всего и сразу.
Причем, копирование «айфоновской» телефонной книги на компьютер достаточно простая задача, если конечно знать, с какой стороны приступить к ее выполнению. Тем более, что способов переноса контактов существует большое количество - на любой вкус и умение. Выбирайте любой! И сейчас самое время разобраться в этих способах поподробней...
Поехали же!:)
Резервная копия
Самый элементарный способ - так как при резервном копировании на компьютере сохраняется полная копия данных с iPhone. Куда конечно же входят и контакты. Проделать эту операцию можно при помощи iTunes (полная и подробная ). Способ отличный, если Вам нужно (сейчас или в будущем) на новый iPhone. и все.
Но вот для тех, кому необходимо хранить только лишь телефонные номера на ПК, такой вариант естественно не подходит:
- Места занимает много - хранится вся информация.
- Редактировать их не получится.
- Вытащить из копии отдельно контакты нельзя.
iCloud
Сначала включаем синхронизацию контактов на iPhone с «облаком». Для этого переходим в настройки - iCloud. Указываем параметры учетной записи Apple ID (если не сделали этого ранее) и передвигаем ползунок напротив пункта меню «контакты».
Ожидаем некоторое время пока телефонная книга отправится в «облако». После этого на компьютере в любом браузере открываем адрес www.iCloud.com , вводим Apple ID и видим все Ваши номера.
Здесь же имеется возможность скачать их на компьютер. Для этого:
- Выделяем необходимые позиции, если нужны все - то нажмите Ctrl+A.
- В левом нижнем углу нажимаем на значок шестеренки - экспорт vCard.

Обращаю Ваше внимание на то, что если при нажатии на экспорт ничего не происходит, необходимо сменить браузер. В хроме бывают проблемы...
Теперь весь список контактов из iPhone перекинут на компьютер в формате vCard. Что это такое? Это универсальный формат хранения телефонного справочника, который поддерживается большинством устройств и программ. Собственно с ним уже можно работать дальше - перенести на смартфон android, открыть в Outlook или просто хранить - все ваши записи будут внутри и не потеряются.
iTunes
Помимо создания резервной копии iTunes может синхронизировать Вашу телефонную книжку с компьютером. А если быть точнее с двумя программами - Outlook и Windows Contacts. Для этого необходимо иметь установленный iTunes последней версии и одну из программ указанную выше, плюс проделать следующие действия.
- Подключить iPhone к ПК и запустить iTunes.
- В левом верхнем углу видим иконку iPhone или iPad - смотря что вы подключили. Жмем на нее.
- Далее выбираем сведения - ставим галочку напротив синхронизировать контакты с... и указываем с чем - Outlook или Windows Contacts. Жмем применить.

Необходимо обратить внимание на то, что если этого пункта нет, то Вам необходимо отключить выгрузку телефонных номеров в iCloud. Как это сделать написано чуть выше, в предыдущем разделе.
Перенос и сохранение контактов на ПК при помощи сторонних программ
Самые распространенные это iFunbox и CopyTrans. Первая полностью бесплатна и более функциональна - позволяет работать не только с телефонной книгой, но и другими файлами. Здесь потребуется джейлбрейк.
А вторая исключительно «заточена» на работу с контактами - сохранение, перенос на другие устройства, резервные копии, плюс интерфейс попроще в использовании и все более понятно и наглядно. Хотя есть и недостатки - ограничение на количество бесплатных операций. Зато взламывать устройство не нужно.
Выбирать Вам, я вкратце напишу про обе. Кстати, для использования этих программ все равно понадобится установленный iTunes.
iFunbox
Скачиваем и устанавливаем, лучше загрузить с официального сайта. Вот ссылка . Особо много рассказывать не буду, ведь если вы смогли сделать джейлбрейк, то и здесь разберетесь без особых проблем.
В главном окне слева сразу видим структуру файлов Вашего iPhone. Нам необходима папка под названием adressbook. Расположена она по адресу - /var/library. Тут и содержится вся информация о Ваших контактах. Просто скидываем их к себе на компьютер.
В случае необходимости, всегда можно проделать операцию в обратную сторону и тем самым вернуть записи телефонной книги на iPhone.
CopyTrans
Ссылка на скачивание программы. После загрузки и запуска открывается Control Center - который предлагает установить одну из утилит, выпускаемых компанией, каждая из них предназначена для конкретной задачи - быть может вы найдете для себя еще что-то полезное? Но сегодня нам понадобиться CopyTrans, ее и выбираем.
В главном окне все достаточно просто - есть список телефонных номеров которые находятся на вашем iPhone, нужно лишь отметить необходимые и вверху нажать - экспорт выбранного.

Выбираем куда конкретно экспортировать (можно не только на компьютер, но и на смартфоны - Android, Windows, даже Blackberry!) и все! Храним, холим и лелеем:)
Долгий и нудный способ
Есть еще один вариант. Отправлять контакты на ПК можно и по одной записи, используя электронную почту (перед ее использованием не забудьте ) - для передачи контакта открываем нужное имя-фамилию и выбираем отправить через Mail.
Но всем скопом перебросить не получится, поэтому если телефонная книга большая, то лучше воспользоваться чем-либо из указанного выше.
Небольшой совет - проделывайте операции указанные в статье периодически, даже в том случае, когда в этом нет особой необходимости. Ведь в один «прекрасный» момент iPhone может или , и если проблема будет достаточно серьезной, то в сервисном центре не пощадят память телефона и все сотрут. В том числе и драгоценные номера.
P.S. Один из способов помог? Поставь «лайк»! Ничего не получилось? Пиши в комментарии - разберемся и попробуем решить проблему все вместе!
 Как сделать аватарку с надписью
Как сделать аватарку с надписью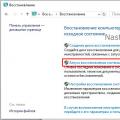 Как сделать восстановление системы на Windows10 Как сделать откат системы в 10
Как сделать восстановление системы на Windows10 Как сделать откат системы в 10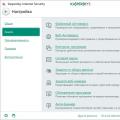 Как полностью удалить Яндекс Браузер с компьютера?
Как полностью удалить Яндекс Браузер с компьютера?