Блокировщик рекламы google chrome. Лучшие блокировщики рекламы для Google Chrome
Блокировка рекламы в интернете — потребность для борьбы с произволом сомнительных сайтов. Если вас заинтересовала эта тема, значит дело не в рекламе, а в тех сайтах, что вы посещаете. Потому что сама реклама не представляет собой угрозы или проблемы для восприятия. Наоборот, она часто даёт «тот самый ответ » или является частью дизайна. Поэтому давайте разбираться с проблемой.
- : AdBlock, Adblock Plus Adgruard
Как посещать сомнительные сайты?
На самом деле, всё зависит от того, как часто мы посещаем сомнительные сайты. Статистика показывает — в основном мы сидим в соцсети, читаем новостную ленту и другие вполне нормальные сайты, где нет агрессивной рекламы.
Другое дело, когда речь идёт о посещении развлекательного , игрового или сайта для взрослых . Здесь целесообразно установить одно из проверенных браузерных расширений для блокировки рекламы:
- AdBlock — оптимальный вариант для браузера Google Chrome, т. к. он изначально создавался именно под этот браузер. Официальный сайт AdBlock: getadblock.com
- Adblock Plus — изначально создавался для Mozilla Firefox, но был столь хорош, что распространился и на другие браузеры. Официальный сайт AdBlock Plus: adblockplus.org
- Adguard — новичок на рынке блокировщиков рекламы с акцентом на монетизацию через предложение платной версии. Впрочем, и бесплатной тоже достаточно для решения основной задачи. Официальный сайт: adguard.com
Примечание : во многих браузерах на движке Chromium уже есть файл adblock.ini , который позволяет прописать нужные правила фильтрации и не устанавливать никаких расширений.
Но так ли хороши эти помощники, как может показаться на первый взгляд? Да, они действительно блокируют рекламу, сомнительные скрипты и прочее, но они неспособны полностью исключить человеческого фактора . Мой совет — обратите внимание на .
Как проверить URL ссылки на безопасность?
Проблему небезопасных ссылок решает бесплатный онлайн-сервис « !» В отличие от других, он непросто проверяет указанный URL, но и следует по нему до конечной точки переадресации ссылки. Так что это весьма актуально для «коротких ссылок », сгенерированные через: bit.ly, goo.gl и прочее.

Проверка сайта на фишинг , малваре и адалт — производится по базам данных сервисов безопасности Google и Яндекс. Вы получаете только результат, который позволит принять правильное решение.
Нагрузка блокировщиков рекламы: AdBlock, Adblock Plus Adgruard
Давайте рассмотрим более практичную причину не использовать расширения или программы для блокировки рекламы, а именно — создаваемую ими нагрузку на компьютер .
Дело в том, что все эти решения, как и любые другие запущенные программы, постоянно «висят » в памяти компьютера. Они не столь велики, но тоже создают нагрузку.
При посещении страницы сайта, расширение (программа) обращается к базе данных с правилами фильтрации рекламы, блокирует рекламу и, только потом, передаёт результат браузеру, что и создаёт «задержку » в его работе.
Но это ещё пол беды! Блокировщики рекламы потребляют память и других ресурсы компьютера. В качестве демонстрации этой проблемы , приведу данные «менеджера задач» для трёх популярных расширений блокировки рекламы в браузере Google Chrome:
| Параметр | AdBlock | Adblock Plus | Adguard |
|---|---|---|---|
| Память | 141 372К | 88 364К | 44 368К |
| Память JavaScript | 111 933КБ | 70 596КБ | 20 132КБ |
| Кэш изображений | 16,4КБ | 336КБ | 108КБ |
| Кэш скрипта | 0 | 31,2Кб | 0 |
| Кэш CSS | 0 | 18,7Кб | 0 |
Примечание : данные полученны при равных условиях — открыта 1 вкладка браузера.
Каждое решение имеет свои плюсы и минусы:
- AdBlock — быстр, но много потребляет памяти.
- Adblock Plus — умерен, но активно использует кэш браузера.
- Adguard — выглядит наиболее вменяемо, но это бесплатная версия с урезанными возможностями.
Примечание : каждая открытая вкладка потребляет дополнительные ресурсы компьютера. И это «потребление» растёт в геометрической прогрессии, вплоть до «падения » (прекращения работы) браузера.
Мой личный опыт блокировки нежелательной рекламы
- Google Chrome — назначен браузером по умолчанию , без каких-то расширений и прочих излишеств. Его я использую для работы и сёрфинга по нормальным сайтам .
- Mozilla Firefox — вспомогательный браузер с установленным расширением Adblock Plus и некоторыми другими инструментами защиты. Его я использую для посещения сомнительных сайтов .
Примечание : в Firefox есть одна очень полезная функция — «Перейти в вид для чтения ». Она становится активной на контентных страницах и позволяет читать их без каких-либо примесей, в «чистом» виде.
 Функция «Перейти в вид для чтения» в Mozilla Firefox
Функция «Перейти в вид для чтения» в Mozilla Firefox
Примечание : единственное, что я не считаю излишество — антивирус . Пусть бесплатный и простой, но он должно быть. Лично я предпочтению avast! free — , он мало потребляет ресурсов и защищает от большинства неприятных моментов.
Посещая Интернет-ресурсы для получения полезной информации, многие пользователи сталкиваются с такой проблемой, как реклама. Конечно, всем известно, что при помощи банеров или всплывающих окон владельцы веб-сайтов пытаются заработать, но иногда подобные сообщения слишком агрессивные.
Популярные способы блокировки
Прежде чем заблокировать назойливые сообщения, лучше всего разобраться с вариантами блокировки. На самом деле существует несколько методов. Чаще всего люди, использующие Chrome, прибегают к следующим способам:
- Возможностями браузера;
- Плагинами;
- Сторонними программками.
Лучше всего рассмотреть все существующие варианты, а затем определиться каким образом, будет осуществлена блокировка рекламы в браузере Google Chrome.
Возможности интернет-обозревателя
Многие люди не знают, но в Гугл Хроме имеется встроенная функция, позволяющая блокировать рекламу. Чтобы воспользоваться возможностью необходимо войти в «сервис». Для этого рекомендуется открыть меню, кликнув по иконке в виде трех точек, расположенных под красным крестиком. Когда меню откроется, следует нажать на пункт «Настройки».

В открывшемся окне необходимо будет пролистнуть страницу до самого низа. После этого нужно кликнуть по ссылке «Показать дополнительные настройки».


Следует заметить, что можно настроить для Хрома исключения. Это удобно для часто посещаемых веб-сайтов. Чтобы добавить исключение, необходимо кликнуть по кнопке «Настроить исключения…». Это могут быть любые веб-сайты. Например, социальные сети.
Многие люди уделяют внимание расширениям. Блокировщик рекламы для Google Chrome можно скачать из магазина дополнений. Самым популярным расширением можно считать AdBlock.
Чтобы скачать блокировщик, необходимо войти в магазин Гугл. Для этого следует перейти в меню настроек, а затем выбрать раздел «Расширения».

После этого следует опуститься в подвал страницы. Необходимо кликнуть по гиперссылке «Еще расширения». Только так можно зайти в магазин Гугл.

Через 1-2 сек. произойдет загрузка магазина. Теперь необходимо в строке поиска прописать название плагина, а именно: «AdBlock». Когда на экране появится результат поиска, нужно будет выбрать первое в списке расширение. Для его установки достаточно кликнуть по кнопке «Установить».

Установка расширения занимает 30 сек. Когда дополнение интегрируется в веб-навигатор, рядом с адресной строкой появится иконка в виде ладони.

Если открыть расширение, можно увидеть какой элемент блокируется дополнением. К тому же количество цифр указывает сколько элементов было заблокировано.
Важно учесть, что можно воспользоваться и другими популярными решениями, размещенными на просторах Гугл магазина.
Программы для блокировки
Блокировка рекламы в браузере Гугл Хром может быть осуществлена при помощи специализированных программ. Чаще всего пользователями используется « ». Чтобы скачать приложение, необходимо посетить официальный веб-сайт, расположенный по адресу « ». Когда страница загрузится, нужно будет кликнуть по графической гиперссылке «Скачать Adguard».
Чтобы установить утилиту нужно запустить «AdguardInstaller.exe». Через несколько секунд откроется окно с соглашением. Для продолжения инсталляции требуется кликнуть по кнопке «Я принимаю условия».

В новом окне можно будет выбрать каталог для инсталляции приложения. Когда папка будет выбрана, остается только нажать на кнопку «Далее».

Перед завершением инсталляции, может быть выбрана загрузка дополнительных компонентов. Для этого достаточно установить или снять галки с соответствующих полей. Затем остается нажать только кнопку «Далее».

Процесс установки занимает 3 мин. Когда установка будет завершена, можно войти в программу и изменить конфигурацию. Следует отметить, что программа способна защищать от спама не только Chrome, но и .
Удаление Adguard
Иногда возникает такая ситуация, когда нужно отключить блокираторы. С дополнениями все просто, достаточно отключить их в параметрах. Что касается приложения, то его придется удалить. Это можно сделать двумя способами:
- Стандартными средствами системы;
- Специализированными деинсталляторами.
Первый способ прост, но имеет один существенный недостаток. После деинсталляции программ при помощи средств Windows, в реестре остаются ключи. На жестком диске остаются не удаленные файлики. Все это препятствует корректной работе компьютера.
Заключение
Пользователи, использующие , могут воспользоваться любым из существующих способов. Следует заметить, что встроенный в браузер блокиратор не всегда справляется с поставленной задачей. Что касается программ, то они отключают все ненужные банеры, но они платные, после окончания пробного срока, придется приобретать лицензию.
Самым эффективным и бесплатным вариантом является использование дополнение. При желании можно установить несколько плагинов. Единственное, о чем стоит помнить, это то, что плагины могут конфликтовать с другими расширениями. Не стоит забывать, что банеры могут иногда нести полезную информацию.
Google Chrome is the most popular browser in the Internet. For over a decade, Internet Explorer dominated the web browser landscape, with only Mozilla’s Firefox and the MacOS browser Safari offering it any sort of challenge after Microsoft effectively crushed Netscape. This has changed radically since the December 2008 introduction of Google’s Chrome, an open-source app that now claims over 40% of the browser market. Let’s look at why users and developers have embraced Chrome and why it’s overtaken Internet Explorer and Firefox in such a short time. In addition, we will recommend you the best free ad blocker for Сhrome.
So, why is Chrome is so popular?
The most important thing about Chrome is that its much more faster than other browsers. It starts more quickly than Internet Explorer or Firefox and it has a special engine that downloads web pages in less time. In comparison with other browser, Chrome provides a better navigation experience.
What’s more, Chrome has a user-centric approach from Google. If you use Chrome at one computer at work and than use another device at home, you’ll have the same browser history and plugins as long as you’re signed with the same account of Google. Its very comfortable and don´t make you repeat the same thing over and over again. But Chrome is popular not only with its users, but also with developers. A benchmark test on HTML5test.com demonstrated that Chrome has 505 out of a possible 555 points. In contrast, Firefox had 458 and Internet Explorer had 372 points. This test shows a web browser"s accuracy in implementing the web standards HTML5 and Web SQL Database, as well as the WebGL standard. What’s more, Chrome has developer tools that make life of developers easier by giving the right diagnoses and informing about issues. But anyway, such a great and functional browser can’t protect you from all types of publicity o adware as AdGuard can. Adguard extension it is a free ad blocker for Chrome that allows you to stop advertising fully and block pop-ups in browser.
Adblock Adguard enhance security of your computer – the extension is not only a perfect remover of annoying banners and video ads, but also has a anti pop up function that blocks the most annoying ads. Beyond this, AdGuard protects users from malware and phishing sites. With the help of extension button on the browser toolbar, you can read the security report on any website or submit a complaint.
Moreover, the adblocker chrome extension not only blocks ads in chrome, but it eliminates separate advertising elements and you can configure the AdBlocker for yourself. In the settings, you can allow or prohibit showing the contextual advertising that might be useful for you, make up your own white list of websites, which are trustworthy for you, and choose the most suitable filters.
Adguard´s ad block for Chrome uses less memory and CPU, has an extensive database and works faster than other popular adblock extensions.
You can download ad blocker for Chrome for free in the Chrome Store. Use the link at the bottom of this article and you have no ad on web pages. In the opened window, click the blue button to download free adblocker Adguard.
You can have a look at reviews to our extension against advertisments and read the overview in the Store. After you have downloaded Adguard, you need to activate it. To do so, go to the Tools – Extensions.
And enable the AdBlocker.
Adguard will ensure the best navigation experience in Chrome browser without any ads. Install Adguard 1.3 Mb, browser extension (siutable for Windows PC or Mac) If for some reason our adblock for Chrome does not suit you - you can continue to search among other ad blocking extensions, for example: Adblock Plus / ABP, Ad Muncher and others.
Operating System:
AdGuard for Windows provides you with reliable and manageable protection that filters loading web pages immediately without any action on your part. AdGuard removes all annoying ads and pop-ups, blocks dangerous websites, and does not allow anyone to track your activities on the Internet.
| Operating Systems | Windows XP SP3, Vista, 7, 8, 8.1, 10 |
| RAM | from 512mb |
| Web Browsers | Microsoft Edge, Internet Explorer, Google Chrome, Opera, Yandex Browser, Mozilla Firefox and other |
| Free Disk Space | 50mb |
AdGuard for Mac is the first adblocker developed specifically for macOS. Not only does it block ads and annoying pop-ups in all browsers, but it also protects you from online trackers and dangerous websites. AdGuard offers you a simple and intuitive interface with additional features such as AdGuard Assistant and a filtering log.
| Operating Systems | macOS 10.10 (64 bit) + |
| RAM | from 512mb |
| Web Browsers | Safari, Google Chrome, Opera, Yandex browser, Mozilla Firefox and other |
| Free Disk Space | 60mb |
AdGuard for Android provides you with reliable and manageable protection. AdGuard removes all the annoying ads from web pages and applications, blocks loading of dangerous websites, and does not allow anyone to track your activities on the Internet. AdGuard stands out against its analogues, as it can work either in HTTP proxy or VPN mode.
| Operating Systems | Android 4.0.3 + |
| RAM | from 700mb |
| Free Disk Space | 30mb |
AdGuard for iOS is an app that protects you from annoying ads in Safari. Moreover, it prohibits online tracking and secure privacy of your personal data. After downloading the app, you get an ad-free and safe internet experience, where websites open much faster. Try now and enjoy a better web-surfing experience on your iPhones and iPads.
| Compatibility | Requires iOS 10.0 or later. Compatible with iPhone 5s, iPhone 6, iPhone 6 Plus, iPhone 6s, iPhone 6s Plus, iPad Air, iPad Air Wi-Fi + Cellular, iPad mini 2, iPad mini 2 Wi-Fi + Cellular, iPad Air 2, iPad Air 2 Wi-Fi + Cellular, iPad mini 3, iPad mini 3 Wi-Fi + Cellular, iPad mini 4, iPad mini 4 Wi-Fi + Cellular, iPad Pro, iPad Pro Wi-Fi + Cellular, and iPod touch (6th generation). |
| Web Browsers | Safari |
| Free Disk Space | 24.4mb |
Попробуем избавиться от этой гадости.
Блокируем всплывающую рекламу
Можно заблокировать все всплывающие окна, используя только настройки браузера Google Chrome.
Способ иногда не годится, если была необходимость в просмотре видео. Функционал сайта станет бессмысленным. Но! Если это некоторые сайты, можно их добавить в исключения из следующего правила.
Итак, алгоритм блокировки всплывающих окон в Google Chrome:
Пиктограмма в верхнем левом углу окна браузера или комбинация клавиш ALT+E откроют «Настройки и управление Google Chrome», где и расположены «Настройки».

И нажимаем кнопку «Готово».
При необходимости блокировки картинок в окне «Настройки контента…» внутри списка «Картинки» выбрать опцию «Не показывать изображения».
Самый популярный и надежный плагин AdBlock
Как загрузить расширение AdBlock:
Кстати сказать, что расширений высветиться много -выбирайте любое. У меня стоит обычный Adblock
Настройка AdBlock
Он начинает работать без настройки(но кое-что можно и подправить). Вот как выглядит поисковик яндекс без AdBlock
Поставили наш плагин.

После установки плагина в правом верхнем углу появится иконка плагина.
Если нажать на иконку, то вывалится контекстное меню.
Нажимаем на «Параметры»

Обратите внимание на вкладки: общие, списки фильтров и настройка. нажимайте на вкладки и смотрите, что можно изменить. Расписывать дальше — не имеет смысла — слишком много вариантов настроек.
Если самый простой и самый популярный способы не помогли
Антивирусы подобные программы также не воспринимают за вредителей и не трогают их.
В этом случае могут помочь следующие продукты:
1. Бесплатная утилита , не требующая установки. (Не забывать о необходимости перезагрузки для окончательно удаления вредоносных программ).
2. В большинстве случаев эффективна программа , бесплатная ограниченное время. Есть возможность без инсталляции просканировать систему. Для этого при первом запуске нужно выбрать «Я собираюсь просканировать систему один раз».
3. Можно попробовать продукт MalwareBytes Anti-Malware, который в свободном доступе.
Еще варианты
Для проверки этой гипотезы нужно найти список расширений.
По описанному выше пути во вкладке Настройки найти раздел «Расширения» в списке слева.
В списке установленных расширений, методом «проб и ошибок», то есть, отключая сомнительные расширения, можно найти источник назойливой рекламы.
Есть еще способ. В диспетчере задач стоит просмотреть все процессы. Через поисковые запросы можно получить информацию обо всех неизвестных и подозрительных. Случайно установленное вредоносное ПО обнаруживается и так.
Приятного и полезного времяпрепровождения в Интернет!
Как удалить всплывающую рекламу в браузере Google Chrome
Через настройки Chrome
В Google Chrome есть встроенная опция, которая позволяет избавляться от надоедливых рекламных окон.
Во многих браузерах на движке Chromium уже есть файл adblock.ini, который позволяет прописать нужные правила фильтрации и не устанавливать никаких расширений.
Константин Кирилюк
http://www.chuvyr.ru/2014/05/blocking-ads-in-google-chrome.html
Чтобы включить эту опцию:
С помощью чистки папок
Ещё один способ, позволяющий избавиться от рекламных окон без использования сторонних программ, заключается в ручной чистке папок на системном диске от файлов, которые запускают рекламу в окне браузера. Сначала необходимо включить отображение скрытых файлов на диске С:
- Запустите окно «Выполнить» через меню «Пуск» в левом нижнем углу экрана ПК.

Откройте окно «Выполнить» с помощью меню «Пуск»
- Скопируйте и вставьте в поле «Открыть» команду control folders. Кликните по «ОК».

Напишите команду control folders в окне «Выполнить»
- В окне перейдите на вкладку «Вид». Снимите галочку с пункта «Скрывать защищённые системные файлы».

Снимите отметку с пункта «Скрывать защищённые системные файлы»
- Нажмите на «Да», чтобы подтвердить, что вы действительно хотите видеть системные файлы в «Проводнике Windows».

Кликните по кнопке «Да» для подтверждения
- Во вкладке «Вид» также поставьте отметку рядом с «Показывать скрытые файлы, папки и диски».

Включите опцию «Показывать скрытые файлы, папки и диски»
- Кликните по «ОК».
Чтобы вручную удалить процессы в системных папках, сделайте следующее:

Файлы, которые нужно удалить, имеют в своих названиях следующие слова:
- pirritdesktop.exe (и другие процессы со словом pirrit);
- search project (и другие процессы со словом search, кроме службы Windows SearchIndexer, которую трогать нельзя);
- awesomehp, conduit, babylon, webalta, websocial, CodecDefaultKernel.exe, mobogenie.
Если вы сомневаетесь, нужно ли избавляться от того или иного файла, пропустите его или же постарайтесь найти информацию о нём в интернете.
Видео: как удалить рекламу в Google Chrome без программ
Посредством сторонних блокировщиков рекламы
Как работает расширение-блокировщик
Это мини-программа, которая устанавливается внутри браузера. Она не даёт обозревателю загружать различные рекламные элементы на веб-ресурсах: всплывающие баннеры, видео и т. д.
Самый популярный набор фильтров называется EasyList. Он не принадлежит какому-то конкретному блокировщику, но используется в большинстве популярных продуктов (в том числе в Adblock Plus, uBlock Origin, AdGuard).
Людмила Кудрявцева
https://adguard.com/ru/blog/how_adblocking_works/
Несколько примеров расширений
На данный момент популярностью пользуются следующие расширения:
- AdBlock. Дополнение для быстрой блокировки всплывающих окон, которое изначально создавалось для Google Chrome. Расширение позволяет решать, на каком сайте блокировать рекламу, а на каком - нет. Минус программы заключается в том, что она потребляет много памяти компьютера;
- Adguard. Потребляет небольшое количество оперативной памяти ПК, но возможностей в нём мало. Бесплатная версия рассчитана только на две недели. После этого вам предложат платный вариант. Стоимость подписки варьируется от 1 $ до 60 $ и зависит от срока;
- Privacy Badger. Специализируется на блокировке только «плохой рекламы», которая нарушает конфиденциальность пользователей. В меню расширения вы можете увидеть, какие жучки и скрипты были отфильтрованы, и самостоятельно разблокировать их, если, например, на странице перестал открываться какой-то важный элемент;
- uBlock. Не потребляет много оперативной памяти и ускоряет загрузку страниц. Вы можете загружать свои фильтры и «белые списки» сайтов в расширение. Доступно для трёх браузеров: Chrome, Firefox и Safari.
Как установить и настроить расширение Adblock Plus
Adblock Plus - один из популярных блокировщиков рекламных элементов на страницах веб-ресурсов и в поисковых выдачах. Работает в качестве расширения. Изначально создавался для Mozilla Firefox. Блокирует разные виды элементов страниц, включая изображения, анимацию, видео и т. д.
Как скачать и установить Adblock Plus для Google Chrome
Найти блокировщик Adblock Plus можно как на официальном сайте мини-программы, так и в интернет-магазине Google Chrome.
Официальный сайт
Разработчики создали сайт, на котором расширение доступно для скачивания в различных браузерах. Примечательно то, что сайт сам определяет обозреватель, в котором он был открыт, и сразу предлагает скачать версию Adblock Plus для этого вида браузера.
- Откройте браузер Google Chrome.
- Введите в поисковую строку «Adblock Plus org» и зайдите на официальную страницу программы.
- Ресурс сразу же определит, что открыт Chrome. Вы увидите зелёную кнопку «Установить для Chrome». Нажмите на неё.

Нажмите на кнопку «Установить Adblock Plus»
- Кликните по «Установить расширение».

- Обозреватель начнёт загрузку и установку дополнения.

Браузер начал установку расширения
- Через несколько секунд откроется вкладка с уведомлением, что Adblock Plus успешно установлен.

Вам сообщат, что Adblock Plus был успешно установлен в Chrome
- В правом верхнем углу появится значок расширения. Нажав на него, вы откроете меню.

Откройте меню Adblock Plus с помощью клика по иконке расширения в правом верхнем углу
Интернет-магазин расширений Google Chrome
Adblock Plus доступен также в интернет-магазине тем и расширений для Google Chrome:

Видео: два способа установки Adblock Plus в Google Chrome
Настройка плагина после установки
Рассмотрим дальнейшую работу с плагином и параметры, которые можно изменить в настройках дополнения.
Включение расширения Adblock Plus и блокировки сайтов
Выключать и включать расширение Adblock Plus нужно в специальном внутреннем разделе браузера:

Включить или отключить блокировку всплывающей рекламы на определённом сайте можно в меню расширения:

Если вы не хотите видеть количество элементов, заблокированных на странице, уберите галочку с «Показывать число в значке» и сверните раздел «Статистика блокирования».
Настройка других параметров Adblock Plus
В настройках расширения Adblock Plus есть три блока: «Общие», «Белый список сайтов», а также «Справка».
Во вкладке «Общие» вы можете:

В блоке «Белый список сайтов» вы можете добавлять адреса ресурсов, на которых реклама не должна блокироваться. Просто введите адрес и кликните по «Добавить сайт».

Включите в «белый список» сайты, на которых реклама блокироваться не должна
Раздел «Расширенные» позволяет:

Видео: дополнительные возможности Adblock Plus
Что делать, если Adblock Plus не устанавливается
Установка Adblock Plus может завершиться ошибкой со следующим текстом: «Произошла ошибка NETWORK_FAILED». Причины возникновения её могут быть разные: от заполненного кэша и единичного сбоя в системе до повреждённых элементов браузера. Рассмотрим способы решения проблемы.
Перед тем как выполнить следующие шаги, убедитесь, что у вас работает интернет. Попытайтесь ещё раз установить Adblock Plus. Если не вышло, переходите к процедурам, описанным ниже.
Очистка кэша
Сбой может происходить из-за того, что в кэше Google Chrome слишком много файлов. Нужно освободить его:

Переустановка Google Chrome
Решением проблемы может стать удаление браузера перед установкой нового дистрибутива. В памяти ПК не должно остаться никаких файлов, связанных с работой Google Chrome. Встроенное средство удаления программ в Windows не избавляет от записей в реестре и оставшихся временных файлов. Для этого нужно использовать сторонние утилиты, которые вычищают систему от всех «хвостов».
Одной из таких утилит является Revo Uninstaller. В её простом интерфейсе на русском языке разберётся даже новичок. При очистке программа показывает всю ветку папок, которые будут удалены из ПК. Вы можете сами выбрать папки, которые нужно удалить или оставить. Рассмотрим удаление Google Chrome на примере этой программы:
- Перейдите на официальный ресурс для закачки программы. Выберите версию Free. Нажмите на зелёную кнопку Free Download.

Кликните по зелёной кнопке Free Download, чтобы скачать бесплатную версию Revo Uninstaller
- Кликните по Download Now.

Щёлкните по Download Now, чтобы начать загрузку установщика
- Откройте установочный файл.

Запустите скачанный установщик
- Выберите язык программы.

Выберите язык для будущего интерфейса Revo Uninstaller на вашем ПК
- Отметьте строку «Я принимаю условия соглашения». Нажмите на «Далее».

Отметьте пункт «Я принимаю условия соглашения»
- Выберите папку для установки и кликните снова по «Далее».

Выберите папку для установки
- Поставьте отметку рядом с «Создать значок на Рабочем столе», если хотите, чтобы ярлык программы был всегда под рукой.

Отметьте «Создать значок на Рабочем столе»
- Щёлкните по «Установить».

Щёлкните по кнопке «Установить»
- Нажмите на «Завершить».

Кликните по «Завершить», чтобы открылось окно Revo Uninstaller
- Откроется окно, в котором вы увидите список программ, установленных на вашем ПК. Найдите Google Chrome. Кликните по кнопке «Удалить» на верхней панели деинсталлятора.

Найдите Google Chrome в списке программ
- Выберите пункт «Продвинутый» и нажмите на «Сканировать».

Выберите «Продвинутый»
- Кликните по «Выбрать все». Нажмите на «Далее» для удаления всех основных файлов браузера.

- Снова нажмите на «Выбрать все». Подтвердите удаление. На этот раз программа запустит удаление всех файлов, оставшихся в системе от Google Chrome.
Теперь можно переходить к установке свежего дистрибутива Chrome.

Видео: как полностью удалить Google Chrome с ПК
Заблокировать надоедливые рекламные окна в Google Chrome можно с помощью встроенных средств, а также специальных расширений - блокировщиков рекламы. Один из самых часто загружаемых - Adblock Plus. В нём можно настраивать фильтры для рекламы, создавать свой «белый список». Если Adblock Plus не устанавливается, попробуйте на время установки отключить антивирус. Переустановка Google Chrome также может решить проблему.
 Как убрать программы из автозагрузки (автозапуска)?
Как убрать программы из автозагрузки (автозапуска)?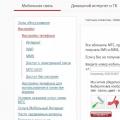 Все об ммс от мтс Как настроить ммс сообщения на мтс
Все об ммс от мтс Как настроить ммс сообщения на мтс Что делать, если совсем не слышу собеседника в Skype
Что делать, если совсем не слышу собеседника в Skype