Как скопировать с карты памяти на ноутбук. Как создать для фотографий специальную папку. Что произойдет после соединения устройств
Инструкция
Обычно в комплекте с фотоаппаратом поставляется установочный диск с необходимыми для данной модели программами и драйверами. Установка специализированной программы предоставляет пользователю множество возможностей для работы с фотографиями. Их можно будет обрезать, менять размер, контраст, насыщенность, цветовую гамму… Но в том случае, если дальнейшая работа с фотографиями не предусматривается, запуск специализированной программы при переносе фотографий на компьютер оказывается достаточно неудобным – в частности, отнимает лишнее время.
Вы можете просматривать изображения и видеоролики, хранящиеся на вашей камере, вращая колесико мыши. После того, как вы уверены, что выбрали нужные файлы передачи, введите имя папки в панели внизу страницы, где вы хотите поместить выбранные фотографии и видео. По умолчанию текущая дата вставляется в панель, и пришло время начать имя папки. Это упростит организацию ваших фотографий и поиск правильных фотографий в будущем. Конечно, также хорошо описать папку с фразами, которые относятся к фотографиям, которые будут помещены в нее.
Это может быть название места, где были сделаны снимки, или описание ситуации, в которой они были взяты. После того как имя папки будет готово, нажмите кнопку «Импорт». Программа отобразит индикатор выполнения импорта файла. Когда импорт будет завершен, нажмите кнопку «Открыть папку». Отображается содержимое папки, созданной с импортированными изображениями. Имейте в виду, что исходные фотографии остаются на камере, поэтому их необходимо удалить, чтобы они не занимали лишнее место в памяти камеры или на карте памяти.
Если вам надо просто перенести фотографии с фотоаппарата на компьютер, попробуйте обойтись без установки программ с установочного диска. Соедините фотоаппарат с USB-разъемом компьютера шнуром, входящим в комплект поставки фотоаппарата. Затем включите фотоаппарат и немного подождите – скорее всего, операционная система сама определит новое оборудование. Появится диалоговое окно с предложением выбрать программу, с которой вы будете работать. Выберите «Мастер работы со сканером или цифровой камерой» и установите флажок «Всегда использовать выбранную программу».
Что произойдет после соединения устройств
Теперь вы можете отключить камеру от компьютера и просмотреть фотографии на большом экране. Нажимая кнопки - и, расположенные в правом нижнем углу экрана, вы можете уменьшить или увеличить размер предварительного просмотра ваших файлов. Когда вы нажмете одну из фотографий, она будет отображаться на весь экран. Используйте стрелки слева и справа от экрана для прокрутки вперед или назад. Чтобы вернуться к просмотру всей папки, щелкните стрелку в левом верхнем углу экрана.
Если вы нажмете на одно из изображений правой кнопкой мыши, в нижней части экрана появится контекстная панель с дополнительными функциями. Вы можете снять все файлы, удалить выбранные файлы, включить слайд-шоу или сразу выбрать все файлы. Последняя кнопка также позволяет импортировать изображения с камеры.
После того, как вы выбрали программу, появится ее окно. Нажмите «Далее», появится новое окно с миниатюрами фотографий. На этом этапе вы можете выбрать, какие фотографии переносить, а какие нет. Подлежащие переносу отмечены галочками. Если хотите перенести все фотографии, просто нажмите кнопку «Далее».
Появится новое окно. Выберите папку, в которую вы будете переносить фотографии, и имя для данной группы изображений. Имя можно не вводить, тогда все фотографии будут иметь одно имя – «Изображение» и отличаться порядковым номером. Здесь же вы можете выбрать опцию удаления фотографий с фотоаппарата. Это достаточно удобно – после копирования все фотографии окажутся на компьютере, карта памяти фотоаппарата будет полностью очищена.
Выбрав необходимые опции, нажмите «Далее». Начнется процесс копирования фотографий и удаления оригиналов с фотоаппарата, время этого процесса зависит от их количества. После окончания копирования и удаления появится новое окно, вас спросят о том, что делать с фотографиями и предложат на выбор несколько опций. Обычно пользователи оставляют стоящую по умолчанию – «Ничего. Работа с данными изображениями закончена». Нажмите «Далее», затем «Готово». Запустится стандартная программа просмотра изображений, вы увидите перенесенные на компьютер фотографии.
Совет 2: Как перекачать файлы из фотоаппарата в компьютер
Каждый кадр – отражение наших улыбок и хорошего настроения. Хочется сохранить эти частички ежедневных событий в альбомах, чтобы потом, когда станет грустно и одиноко, взглянуть на них и еще раз улыбнуться. Все это возможно, нужно лишь перекачать снимки из фотоаппарата в компьютер и распечатать. Как же это сделать?
Инструкция
Если картридера нет, возьмите кабель, который прилагался к фотоаппарату во время покупки. Один конец вставьте в соответствующий разъем фотоаппарата , а другой – во флеш-разъем компьютер а. Нажмите на кнопку включения фотоаппарата .
Если кабель присоединен правильно, на экране появится диалоговое окно, предлагающее несколько задач на выбор. Прокрутите вниз полосу прокрутки и нажмите «Мастер работы со сканером или цифровой камерой ». Нужно щелкнуть один раз на этом пункте левой кнопкой мыши, а затем нажать ОК. Как вариант – дважды щелкнуть на надписи.
После этого откроется окно, где вы сможете выбрать те снимки, которые вам действительно необходимо скопировать в компьютер . По умолчанию возле всех снимков стоят зеленые галочки. Если вам какие-то фотографии не нужны, щелкните на квадратике с галочкой, она исчезнет, и эти кадры не будут скопированы. Нажмите «Далее».
Следующий шаг – выбор названия для ваших фотографий и места, куда они будут сохранены. По умолчанию стоит название «Изображение», а файлы сохраняются в папку «Мои рисунки». Если вы копируете файлы , например, с новогоднего праздника, то для облегчения поиска потом их в компьютер е лучше написать, например, «Новый год – 2011». А нажав кнопку «Обзор», вы можете выбрать другую папку на вашем компьютер е (например, «Диск D - Фотографии»).
Если вы не хотите, чтобы снимки остались в памяти фотоаппарата после перекачивания, поставьте внизу галочку возле задачи «Удалить снимки из камеры после копирования ». Нажмите «Далее». Ваши фотографии начнут копироваться в нужную папку и автоматически удаляться с флеш-карты фотоаппарата . Когда процесс закончится, нажмите ОК, выключите фотоаппарат и разъедините кабель.
Видео по теме
В наше время технический прогресс привел к тому, что можно забыть, что такое видеолента, видеокассета и видеопроигрыватель. Теперь можно снимать цифровое видео и хранить и просматривать его прямо на персональном компьютере . Для того, чтобы перенести видеофайлы с камеры на компьютер, существует несколько способов. Но самый простой из них - передача файлов через data-кабель.

Вам понадобится
- Начальные навыки владения персональным компьютером.
Инструкция
Затем подождите, пока компьютер не определит подключенную к нему видеокамеру.
В окне выбора действий над видеофайлами, хранящимися на камере , выберите строчку "Открыть", щелкнув по ней левой кнопкой мыши один раз, после чего нажмите кнопку "ОК", находящуюся внизу окна.
Перед вами появится окно обозревателя файлов и папок, хранящихся на накопителе видеокамеры . В нем откройте папку под названием "Видео" (конкретное название папки зависит от марки и производителя видеокамеры ).
После того, как перед вами появилась папка, содержащая сами видеофайлы, выберите те из них, которые нужно скопировать на компьютер.
Затем нажмите сочетание клавиш "Ctrl+C" на клавиатуре , чтобы скопировать выбранные файлы в буфер обмена системы. Также скопировать выбранные файлы можно, щелкнув по ним файлам правой кнопкой мыши один раз и выбрав в открывшемся меню строчку "Копировать".
Войдя в нужную директорию, нажмите сочетание клавиш "Ctrl+V" на клавиатуре , чтобы вставить скопированные файлы. Для того, чтобы вставить файлы, можно также щелкнуть в выбранной папке по пустому месту правой кнопкой мыши и выбрать в появившемся меню строчку "Вставить".
Обратите внимание
Если после соединения видеокамеры с компьютером ничего не произошло, значит на компьютер не установлены драйверы видеокамеры, которые обеспечивают взаимную работу устройств (видеокамеры и компьютера). Драйверы обычно поставляются на диске, который должен идти в комплекте с видеокамерой.
Процесс копирования видеофайлов на компьютер может занимать долгое время. Точная длительность передачи зависит от размера файлов, скорости передачи и характеристик компьютера.
Первый вопрос счастливого обладателя нового цифрового фотоаппарата, после того как карта памяти заполнилась - а как же теперь перенести это все на компьютер? Для этого вам нужен дата-кабель с разъемом мини-USB, который, как правило, идет в комплекте с вашим фотоаппаратом. Если же вы купили поддержанный фотоаппарат, или вам его одолжили на время, кабеля в комплекте с ним может и не быть. В таком случае вы можете считать информацию с карты памяти через картридер.

Вам понадобится
- - дата-кабель, поставляемый в комплекте с фотоаппаратом, либо картридер;
- - диск с программным обеспечением для данной модели фотоаппарата (желателен в наличии).
Инструкция
Если у вас есть дата-кабель, найдите на фотоаппарате разъем для мини-USB. Как правило, он находится на боковой или нижней части аппарата, в зависимости от модели. Иногда он прикрыт специальной защитной панелью.
Подсоедините кабель одним концом к фотоаппарату, а другой его конец вставьте в USB-порт компьютера. Включите фотоаппарат. Далее могут быть следующие варианты развития событий:
Компьютер автоматически определит карту памяти вашего фотоаппарата как флэш-карту и откроет папку с фото;
Запустится либо стандартная программа Windows, предназначенная для переноса информации с камеры , либо программное обеспечение, установленное специально для конкретного фотоаппарата.
Следуя указаниям программы, выберите фотографии, которые необходимо перенести на компьютер, а также папку, в которую нужно их сохранить.
После того, как копирование фото будет завершено, выключите фотоаппарат. Удалите кабель из разъемов компьютера и фотоаппарата.
Если дата-кабеля у вас нет, воспользуйтесь картридером. Он может быть как встроенным в ваш компьютер или ноутбук , так и внешним. Если картридер внешний, подключите его к компьютеру через USB-порт.
Найдите на фотоаппарате панель, за которой находится карта памяти . Часто карта памяти бывает расположена в том же отсеке, что и аккумулятор. Аккуратно извлеките карту. Иногда для этого необходимо всего лишь слегка надавить на нее пальцем. В некоторых моделях фотоаппарата карта памяти закреплена сверху специальным фиксатором, который нужно отодвинуть в сторону.
Выберите в картридере отделение, соответствующее типу вашей карты. Проследите, чтобы карта была вставлена правильно. На картридере должен загореться световой индикатор. Через некоторое время компьютер определит карту памяти фотоаппарата , как флэш-карту. Тогда вы сможете, открыв папку с фото, скопировать фотографии на ваш компьютер.
Обратите внимание
Возможно, на диске с программным обеспечением для вашего фотоаппарата есть специальная программа для просмотра, обработки и систематизации фото. Установите ее на компьютер и попробуйте освоить: как правило, такие программы интуитивно понятны и удобны в пользовании.
Полезный совет
Ориентироваться в фотоархиве будет удобнее, если специально создать систему папок, разбитую на нужные вам разделы.
Фото можно сортировать по датам, событиям, запечатленным на них объектам.
Источники:
- как перенести з футболом
Со времен начала бурного развития и популяризации фотокамер , на жестких дисках каждого из нас начали скапливаться тысячи фотографий, занимающих гигабайты места. Рано или поздно появляется необходимость каким-то образом упорядочить пространство и переместить накопленные фото архивы в другое место. В качестве альтернативы жесткому диску можно использовать диск оптический, или попросту CD или DVD болванку.

Вам понадобится
- - пишущий привод;
- - чистый диск.
Инструкция
Прежде чем записывать фото на диск, необходимо убедиться в том, что у вас в распоряжении есть пишущее CD/DVD устройство и чистый диск. Если диск можно купить в ближайшем супермаркете, то с пишущими приводами дело обстоит немного сложнее. Допустим, что ваши устройства настроены и способны осуществлять запись.
Следующим шагом нужно подготовить данные для записи. В эту процедуру включается набор определенного количества фотографий. Но общая их масса исчисляется не в штуках, а в мегабайтах. Ограничения вводятся емкостью дисков. Если планируете записывать фото на CD диск, убедитесь, что общий вес фото файлов не превышает 690 Мегабайт. Если в вашем распоряжении имеется пишущий DVD привод и чистый DVD диск, размер записываемых файлов можно увеличить до 4,4 Гигабайт.
Вес файлов можно узнать в меню "Свойства". Выделив все фото файлы, кликните на них правой кнопкой мыши, и в меню «Свойства» найти строку «Размер». В этой строке будет указан общий размер выделенных файлов. Если файлов больше или меньше, произведите соответствующие корректировки.
После того как найден чистый диск и собраны фото, можно приступить к записи. Проще всего воспользоваться стандартным «Мастером записи дисков Windows». В папке «Мой компьютер» откройте двойным кликом CD или DVD дисковод. В другом окне откройте папку, в которой собраны фото для записи. Выделите их все нажатием комбинации клавиш «Ctrl+A» или обведя курсором мыши. Затем, кликнув и зажав на фото файлах левую клавишу мыши, перетащите их в открытую папку дисковода. Подождите некоторое время, пока идет копирование файлов. После завершения переноса, файлы в папке дисковода будут отображаться в полупрозрачном виде.
Вы купили новенький цифровой фотоаппарат и отправились в отпуск. Все бы было замечательно, только плоды Вашего фототворчества занимают определенное место, которое со временем заканчивается. Тогда и настает тот момент, когда необходимо скинуть фото с фотоаппарата на компьютер.
У пользователей смартфонов с этим проблем возникнуть не должно, ведь процесс передачи файлов с телефона и фотоаппарата на компьютер практически идентичен. Для тех, кто не знает, как это делается, и читать инструкцию к фотоаппарату желания не возникает, подробно расскажу, какие существуют способы для скачивания фото с фотоаппарата на компьютер.
Копируем фото с карты памяти
Для начала необходимо отметить, что у фотоаппарата существует внутренняя память или встроенная и внешняя. Объем внутренней памяти, зачастую, очень мал, порядка 50 Мб. Поэтому при покупке новенького фотоаппарата нужно задуматься также и о приобретении карты памяти.
Объем выбирайте по своему усмотрению: от 1 до 64 Гб, а то и больше. Если планируете снимать много фото и видео в формате fullHD лучше купить карту большего объема. Перед покупкой флеш-карты обязательно прочитайте инструкцию к фотоаппарату, там обычно указывается, какой тип карты подойдет для него: SD (Secure Digital), MS (Memory Stick), CF (Compact Flash).
Если в Вашем фотоаппарате была установлена карта памяти, извлекаем ее – слот обычно находится сбоку фотоаппарата под силиконовой крышкой – легким нажатием на нее

Затем необходимо использовать картридер, так как слота для карты памяти в компьютере обычно нет. А если у Вас ноутбук, можете поискать слот для карты сбоку. Вставляем карту памяти в гнездо ноутбука или картридер, который с помощью USB-разъема подключаем к компьютеру.

Появляется окошко «Автозапуск» , в котором выбираем «Открыть папку для просмотра файлов» . Если окошко автозапуска не появилось, заходим через проводник и ищем съемный диск.
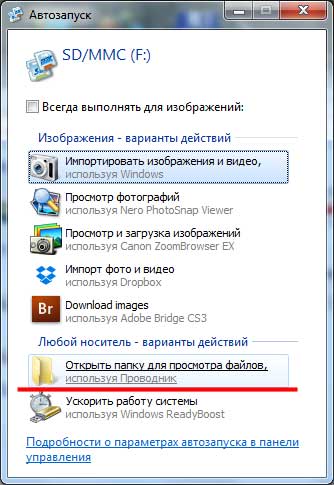
Дальше карта памяти открывается через проводник, и на ней обычно хранится папка DCIM, в которую записаны все фото и видео. Открываем папку, выделяем файлы, которые хотим сохранить на компьютере, затем копируем их или вырезаем и вставляем в выбранную папку на компьютере.
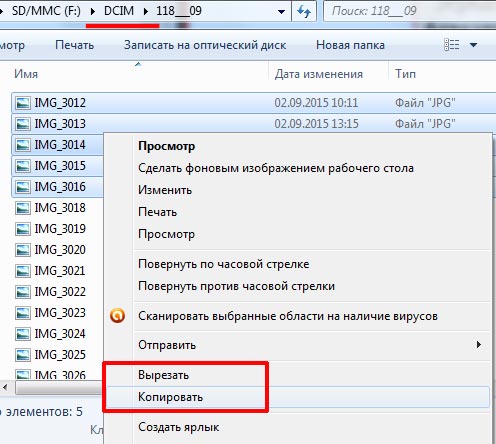
Если Вы скинули на компьютер все фото и видео, можете смело очистить карту памяти и снова снимать интересные моменты.
Воспользуемся USB-кабелем
Может случиться и следующая ситуация: Вы просмотрели фото на фотоаппарате, а при копировании на компьютер не обнаружили некоторые из них. Это может означать, что часть фото или видео была сохранена на внутреннюю память фотоаппарата. Чтобы в дальнейшем избежать такой ситуации, советую полазить в настройках фотоаппарата и установить, чтобы все данные сохранялись на карту памяти.
Ну а решением в данном случае станет использование USB-кабеля, который идет в комплекте с фотоаппаратом. Один вход кабеля вставляется непосредственно в соответствующее гнездо фотоаппарата, другой – подключается к USB-разъему компьютера или ноутбука. Подключите фотоаппарат с помощью кабеля к компьютеру.

Подождите пару минут, пока система установит необходимые драйвера. Если этого не произойдет автоматически, нужно будет установить их самостоятельно с установочного диска, который идет в комплекте с фотоаппаратом.
Дальше появится окошко . В нем открываем уже привычную папку «Просмотр файлов» . Затем выделяем фото и видео и копируем их на компьютер. После этого, можно удалить все файлы с внутренней памяти фотоаппарата.
Теперь не должно возникнуть трудностей, и у Вас легко получится скинуть фото с фотоаппарата на компьютер или с помощью картридера, или через USB-кабель.
 Что такое email и как его создать: неужели у тебя до сих пор его нет
Что такое email и как его создать: неужели у тебя до сих пор его нет Смартфон Coral Fly IQ4412 Quad: обзор, технические характеристики и отзывы Флай айкью 4412
Смартфон Coral Fly IQ4412 Quad: обзор, технические характеристики и отзывы Флай айкью 4412 Сделать хард ресет Prestigio Multipad: сброс к заводским настройкам Как сбросить заводские настройки на андроиде престижио
Сделать хард ресет Prestigio Multipad: сброс к заводским настройкам Как сбросить заводские настройки на андроиде престижио