Как записать файл на sd карту. Всё, что вам нужно знать об SD-картах памяти, чтобы не облажаться при покупке. Высокоскоростной интерфейс UHS
Для большинства людей microSD - это лишь форм-фактор, но на самом деле это не так. Вы без проблем сможете вставить любую microSD-карту в стандартный слот, но далеко не каждая из них будет работать, поскольку карты различаются по множеству признаков.
Формат
Всего существует три различных формата SD, доступных в двух форм-факторах (SD и microSD):
Высокоскоростной интерфейс UHS
Каждое разрешение сопровождается кратким описанием, чтобы пользователь понимал, что он способен делать. Чтобы установить приложение, вам необходимо объявить, что вы знаете, что он может сделать, выполнив его установку. Использование каждого из этих разрешений объясняется ниже.
Позволяет управлять списком учетных записей вашего устройства и использовать их в качестве учетных данных. Этот размер не настолько ничтожен. Поэтому мы сделаем это не в памяти, а в карточке! Приложения не имеют права писать где-либо на карте вообще, и это не имеет значения. Когда вы немного смотрите в Интернете, вы найдете множество «гарантированных советов», которых просто невозможно, и единственным решением является корень телефона с перезаписью системного файла, чтобы снова отключить это новое ограничение.
- SD (microSD ) - накопители объёмом до 2 ГБ, работают с любым оборудованием;
- SDHC (microSDHC ) - накопители от 2 до 32 ГБ, работают на устройствах с поддержкой SDHC и SDXC;
- SDXC (microSDXC ) - накопители от 32 ГБ до 2 ТБ (на данный момент максимум 512 ГБ), работают только на устройствах с поддержкой SDXC.
Как видите, обратной совместимости у них нет. Карты памяти нового формата на старом оборудовании работать не будут.
Физические повреждения карты памяти microSD
Но не каждый может сделать корневой телефон, не каждый может это сделать! Первая заключается в том, что мы не можем писать на карточке, но мы можем ее прочитать. Таким образом, вы должны сохранить векторные карты на карте, потому что они просто читают. Но база данных кеша по-прежнему находится в памяти, а не на карте.
И никакой корень не нужен. Это потому, что правило «не могу писать в карточку» имеет свое собственное исключение. Каждое приложение имеет место на карте, где оно может писать. Но у него есть свои правила, которые нужно знать. Не волнуйтесь, ваш файловый менеджер ничего не напишет в этом телефоне, потому что есть место для его написания где-то еще! Поэтому, если вы хотите что-то загрузить, вам нужно сделать это с вашего компьютера.
- Он не может быть расположен на карте в любом месте, но в определенном месте.
- Он удалит себя с карты после удаления приложения!
Объём
Заявленная производителем поддержка microSDXC не означает поддержку карт этого формата с любым объёмом и зависит от конкретного устройства. Например, HTC One M9 работает с microSDXC, но официально поддерживает только карты до 128 ГБ включительно.
С объёмом накопителей связан ещё один важный момент. Все карты microSDXC используют по умолчанию файловую систему exFAT. Windows поддерживает её уже более 10 лет, в OS X она появилась начиная с версии 10.6.5 (Snow Leopard), в Linux-дистрибутивах поддержка exFAT реализована, но «из коробки» работает далеко не везде.
Высокоскоростной интерфейс UHS
 К логотипу карты с поддержкой UHS добавляется I или II в зависимости от версии
К логотипу карты с поддержкой UHS добавляется I или II в зависимости от версии
Карты форматов SDHC и SDXC могут поддерживать интерфейс Ultra High Speed, который при наличии аппаратной поддержки на устройстве обеспечивает более высокие скорости (UHS-I до 104 МБ/с и UHS-II до 312 МБ/с). UHS обратно совместим с более ранними интерфейсами и может работать с не поддерживающими его устройствами, но на стандартной скорости (до 25 МБ/с).
2. Скорость
Классификация скорости записи и чтения microSD-карт так же сложна, как их форматы и совместимость. Спецификации позволяют описывать скорость карт четырьмя способами, и, поскольку производители используют их все, возникает большая путаница.
Скоростной класс
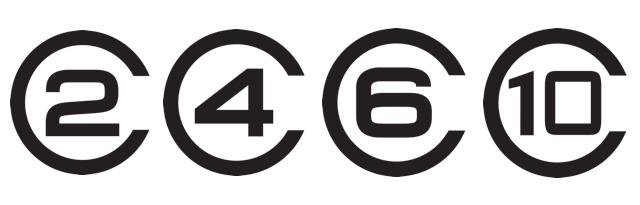 Макрикровка класса скорости для обычных карт представляет собой цифру, вписанную в латинскую букву C
Макрикровка класса скорости для обычных карт представляет собой цифру, вписанную в латинскую букву C
К классу скорости (Speed Class) привязана минимальная скорость записи на карту памяти в мегабайтах в секунду. Всего их четыре:
- Class 2 - от 2 МБ/с;
- Class 4 - от 4 МБ/с;
- Class 6 - от 6 МБ/с;
- Class 10 - от 10 МБ/с.
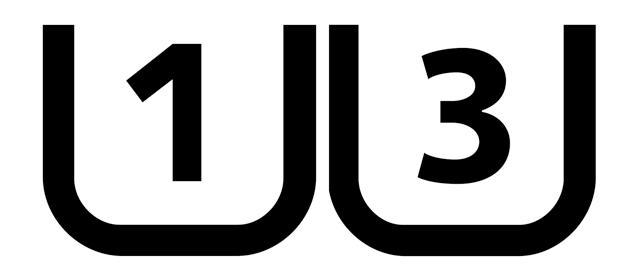 По аналогии с маркировкой обычных карт, класс скорости UHS-карт вписывается в латинскую букву U
По аналогии с маркировкой обычных карт, класс скорости UHS-карт вписывается в латинскую букву U
У карт, работающих на высокоскоростной шине UHS, пока всего два класса скорости:
- Class 1 (U1) - от 10 МБ/с;
- Class 3 (U3) - от 30 МБ/с.
Поскольку в обозначении класса скорости используется минимальное значение записи, то теоретически карта второго класса вполне может быть быстрее карты четвёртого. Хотя, если это будет так, производитель, скорее всего, предпочтёт более явно указать этот факт.
Максимальная скорость
Класса скорости вполне достаточно для сравнения карт при выборе, но некоторые производители помимо него используют в описании максимальную скорость в МБ/с, причём чаще даже не скорость записи (которая всегда ниже), а скорость чтения.
Обычно это результаты синтетических тестов в идеальных условиях, которые недостижимы при обычном использовании. На практике скорость зависит от многих факторов, поэтому не стоит ориентироваться на эту характеристику.
Множитель скорости
Ещё один вариант классификации - это множитель скорости, подобный тому, который использовался для указания скорости чтения и записи оптических дисков. Всего их более десяти, от 6х до 633х.
Множитель 1х равен 150 КБ/с, то есть у простейших 6х-карт скорость равна 900 КБ/с. У самых быстрых карт множитель может быть 633х, что составляет 95 МБ/с.
3. Задачи
 StepanPopov/shutterstock.com
StepanPopov/shutterstock.com
Правильно выбирать карту с учётом конкретных задач. Самая больша́я и самая быстрая не всегда лучшая. При определённых сценариях использования объём и скорость могут оказаться избыточными.
При покупке карты для смартфона объём играет большую роль, чем скорость. Плюсы большого накопителя очевидны, а вот преимущества высокой скорости передачи на смартфоне практически не ощущаются, поскольку там редко записываются и считываются файлы большого объёма (если только у вас не смартфон с поддержкой 4K-видео).
Камеры, снимающие HD- и 4K-видео, - это совсем другое дело: здесь одинаково важны и скорость, и объём. Для 4K-видео производители камер рекомендуют использовать карты UHS U3, для HD - обычные Class 10 или хотя бы Class 6.
Для фото многие профессионалы предпочитают пользоваться несколькими картами меньшего объёма, чтобы минимизировать риск потери всех снимков в форс-мажорных обстоятельствах. Что до скорости, то всё зависит от формата фото. Если вы снимаете в RAW, есть смысл потратиться на microSDHC или microSDXC класса UHS U1 и U3 - в этом случае они раскроют себя в полной мере.
4. Подделки
 jcjgphotography/shutterstock.com
jcjgphotography/shutterstock.com
Как бы банально это ни звучало, но купить подделку под видом оригинальных карт сейчас проще простого. Несколько лет назад SanDisk заявляла, что треть карт памяти SanDisk на рынке является контрафактной. Вряд ли ситуация сильно изменилась с того времени.
Чтобы избежать разочарования при покупке, достаточно руководствоваться здравым смыслом. Воздерживайтесь от покупки у продавцов, не заслуживающих доверия, и остерегайтесь предложений «оригинальных» карт, цена которых значительно ниже официальной.
Злоумышленники научились подделывать упаковку настолько хорошо, что порой её бывает очень сложно отличить от оригинальной. С полной уверенностью судить о подлинности той или иной карты можно лишь после проверки с помощью специальных утилит:
- H2testw - для Windows;
Если вы уже сталкивались с потерей важных данных из-за поломки карты памяти по той или иной причине, то, когда дело дойдёт до выбора, вы, скорее всего, предпочтёте более дорогую карту известного бренда, чем доступный «ноунейм».
Помимо большей надёжности и сохранности ваших данных, с брендовой картой вы получите высокую скорость работы и гарантию (в некоторых случаях даже пожизненную).
Теперь вы знаете об SD-картах всё, что необходимо. Как видите, есть много вопросов, на которые вам придётся ответить перед покупкой карты. Пожалуй, наилучшей идеей будет иметь различные карты для различных нужд. Так вы сможете использовать все преимущества оборудования и не подвергать свой бюджет лишним расходам.
Инструкция
Сначала возьмите карту памяти и вставьте ее в карт-ридер, только будьте внимательны: все функции защиты на обоих аксессуарах должны быть отключены, иначе у вас постоянно будет выскакивать надпись «Включена защита от записи, запись не возможна».
После этого вставьте карт-ридер с картой памяти внутри в USB- порт компьютера. При правильном подключении должен загореться индикатор. Компьютер издаст характерный звук, на экране появится «Мастер настройки нового оборудования». Пропустите этот момент, нажав «нет, не сейчас» и ждите надписи «далее». Таким образом, ПК готов к работе с картой памяти .
Перейдите в «Мой компьютер» и кроме жестких дисков C ,D и E, отвечающего за DVD-дисковод, вы заметите еще один, к примеру, G или Н. Это и будет карта памяти , подключенная к компьютеру. Нажмите на нее. Перед вами предстанет весь перечень файлов. Если нужно, можете оставить его без изменений или удалить какую-либо информацию для освобождения места.
Откройте еще одно окно «Мой компьютер» и зайдите в тот отдел жесткого диска, где находится интересующая вас музыка. Выделите мышкой необходимые папки или отдельные треки и перенесите их в окно, где открыт съемный диск, т.е. карта памяти . Пойдет процесс копирования.
Когда нужный объем музыки перенесен, найдите с правой стороны панели задач значок «Безопасное извлечение устройства». Нажмите на него и выберете пункт «Остановить», после чего появится надпись «Оборудование может быть удалено», и извлеките карт-ридер с флешкой из порта компьютера.
Если возможности вашего сотового телефона позволяют воспроизводить музыку и видео, то такой аппарат без труда можно использовать в качестве карманного медиаплеера. Для этого нужно поместить в мобильный множество различных мелодий и видеороликов. Обычно для загрузки таких файлов используют дополнительную карту памяти, так как часто в самом устройстве недостаточно места для хранения большого количества информации. Записать карту памяти для телефона можно с помощью нескольких несложных действий.
Вам понадобится
- - сотовый телефон
- - карта памяти
- - картридер
- - компьютер
Инструкция
Сначала запишите музыкальные композиции и видео, которые вы хотите записать на телефон, на жесткий диск компьютера. Поместите все медиафайлы в одну папку.
Если ваш мобильный телефон при подключении к компьютеру может работать в режиме накопителя, то вставьте подходящую карту памяти в соответствующий разъем аппарата. Затем подключите сотовый к ПК с помощью USB-шнура или Bluetooth-соединения.
В информационном окне, появившемся на экране мобильного телефона, выберите режим «Накопитель». Затем на ПК откройте диск C и найдите папку, где размещены необходимые медиафайлы.
Войдя в папку, выделите музыкальные файлы и нажмите правую клавишу мыши. В появившемся списке выберите «Копировать».
Потом нажмите кнопку «Пуск», расположенную в левом нижнем углу компьютера, и в появившемся окне выберите раздел «Мой компьютер». Найдите в этой категории новый съемный диск.
После того, как необходимые файлы будут полностью помещены на карту памяти, отключите устройство от ПК. Для этого в правом нижнем углу экрана нажмите на значок «Безопасное извлечение устройств и дисков».
Если по каким-то причинам подключить ваш телефон к компьютеру невозможно, то подключите к ПК картридер, подходящий для вашей карты памяти. Затем вставьте карту в соответствующий разъем устройства и откройте на ПК раздел «Мой компьютер».
Скопируйте подготовленные медиафайлы с жесткого диска и вставьте их в подходящие папки на накопителе. После этой операции выполните безопасное извлечение устройства.
Источники:
- Как выбрать в 2017
На сегодняшний день MP3 является самым распространенным и популярным форматом музыки. Он используется везде: в мобильных телефонах, компьютерах, плеерах. Для стандартизации и конвертации всей музыки в формат MP3 записываются музыкальные диски, ведь MP3 позволяет записать намного больше музыки, чем классический CDA.

Инструкция
Запись MP3 может производиться как с носителя – музыкального диска, так и на носитель – чистый CD/DVD-диск. Сначала рассмотрим первый вариант:
У вас есть музыкальный диск с несколькими треками , обычно, это один альбом . Вставьте диск в CD-ROM и запустите Windows Media Player. WMP является стандартным проигрывателем, поставляемым с Windows. Почти сразу же, после анализа диска, WMP предложит вам записать музыку на жесткий диск.
Справа появится треклист диска, и вкладки, среди которых будет вкладка «Запись». Нажмите на нее и чуть ниже, в самом правом боку экрана, вы увидите небольшой ярлык в виде окошка с галочкой. Выберите его левой кнопкой мыши и в появившемся контекстном меню выберите «Дополнительные параметры записи».
В открывшемся окне «Параметры» перейдите на вкладку «Копирование музыки с компакт-диска». В подразделе «Настройка копирования с компакт-диска» выберите
 Скачать программу для оптимизации работы компьютера Glary Utilities (Глори Утилита) Глория утилиты для виндовс 8
Скачать программу для оптимизации работы компьютера Glary Utilities (Глори Утилита) Глория утилиты для виндовс 8 Настройка и установка беспроводного соединения для принтера HP LaserJet P1102w
Настройка и установка беспроводного соединения для принтера HP LaserJet P1102w Сброс пароля администратора Mac OS
Сброс пароля администратора Mac OS