Прошивка wi fi роутера. Перепрошивка роутера TP-Link
Всем добрый день! Сегодня мы поговорим о том как переполошить Tp-link TL-WR841N так же эта инструкция подойдет в модели TL-WR841ND. На сайте уже есть статья о том . Там подробно описана настройка роутера для всех провайдеров. В этой же статья я подробно опишу как обновить прошивку, где её скачать, как правильно определить версию вашего роутера. Все будет изложено по пунктам, вы можете выбрать нужный пункт кликнув на него и ознакомиться с ним.
Самое главное что вы должны понять, основная разница между роутерами Tp-link TL-WR841N и TL-WR841ND. Это в возможности снять антенну в модели TL-WR841ND. По этому при скачки прошивки вам важна версия вашего устройства. Найти её можно на наклейки задней панели вашего роутера, рядом с надписью Ver. В маем случай это Ver. 8.2.
Где и как скачать русскую прошивку Tp-link TL-WR841N нужную вам?
Теперь после того как мы определили версию нашего роутера, нам нужно скачать новую прошивку с официального сайта компаний Tp-Link.
Для модели TL-WR841N , то перейдите по этой ссылке: https://www.tp-linkru.com/download/TL-WR841N.html
А для TL-WR841ND , то переходим по этой ссылке: https://www.tp-linkru.com/download/TL-WR841ND.html
Попав на страницу для начала вам нужно выбрать в поле «Выберите аппаратную версию:» выбрать вашу версию которую вы определили выше. Моя версия 8.2, значит я выбираю V8. Затем после того как страница обновится в меню ниже выбираем «Встроенное ПО».

После этого ниже появится список прошивок для вашего роутера, выбираем самую последнею версию прошивки обычно она самая первая в списке. И скачиваем ее в удобное для вас место, кликнув по ссылки как на картинки.

Обновление прошивки на Tp-link TL-WR841N
Теперь когда вы скачали архив распакуйте его, у вас будет файл с расширением.bin. Теперь вам нужно зайти в интерфейс настройки роутера, для этого вам нужно в адресной строке браузера набрать . По умолчанию этот адрес https://192.168.0.1/ , откроется окно авторизаций, где вы водите в поля «Имя пользователя» — admin, пароль — admin. Затем в открывшийся страницы в меню слева выбираем «Системные инструменты » а затем «Обновление встроенного ПО ». Затем жмем на кнопку «Обзор» или «Выбор файла» (это зависит от версий вашего браузера). После чего в открывшемся окне находим и выбираем ваш файл.bin. Затем жмем на кнопку «Обновить».

Появится полоса загрузки, не выключайте роутер из сети питание до тех пор пока полоса дойдет до конца. После этого обновление прошивки вашего роутера завершено, и вам нужно будет заново настроить роутер для вашего провайдера как это сделать ссылку я давал в начале статьи. Для наглядности можете посмотреть видео:
.
Сейчас мы с вами будем обновлять прошивку на роутере Asus. На какой конкретно модели? Эта статья подойдет для всех роутеров компании Asus, а показывать я буде на примере маршрутизатора . Пока что другого Асуса под рукой нет. Но, на всех более менее новых устройствах этой компании панель управления одинаковая (в темных тонах) . У меня на старом Asus RT-N13U B1 панель управления какая-то голубая, но и там найти страницу, на которой модно обновить прошивку, совсем не сложно. А сам процесс поиска прошивки и обновления, который я покажу в этой инструкции, подойдет для всех моделей.
Что бы прошить свой роутер, нужно выполнить такие действия:
- Узнать модель своего роутера и его ревизию (аппаратную версию) .
- Проверить, есть ли обновление прошивки для вашего роутера Asus
- Найти и скачать прошивку с официального сайта Asus.
- Подключить роутер по сетевому кабелю к компьютеру.
- Зайти в настройки маршрутизатора и залить новую прошивку.
Несколько нюансов:
- Если маршрутизатор у вас уже настроен и работает, то вы можете зайти в его настройки, и нажав всего на одну кнопку, проверить, есть ли новая версия программного обеспечения. Что бы не искать прошивку и т. д. А вдруг, новой версии нет. Но, как мне показалось, эта проверка немного врет. Или она находит только какие-то серьезные обновления. У меня изначально стояла прошивка 3.0.0.4.376_3754 . Я специально залил более старую 3.0.0.4.376_3690 . Запустил проверку, и роутер мне выдал, что у меня установлена последняя версия. Делаем выводы: онлайн-проверка врет, откат к старой прошивке на роутере Asus можно сделать.
- Если роутер у вас новый, и вы перед его настройкой хотите обновить ПО, то нужно сразу искать новую версию ПО и обновлять. Или, снова же, настроить маршрутизатор и проверить наличие новой версии с панели управления.
- Насколько я понял, даже если вы уже настроили свой Asus, то обновление прошивки не зацепит ваши настройки, настраивать заново вам не придется. Что очень хорошо.
- Будьте внимательны при загрузке прошивки с сайта производителя. Скачайте прошивку конкретно для вашего устройства (сейчас это подробно рассмотрим) .
В панели управления маршрутизатором ничего не сказано о том, что нельзя прошивать роутер по Wi-Fi. Если об этом ничего не сказано, значит это можно делать, но я не советую. Лучше на момент прошивки подключится к роутеру по сетевому кабелю. А возможно, у вас и так есть компьютер, который подключен по LAN. Если в процессе обновления что-то пойдет не так, или вы зальете не ту прошивку, то скорее всего он перейдет в аварийны режим и придется восстанавливать роутер программой Firmware Restoration. Да и не факт что получится восстановить.
Узнаем модель, ревизию роутера и скачиваем прошивку для Asus
Модель вашего роутера, и его аппаратную версию, лучше всего смотреть на наклейке снизу самого устрйоства.
Теперь заходим на страницу поддержки на официальном сайте Asus по адресу http://www.asus.com/support/ .
В строек поиска пишем модель своего роутера и нажимаем Enter . Например, у меня RT-N12+.

В списке найденных устройств найдите свой маршрутизатор и нажмите под ним на ссылку Driver & Tools .

Откроется страница вашего устройства. В списке, где нужно выбрать операционную систему, выберите Others . Нажмите на пункт Firmware и скачайте самую новую прошивку (она как правило в самом верху) . Обратите внимание на версию прошивки, сверьте ее с прошивкой, которая уже установлена на вашем устройстве (посмотреть можно в настройках, или снизу устройства) .
Если на сайте новая версия, то нажмите на ссылку Global и сохраните архив с ПО на компьютер.

Сразу извлеките файл прошивки в формате .trx из архива, который мы только что скачали.

Все готово, можно приступать к обновлению программного обеспечения.
Процесс обновления прошивки маршрутизатора Asus
Подключиться к роутеру, как я уже писал выше, лучше всего по кабелю.

В настройках роутера перейдите на вкладку Администрирование - Обновление микропрограммы . Нажмите на кнопку Выберите файл , и выберите файл прошивки на компьютере. Для запуска обновления, нажмите на кнопку Отправить .

Ждем пока закончится процесс обновления. Ничего не отключаем и не нажимаем.
После обновления откроется главная страница настроек.
Что бы потом проверить наличие обновления, вы можете зайти в настройках на ту же вкладку Администрирование - Обновление микропрограммы, и нажать на кнопку Проверить (интернет на роутере должен быть настроен) . Там же указана текущая версия ПО.

Послесловие
Вроде бы и не сложно, но как-то запутано с поиском прошивки. Вот почему не сделать так, что бы в настройках была ссылка для загрузки ПО сразу для определенной модели. Ведь это же не сложно сделать. Я так же не понял, есть ли разница, какая у тебя аппаратная версия роутера. Насколько я понял, то разницы нет.
И еще один прикол, у меня сразу на роутере стояла версия более новая, чем та, которую я скачал на сайте (скачивал самую новую, которая была на официальном сайте) . Может просто еще не добавили ее на сайт.
Если у вас остались какие-то вопросы – спрашивайте. Постараюсь помочь.
Каждое сетевое устройство, используемое в сфере информационных технологий, имеет свою рабочую среду. С определенной периодичностью она требует обновления, при котором исправляются ошибки, добавляются новые функции, модифицируется интерфейс. Рассмотрим на конкретном примере маршрутизатор TP-Link, его прошивку.
Для начала необходимо выяснить номер текущей версии микрокода. Переворачиваем сетевое оборудование, на нижней стороне внимательно изучаем наклейку.
Существует еще один способ узнать прошивку маршрутизатора: через веб-меню. Запускаем интернет-обозреватель, в адресной строке прописываем: 192.168.1.1 или http://tplinklogin.net. После того как пройдет процесс авторизации, на основном экране будет показана текущая версия программного обеспечения (ПО).
Зная номер аппаратной ревизии, загружаем корректную версию ПО для перепрошивки роутера TP-Link.
Как прошить роутер TP-Link
После того как пользователь получил данные о ревизии сетевого устройства, необходимо зайти на офсайт вендора и скачать правильную версию прошивки. Ссылка на сайт: https://www.tp-link.com .

Прошивки ПО для TP-Link-роутеров хранятся на сайте в зависимости от версий. Также прилагается подробная инструкция по обновлению в видеоформате и FAQ – наиболее часто встречающимся вопросам-ответам.
Скачиваем прошивку. Она представляет собой архив. Его необходимо распаковать на локальном диске, чтобы получить доступ к самой прошивке. Обычно программа представлена в виде файла с расширением.bin, но в старых моделях еще встречается файл.ras. Это устаревший вариант микрокода, не используемый в современных роутерах для обновления.
Далее переходим на веб-ресурс по управлению роутером, чтобы перепрошить его через веб-интерфейс. Прежде чем проводить какие-либо изменения в системе, сделайте резервную копию настроек. Поступаем следующим образом.

После создания копии переходим к разделу «Обновление встроенного ПО»:

Важно! Во время процесса нельзя отключать питание сетевого устройства. Итогом может стать полностью неработающее оборудование, восстановить которое будет невозможно.
После завершения процесса роутер автоматически перезагрузится. Его настройки сбросятся на заводские.
Существуют и другие способы, чтобы прошить модем TP-Link до актуальной версии.
Прошивка через USB-порт
 Роутеры TP-Link, у которых в наличии есть USB-порт, способны получать актуальную версию ПО через флешку. Для этого необходимо загруженный дистрибутив скопировать на флеш-карту, предварительно отформатировав ее.
Роутеры TP-Link, у которых в наличии есть USB-порт, способны получать актуальную версию ПО через флешку. Для этого необходимо загруженный дистрибутив скопировать на флеш-карту, предварительно отформатировав ее.
Следующий шаг — подключение ее через USB-порт к оборудованию. Далее повторяем шаги, описанные выше. То есть, заходим на веб-интерфейс оборудования в раздел с обновлением микропрограммы. Во время выбора файла указываем путь к USB-накопителю, на котором лежит дистрибутив.
Нажимаем «Обновить», ожидаем окончания процесса. Данный способ подходит, если сетевое устройство TP-Link находится на удаленном расстоянии от рабочей станции, и роутер напрямую не подключен ни к одному ПК.
Прошивка через мобильное приложение TP-Link Tether
Обновление прошивки на роутере TP-Link также производится через мобильное приложение. Ниже приведены ссылки для скачивания прошивок с магазина интернет-приложений:
Стоит сказать, что у приложений есть список совместимости. Он находится в описании к ПО. Производитель официально заявляет, что список со временем будет пополняться.
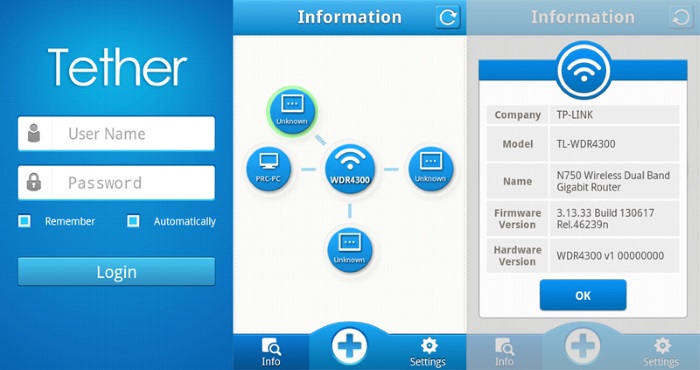 Чтобы перепрошить роутер «ТП-Линк», надо скачать приложение, включить «вай-фай» на мобильном устройстве. Далее найти модель, микрокод которой надо обновить, подключаемся к ней через TP-Link Tether. Сетевое оборудование попросит пользователя ввести учетные данные.
Чтобы перепрошить роутер «ТП-Линк», надо скачать приложение, включить «вай-фай» на мобильном устройстве. Далее найти модель, микрокод которой надо обновить, подключаемся к ней через TP-Link Tether. Сетевое оборудование попросит пользователя ввести учетные данные.
После прохождения процедуры авторизации, попадаем в главное меню. В нем нужно посмотреть список подключенных устройств к сетевому оборудованию, установить параметры родительского контроля или изменить конфигурацию подключения к сети «Интернет».
К сожалению, обновить прошивку роутера через мобильное приложение теперь нельзя. На текущий момент функция недоступна.
Альтернативные версии прошивок
Кроме официальных версий прошивок для сетевого оборудования TP-Link, существуют и альтернативные сборки. Они созданы инициативными разработчиками для расширения функциональных возможностей заводских установок роутеров TP-Link для домашнего пользования, а также для точек доступа Auranet.

Способ обновления у них такой же, как и у официальных прошивок.
Восстановление роутера TP-Link после неудачной прошивки
Бывают ситуации, когда обновление микрокода роутера проходит неуспешно. В таких случаях рекомендуется попробовать следующие варианты для восстановления работоспособности оборудования:

Разница только в одной цифре в строке IP-адреса.
 Открываем программу TftpD от имени локального администратора. Смотрим на поле Server Interface, где должен указываться адрес, прописанный вручную на сетевой карте ПК выше. Потом нажимаем на кнопку Show Dir и проверяем, есть ли там имя файла загруженной прошивки. Если нет, ее необходимо скопировать в каталог с программой. Если программка присутствует, оставляем TftpD открытым и продолжаем процедуру восстановления.
Открываем программу TftpD от имени локального администратора. Смотрим на поле Server Interface, где должен указываться адрес, прописанный вручную на сетевой карте ПК выше. Потом нажимаем на кнопку Show Dir и проверяем, есть ли там имя файла загруженной прошивки. Если нет, ее необходимо скопировать в каталог с программой. Если программка присутствует, оставляем TftpD открытым и продолжаем процедуру восстановления.
Возвращаемся к роутеру TP-Link, выключаем его. Далее следует нажать на нем кнопку питания, после этого удерживать кнопку Reset до тех пор, пока не запустится автоматическая процедура восстановления.
После окончания процесса оборудование автоматически перезагрузится. Теперь его можно запустить снова, чтобы проверить работоспособность.
Если вышеуказанные способы не помогли, следует обратиться в сервисные центры.
Заключение
Статья рассказывает о методах обновления встроенного программного обеспечения на сетевом оборудовании TP-Link. Также представлена краткая информация об альтернативных прошивках.
Компания TP-Link, находящаяся на международном рынке с 1996 года, занимается разработкой и созданием различного компьютерного, а также телекоммуникационного оборудования. В число их продуктов входят и . Время от времени возникает необходимость обновить прошивку маршрутизатора для расширения функционала и улучшения качества его работы. Наш интернет-магазин Comtrade, являющийся передовым поставщиком сетевых решений в Украине, предлагает Вашему вниманию статью о том, как это сделать самым простым образом.
Как узнать версию прошивки роутера TP-Link?
На первом этапе нужно узнать какая прошивка установлена на Ваш маршрутизатор и его аппаратную версию. От этой информации Вы будете отталкиваться при выборе нового ПО для устройства. Аппаратная версия указывается на наклейке маршрутизатора, расположенной на нижней стороне. На ней Вы можете увидеть серийный номер роутера и версию, указанную в виде Ver: "значение" (пример: Ver: 4.0 ), либо обозначенную последними двумя символами возле серийного номера:
Если, по каким-либо причинам, Вы не можете определить аппаратную версию на наклейке, то узнать её можно через WEB-интерфейс, где заодно Вы узнаете и версию ПО. Чтобы попасть в WEB-интерфейс, Вам понадобится ввести в адресной строке браузера IP 192.168.0.1 , либо ввести адрес http://tplinkwifi.net . После перехода на IP-адрес или доменное имя на экране появится окно авторизации (пример):

Стандартными значениями для входа являются логин "admin" и пароль "admin" , если их до этого не изменили. После завершения авторизации Вы попадёте на страницу управления Вашим девайсом. Чтобы узнать необходимую Вам информацию, перейдите в меню "System Tools" и выберите "Firmware Upgrade" (страница обновления, которая понадобится Вам на последнем этапе), или же пункт "Status" (статус роутера):


Инструкция по обновлению прошивки для роутеров TP-Link
Итак, требуемая информация об устройстве получена. Теперь Вы можете приступить к обновлению. Лучший способ обновить прошивку - скачать её с официального сайта, где Вы сможете найти самые свежие обновления для роутеров TP-Link. Официальный сайт - https://www.tp-link.com/ru-ua/ :

Здесь Вам необходим пункт меню "Поддержка" . Перейдя на страницу поддержки Вы увидите поле поиска по модели, а так же пункт "Загрузки" :


Далее следуют два способа поиска прошивки на Ваше устройство. Первый - напрямую ввести в строку поиска модель Вашего маршрутизатора. Второй - воспользоваться пунктом "Загрузки" и выбрать её из списка устройств с Вашим маршрутизатором при помощи фильтров из списка, находящегося ниже (примечание - в списке указаны только актуальные модели, находящиеся в производстве TP-Link - для отображения снятых с производства моделей нужно поставить галочку в соответствующем пункте):

Для примера воспользуемся TP-Link TL-WR840N:

Всё, что осталось - выбрать на странице модели аппаратную версию, которую Вы узнали ранее, перейти в пункт "Прошивка" и выбрать в списке под информацией о программном обеспечении необходимый архив (информация рекомендуется к прочтению во избежание некорректного обновления, что может повлечь за собой повреждение Вашей техники и аннулирование гарантии). В списке доступны новые и альтернативные прошивки для маршрутизаторов TP-Link:

Скачав подходящий архив под аппаратную версию нужного девайса с подходящей для Вас прошивкой, Вам нужно распаковать его, а затем загрузить содержимое через ранее упомянутый пункт меню "Firmware Upgrade". Важно: ни в коем случае не отключайте питание роутера во время обновления! Это может привести к повреждению Вашего устройства.
Важный совет: перед тем, как обновить ПО, рекомендуется сохранить текущие настройки, так как при обновлении они будут сброшены на заводские. Сделать это можно через пункт меню "Backup & Restore" , через который, при помощи созданного файла настроек, Вы сможете восстановить Ваши собственные.

Итак, Вы завершили обновление Вашего роутера и теперь можете пользоваться его обновлённым функционалом!
Однако иногда можно добиться совсем не того результата, которого Вы ожидали - если случилось так, что Вы поставили неподходящее обновление, это создаёт проблему, заключающуюся в невозможности его использования. Поэтому интернет-магазин Comtrade предлагает дополнительный краткий инструктаж по восстановлению роутера в подобной ситуации.
Восстановление роутера TP-Link после неудачной прошивки
Самый простой и естественный способ - просто сбросить маршрутизатор на заводские настройки. Но в большинстве случаев при установке несовместимого обновления данный способ вряд ли поможет. Так как в такой ситуации аннулируется гарантия, можно попытаться отладить его самостоятельно при помощи альтернативного способа. Сразу же должны предупредить, что данный способ работает не на всех моделях и применяется на свой страх и риск, поэтому мы не гарантируем 100% результата. Для восстановления Вам понадобится так называемая "правильная" прошивка (с Вашей аппаратной версией и локализацией и в Вашей прошивке не должно присутствовать слово "boot" ) для Вашего роутера, и программа под названием "Tftpd" . Данное ПО является бесплатным, доступно для скачивания по ссылке http://tftpd32.jounin.net/ . Теперь Вам понадобится Ваша прошивка. Распакуйте архив и переименуйте файл в "ваше устройство_tp_recovery.bin" . Примеры для TL-WR840ND и с аппаратными версиями V5: wr840ndv5_tp_recovery.bin и wr841ndv5_tp_recovery.bin соответственно. Аппаратную версию указывать так же важно. Сделав это, поместите переименованный файл в одну папку с программой "Tftpd" .
После проведения данных манипуляций Вам нужно изменить один сетевой параметр роутера, а именно - обновить IP-адрес. Чтобы сделать это, найдите в правой нижней части экрана иконку сети и кликните по ней правой клавишей мышки, в открывшемся меню нажмите "Центр управления сетями и общим доступом" , далее следует нажать "Изменение параметров адаптера" . Откроется окно со списком подключённых сетевых устройств. Кликните при помощи правой клавиши компьютерной мыши по пункту «Локальная сеть» (название может быть "Локальная сеть" или "Ethernet" - зависит от того, какую ОС Вы используете, так как пример приводится на ОС Windows), далее следует выбрать "Свойства" . Откроется новое окно, где Вам нужен список используемых компонентов. Теперь Вам нужно нажать в ещё одном открывшемся окне "Свойства" , предварительно отметив компонент под названием "Протокол Интернета версии 4 (TCP/IPv4)" . В итоге Вы должны увидеть что-то вроде:

Выбрав пункт укажите в соответствующем поле:
- Для TP-Link TL-WR1042 и TL-WR842 аппаратной версии V1 IP-адрес 192.168.1.66
- Для любых других моделей - IP-адрес 192.168.0.66
(Если ни один из вышеуказанных адресов не подойдёт - попробуйте IP 192.168.0.86 )
В ячейку "Маска подсети" должно подтянуться значение 255.255.255.0 . Теперь нужно вернуться к папке с переименованным файлом прошивки и программой "Tftpd" . Роутер при этом должен быть обязательно подключён к ПК или ноутбуку через Ethernet-кабель по локальной сети. Запустите программу "Tftpd" с правами администратора (откройте контекстное меню при помощи правой клавиши мышки, выберите "Запуск от имени администратора" ). В окне, которое откроется, Вы увидите поле под названием "Server Interface" , в котором нужно выбрать заданный ранее IP в настройках сети. Выбрав его, нажмите на значение "Show Dir" . Здесь должен быть указан переименованный файл прошивки, помещённый в одну папку с программой. Если Вы сделали всё правильно, то теперь Вам необходимо включить питание маршрутизатора (напоминаем: устройство обязательно должно быть подключено к этому моменту через Ethernet-кабель к персональному компьютеру) и зажать кнопку WPS/Reset. В этот момент на экране Вы должны увидеть, что начался процесс обновления. Если этого не произошло, выключите роутер, зажмите кнопку WPS/Reset и снова подключите питание. Всё, что осталось - дождаться конца процесса обновления и автоматической перезагрузки маршрутизатора после данной операции. Теперь, когда Вы провели все перечисленные манипуляции, Вы должны снова получить доступ к настройкам устройства.
Важно: если всё сработало, не забудьте изменить обратно в настройках локальной сети значение "Использовать следующий IP-адрес" обратно на "Получить IP-адрес автоматически" .
Как уже упоминалось ранее, наш интернет-магазин Comtrade не гарантирует 100% результат данного сетевого решения для Вашего маршрутизатора. Тем не менее мы предлагаем его для Вас, как и широкий выбор различных моделей по самым выгодным ценам.
В этой статье я расскажу как прошить роутер TP-LINK, но поскольку админки всех роутеров этой фирмы очень похожи, то Вы сможете настроить по данной инструкции роутеры моделей: TL-WN841ND, TL-WN842ND, TL-WR741ND, TL-WR743N . Обновление прошивки роутера важный параметр в стабильной работе всей системы. Поскольку благодаря обновлениям удается исправить ошибки в коде, тем самым обеспечить более стабильную работу устройства, закрываются "дыры" в безопасности, и иногда добавляет новые функции устройству. Именно поэтому, при покупке какого либо девайса, первым делом рекомендую обновить прошивку.
Важно!!! Не следует обновлять прошивку роутера, подключаясь к WEB интерфейсу через Wi-Fi.
1 . Для начала мы подключаем роутер к компьютеру, кабель проведенный провайдером вставляем в порт WAN, в порт LAN на роутере подключаем кабель идущий в комплекте и соединяем его с разъемом LAN на компьютере.

2 . На компьютере в настройках сетевой карты устанавливаем: Получать IP адрес автоматически, и Получать DNS сервера автоматически. Смотри на рисунке ниже:


3 . Наберите в адресной строке вашего Интернет- браузера (Opera, Internet Explorer и т.д.) адрес 192.168.0.1 и нажмите клавишу «Enter».

4 .Откроется главное меню настроек маршрутизатора. Тут мы сможем увидеть в первой строке версию прошивки которая установлена, так же необходимо обратить внимание на версию оборудования - это вторая строка.

5 . Заходим на сайт (в нашем случае) http://www.tp-linkru.com и в строке поиска по сайту пишем модель своего Wi-Fi роутера.

Смотрим результаты поиска и выбираем наш роутер.

В открывшемся окне переходим во вкладку "Загрузки". Откроется окно с доступными версиями программного обеспечения роутера, выбираете нужную версию встроенного ПО.

Затем выбираем последнюю версию прошивки и скачиваем ее себе на компьютер. Поскольку файл который вы скачали заархивирован - его необходимо распаковать.

6. После этого переходим на вкладку с веб интерфейсом роутера TP-Link, справа в меню выбираем "Системные инструменты"- "Обновление встроенного ПО".

Выберите файл с обновление который мы извлекли из архива, и нажмите «Открыть». Затем нажимаем на кнопку «Upgrade», появится сообщение, жмем «Ок».

Роутер перезагрузится и появится окно с запросом логина и пароля для входа в настройки. Так как все настройки были сброшены к заводским, то для входа используем admin и admin.
Все версия прошивки на роутере обновлена! Теперь осталось только произвести настройку интернет соединения и WiFi.
У Вас возникли трудности с компьютером?
Наш специалист поможет Вам в настройке компьютера и компьютерной техники. Звоните и мы настроим, починим, наладим вашу компьютерную технику быстро, качественно, с улыбкой. Тел. в г. Ставрополе 600-890 .
Скорая компьютерная помощь - Мы работаем для Вас!
 Windows 8 убрать плиточный интерфейс
Windows 8 убрать плиточный интерфейс Реальная статистика подписчиков
Реальная статистика подписчиков Технология NFC в смартфонах и ее практическое использование Скачать и установить Kies Air на вашем Samsung устройства
Технология NFC в смартфонах и ее практическое использование Скачать и установить Kies Air на вашем Samsung устройства