Восстановление данных с помощью R-studio. Использование R-Studio, GetDataBack, EasyRecovery, Recuva Восстановление флешки с помощью r studio
Внимание! Если Вы потеряли данные на FAT или NTFS, рекомендуем в первую очередь взглянуть на В большинстве случаев она показывает результаты на уровне лучших платных программ и позволит Вам сэкономить время и деньги.
Если же требуется восстановление с неподдерживаемых R.saver типов файловых систем, либо работа из-под Mac OS, Linux или FreeBSD, рекомендуем хорошую программу написанную нашими соотечественниками. Стоит дешевле аналогов, результаты на том же уровне, спектр применения шире.
Также советуем прочитать статью если с данной задачей сталкиваетесь впервые. В ней подробно и понятно описаны методы восстановления данных с исправных носителей, также в статье описана терминология, без знания которой понимать текст будет сложнее.
Как правило, алгоритмы работы различных утилит отличаются даже на одних и тех же файловых системах. И при конкретном тяжёлом повреждении максимальный объём данных может восстановить вовсе не та программа, которая показывает лучший результат в большинстве случаев. Поэтому, если Вы попали в ситуацию, когда первая использованная программа не смогла спасти всё, что требовалось, попробуйте несколько других.
В общем случае работы с физически исправными накопителями алгоритм такой: качаете демо-версии, сканируете, смотрите, что восстановилось, приобретаете ту программу, которая показала лучший результат. Если носитель физически неисправен (или есть подозрение на это), сначала снимите посекторную копию на исправный. Программы для снятия посекторных копий Вы можете скачать из нашего
Ниже кратко описан интерфейс и использование нескольких популярных программ для восстановления данных:
Подробное описание интерфейсов R.saver и UFS Explorer есть на их домашних страницах и во встроенной русскоязычной документации.Предупреждение: хотя программное обеспечение, описанное ниже, не проводит деструктивных действий (оно вообще не должно вести запись на диск, с которого восстанавливаются данные), есть определённая вероятность того, что потеря информации произошла по причине физической неисправности, которую Вы не сможете определить. И дальнейшая работа с этим диском программными методами приведёт к усугублению ситуации, вплоть до полной невозможности восстановления данных. Поэтому, в случае потери критически важной информации, настоятельно рекомендуем сразу обратиться к специалистам.
Также обращаем Ваше внимание на то, что в процессе восстановления данных следует исключить любую запись на носитель (или раздел, если потеряны данные только на конкретном разделе), с которого собираетесь восстанавливать информацию. Это касается и места установки программы, и места сохранения результата.
R-Studio
Разработчик: R-Tools Technology Inc.
Версия на момент написания: 5.4 build 134120
Ограничения демо-версии: не восстанавливает файлы размером более 64КБ
О программе
- Microsoft Windows: FAT и NTFS, включая FAT12, FAT16, FAT32, exFAT, NTFS, NTFS5.
- Apple Mac OS: HFS, HFS+(HFSX).
- FreeBSD, OpenBSD, NetBSD, Solaris: UFS1, UFS2.
- Linux: Ext2, Ext3, Ext4.
Системные требования:
- Сетевое соединение для восстановления данных по сети.
Основные возможности:
- Восстановление по сигнатурам.
- Работа с программными и аппаратными RAID-массивами.
- Встроенный шестнадцатеричный редактор.
- Создание автозагрузочного диска для восстановления данных.
Интерфейс
Данная программа имеет понятную инструкцию на русском языке, где подробно описаны все функции.
Запускаем R-Studio
с правами администратора. Слева видим перечень подключенных к системе накопителей с расположенными на них разделами (далее интерфейс выбора накопителя). Если выделить устройство или раздел, то в правой части интерфейса отобразятся его состояние и свойства. В нижней части экрана находится область вывода журнала операций и ошибок, в верхней наблюдаем панель инструментов.
Кнопки реализованы в виде иконок, вид которых меняется от версии к версии. Узнать, что какая иконка означает, можно наведя курсор на кнопку и дождавшись появления всплывающей подсказки. Запустить сканирование или открыть раздел можно также из выпадающего меню после щелчка правой кнопкой мыши на значке накопителя или раздела.
данных

В случае, когда в результате проведённых действий часть данных восстановить не удалось, или восстановленные файлы содержат некорректную информацию, то в интерфейсе выбора накопителя открываем другой вариант карты (из «зелёных» или «желтых») и повторяем операции, описанные в пунктах 5-8.
Если R-Studio выдает ошибки чтения, это может означать наличие нечитаемых секторов. Возможно, потеря данных и была вызвана их появлением. Чем их больше, тем медленнее будет идти сканирование и считывание информации. При большом количестве бэд-секторов (>50) рекомендуем уменьшить количество попыток чтения. Чтобы это сделать, выделите жесткий диск в интерфейсе выбора накопителя, выберите параметр «I/O Tries» в появившемся в правой части экрана списке и выставите его в 1. В качестве кардинального решения этой проблемы можно посоветовать также обращение в специализированную организацию — там, как правило, имеются программно-аппаратные комплексы, специально предназначенные для выполнения такого рода работ.
В пакете присутствует множество функций таких, как создание виртуального образа носителя, восстановление данных по сети (в том числе без загрузки операционной системы с использованием «R-Studio Agent Emergency»), работа с RAID-массивами, HEX-редактор и т.д. Существуют также более тонкие настройки чтения и восстановления. Но использование этих возможностей требует значительного объёма специальных знаний, поэтому нет смысла их описывать в рамках одной статьи.
EasyRecovery Professional
Разработчик: Kroll Ontrack
Версия на момент написания: 6.21
Ограничения демо-версии: восстанавливает только 1 файл, работает 30 дней
О программе
Возможен доступ в режиме чтения к следующим файловым системам:
Системные требования:
- Windows XP/2003/Vista/Windows 7 на Intel совместимой платформе.
- Минимум 64 МБ оперативной памяти, мышь и достаточное пространство на диске для сохранения требуемой информации (файлов, образов дисков и т.д.).
- Microsoft Internet Explorer® 6.0 или выше.
- Разрешение экрана не меньше 1024 x 768.
- Права администратора? необходимы для инсталляции и запуска.
- Отключенная антивирусная защита.
Основные возможности:
- Восстановление удалённых файлов на основе служебных записей.
- Восстановление по сигнатурам.
- Реконструкция файловой системы.
- Диагностика состояния диска.
- «Ремонт» документов, ZIP-архивов и файлов Microsoft Outlook.
- Создание автозагрузочного диска для восстановления или диагностики.
- Возможность тонкой настройки восстановления.
Интерфейс
Программный пакет не имеет русскоязычной версии интерфейса и справки, поэтому работа с ним несколько сложнее.

Cлева мы видим панель инструментов, сверху — панель управления. В панели инструментов располагаются следующие иконки: «Disk Diagnostics» (диагностика диска), «Data Recovery» (восстановление данных), «File Repair» ("ремонт" документов), «Email Repair» ("ремонт" файлов электронной почты). Нас, в первую очередь, интересует восстановление данных.
В указанном меню мы видим различные варианты восстановления, кнопку для продолжения сохраненной сессии восстановления и кнопку для создания загрузочной дискеты программы. Последние две функции сейчас мы рассматривать не будем.
Примерный алгоритм восстановления
Сначала нам нужно определиться с типом восстановления. Если файловая система не повреждена, записи на носитель не производилось, а восстановить нужно удалённые файлы — выбираем «DeletedRecovery». Если файловая система была повреждена или носитель был отформатирован, то сначала советуем попробовать «FormatRecovery», а если он не поможет — остается использовать «RawRecovery», результатом которого будут файлы, отсортированные по типам. Имена в этом случае не восстанавливаются.
Сначала же мы рассмотрим алгоритм восстановления с помощью «AdvancedRecovery», поскольку в этом случае мы можем выбрать любой из вышеперечисленных типов восстановления.

«FormatRecovery» отличается лишь тем, что в нем поиск по MFT отключен изначально, а в «DeletedRecovery» есть настройки поиска файлов по маске, поэтому указанные типы восстановления рассматривать нет смысла в рамках данной статьи.
В случаях, когда файловая система повреждена значительно, целесообразно использование программы EasyRecovery в режиме «RawRecovery» (поиск по сигнатурам). Минус «RawRecovery» заключается в том, что результатом восстановления будет набор файлов без имён, рассортированных по типам. Тем не менее, с помощью этого метода удаётся восстанавливать информацию в самых тяжелых случаях, когда все остальные методы результата не дали.
Для запуска этого режима выбираем пункт «RawRecovery». Из появившегося списка выбираем нужный накопитель (программа показывает структуру дисков вместе с разделами, которые были удалены).
Нажимаем кнопку «Next». Наблюдаем за прогресс-баром, ждём результата.
Работая в данном режиме, программа собирает файлы по частям на основании имеющихся сигнатур, список которых можно увидеть, нажав кнопку «File Types». Воспользовавшись предложенными инструментами, можно добавить свои сигнатуры.
В качестве результата сканирования получаем список файлов с именами вида FIL1.RAR, FIL2.RAR и т.п., рассортированных в соответствии с типами по различным папкам. В выборе объектов для последующего сохранения могут помочь функции поиска, отображения в соответствии с фильтром и просмотра содержимого файла, вызываемые нажатием кнопок «Find», «Filter Options» и «View File» соответственно.
Помечаем чекбоксы рядом с нужными файлами и папками, нажимаем «Next», выбираем папку и сохраняем в неё результат восстановления. Мы также можем сохранить сессию.
Ожидаем завершения процесса сохранения, проверяем восстановленные данные. Если все в порядке — процесс восстановления завершен.
Производителями заявлена работа с нечитаемыми секторами, однако при большом их количестве программа может прекратить работу. Можно использовать программу для посекторного копирования на промежуточный носитель и работать с копией, либо обратиться к специалистам.
GetDataBack
О программе
Возможен доступ в режиме чтения к следующим файловым системам:
- Microsoft Windows: FAT12, FAT16, FAT32 или NTFS.
Системные требования:
- Windows 9x/ME/NT4.0/2000/XP/ 2003/Vista/Windows 7 на Intel совместимой платформе.
- Минимум 32 МБ оперативной памяти, мышь и достаточное пространство на диске для сохранения требуемой информации (файлов, образов дисков и т.д.).
- Права администратора необходимы, для инсталляции и запуска под WinNT/2000/XP/2003/Vista/Windows 7.
Основные возможности:
- Восстановление удалённых файлов на основе служебных записей.
- Восстановление по сигнатурам.
- Реконструкция файловой системы.
- Возможность создания файла-образа физического диска, раздела или его части.
- Поддержка восстановления по сети.
- Возможность тонкой настройки восстановления.
Интерфейс
GetDataBack существует в двух вариантах: для файловых систем FAT12-32 и для NTFS. Продаются они отдельно.
Русскоязычных интерфейса и справки нет. При первом запуске программа может включиться с немецким языком интерфейса. На скриншоте представлен пункт меню, в котором можно переключиться на английский язык.

В верхней части окна расположена панель управления, слева — полезная информация и советы, рабочая область является инструкцией для выбора нужного варианта восстановления.

Интерфейс основной части программы представлен следующим образом: в верхней части находится панель управления, в левой — панель выбора накопителя и его свойства. Справа мы видим выбор области сканирования и настройки сканирования.
Примерный алгоритм восстановления

С малым количеством нечитаемых секторов программа может справиться. При их большом количестве лучше произвести посекторное копирование на промежуточный носитель и работать уже с копией.
GetDataBack — простая в использовании программа, которая дает хорошие результаты. В целом довольно удобная, присутствуют важные настройки. Серьезным недостатком, на наш взгляд,является разделение версий для FAT и NTFS систем. Пользователь не всегда может знать, какая из этих двух систем у него была.
Recuva
О программе
Возможен доступ в режиме чтения к следующим файловым системам:
- Microsoft Windows: FAT12, FAT16, FAT32, NTFS.
Системные требования:
- Windows 2000/XP/Vista/Windows 7 на Intel совместимой платформе.
- Минимум 32 МБ оперативной памяти, мышь и достаточное пространство на диске для сохранения требуемой информации (файлов, образов дисков и т.д.).
- Права администратора, необходимы для инсталляции и запуска под WinNT/2000/XP/2003/Vista/Windows 7.
Основные возможности:
- Восстановление удалённых файлов на основе служебных записей.
- Реконструкция файловой системы.
- Удобный мастер для восстановления.
- Функция «надежного удаления файлов».
- Возможность восстановления удалённых сообщений и несохранённых документов.
- Возможность установки на переносной накопитель.
Recuva обрела популярность, так как была одной из первых бесплатных программ для восстановления файлов. Простая и понятная, но по возможностям уступает многим приложениям на рынке.
Интерфейс
При первом запуске программа сразу запускает работу мастера восстановления, который по шагам выясняет, что и как нужно восстановить. Работа с мастером восстановления проста, но многим пользователям будет удобнее производить восстановление из основного вида программы.

Нажатием кнопки «Отмена» можно отключить мастер, также можно отметить чекбокс, чтобы при запуске мастер восстановления не запускался.
Основной вид программы: слева наверху расположено меню выбора накопителя, ниже — панель результатов сканирования, справа наверху мы видим панель поиска (и фильтра), под ней находится информация о файлах (предпросмотр, сводка, шестнадцатиричный вид), в самом низу окна расположена строка состояния.
Примерный алгоритм восстановления

От Recuva не стоит ждать чего-то сверхъестественного, но если Вам нужно быстро и просто восстановить только что удаленный файл — можете попробовать. При более серьезных проблемах рекомендуем обратиться к указанным выше программам.
Добрый день, друзья. Как восстановить удалённые данные с жесткого диска? Каждый пользователь компьютера постоянно записывает на жесткие диски различную информацию, и, со временем, данную информацию удаляет. То же касается и флэш карт. Флешки для того и созданы, чтобы записывать, и затем удалять с них информацию.
Но, что делать, если вы вдруг удалили информацию с диска (флешки), а она вам вдруг потребовалась? Или вы форматировали жесткий диск, и вспомнили, что на нем находилась нужная информация? А если, вы форматировали диск по ошибке. Что в этом случае можно сделать? В этом случае, есть возможность информацию восстановить.
Как происходит запись на диск
Дело в том, что, когда мы удаляем с диска информацию, мы удаляем её не полностью. Данные на диск записываются в кластеры (ячейки). Они могут быть разного размера. Наиболее распространённые из кластеров имеют размер от 18 (флешки), до 8192 байта (для некоторых винчестеров). Для обычных Жестких дисков чаще всего используется размер 4096 байт или 4К. От размера ячейки зависит скорость передачи и обработки информации с диска. Чем большие по размеру файлы вы собираетесь на диск записывать, тем объёмнее должен быть размер кластера.
Но, если вы будете записывать небольшие файлы в большие кластеры, то диск быстро заполнится, так как небольшой процент информации вы кладёте в большие ячейки. Поэтому, перед выбором размера кластера, желательно подумать, что именно вы будете записывать на диск (по похожему принципу работает сжатие диска).
Также, есть различные форматы форматирования записывающих устройств. Для жестких дисков это обычно формат NTFS, для флешек FAT32. Когда человек удаляет данные с диска, стирается только его заголовок, а не содержимое. Содержимое остаётся (информация в кластерах). При этом, система будет показывать, что жесткий диск пустой. Это всё равно что у книг стереть заголовки, при этом, содержимое книг останется в целости.
То же самое происходит и при быстром форматировании. При стирании, удаляются название файлов, данные же внутри ячеек остаются. Затем, во время новой записи, информация в них просто меняется. Когда же мы делаем Глубокое форматирование, удаляется и информация с кластеров (хотя не всегда).
Так вот, существует ряд программ, которые могут эту информацию с кластеров восстановить. Я уже писал о программах Disk Drill for Windows , Hetman Photo Recovery , Recuva . Это всё отличные программы, но, та, о которой мы поговорим сегодня, более профессиональна и восстанавливает данные медленнее, но, а это главное, более тщательно! Чаще её пользуются именно профессионалы, хотя она довольно проста.
Как восстановить данные с диска
Недавно, я работал с одной программой, которая сбила настройку моего жесткого диска D. Она стерла о нем информацию. А именно, какова файловая система диска (у него была NTFS) и какой его тип (основной, логический, неопознанный). Система начала определять диск как Безымянный D с непонятной файловой системой.
Другими словами, были удалены не данные о файлах на диске, но, информация о нем в целом. При этом, было указано, что диск не отформатирован не одним из форматов. Чтобы с диском можно было работать, необходимо было диск отформатировать, только после этого система смогла бы его опознавать. На диске же находилась ценная информация.
Поэтому, перед форматированием, информацию с него нужно было восстановить на другой носитель. В моём случае, на диск Е. Рассмотрев различные программы для восстановления, мой выбор пал на R-Studio, которая может более тщательно восстанавливать данные не только с флешки, но и с жестких дисков, сохранив при этом, их структуру.
R-Studio 8.8.17 подготовка
Первым делом, необходимо зайти на сайт продажи программ и выбирать R-studio 8.x для Windows (если, конечно, у вас стоит Windows). Можно скачать бесплатно R-Studio на русском, ознакомительную версию. Но, она может восстановить всего 33 Мб, что очень мало. Устанавливаем программу. Во время установки выбираем русский язык.
После установки, если у вас автоматически установился английский язык, это легко исправить. Переходим в меню Help, затем Change Language, далее выбираем Русский.
Программа тут же показывает все ваши диски, какие у вас установлены. В том числе флешь карты и оптические диски. Да, R-Studio способна восстановить данные и с оптических дисков.
Итак, у нас открывается окно, где показаны все наши диски, в том числе и флешка. Если мы выберем любой диск, справа выводится полная информация о нём. Его серийный номер, его размер, сколько секторов, сколько блоков и прочее.

Но, меня интересует именно тот диск, с которого была стёрта поверхностная информация. Это диск D. Компьютер его видит, но, не даёт ничего с ним сделать.
Что мне требуется от этой программы. Мне необходимо не просто восстановить все файлы, их типы, программы, которые находились на диске. Мне необходимо восстановить его структуру. Папки и файлы в том виде, в каком они были до потери информации.
Например, нужно восстановить папку, в которой находились установленные программы. Я всегда программы устанавливал на отдельный диск (не на системный). Отдельно папочку с видео курсами, с картинками. Папку с запакованным неустановленным софтом, и прочие папки данного диска.
В том числе и все подпапки, которые находились в папках. Другими словами, необходимо восстановить структуру диска такой, какой она была изначально.
Из всех программ для восстановления файлов, которые я привёл вам выше, с этой задачей смогла справиться только R-Studio.
Как работать с программой R-Studio 8.8
Итак, я выделяю диск, информацию с которого хочу вернуть, и нажимаю «Сканировать».

У нас идет подготовка к сканированию. Появляется окно с двумя сточками ввода. Из него нам видно, откуда начать сканирование, и где закончить. Другими словами, если вы знаете, что у вас раздел занимал 50 ГБ, указываем начинать от 0 и заканчивать 50 ГБ. В моём случае, начинать с 0, заканчивать до 360,28 ГБ, т.е. нужно полностью просканировать диск, и посмотреть, что R-Studio сможет на нём найти. Все файловые настройки я советую оставить так, как нам предлагает программа, жмём сканировать.

В правом окне программы у нас появляется отображение карты сканирования, похожая на карту дефрагментации. В ней отображается, где, в какой части диска, что находится. Это различные файлы, программы и прочее. На протяжении жизни этого раздела диска, на него много раз была записана различная информация, и много раз удалена. Карта сканирования показывает, что в какой ячейки диска находится. У меня процесс сканирования занял примерно полчаса.
Теперь посмотрим на результаты, что нашла программа. Из разделов, которые нашла программа, меня интересует именно «Распознанный 0», т.к. у него объём 360,28 ГБ, т.е., именно объём моего диска. Это тот раздел, который нам нужен. Все остальные разделы мизерные, кроме «Распознанный 1», который имеет объём 30,31Гб. Но, он у меня пустой.

Итак, нажимаем на «Распознанный 0», чтобы увидеть его структуру. Теперь у нас пошла рассортировка и создание структуры файлов и папок на диске.

Теперь мы видим, R-Studio создала структуру диска, которая была до очистки диска, и поместила её в специально созданную программой папочку Root (корень). Пусть вас не пугают папки и файлы, помеченные красным крестиком. Это значит, программа смогла их определить. Что интересно, программа нашла много файлов, которые были на диске значительно раньше, и которые я намеренно удалил. Программа их также нашла.
Теперь, наша задача, тщательно просмотреть все папки, все подкаталоги, найденные R-Studio. Необходимо отсеять ненужные папки и файлы (часть из файлов раньше отказывалось удаляться, они помечались, как системные, теперь же, достаточно их просто не восстанавливать).
В папочке metafiles мы видим файлы, которые программа отсортировала по расширению. Это какая-то смесь различных картинок и прочих файлов из различных программ, которые находились на этом диске и были удалены по крайней мере часть из них. Они мне не нужны, и над ними я не буду ставить галочку. Вам также они не нужны, не стоит ставить галочку над этой папкой.
Те папочки, которые мы желаем восстановить, помечаем галочкой. Далее, нажимаем «Восстановить помеченные».

У нас открывается окошко, в ней, над розовой строчкой, выбираем папку, куда будем восстанавливать все найденный папки. Для этой цели я специально создал отдельную папку на другом диске Е. Обращаю ваше внимание, что восстанавливать данные необходимо именно на другой диск (раздел), т.к., если вы будете восстанавливать информацию на этот же раздел, программа может вновь восстановленные файлы затереть.

У нас начинается восстановление папок, которое продолжилось около трех часов. Восстанавливать нужно даже закрытые системой файлы (программа будет спрашивать, восстанавливать ли файл?).

Итак, восстановление закончено. Была полностью перенесена папка Root со всеми файлами, отмеченными галочкой.

Теперь, я провожу форматирование диска D в формате NTFS и выбираю размер кластера 4096 байт. После этого, копирую (а не вырезаю) все папки на отформатированный диск D. После копирования, проверяю работоспособность всех программ и файлов, перенесенных на восстановленный диск. Только после этого, удаляем с диска Е все дубликаты папок.
Проведя этом процесс, я советую почистить Windows и провести дефрагментацию всех дисков. Лучше всего дефрагментирует программа Defraggler.
Как восстановить удалённое с флешки
После того, как мы смогли восстановить все данные целого раздела жесткого диска, восстановить данные с флешь карты не составит труда. Запускаем программу. Отмечаем диск, который у вас является флешкой. У меня это диск G. Нажимаем сканировать. Сканирование проходит 20 минут.

Программа создала каталог Recognized0, в котором находится папка Rood. Открываем её и просматриваем содержимое. Отмечаем галочкой найденные файлы, которые нам нужно восстановить, нажимаем «Восстановить помеченные».
Затем, выбираем место на компьютере, куда желаем восстановить искомые с флешки файлы, и восстанавливаем. Восстановление завершено!
Вывод: — программа R-Studio является одной из лучших программ, чтобы восстановления удаленные данных с жесткого диска, и вообще, с любого носителя информации, флешка, или лазерный диск. Она глубоко проникает внутрь диска, и восстанавливает всю информацию, которую мы ещё не успели перезаписать. Причем восстанавливает структурно, что во многих отношениях очень важно!
Информация к сведению: — сейчас многие сервисы за восстановление удалённой информации берут от 10000 рублей (зависит от ценности восстанавливаемых данных). Так что, друзья, — пользуйтесь! С помощью R-Studio вы можете неплохо заработать, при этом, особо себя, не нагружая (программа быстро себя окупит)! Успехов!
Ни один пользователь не застрахован от потери данных с компьютера, или с внешнего накопителя. Произойти это может в случае поломки диска, вирусной атаки, резкого обрыва электропитания, ошибочного удаления важных данных, минуя корзину, или из корзины. Полбеды, если удалена информация развлекательного характера, но если на носителях находились ценные данные? Для восстановления потерянной информации существуют специальные утилиты. Одна из лучших из них называется R-Studio. Давайте подробнее поговорим о том, как пользоваться Р-Студио.
Основной функцией программы является восстановление потерянных данных.
Чтобы найти удаленный файл, можно сначала просмотреть содержимое раздела диска, где он раньше размещался. Для этого, кликаем по наименованию раздела диска, и жмем на кнопку в верхней панели «Показать содержимое диска».

Начинается обработка информации с диска программой Р-Студио.

После того, как процесс обработки произошел, мы можем наблюдать файлы и папки расположенные в данном разделе диска, в том числе и удаленные. Удаленные папки и файлы помечены красным крестиком.
Для того, чтобы восстановить нужную папку или файл, помечаем его галочкой, и жмем кнопку на панели инструментов «Восстановить помеченные».

После этого, отрывается окно, в котором мы должны указать параметры восстановления. Самым важным является указание директории, куда будет восстановлена папка или файл. После того, как мы выбрали каталог сохранения, и при желании произвели другие настройки, жмем на кнопку «Да».

После этого, файл восстанавливается в ту директорию, которую мы указали ранее.
Нужно отметить, что в демо-версии программы можно за один раз восстановить только один файл, и то размером не более 256 Кб. Если же пользователь приобрел лицензию, то для него становится доступно групповое восстановление файлов и папок неограниченного размера.
Восстановление по сигнатурам
Если во время просмотра диска вы не нашли нужную вам папку или файл, то это значит, что их структура уже была нарушена, вследствие записи поверх удаленных элементов новых файлов, или произошло аварийное нарушение структуры самого диска. В этом случае, простой просмотр содержимого диска не поможет, и нужно проводит полноценное сканирование по сигнатурам. Для этого, выбираем нужный нам раздел диска, и жмем на кнопку «Сканировать».

После этого, открывается окно, в котором можно задать настройки сканирования. Продвинутые пользователи могут произвести в них изменения, но если вы не очень разбираетесь в подобных вещах, то лучше тут ничего не трогать, так как разработчики выставили по умолчанию оптимальные настройки для большинства случаев. Просто жмем на кнопку «Сканирование».

Запускается процесс сканирования. Он занимает сравнительно долгое время, поэтому придется подождать.

После завершения сканирования, переходим в раздел «Найденные по сигнатурам».

Затем, кликаем на надпись в правом окне программы Р-Студио.

После непродолжительной обработки данных, открывается список найденных файлов. Они сгруппированы в отдельные папки по типу контента (архивы, мультимедиа, графика и т.д.).

В найденных по сигнатурам файлах структура их размещения на жестком диске не сохраняется, как это было в предыдущем способе восстановления, также теряются имена и временные метки. Поэтому, чтобы найти нужный нам элемент, придется просматривать, содержимое всех файлов аналогичного расширения, пока не отыщем требуемый. Для этого достаточно просто кликнуть правой кнопкой мыши по файлу, как в обычном файловом менеджере. После этого, откроется просмотрщик для данного типа файлов, установленный в системе по умолчанию.
Восстанавливаем данные, как и в предыдущий раз: отмечаем нужный файл или папку галочкой, и жмем на кнопку «Восстановить помеченные» в панели инструментов.

Редактирование дисковых данных
О том, что программа R-Studio не просто приложение для восстановления данных, а многофункциональный комбайн для работы с дисками, свидетельствует то, что у него имеется инструмент для редактирования дисковой информации, которым является шестнадцатеричный редактор. С его помощью можно редактировать свойства NTFS файлов.
Для этого, следует кликнуть левой кнопкой мыши по файлу, который хотите отредактировать, и в контекстном меню выбрать пункт «Вьювер-Редактор». Либо, можно просто набрать комбинацию клавиш Ctrl+E.

После этого, открывается редактор. Но, нужно отметить, что работать в нем могут только профессионалы, и очень хорошо подготовленные пользователи. Обычный пользователь может нанести серьезный вред файлу, неумело используя данный инструмент.

Создание образа диска
Кроме того, программа R-Studio позволяет создавать образы всего физического диска, его разделов и отдельных директорий. Данную процедуру можно использовать, как в качестве резервного копирования, так и для последующих манипуляций с дисковым содержимым, без риска потери информации.
Для инициирования данного процесса, кликаем левой кнопкой мыши по нужному нам объекту (физическому диску, разделу диска или папке), и в появившемся контекстном меню переходим в пункт «Создать образ».

После этого, открывается окно, где пользователь может произвести настройки создания образа под себя, в частности указать директорию размещения создаваемого образа. Лучше всего, если это будет съемный носитель. Можно также оставить значения по умолчанию. Чтобы непосредственно запустить процесс создания образа, жмем на кнопку «Да».

После этого, начинается процедура создания образа.
Как видим, программа R-Studio – это не просто обычное приложения для восстановления файлов. В его функционале имеется ещё много других возможностей. На подробном алгоритме выполнения некоторых действий, доступных в программе, мы остановились в этом обзоре. Данная инструкция по работе в R-Studio, несомненно, будет полезна, как абсолютным новичкам, так и пользователям с определенным опытом.
R-Studio как пользоваться правильно, чтобы не усложнить наверно и без того сложную ситуацию в которую вы попали. Пожалуйста прослушайте небольшой курс молодого бойца по работе с подобными программами, без этого вы можете наделать много ошибок и вместо того, что бы вернуть свои удалённые данные, вы ещё хуже затрёте их.
Программа для восстановления файлов R-Studio: как пользоваться
Первая ошибка это волнение, которое сопровождается вытекающими отсюда последствиями, например необдуманными действиями, успокойтесь, дочитайте статью до конца, спокойно всё обдумайте, а затем действуйте. Кстати, если вы случайно удалили с вашего жёсткого диска фотографии, то у нас есть очень простая статья, которая я уверен вам поможет . Ещё вам могут пригодиться статьи: Как восстановить удалённые файлы бесплатными программами , и и платными - , .
Когда мы с вами, Дорогие мои, случайно удаляем файл, без которого наше дальнейшее существование на планете Земля, будет нам не в радость, знайте, что физически с жёсткого диска он не удалился, но навсегда потерять его можно, записав любую информацию поверх него. Поэтому, даже если вы читали как пользоваться R-Studio , но опыта как такового у вас нет, сразу выключаем компьютер и лучше в аварийном порядке. Больше никаких действий с вашим жёстким диском не производим, тогда наши шансы на благополучный успех увеличиваются.
- Примечание: много раз ко мне обращались люди с подобными проблемами и не могли вспомнить, какие действия они предпринимали до того, как обратиться в технический сервис. Они даже толком не могли назвать точное название программы, которой пытались спасти свои данные, а самое главное, после удаления своих файлов, например мимо корзины, они активно пользовались компьютером (иногда несколько дней), что категорически делать нельзя, только потом всё-таки шли в сервис и требовали чуда.
После того как мы выключили компьютер, берём системный блок и идём к профессионалам, ваши данные 90% будут спасены, естественно с вас возьмут немного денежки, сколько, лучше узнать сразу, но если денежки попросят очень много, читаем дальше.
Сейчас я пишу эту статью, а передо мной стоит системный блок, в нём находится жёсткий диск, его случайно форматировали, то есть удалили всё что на нём находилось, давайте попробуем восстановить потерянные файлы с помощью R-Studio
, а заодно научимся пользоваться
этой хорошей программой.
В первую очередь нам с вами нужно эвакуировать пострадавшего, другими словами снять форматированный винчестер и подсоединить к моему компьютеру, я делаю так всегда, потому что нельзя сохранять восстанавливаемую информацию на тот же носитель, с которого были удалены файлы.
Если для вас это трудно, тогда хотя бы не восстанавливайте файлы на тот раздел жёсткого диска с которого они были удалены.
Примечание: Друзья, самое главное правило при восстановлении информации звучит так: число обращений к жёсткому диску с удалёнными данными должно быть сведено к минимуму. А значит, перед работой с R-Studio желательно сделать образ жёсткого диска с потерянными данными и восстанавливать информацию уже с образа. Как сделать посекторный образ жёсткого диска и восстановить с него информацию написано в .
Итак начнём, на нашем пострадавшем от форматирования винчестере пропало очень много папок с семейными фотографиями и видео, нам нужно их вернуть.
Запускаем R-Studio
, у программы интуитивно понятный англоязычный интерфейс, но нам не привыкать, я уверен, что, попользовавшись ей один раз, вы запомните её навсегда.
Главное окно программы Device View
"Просмотр дисков" в левой его части показаны практически все накопители находящиеся в системе: жёсткие диски, разбитые на логические разделы, USB-накопители, DVD-диски, флеш-карты, правое окно предоставляет полнейшую информацию о выбранном нам накопителе, начиная с названия и заканчивая размером кластеров.

Выбираем наш диск (N:) и жмём Open Drive Files (Открыть файлы диска),

сейчас мы с вами используем самый простой способ восстановления удалённых файлов, перед нами открывается несколько папок имеющих древовидную структуру, раскрываем все начиная с первой, предупреждаю, не ждите обычных названий ваших файлов, в нашем случае Фото сынишки и т.д. Можно сказать нам повезло, в окне присутствуют папки перечёркнутые
красным крестиком, это значит они были удалены, смотрим названия: Глава 01, 02 и т.д, это нужные нам папки с лекциями Университетского профессора, дело в том что перед подобными операциями восстановления, я внимательно расспрашиваю людей о названиях удалённых файлов и их расширениях, это нужно в особых запущенных случаях для поиска по маске и т.д. Вы можете не забивать себе голову на первый раз, в конце статьи мы воспользуемся методом расширенного сканирования (Scan ) и восстановим всё что было на винчестере, это конечно займёт времени по сравнению с простым способом в десять раз больше. А сейчас ставим везде галочки и далее Recover ,

выбираем куда восстанавливать, по умолчанию в личную папку R-Studio в Моих документах и предложение изменить настройки восстановления по умолчанию, оставляем всё как есть нажимаем ОК .

Идёт процесс восстановления файлов

Может возникнуть такое окно, содержание которого я вам перевёл в фотошопе, думаю мне за это ничего не будет, окно с предупреждением, что какой либо из восстанавливаемых файлов имеет атрибут скрытый, R-Studio предложит убрать этот атрибут со всех подобных файлов, соглашаемся, ставим галочку, где надо и Продолжить .

После окончания процесса восстановления, идём в папку Мои документы, далее личная папка R-Studio , она называется R-TT и смотрим результат, восстановились папки с очень нужным видео Глава 01, 02, а так же несколько папок с личными фотографиями, уже не плохо, но такой результат нас не устраивает.

Полный поиск и восстановление удалённых файлов
Для поиска и восстановления других удалённых данных, воспользуемся функцией полного сканирования диска (Scan).

В данном окне ставим галочку Поиск известных типов файлов, и выбираем Детализированное сканирование и жмём Scan .

Наберёмся терпения, операция довольно продолжительная, в правом окне в виде разноцветных квадратиков, отображён ход процесса, на данный момент просканировано всего 13%.

Ждём, почти половина пространства винчестера просканирована 43%

На 55% моё терпение кончилось, так как прошёл почти час, и я останавливаю процесс, нажимаем на Stop


В окне программы, приведённом ниже, можно увидеть распознанные программой файловые системы и соответственно сведения или данные, которые можно восстановить.
Recognized 0
или Recognized 1
, Recognized 2
– помеченные зелёным цветом, здесь находятся данные, которые можно восстановить практически на 100%.
Extra Found Files
– помеченные жёлтым и красным цветом, данные, которые программа не смогла распознать и сопоставить какой-либо файловой системе, восстановить их скорее всего не удасться, а если что и восстановится, будет не читаемо, что бы выудить из таких файлов информацию, нужен hex-редактор, но это уже другая тема, требующая не одной, а нескольких больших статей.
Так же мало шансов на восстановление у Recognized 0
, помеченного жёлтым цветом.
Приветствую Вас, мои читатели, на . Начну я с не выдуманной истории. В самом начале моей карьеры «Компьютерщика» случился со мной довольно интересный случай. Клиент, который умудрился за год изнасиловать Windows до такой степени, что все тормозило и глючило попросил переустановить всю систему и соответственно весь сопутствующий софт. Данные говорит не нужны — все нужное уже давно на диски записали, сноси все — ничего не жалко. Хозяин — Барин, мне даже так проще, раздел там один был… Разбиваю винт на разделы, инсталлирую систему, ставлю софт, клиент радуется, я забираю денежку и ухожу.
Вечер того же дня, звонит телефон. Номер мне не знаком, отвечаю. На том конце заплаканная девушка: мол ты был сегодня у нас, компьютер делал, там курсовая и пол диплома, копий нигде нет (флэшки тогда были дико дорогие). Сказать что я удивился — не сказать ничего, вот такой вот братик был у девушки, который не подумал, что сестренка ночами не спала — «училась», а он не посчитал нужным у нее узнать о том, есть ли у нее где-нибудь копии. В целом история имеет счастливый финал, данные все восстановили, поэтому и появилась на свет заметка: что такое R-Studio и как ей пользоваться
Думаю все вы замечали, что удаление данных происходит практически мгновенно, а на запись уходит значительно больше времени. Это объясняется тем, что данные с Вашего жесткого диска не удаляются физически , просто очищается оглавление, а потом уже поверх существующих данных производится запись новых. Так вот, если же вы отформатировали жесткий диск, то данные на нем не уничтожаются полностью и восстановить их можно в домашних условиях с вероятностью в 99%.
Существуют разные программы для восстановления данных с жестких дисков, но я порекомендую вам R-Studio . Программа платная и стоит немало денег, однако ее легко можно найти в интернете для свободного скачивания практически на любом торрент-трекере, для тех кто не умеет пользоваться торрентом, предлагаю ознакомиться с моей статьей «Как пользоваться торрентом « .
Давайте ознакомимся с интерфейсом программы (Иначе вы не поймете логику R-Studio и не разберетесь как ей пользоваться): вверху программы находится навигация, окно разбито на три зоны. Слева — описание жестких дисков и других носителей информации, справа отображаются свойства выбранного носителя, снизу — журнал выполнения операций.

Приступим непосредственно к самому процессу восстановления. В левой панели программы выбираем интересующий нас раздел (найти нужный у вас не составит проблем, даже если его нет в системе — программа его найдет), и жмем кнопку «СКАНИРОВАТЬ»

Теперь нам нужно выбрать параметры сканирования. Если вы не знаете что такое файлованя система и какая у вас была, лучше все оставить без изменений, однако в среде Windows обычно используется NTFS. Жмем «СКАНИРОВАНИЕ»
 Процесс сканирования может занимать довольно длительное время, все зависит от производительности вашего жесткого диска
и объема информации, находящейся на нем.
Процесс сканирования может занимать довольно длительное время, все зависит от производительности вашего жесткого диска
и объема информации, находящейся на нем.
 По завершению сканированию вам будет предложено просмотреть распознанные области
на жестком диске, выбираем то, что больше похоже на ваш раздел двойным кликом мыши
.
По завершению сканированию вам будет предложено просмотреть распознанные области
на жестком диске, выбираем то, что больше похоже на ваш раздел двойным кликом мыши
.
 Здесь Вы можете видеть структуру файлов и папок, которые находятся в распознаной программой зоне. Отмечаем галками то что нам нужно восстановить и нажимаем кнопку «ВОССТАНОВИТЬ ПОМЕЧЕННЫЕ»
Здесь Вы можете видеть структуру файлов и папок, которые находятся в распознаной программой зоне. Отмечаем галками то что нам нужно восстановить и нажимаем кнопку «ВОССТАНОВИТЬ ПОМЕЧЕННЫЕ»
 Тут опять небольшие настройки: выбираем папку, куда буду сохраняться восстанавливаемые данные
и жмем кнопку «ОК»
Тут опять небольшие настройки: выбираем папку, куда буду сохраняться восстанавливаемые данные
и жмем кнопку «ОК»
 Ждем и надеемся на лучшее…
Ждем и надеемся на лучшее…
 Ну вот вроде и все, теперь можете заглянуть в папку с восстановленными документами
и проверить эти файлы на работоспособность. 100% гарантии восстановления вам никто дать не сможет, тут слишком много факторов, которые влияют на процент удачи. Конечно я рекомендую всем делать копии важной информации
на внешние носители: диски, флешки, внешние HDD, но как говорится, об этом не задумываются пока жареный петух не клюнет. Но в самом крайнем случае вы знаете, что есть такая программа R-Studio и знаете как ей пользоваться.
Ну вот вроде и все, теперь можете заглянуть в папку с восстановленными документами
и проверить эти файлы на работоспособность. 100% гарантии восстановления вам никто дать не сможет, тут слишком много факторов, которые влияют на процент удачи. Конечно я рекомендую всем делать копии важной информации
на внешние носители: диски, флешки, внешние HDD, но как говорится, об этом не задумываются пока жареный петух не клюнет. Но в самом крайнем случае вы знаете, что есть такая программа R-Studio и знаете как ей пользоваться.
На сегодня все, всем удачи, если возникают вопросы — задавайте в комментариях.
Вконтакте
 Как убрать программы из автозагрузки (автозапуска)?
Как убрать программы из автозагрузки (автозапуска)?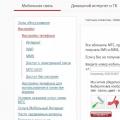 Все об ммс от мтс Как настроить ммс сообщения на мтс
Все об ммс от мтс Как настроить ммс сообщения на мтс Что делать, если совсем не слышу собеседника в Skype
Что делать, если совсем не слышу собеседника в Skype