Подключение компьютера к интернет через модем. Как подключить второй компьютер? Программа для виртуализации роутера
Отсутствие домашнего проводного телефона вынуждает многих пользователей персональных компьютеров отказаться от идеи . Безусловно, единственная разумная альтернатива – это технология 3G. Повсеместное развитие 3G и 4G сетей позволяет получить доступ в Интернет с пропускной способностью от 1 до 3,6 Мбит/с. Естественно, настроить домашнюю сеть можно, используя специальный 3G/Wi-Fi роутер, но покупка данного оборудования не всегда является экономически обоснованной тратой. В рамках данной статьи мы рассмотрим, как раздать Интернет по Wi-Fi без использования дорогостоящего 3G/Wi-Fi роутера .
Эта книга правил определяет, что должен делать каждый компьютер для передачи данных, когда передавать данные, как передавать эти данные. В нем также указывается, как получать данные таким же образом. Если правила не соблюдаются, компьютер не сможет подключиться к другому компьютеру, не отправлять и не получать данные между другими компьютерами.
Интернет-провайдеры
Поставщики интернет-услуг, компании, предоставляющие услуги Интернета и подключения, также следуют этим правилам. Эти локальные адреса часто 2. Ниже приведена графическая иллюстрация всего, что описано выше, чтобы лучше проиллюстрировать процесс вашего компьютера, связанного с другим компьютером в Интернете.
Настроить домашнюю локальную сеть из двух и более компьютеров очень просто. Для грамотной настройки совместного доступа к Интернету, локальным сетевым дискам, папкам, принтерам необходимо, чтобы на каждом компьютере был Wi-Fi-адаптер. Поэтому прежде всего определите, имеется ли физически на каждом компьютере и ноутбуке Wi-Fi-адаптер. Проверить это можно с помощью специальной программы для определения состава электронной начинки. К примеру, можно использовать AIDA64 Extreme Edition. Запускаем данную утилиту, дожидаемся загрузки, выбираем в главном иерархическом меню вкладку «Устройства» и подпункт «Физические устройства». Если вы заметите наличие устройства с именем «Wireless Network Adapter», к примеру, Atheros AR9285 802.11b/g/n, то физически данное устройство связи с Wi-Fi присутствует. Далее остаётся проверить, нет ли каких-либо программных проблем, связанных с драйверами. Учтите, что велика вероятность того, что до вас никто не использовал Wi-Fi на данном компьютере. Следовательно, вам придется проверить наличие и корректность работы драйвера устройства в диспетчере устройств. Фактически необходимо произвести следующие манипуляции:
Проводное соединение обычно выполняется с использованием сетевого кабеля. При использовании обоих типов соединений обычно требуется сетевой маршрутизатор для подключения к другим компьютерам. Этот документ посвящен обмену широкополосным подключением, и он поможет вам ответить на следующие вопросы.
Настройка локальной сети
Он делает это, охватывая следующие темы. В этом документе описываются три наиболее распространенных метода, используемых для совместного использования широкополосного интернет-соединения с несколькими компьютерами. Первое решение, подходит для домашнего использования и низкого бюджета. Второй способ - лучшее решение для малых предприятий и домов, когда требуется большая гибкость. Последний способ - это самое современное решение: он предлагает самый широкий набор функций и самый лучший контроль над безопасностью, протоколированием и доступом.
— Кликаем правой кнопкой мыши по значку «Мой компьютер»
— Переходим в нижний подпункт «Свойства»
— Заходим в «Диспетчер устройств»
— Проверяем, нет ли тревожных значков или вопросительных знаков в ветке «Сетевые адаптеры»
Если драйвер забыли установить после переустановки Windows, то в этой вкладке устройство не распознается как «Wireless Network Adapter», а просто-напросто будет красоваться восклицательный знак с надписью «Неизвестное устройство». Для решения данной проблемы необходимо узнать название вашего контроллера посредством программы AIDA64 Extreme Edition, а затем скачать свежий стабильный файл драйвера с сайта производителя.
Способ 2. Совместное использование широкополосного соединения с использованием аппаратного широкополосного маршрутизатора. Специальный широкополосный маршрутизатор гораздо лучше, чем тот, который выше, когда более двух компьютеров необходимо разделить одно широкополосное подключение к Интернету. С помощью этого метода все компьютеры в сети соединяются вместе с помощью коммутатора, а коммутатор подключается к широкополосному маршрутизатору. Все компьютеры затем могут подключаться к Интернету с помощью маршрутизатора в качестве шлюза.
После проверки всех компьютеров на предмет отсутствия программных и аппаратных проблем с сетевыми устройствами можно переходить и к самой процедуре настройки Интернета.
Стоит отметить, что сама процедура настройки 3G модема предельно проста. По сути, не требуется никаких дополнительных настроек, так как производитель модема сделал все, чтобы каждый начинающий пользователь начал пользоваться модемом, всего лишь вставив его в свободный USB порт и запустив интуитивно понятную программу, инсталлирующую компоненты приложения и драйвера. Компьютер, к которому должен быть подключен данный модем, должен иметь Wi-Fi адаптер, который поддерживает работу программы виртуального роутера. По сути, не годятся только самые бюджетные модели нетбуков, где Wi-Fi-адаптер не поддерживает функцию виртуализации роутера (Router Virtualization).
Маршрутизатор, как правило, остался; он не имеет движущихся частей, является низким напряжением и бесшумным. Это означает, что любой компьютер в сети может подключиться к Интернету в любое время без задержки. Широкополосные маршрутизаторы начинаются по довольно низкой цене: 60 фунтов стерлингов или около того помогут вам работать. Однако диапазон цен очень широк; тем больше вы тратите больше функций, которые вы получите.
Широкополосные маршрутизаторы обычно не имеют движущихся частей в них, поэтому они молчат в работе и почти никогда не сработают. Настройка широкополосных маршрутизаторов также является прямым процессом. Большинство из них автоматически обнаружит необходимые настройки, и они обычно будут настраивать вашу домашнюю сеть для вас.
Как настроить модем на максимально высокую скорость загрузки и отдачи
Некоторые начинающие пользователи ошибочно считают, что сеть Wi-Fi – это по умолчанию высокоскоростное соединение с интернетом. К сожалению, данное мнение не всегда соответствует реальному положению дел. Wi-Fi отвечает только за грамотное и высокоскоростное распределение имеющейся пропускной способности. Другими словами, если максимальная скорость модема составляет 2 Мбит/с, то Wi-Fi при его пропускной способности 50 Мбит/с никак не сможет превратить эти 2 Мбит/с хотя бы в 2.5 Мбит/с, а, напротив, пропускная способность будет только уменьшаться пропорционально количеству подключенных компьютеров и ноутбуков. Для максимально качественного приема 3G-Интернета рекомендуем выбирать 3G антенны, которые во многом улучшают стабильность работы модема, а также снижают количества обрывов сети.
Рисунок 3: Обмен широкополосным доступом к Интернету с использованием аппаратного маршрутизатора
Когда вы не хотите, чтобы ваш собственный компьютер подключался напрямую к Интернету по соображениям безопасности. 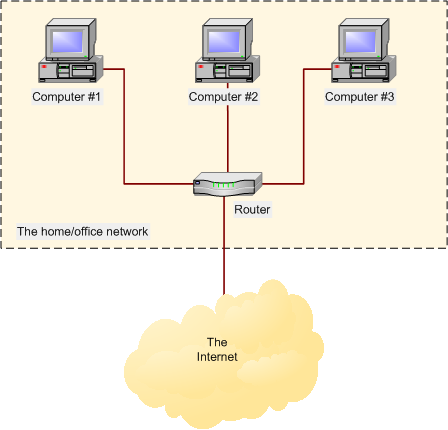
Требования к оборудованию для совместного использования соединений с использованием широкополосного маршрутизатора.
Способ 3
- Когда более двух компьютеров необходимо использовать подключение к Интернету.
- Когда на время работы основного компьютера «шлюза» нельзя полагаться.
- При использовании дополнительных функций безопасности маршрутизатора.
Также можно порекомендовать изготовить продвинутую версию 3G модема из USB удлинителя и тарелки от Триколор ТВ. Работает данная разработка народных умельцев довольно-таки просто: модем ставится на место LNB, а USB удлинитель соединяет компьютер с модемом. Вся сложность заключается лишь в том, чтобы правильно настроить направление антенны для достижения максимальной силы сигнала. Электромагнитное зеркало тарелки Триколор ТВ эффективно усиливает 2G и 3G сигнал, что позволяет модему работать фактически на пределе его пропускных возможностей. Лучшие результаты, конечно, дают прямофокусные тарелки с полезным диаметром зеркала 1.2-1.5 м, но и обычной 0.55 м тарелки от Триколор ТВ вполне хватит, чтобы поднять скорость с отметки 1 Мбит/с до 5-7 Мбит/с.
Вы можете контролировать, кто обращается к тому, что и в какое время, и вы можете регистрировать все, что проходит через ваше интернет-соединение. Однако эта гибкость приносит большую пользу: конфигурация такого компьютера не для новичков! 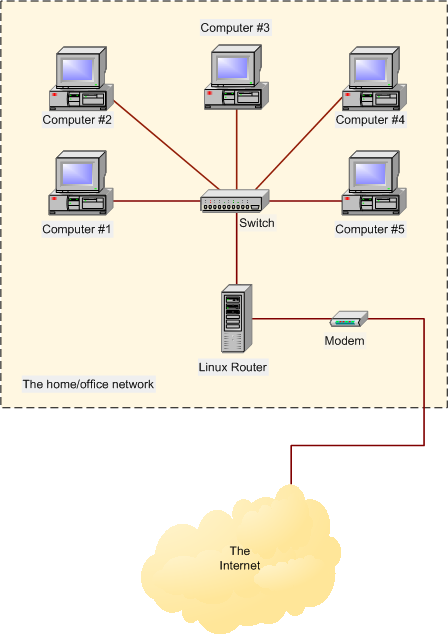
В телекоммуникациях широкополосная связь относится к способу обработки широкого спектра частот. Как правило, частоты с более широкой полосой пропускания имеют большую емкость для передачи информации. Совместное использование широкополосных подключений - один из способов предоставления доступа к Интернету нескольким компьютерам.
3G модем в целях гидроизоляции размещен в пластиковой колбе. Отверстие под USB-удлинитель заизолировано.
Помимо всех аспектов настройки модема необходимо отметить важность выбора правильного тарифа для 3G модема. Как правило, выбирать нужно либо безлимитные тарифы, либо тарифы, где ежемесячный лимит находится в пределе 50 Гб трафика. Выбирать тарифы с границами до 10 Гб и менее не целесообразно, так как даже один компьютер при просмотре HD видео потребляет в среднем за 1 неделю 7 Гб. Естественно, при подключении нескольких ноутбуков и компьютеров вы будете просто-напросто вынуждены покупать либо более дорогие тарифы, либо опции «Продли скорость».
Вместо того, чтобы покупать беспроводной широкополосный маршрутизатор, другие пользователи получают доступ к Интернету через беспроводной сетевой адаптер. При установленном соединении оба компьютера клиента и хоста могут иметь подключение к Интернету и в то же время разрешать совместное использование файлов между двумя компьютерами. Установите флажок «Разрешить другим пользователям сети подключаться через интернет-соединение компьютера» в разделе «Доступ к подключению Интернета».
Если пользователь использует коммутируемое соединение, пользователь должен установить флажок «Установить соединение по коммутируемому соединению, когда компьютер в моей сети пытается получить доступ к Интернету», чтобы облегчить автоматическое подключение компьютера к Интернету.
Программа для виртуализации роутера
Как говорилось ранее, покупать 3G/Wi-Fi роутер, стоимость которого многократно превышает цену обыкновенного модема, мы не будем, а пойдем более хитрым и более экономным путем – сделаем из одного компьютера, куда физически подключен модем 3G-интернета, виртуальный роутер. Чтобы не практиковаться в программировании и в изучении сложных манипуляций настройки ОС, воспользуемся готовой программой – «Виртуальный роутер» . Скачать данный софт можно с официального сайта – https://virtualrouter.codeplex.com/. К счастью, данная утилита поддерживает и Windows 8, и Windows 7, что делает ее наиболее актуальной на данный момент времени. После скачивания программы и последующей интуитивно понятной установки мы будем иметь простую утилиту Virtual Router Manager, где имеются 3 поля: SSID – это имя вашей сети, Password – это, естественно, пароль, Shared Connection – раздаваемый Интернет. Имя и пароль могут быть произвольными, а параметр Shared Connection устанавливается как «Широкополосное мобильное подключение». Для запуска данного виртуального роутера необходимо нажать кнопку Start Virtual Router, а для выключения — Stop Virtual Router. Настройки настолько просты, что ошибиться практически не в чем. Остальные компьютеры без проблем смогут подключиться к данному роутеру и получить свою порцию 3G Интернета.
Программа для виртуализации роутера
Ваш компьютер может потерять связь с другими компьютерами в вашей сети. Он также предлагает мощные инструменты для управления вашей беспроводной сетью, такие как параметры безопасности, гостевой доступ, родительский контроль и дополнительные настройки. Существует два способа подключения дополнительных компьютеров к сети.
Эта лицензия не распространяется на Программное обеспечение с открытым исходным кодом, содержащееся в Программном обеспечении. Скорее, условия и положения применимой лицензии на ПО с открытым исходным кодом применяются к ПО с открытым исходным кодом. Ничто в настоящем Соглашении не ограничивает ваши права или не предоставляет вам права, которые заменяют любую лицензию на ПО с открытым исходным кодом. Вы признаете, что лицензия на ПО с открытым исходным кодом находится исключительно между вами и лицензиаром программного обеспечения с открытым исходным кодом.
Многие мои друзья и знакомые просят помочь им подключить интернет на 2 компьютера. В этом нет ничего сложного, справится с этой задачей, даже 5-ти летний ребенок. Сегодня я вам хочу рассказать, как подключить интернет на 2 компьютера.
Организовать раздачу интернет по Вашей сети не такое уж сложное дело на первый взгляд, но многих подобный вопрос вгоняет в ступор, как только ситуация доходит до дела. В действительности всё просто и я рад Вам буду помочь, итак, приступим.
Вы должны соблюдать условия всех применимых лицензий на ПО с открытым исходным кодом, если таковые имеются. «Программное обеспечение с открытым исходным кодом» означает любой программный или программный компонент или технологию, на которые распространяется лицензия с открытым исходным кодом. Лицензии с открытым исходным кодом обычно являются лицензиями, которые делают исходный код доступным для бесплатной модификации и распространения, но могут также применяться к технологии, полученной и распространяемой исключительно в форме объектного кода.
В данной статье рассмотрим вариант настройки для двух компьютеров: первый (с Windows XP) сервер, второй (c Windows 7) клиент. Конечно же я подразумеваю, что на первом компьютере интернет у нас уже настроен и нам требуется расшарить (размножить) это самый интернет на второй ПК.
Нам понадобится: собственно два компьютера, на одном из которых 2 сетевые карты, необходимое количество сетевого кабеля (UTP 5 cat), штекер типа 8p8c (который ещё по ошибке называют RJ-45), обжимной инструмент (если таковой отсутствует, то можно попросить знакомого связиста или админа, в арсенале которого, наверняка такой имеется).
Поэтому вы должны рассматривать Программное обеспечение как любой другой материал, защищенный законами и договорами, касающимися международных имущественных прав и в соответствии с настоящим Соглашением. Эти функции предоставляются исключительно в качестве удобства для вас. Связанные сайты не находятся под контролем Белкина, и Белкин не несет ответственности и не несет ответственности за содержание или практику таких Связанных сайтов, включая любую информацию или материалы, содержащиеся на таких Связанных сайтах.
Вам нужно будет сделать собственное независимое суждение относительно вашего взаимодействия с этими Связанными сайтами. После принятия настоящего Соглашения настоящее Соглашение остается в силе до прекращения действия. Ограниченная лицензия в этом Соглашении будет автоматически прекращена, если вы не соблюдаете ни одно из условий настоящего Соглашения. Вы соглашаетесь с тем, что после такого прекращения вы немедленно уничтожите все программы и документацию, относящиеся к Программному обеспечению, включая все сделанные или полученные вами копии, и в противном случае прекратите использование Программного обеспечения.
Первым делом отмеряем нужную длину кабеля и режем его, только аккуратней, чтобы потом не перемерять и не переделывать. Полученный отрезок кабеля нам требуется обжать с двух сторон. Могу много написать воды, что есть обжимка типа 568А, 568В, кроссовер и т.п., но берём в расчет то, что в рассматриваемых версиях Windows сетевая карта автоматически выбирает как ей работать и делает всё за вас, в физические тонкости вникать не будем. Итак, стандартный кабель типа «витая пара» 5 категории обжимается следующим образом:
Если Программное обеспечение установлено на персональном компьютере или мобильном устройстве, вы должны немедленно удалить Программное обеспечение. Если Программное обеспечение является программным обеспечением или встроенным программным обеспечением, встроенным в Продукт, вы должны прекратить использование Продукта. Все положения настоящего Соглашения, за исключением Раздела 1 и ограниченной гарантии в Разделе 12, останутся в силе.
В дополнение к этим средствам защиты «потребитель» может претендовать на любую разумно прогнозируемую потерю, которая возникает в результате первоначальной проблемы. Настоящая Ограниченная гарантия недействительна, если отказ СМИ вызван несчастным случаем, злоупотреблением или неправильным применением.
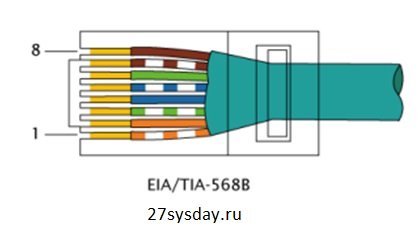
Строго соблюдая последовательность жил витой пары вставляем их в штекер (металлические контакты при этом должны быть сверху, т.е. смотреть на нас, когда мы будем вставлять в штекер жилы) и обжимаем штекер соответствующим инструментом. Сию операцию проделываем с обеих сторон, отрезанного нами куска кабеля. Если же Вас не устраивает вариант самостоятельной подготовки, то готовый кабель можно купить в любом компьютерном магазине вашего города.
Любые запасные носители будут гарантированы на оставшуюся часть первоначального Гарантийного периода или тридцать дней, в зависимости от того, что больше. В тех случаях, когда гарантии не могут быть отклонены или исключены, они ограничены продолжительностью соответствующего Гарантийного периода.
Фактическая экономия энергии и любые связанные с ней денежные выгоды варьируются в зависимости от факторов, не зависящих от контроля или знаний Белкина. Время от времени Белкин может использовать Программное обеспечение, чтобы предоставить вам уникальную для вас информацию и использование энергии и предлагает возможность сэкономить деньги на счетах за электроэнергию, если вы примете предложения или функции Продукта или Программного обеспечения. Вы подтверждаете, что эта информация не является гарантией фактической экономии, и вы соглашаетесь не искать денежные средства или другие средства от Белкина, если ваши сбережения отличаются.
Настройка соединения
После добавления второй сетевой карты у нас в соответствующем окне (Пуск - Панель управления - Сетевые подключения) появится ещё один значок подключения:
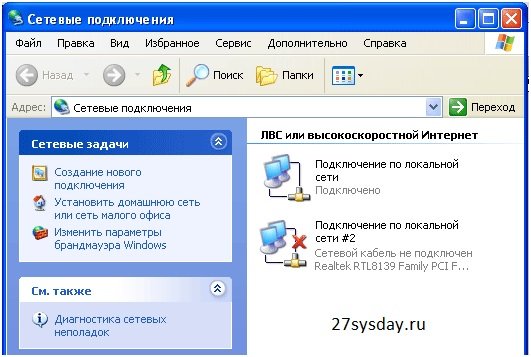
- Кликаем правой кнопкой мыши по ярлыку подключения и выбираем «Свойства» 2. Снимаем все поставленные галочки, кроме «Протокол интернета TCP/IP» 3. На вкладке «Дополнительно» поставить галочку 4. «Разрешить другим пользователям сети использовать подключение к Интернету данного компьютера» 5. Выбрать в подключении «Локальная сеть»

Вся информация, предоставленная вам Белкином, предоставляется «как есть» и «доступна». Мы не можем гарантировать, что это правильно или актуально. В тех случаях, когда это имеет решающее значение, доступ к информации через Программное обеспечение не является заменой прямого доступа к информации в доме. Гарантии и средства правовой защиты, изложенные в настоящем Соглашении, являются исключительными и, насколько это разрешено законом, вместо всех других устных или письменных, явных или подразумеваемых.
Активные и пассивные колонки
Вы представляете и гарантируете, что вы не являетесь гражданином страны, на которую распространяется эмбарго или «поддерживающая терроризм», или запрещенный или ограниченный конечный пользователь в соответствии с действующим законодательством США, а также местными законами, правилами и списками в области борьбы с терроризмом и борьбы с терроризмом.
На этом настройки к Интернет мы заканчиваем и переходим к настройке самой локальной сети и настройке второго компьютера, для его доступа в интернет. Для удобства данное подключение можно как-нибудь переименовать, н-р «Интернет».
Настройка локальной сети
На первом компьютере, который выступает в роли сервера, как оговаривалось выше две сетевые карты: на первой мы настроили раздачу Интернета по сети, на второй настраиваем саму локальную сеть. Втыкаем подготовленный заранее нами кабель во вторую сетевую карту компьютера-сервера и в сетевую карту компьютера-клиента. Начинаем настройку с сервера:
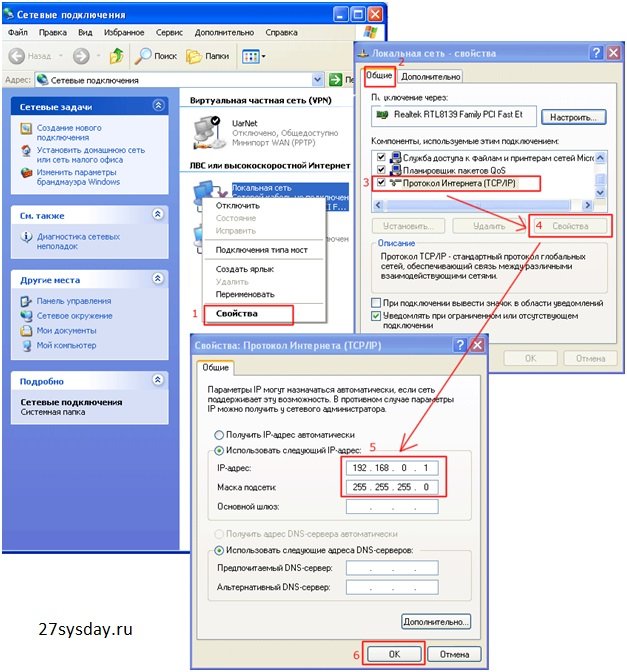
Назначаем серверу IP-адрес (192.168.0.1) и маску подсети (255.255.255.0), как указано на рисунке. Это простой пример, но работоспособный, если у Вас есть желание присвоить другой IP, то пожалуйста – делайте так, как Вам будет удобнее и проще. Нажимаем кнопку и на этом настройка сервера закончена.
Переходим к настройке клиента, т.е. второго ПК (как оговаривалось выше, клиентом у нас выступит компьютер с Windows 7). Заходим «Пуск» -«Панель управления» — «Центр управления сетями и общим доступом» — «Подключение по локальной сети» — «Свойства» — «Протокол Интернета версии 4 (TCP/IPv4)»
Проделываем операции по настройке как и с сервером, но указываем отличный от него IP-адрес (192.168.0.2) и ту же маску подсети (255.255.255.0), IP-адрес основного шлюза (это наш компьютер-сервер) и предпочитаемого DNS-сервера будут одинаковые:
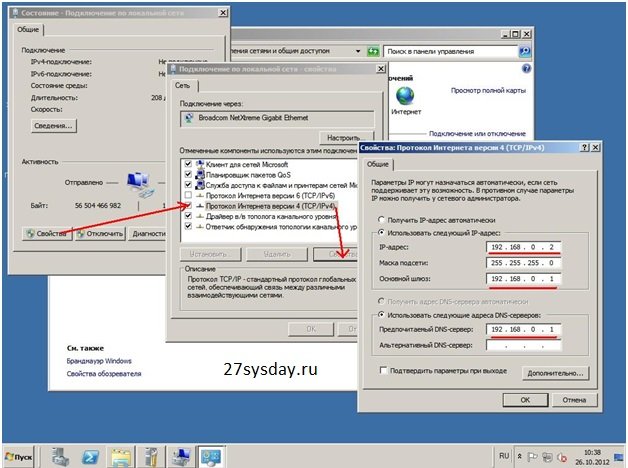
Далее необходимо указать одну рабочую группу, чтобы компьютеры видели друг друга в созданной нами локальной сети. По умолчанию при установке системы рабочей группе Вашего компьютера присваивается имя WORKGROUP (наверняка все видели, кто ставил Windows сам, но особо над этим не задумывались). Но в данной статье всё-таки рассмотрим вариант, что у нас рабочая группа будет носить другое уникальное имя, именно такое, которое Вам нравится. На сервере (Windows XP) это делается следующим образом: в контекстном меню «Мой компьютер» выбрать пункт «Свойства», вкладка «Имя компьютера» — «Изменить» и присваиваем нашей рабочей группе удобное для Вас имя:
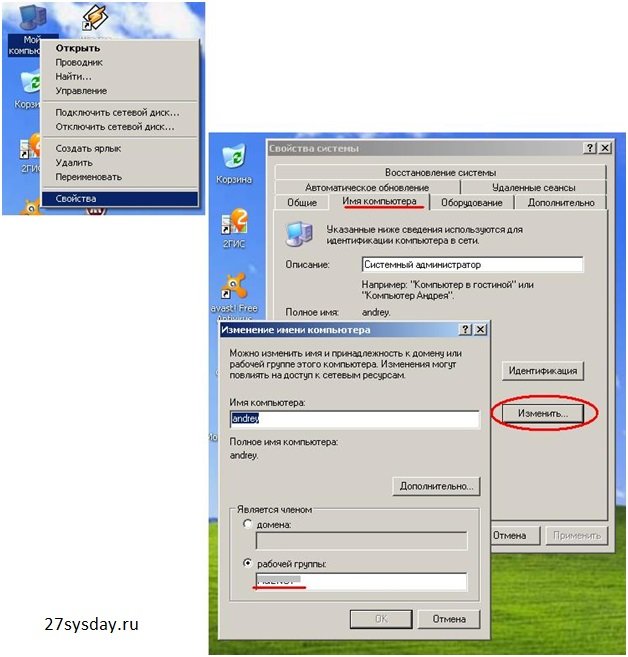
Запоминаем присвоенное нами имя и переходим к настройке компьютера клиента (с операционной системой Windows 7). Жмём «Пуск» — правой кнопкой мыши по значку «Компьютер» — выбираем пункт меню «Свойства». Во вновь открывшемся окне в списке слева выбираем «Дополнительные параметры системы» — выбираем вкладку «Имя компьютера» — «Изменить» и указываем имя нашей рабочей группы:
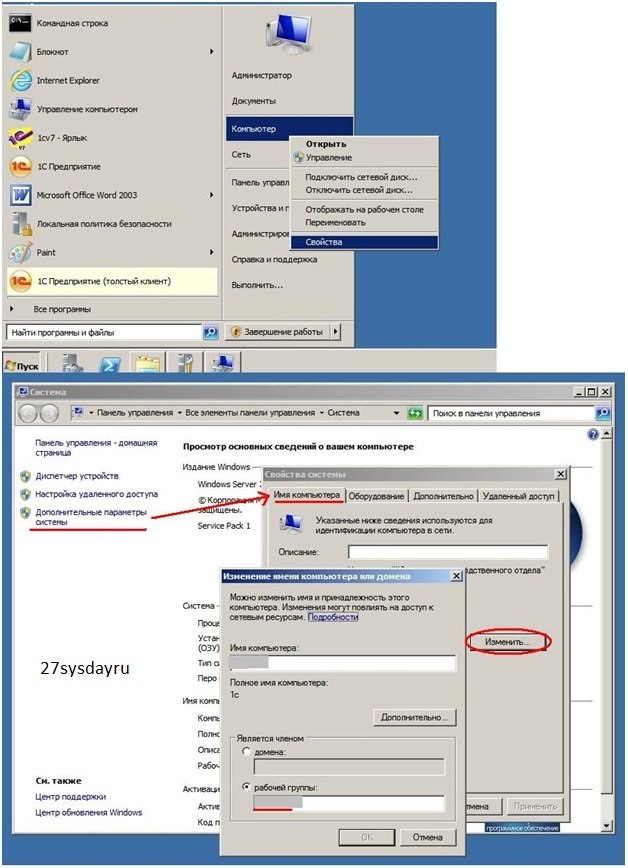
На этом настройка закончена. Теперь у нас работает локальная сеть из двух компьютеров и по ней раздается Интернет. Для особо любознательных можно проверить наличие соединения с помощью утилиты командной строки ping, так сказать «пропинговать» нашу сетку. Делается это очень просто как в Windows XP так и в Windows 7 сперва нужно вызвать командную строку: «Пуск» — «Выполнить» и ввести cmd. После ввести в появившемся окне текстовой консоли команду ping и убедиться в наличии соединения. Пинговать можно друг друга (с указанием IP-адреса), а также различные интернет адреса (указывая IP-адрес или DNS-символьное имя). Как это делать разобрано в примере ниже:
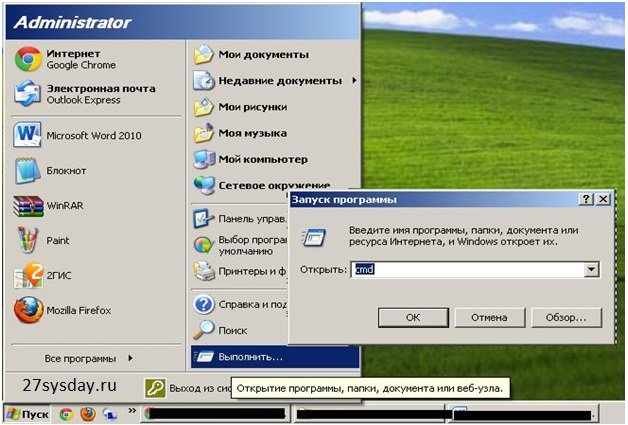
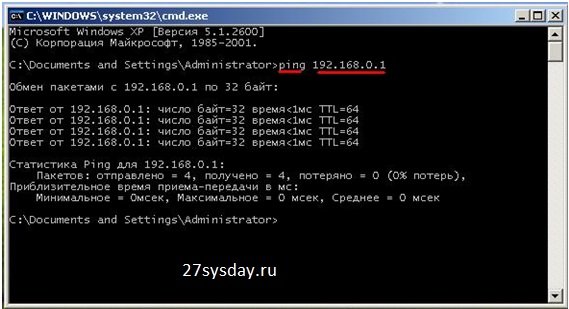
На этом всё, работоспособная сеть из двух компьютеров готова.
В этой статье Вы узнали, как подключить интернет на 2 компьютера. Я надеюсь, Вы убедились, что ничего сложно в этом нет.
 Загрузить клиент электронной почты The Bat!
Загрузить клиент электронной почты The Bat! Настройка вибрации в Android: подробное описание и видеоинструкция Приложение вибро
Настройка вибрации в Android: подробное описание и видеоинструкция Приложение вибро Простые варианты отключения вибрации на Айфоне
Простые варианты отключения вибрации на Айфоне