Как подключить модем с wifi к компьютеру. Как соединить ADSL модем с Wi-Fi роутером сетевым кабелем? Схема подключения и настройка. Подключение устройства и установка драйверов.
Технология ADSL начинает встречаться в модемах все реже. Тем не менее, на отечественном рынке она все еще присутствует. Вся загвоздка в том, что для такой технологии нужен именно ADSL-модем. Если ваш модем еще не умеет раздавать Wi-Fi, то эта статья для вас. Самым простым способом в такой ситуации будет покупка нового модема, который уже будет оснащен встроенным модулем Wi-Fi. Если покупку произвести невозможно, тогда воспользуйтесь роутером, который непосредственно и будет раздавать беспроводную сеть.
Алгоритм подключения и настройки внешнего адаптера
Чем больше бар, тем лучше прием. Если ваш маршрутизатор имеет соединения для внешних антенн, вы можете еще больше улучшить диапазон, есть уже хорошие антенны от десяти евро. Если вы не хотите заниматься мастерингом с помощью разных антенн, но все же нуждаетесь в большем диапазоне, следует перейти к повторителю. Компактные устройства просты в использовании и должны быть просто вставлены в розетку. Интерьер завершен через несколько минут. В зависимости от производителя устройства стоят от 20 до 60 евро.
Схема работы всех этих устройств примерно такова:
 Прямое подключение роутера к телефонной линии в данной ситуации невозможно. Как вы сами понимаете, нужен порт DSL
. В нашем же случае, его нет. Правда, на модеме должен присутствовать разъем LAN
, он-то и необходим для того, чтобы соединить интернет и компьютер с помощью кабеля сетевого подключения. В нашем случае будем подключать модем TP-Link TD-8616
и роутер TP-Link TLVRS-41N
. Это самый оптимальный вариант, схема настройки которого прекрасно подойдет в любой другой подобной ситуации. Особых различий возникнуть не должно. Интернет обязательно должен работать, хотя бы на компьютере. При этом должны быть установлены все настройки модема.
Прямое подключение роутера к телефонной линии в данной ситуации невозможно. Как вы сами понимаете, нужен порт DSL
. В нашем же случае, его нет. Правда, на модеме должен присутствовать разъем LAN
, он-то и необходим для того, чтобы соединить интернет и компьютер с помощью кабеля сетевого подключения. В нашем случае будем подключать модем TP-Link TD-8616
и роутер TP-Link TLVRS-41N
. Это самый оптимальный вариант, схема настройки которого прекрасно подойдет в любой другой подобной ситуации. Особых различий возникнуть не должно. Интернет обязательно должен работать, хотя бы на компьютере. При этом должны быть установлены все настройки модема.
Как найти бесплатные радиоканалы
Однако в случае повторителей скорость передачи данных значительно снижается, поскольку каждый пакет данных должен отправляться дважды. Большинство устройств излучают на частоте 2, 4 ГГц. Чтобы обеспечить максимально возможное количество пользователей в полосе частот, полосы делятся на 13 каналов. По этой причине вы должны переключиться на частотный диапазон, по возможности, четыре канала от следующего источника помех - рекомендуются каналы 1, 6 и 11, где есть наименьшие пересечения.
Какое правильное шифрование?
Это позволяет сканировать среду радио и найти соответствующий канал для вашего маршрутизатора. И еще один совет: если вы используете устройства, поддерживающие стандарт без пяти гигагерц, это должно быть активировано, потому что доступно 23 канала без перекрытия. С двухдиапазонным маршрутизатором, который использует как ленты 2, 4, так и 5 гигагерц, вы находитесь в правильном месте, когда сомневаетесь. Чтобы оптимизировать безопасность сети, вы должны выбрать хороший пароль: не менее восьми символов, включая верхний и нижний регистр, цифры и специальные символы.
Синхронизация Wi-Fi-роутера и ADSL-модема
Модем следует соединить с роутером. Для этого сначала подсоедините все устройства к блоку электропитания и затем с помощью сетевого кабеля соедините их между собой. В синий разъем WAN и должен подключаться сетевой кабель. Другой его конец должен быть подсоединен в сетевом разъеме WAN . Таким образом, модем и роутер будут соединены между собой. Перед установкой следует задать все настройки роутера по умолчанию. Это стандартный вариант, который поможет ему приспособиться к новому подключению. Если все правильно, то модем станет отдавать интернет-подключение именно роутеру. В самом модеме производить никаких дополнительных настроек не нужно. Главное помните об установках динамического I P.Итак, зайдите в настройки модема, если не знаете, как это сделать, воспользуйтесь инструкцией по применению, которая есть в комплекте любого устройства. Что же должно быть в настройках:
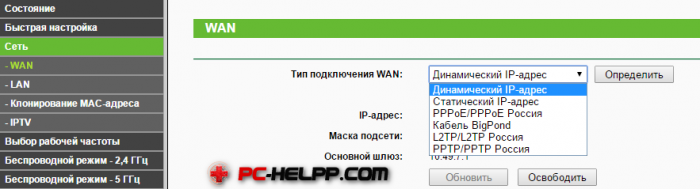
Подключение ADSL-роутера и компьютера к сети
Получите больше советов по безопасному паролю. После установки возьмите свой блокнот и медленно идите по всей квартире. В конце концов, вы получаете так называемую тепловую карту своей квартиры: места с особенно высокой интенсивностью приема зеленые, области с плохим покрытием сети окрашены в красный цвет. Радиосети отображаются на радарной графике в среде, в разделе «Тесты» - «Тест соединения» вы можете проверить, работает ли беспроводное подключение к Интернету. Вы также можете просмотреть все данные о адресе и соединении, информацию о методе шифрования и выбранном канале.
- Пункту WAN Connection type должен соответствовать пункт «Dynamic IP» . Все остальные поля, которые здесь есть, заполняются автоматически.
- Установите пароль.
В этой статье мы ознакомились с ситуацией, в которой наш модем не содержит возможности беспроводного подключения из-за отсутствия Wi-Fi-роутера. Такая ситуация обычно возникает вследствие неправильных настроек роутера и его подключения. Никаких особых трудностей, как с одним, так и со вторым, нет. Стоит лишь внимательно ознакомиться с инструкцией, выложенной в статье. После произведения всех необходимых действий, система заработает, и вы получите свое беспроводное соединение. Надеемся, что ваша проблема будет устранена. Просмотреть, как произвести общую настройку роутера, можно и в других статьях, которые на сегодняшний день имеются в интернете. Всего наилучшего!
В данном обзоре мы будем говорить о том, как настроить роутер через модем ADSL. Метод подключения роутера к модему – всего один, а именно, порт WAN первого соединяют с сетевым портом второго. При этом, настроить модем и подключение в роутере можно двумя различными способами. Которые здесь будут рассмотрены.
Нажмите «Начать тест», затем запустите тест загрузки и загрузки. Кроме того, перезапустите маршрутизатор. Для получения дополнительной информации, пожалуйста, посетите. Сначала определите проблему. Это поможет вам выбрать подходящий метод устранения неполадок.
Если вы также получаете телефонную услугу через своего интернет-провайдера, эта услуга также прерывается прерыванием питания. Возможно, вам потребуется обратиться к поставщику услуг Интернета после восстановления или отключения модема для восстановления телефонной службы. Если вы не знаете, как настроена ваша сеть, обратитесь к сетевому администратору.
Схема соединений (модем + роутер)
На рисунке показан вариант подключения сетевых кабелей (рекомендуемый), который нужно использовать для выхода в Интернет через модем. Существует еще один метод, когда порт WAN роутера – не используется вообще. Тогда модем должен быть настроен как роутер, а «аппаратный» роутер используется как свитч (и заодно как точка доступа). Мы такой метод не рассматриваем.
Симптом: сетевое соединение неожиданно отключается
Если ваш компьютер не может подключиться к сети, выполните следующие действия. Другие стандарты также бывают быстрыми, но вы должны убедиться, что ваш компьютер использует самый быстрый доступный протокол.
Симптом: Мой компьютер не подключается к Интернету после перезапуска или выхода из системы
Использование Интернета несет риски. Получить дополнительную информацию. Другие названия продуктов и компаний могут быть товарными знаками соответствующих владельцев. В таких ситуациях нам нужно дополнительное оборудование, которое расширяет нашу сеть, чтобы охватить все нужные области.Вариант 1 – модем в режиме роутера
Перевод модема в режим «роутер»
Если к модему был подключен компьютер, сетевая карта которого настроена на «авто» DNS и IP, то вероятно, что модем – и так настроен правильно (в режим «роутер»). Но компьютер может быть настроен на подключение PPPoE (с логином и паролем абонента). И тогда – скорее всего, модем надо перевести в требуемый режим отдельно. Рассмотрим пример: как переключить в режим «роутер» модем Интеркросс. Заодно, в нем придется настроить и соединение.
Конфигурация вторичного маршрутизатора
Главный маршрутизатор: Маршрутизатор, который мы в настоящее время используем для подключения к Интернету. Он состоит из стирания всей конфигурации и перевода маршрутизатора в исходное состояние, поскольку он только что покинул завод. Это поможет нам удалить все оставшиеся настройки из предыдущего использования. Подождите пару минут, чтобы маршрутизатор перезапустился.
Чтобы получить доступ к веб-интерфейсу одного и того же, откройте браузер и введите следующий адрес. Мы увидим следующую страницу. Поскольку основной маршрутизатор имеет адрес 1, мы решили назначить адрес 2 второму маршрутизатору. Остальные параметры остаются такими, какими они есть.
Будем считать, что сейчас модем настроен в режиме «бридж», а не «роутер». Зайти в его web-интерфейс – может сразу не получиться. В любом случае, пробуем на сетевой карте ПК установить статический IPадрес (например, 192.168.1.2) и основной шлюз, равный адресу роутера. Затем – пытаемся зайти в web-интерфейс (допустим, по адресу 192.168.1.1). Излишне напоминать, что модем при этом подключают к компьютеру напрямую.
После перезагрузки мы можем подключить вторичный маршрутизатор к любому из слотов основного маршрутизатора. Домашняя беспроводная сеть позволяет вам получить доступ к Интернету из других мест вашего дома. В этой статье описываются основные шаги по настройке беспроводной сети и ее использованию.
Чтобы настроить беспроводную сеть, вам необходимо следующее. Широкополосное подключение к Интернету и модем. Широкополосное подключение к Интернету - это высокоскоростное подключение к Интернету. Вы можете получить широкополосное соединение, связавшись с поставщиком услуг Интернета. Вы также можете найти эти устройства в магазинах компьютеров или электроники и в Интернете.
Важно знать, что у модемов разных фирм – различные значения их IP (соответственно, сетевую карту надо настраивать тоже под конкретный модем).
Если web-интерфейс открыть не удалось, можно выполнить аппаратный сброс настроек (через минуту после включения – нажать на 10-12 секунд кнопку reset). Пытаться зайти в интерфейс нужно, когда устройство уже загрузилось, то есть, не сразу после его включения.
Маршрутизатор отправляет информацию между сетью и Интернетом. С помощью беспроводного маршрутизатора вы можете подключать компьютеры к сети, используя радиосигналы вместо кабелей. Беспроводной сетевой адаптер. Беспроводной сетевой адаптер - это устройство, которое подключает ваш компьютер к беспроводной сети. Чтобы подключить ноутбук или настольный компьютер к беспроводной сети, на вашем компьютере должен быть беспроводной сетевой адаптер. Большинство ноутбуков и планшетов поставляются с уже установленным беспроводным сетевым адаптером.
После входа в web-интерфейс модема (используя логин и пароль admin), переходим к вкладке «Advanced setup» -> «WAN»:
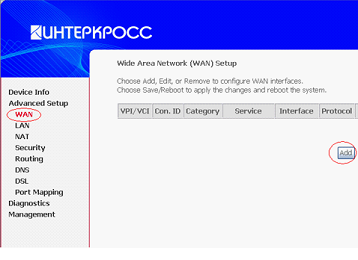
Вкладка настройки подключения
Здесь нужно удалить все существующие интерфейсы. Затем, можно сразу нажать «Add».
Очередность установки параметров:
1. Заполняют поля VPI и VCI, нажимают «Next»:
Настройте свой модем и подключение к Интернету
Чтобы узнать, есть ли на вашем компьютере адаптер беспроводной сети. Выберите кнопку «Пуск», введите диспетчер устройств в поле поиска и выберите «Диспетчер устройств».
- Запустите «Сетевые адаптеры».
- Найдите сетевой адаптер, содержащий беспроводное слово в названии.
Размещение беспроводного маршрутизатора
Поместите беспроводной маршрутизатор где-нибудь, где он получает самый мощный сигнал с наименьшим количеством помех. Для получения наилучших результатов следуйте этим советам. Поместите беспроводной маршрутизатор в центральное место. Поместите роутер как можно ближе к центру вашего дома, чтобы увеличить мощность беспроводного сигнала в вашем доме.
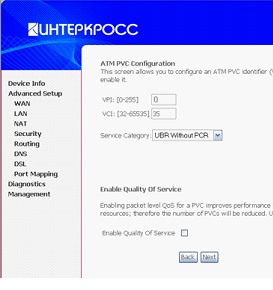
2. Устанавливают режим работы – PPPoE, также, метод инкапсуляции (LLC или другой)
3. Заполняют поле с логином абонента и паролем:
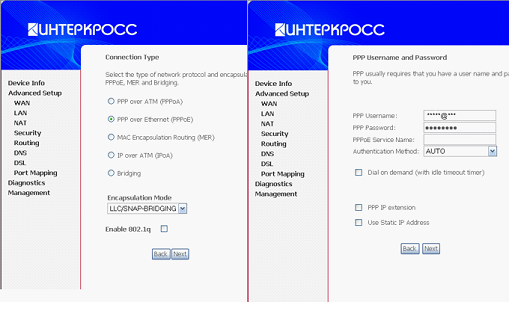
Настройка модема в режиме «роутер»
На следующей вкладке – устанавливают галочку NAT, Firewall, WAN Service
Поместите беспроводной маршрутизатор в сторону от пола и стен, а также металлических предметов, таких как металлические шкафы для подачи документов. Чем меньше физических препятствий между компьютером и сигналом маршрутизатора, тем больше вероятность использования всей его мощности.
Как правильно подключать роутер к модему – показано здесь
В некоторых сетевых устройствах используется радиочастота 2, 4 гигагерца. Это та же частота, что и большинство микроволн и беспроводных телефонов. Если вы включите микроволновую печь или получите вызов на беспроводном телефоне, беспроводной сигнал может быть временно прерван.
Жмут кнопку «Save»
На последнем этапе – нажимают «Save/Reboot»
Чтобы задействовать IPTV, можно либо установить галочку IGMP (на вкладке номер 4), либо настроить еще один интерфейс, но уже в режиме «Bridging». В последнем случае, указывают другие значения VPI/VCI-параметров. Все зависит от протокола передачи IPTV, который реализует провайдер.
ADSL-модемы могут работать всего в двух режимах
Безопасность всегда важна, но с беспроводной сетью еще важнее, поскольку сетевой сигнал может распространяться вне вашего дома. Если вы не помогаете защитить сеть, люди с близлежащими компьютерами могут получить доступ к информации, хранящейся на ваших компьютерах в сети, и использовать подключение к Интернету.
Чтобы лучше защитить сеть. Измените имя пользователя и пароль по умолчанию. Это помогает защитить маршрутизатор. Большинство производителей маршрутизаторов имеют имя пользователя и пароль по умолчанию на маршрутизаторе и сетевое имя по умолчанию. Кто-то может использовать эту информацию для доступа к вашему маршрутизатору без вашего ведома. Чтобы этого не произошло, измените имя пользователя и пароль по умолчанию для маршрутизатора. В документации на устройство. Настройте ключ безопасности для вашей сети.
Настройка роутера
Аппаратный роутер, в случае подключения к модему-роутеру, необходимо настраивать так:
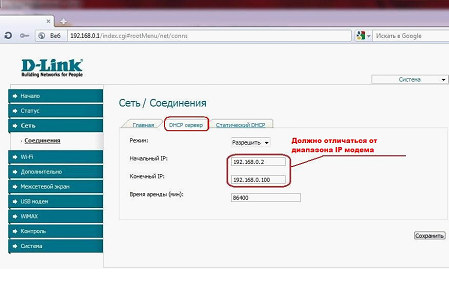
Параметры локальной сети роутера
Встроенный DHCP-сервер – должен раздавать адреса, не пересекающиеся с локальными адресами модема. Пример: адрес модема заканчивается на 1.1. Значит, сеть роутера должна функционировать в диапазоне 192.168.0.X. (или 2.X и так далее).
Беспроводные сети имеют сетевой ключ безопасности, который помогает защитить их от несанкционированного доступа. Для получения более подробной информации обратитесь к документации по маршрутизатору, в том числе о том, какой тип безопасности поддерживается, и как его настроить. Мастер поможет вам создать сетевое имя и ключ безопасности.
Запишите ключ безопасности и сохраните его в надежном месте. Брандмауэр - это аппаратное или программное обеспечение, которое может защитить ваш компьютер от неавторизованных пользователей или от вредоносного программного обеспечения. Запуск брандмауэра на каждом компьютере в сети может помочь контролировать распространение вредоносного программного обеспечения в сети и защищать компьютеры при доступе к Интернету.
Менять надо локальный адрес роутера. В интерфейсе D-Link – это: «Сеть» –> «Соединения» –> двойной щелчок по строке «LAN», поле «IP-адрес». После смены IP выполните перезагрузку ПК (чтобы снова подключиться к роутеру).
Важно знать, что вышеозначенную настройку – выполняют, не подключая роутер к модему.
Затем, настраивают подключение в роутере:
Подключает компьютер к беспроводной сети
Это нормально, что в каждом доме есть более одного компьютера. Для этого случая нет выбора, кроме как обмениваться Интернетом через компьютерную сеть. Известно, что самыми простыми, безопасными и экономичными сетями являются кабели. Если компьютеры находятся поблизости и всегда находятся в одном месте, это может быть лучшим вариантом. Главное, что вам не нужны кабели.
Каждому компьютеру необходим беспроводной сетевой адаптер для подключения к Интернету через точку доступа. Желательно проконсультироваться с вашим провайдером, который является подходящей формой подключения для каждого случая. Обычно есть обычные проводные сетевые выходы, которые можно использовать для подключения фиксированного компьютера к стороне маршрутизатора. Там вам нужно указать имя беспроводной сети, и вы можете включить или отключить функции безопасности или брандмауэра.
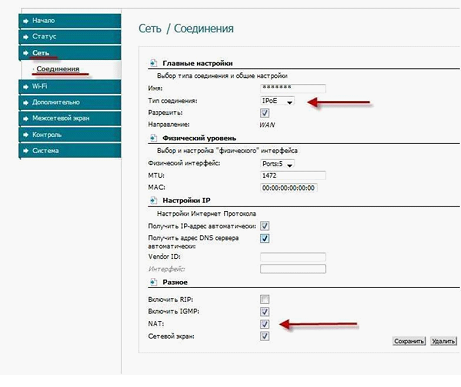
Настройка порта WAN роутера
Называться протокол может «IPoE», «DHCP» или «Динамический IP» (все это – одно и то же). Обязательно включают NAT, «Сетевой экран», а при наличии IPTV – IGMP. Затем, сделанные изменения сохраняют.
Когда роутер настроен, его можно подключить к модему. Но это выполняют уже с выключенным адаптером питания. Успешной настройки!
Используя маршрутизатор, можно создать полную локальную сеть, в которой компьютеры подключаются к Интернету, а также обмениваются данными между ними для обмена файлами или принтерами. Как правило, эти устройства предварительно настраиваются поставщиком интернет-доступа, что делает установку очень простой. Если это не так, вам, вероятно, потребуется настроить параметры беспроводной сети, как указано выше, и доступ в Интернет, с идентификационными данными, предоставленными вашим интернет-провайдером.
Операционная система выполняет поиск в беспроводных сетях, находящихся поблизости, и управляет соединением. Платы обычно включают в себя ряд приложений, которые выполняют эти задачи. Чтобы приобрести указанную точку доступа, вы должны иметь возможность различать несколько типов устройств. Беспроводная точка доступа: она может подключаться только к Интернету компьютерам в сети. Он используется только в том случае, если в сети уже есть маршрутизатор или есть только один компьютер для подключения без кабелей.
Вариант 2 – модем в режиме «мост»
Перевод модема в режим «Bridging»
Сначала действия будут те же, что при настройке модема в режиме «роутер». Зайдите в графический интерфейс, перейдите к вкладке настройки подключения (нажмите «Add», предварительно удалив лишние интерфейсы).
На открывшейся вкладке – устанавливаем параметры VPI/VCI:
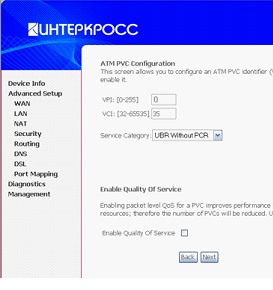
Установка параметров подключения
Затем – выбираем режим работы, но уже не «PPPoE», а «Bridging»:
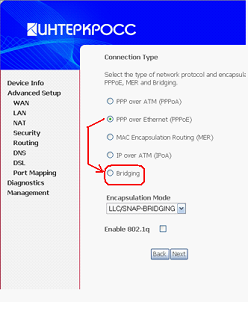
Настройка модема в режиме «Мост»
Осталось только нажать «Next», «Save» и затем — «Save/Reboot».
Настройка роутера (для варианта 2)
В данном случае, менять настройки локальной сети – в роутере не нужно. Будем настраивать только подключение (разумеется, «под PPPoE»).
Выполняя эту настройку, не указывают параметры VPI/VCI, остальное – повторяет настройку модема в режиме «PPPoE»:
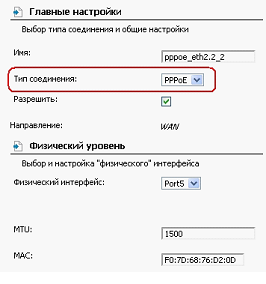
Соединение в роутере «под PPPoE»
Все дополнительные параметры (MTU и другие) – лучше не менять. Требуется только указать логин с паролем:
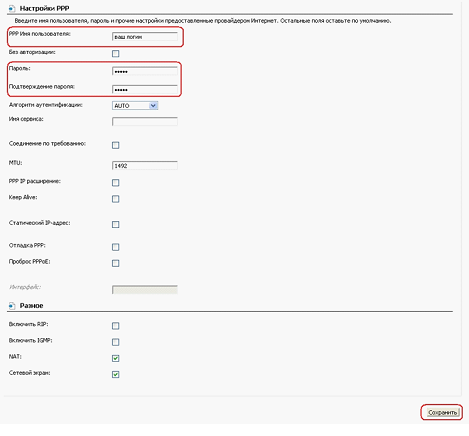
Соединение в роутере «под PPPoE» (продолжение)
Еще, надо проверить наличие NAT и «Сетевого экрана» (и нажать «Сохранить»). Результат – выглядит так:
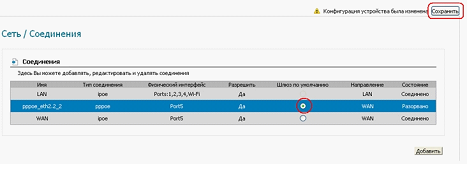
Интерфейсы в роутере (локальный, WAN и PPPoE)
Удачного роутинга!
Как правильно подключать роутер к модему – показано здесь:
 Рамблер почта – Войти в почтовый ящик Техподдержка Рамблер Почта
Рамблер почта – Войти в почтовый ящик Техподдержка Рамблер Почта Разбираемся с установкой и загрузкой Linux на примере ArchLinux
Разбираемся с установкой и загрузкой Linux на примере ArchLinux Работа со стилями форматирования ячеек Excel Применение стилей к ячейкам листа
Работа со стилями форматирования ячеек Excel Применение стилей к ячейкам листа