Как исправить ошибки на жестком диске windows 7. CHKDSK — проверка жесткого диска на ошибки
Нередко пользователи сталкиваются с ситуациями, когда Windows начинает работать не корректно. Медленно загружается, выдаются непонятные сообщения. Медленно реагирует на действия. Неожиданно исчезают файлы . Все это может быть следствием ошибок в файловой системе диска и физических повреждений поверхности. Появления плохо читаемых и сбойных блоков секторов. Сбойные (нечитаемые) блоки еще называют Bad блоками . Для устранения подобных проявлений нужно делать проверку дисков на наличие ошибок. В арсенале средств обслуживания Microsoft Windows есть утилита Check disk , предназначенная, как раз, для проверки и устранения ошибок на дисках. Иногда система Windows при обнаружении проблем, на каком либо диске или при подключении нового диска (например, флэшки) сама запускает при загрузке Check Disk. Некоторые неосведомленные пользователи, пугаются, увидев синий экран с запущенной утилитой проверки дисков Check Disk . Некоторые путают запуск Check Disk с голубым экраном смерти BSOD . Если Check Disk запустился нужно дать ему отработать, если Вы не хотите чтобы он

запускался при каждой загрузке Windows. При желании проверить диски в первую очередь нужно проверить системный диск, обычно это диск «С», но не обязательно. Для проверки системного диска утилиту с исправлением ошибок под операционной системой Windows запустить невозможно. Можно только назначить задание проверить диск, которое будет выполнено при следующей загрузке в режиме DOS. Если исправление ошибок не задано при проверке, то системный диск будет проверен, а результаты можно посмотреть, зайдя в панель управления, администрирование, просмотр событий, приложение. Остальные диски можно проверить при загруженной операционной системе Windows. Задать проверку или запустить Check disk можно несколькими
способами.
 Первый способ (обычный, с графическим интерфейсом):
Первый способ (обычный, с графическим интерфейсом):

После проверки системного диска в режиме DOS на дисплей выводится отчет. Если ошибок нет, то вид будет как на представленном фото. При обнаружении ошибок будут добавлены записи о них и их исправлении. Иногда записей довольно много. Это говорит о том, что состояние вашего диска не хорошее. Возможно он, как говорят системщики «начал сыпаться», и нужно делать более тщательную проверку с помощью специальных программ.
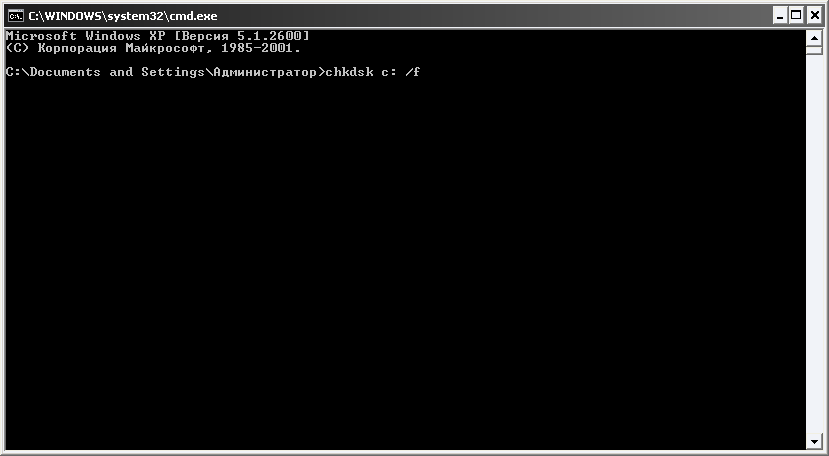
Второй способ (в режиме DOS):

Третий способ (в режиме командная строка)

Если в команду chkdsk добавить параметр /f, как и в предыдущем способе будет выдано предупреждение о невозможности проверки и предложение, задать проверку, при следующей загрузке Windows.
Список параметров утилиты Check Disk:

Многие специалисты не рекомендуют слишком часто использовать утилиту Check Disk по причине опасности повреждения системы и данных. Я лично за утилитой таких грехов при работе с файловой системой NTFS не наблюдал. Бывало только на FAT32, и негатив идет скорее отсюда. Частые проверки, в общем-то, и не нужны. Один раз в полгода и при неполадках будет вполне достаточно.
Примечание: В операционных системах Vista и Windows 7 по умолчанию в меню пуск нет команды «Выполнить». Чтобы она появилась нужно проделать следующее:
- Правой кнопкой мыши щелкнуть на кнопке «Пуск» рабочего стола и в списке выбрать «Свойства».
- В открывшемся окне на закладке Меню «Пуск» щелкнуть «Настроить».
- В списке следующего окна найти команду «Выполнить» и поставить галочку напротив.
- Нажимая «ОК» закрыть окна.
В современном компьютере осталось всего два типа агрегатов с движущимися частями: вентиляторы системы охлаждения и накопители на жёстких дисках - «винчестеры». Наличие в жёстком диске вращающихся с огромной скоростью пластин и блока магнитных головок делает это устройство очень уязвимым к механическим воздействиям, в результате которых на диске могут возникать ошибки и фатальные повреждения. Как своевременно протестировать диск, обнаружить ошибки и в каком случае их можно исправить, а когда пора идти в магазин за новым жёстким диском - важный вопрос. Отнеситесь к нему серьёзно, ведь пропавшие данные не купишь за деньги.
Неисправности жёсткого диска и их устранение в домашних условиях
Об ошибках чтения жёстких дисков написано немало толстых книг, есть десяток специализированных форумов, даже появилась специальность «сервис-инженер по спасению данных». Чтобы не потеряться в этом океане информации, крепко уясним одно: есть два типа возникающих ошибок - программные и аппаратные («железные»).
Аппаратные ошибки возникают по нескольким причинам:
- физическое повреждение поверхностей жёсткого диска при ударе или перемещении с большим ускорением;
- неисправность компьютерного блока питания, из-за которой повышенное напряжение выжигает электронные компоненты контроллера;
- банальный возраст, ведь жёсткий диск находится в постоянном движении, а ресурс подшипников, двигателей и соленоидов ограничен.
Ошибки такого типа в домашних условиях не устранить. Всё, что мы можем сделать - вовремя отследить их возникновение и попытаться спасти данные до того, как диск окончательно откажет.
А вот программные ошибки поддаются исправлению в домашних условиях, причём совсем необязательно быть инженером или компьютерным гуру. Природа возникновения таких ошибок почти всегда связана со сбоем отложенной записи. Всё дело в том, что и операционная система, и контроллер жёсткого диска используют кэш-память. Перед тем как попасть на магнитную поверхность, ваши данные попадают в кэш, ведь его скорость на несколько порядков выше скорости магнитной записи. Как только кэш-память заполняется, она выгружается на магнитный диск. А если до момента записи кэша у вас отключили электричество, а ИБП нет, то контроллер уже зарезервирует на диске место под данные, но записать их не успеет. В результате мы получим ошибки в файловой системе и системе каталогов. В худшем случае образуются так называемые SoftBad - секторы диска, проблемные по логике контроллера, но физически совершенно исправные.
ИБП - источник бесперебойного питания - помогает избегать аппаратных поломок при внезапном отключении электричества. Как минимум он даёт время корректно завершить работу компьютера.
Типы дисковых ошибок, встречающихся в Windows 7
Самые неприятные, но в то же время самые легко устраняемые ошибки - это проблемы с загрузочным сектором диска (MBR) и ошибки доступа к скрытому системному разделу. Причина их возникновения кроется в неправильной установке операционной системы, использовании программного обеспечения для менеджмента жёстких дисков или неверном подключении накопителя. Последнее случается, если диск часто снимается с компьютера для использования в качестве съёмного носителя.
Ошибка чтения диска при загрузке Windows 7
Среди всех ошибок эта - самая скверная. Возникает она сразу после включения компьютера и прохода тестов, но перед загрузкой ОС. А загрузки не будет, вместо неё мы увидим на экране ошибку чтения диска.
Исправление этой ошибки средствами операционной системы исключено, т. к. система не загрузится. Нам понадобится диск аварийного восстановления ОС, а ещё лучше - флешка. Прежде чем приступать к лечению, пара слов о том, как возникают такие ошибки.
На каждом компьютере с операционной системой Windows 7 жёсткий диск содержит MBR (Master Boot Record) - основную загрузочную запись. Там расположена небольшая программа, которая запускает дальнейшую загрузку операционной системы. Начиная с версии 7 операционной системы Windows, загрузочные файлы расположены на отдельном дисковом разделе, скрытом от пользователя. Именно на него и передаёт управление MBR.
Таким образом, если MBR повреждена, мы наблюдаем на экране «ошибку чтения диска». Если же повреждён или содержит ошибки скрытый системный раздел, то ошибка будет несколько другой.
Оба варианта могут быть следствием как действия вредоносной программы, так и неквалифицированного вмешательства пользователя. Последнее чаще всего случается либо при использовании программ разметки дисков (Partition Magic, Paragon Partition Manager), либо при попытке установить вторую операционную систему, причём более низкой версии. К примеру, при установке Windows XP на компьютер с Windows 7.
Попытка установить на компьютер ОС более низкой версии, чем уже установленная, со 100% вероятностью приведёт к невозможности загрузки с жёсткого диска, так как MBR будет испорчен.
Восстановление работоспособности диска в обоих случаях будет происходить по сходному алгоритму. Нам понадобится дистрибутив Windows 7 или диск аварийного восстановления этой же системы. Создать диск аварийного восстановления лучше заранее, пометить его и держать под рукой. Для этого нужно с веб-сайта компании Microsoft скачать и установить утилиту Media Creation Tool, которая после запуска самостоятельно загрузит из сети необходимые компоненты и создаст загрузочный носитель.
Восстановление MBR
Восстановление активного раздела (скрытого системного диска)
Почти наверняка, играясь с программой для разметки дисков, вы присвоили какому-то разделу статус «активный», что автоматом сняло этот статус с нашего системного раздела. Вернуть всё назад в программе с красивым графическим интерфейсом можно и за пару кликов мыши. Вот только беда в том, что программа вместе с операционной системой осталась на том диске, который теперь не грузится. И снова нам придёт на помощь командная строка.

Восстановление Windows bootmgr и файлов конфигурации хранилища загрузки (BCD)
В редких случаях вместе с MBR шаловливые ручонки пользователя-экспериментатора (это же не про нас с вами, старина?) сносят загрузчик операционной системы и файлы конфигурации хранилища загрузки, т. е. всё то, что лежит в корневом каталоге скрытого системного раздела. Вернее, лежало. К счастью, сотрудники корпорации Microsoft предусмотрели и такой сценарий развития. В состав диска аварийного восстановления входят утилиты, которые позволят вылечить системный раздел . Приступим:

Ошибка диска 11 в ОС Windows 7
Данная ошибка, как правило, возникает при проблемах с кабелем, которым подключён жёсткий диск, или контроллером жёсткого диска на плате. Не исключены и физические повреждения поверхности диска. Главный симптом - скорость дисковых операций падает до неприличных значений. При копировании больших групп файлов процесс может замирать на 10–15 секунд.
При просмотре журнала событий контроллер, к которому подключён диск-пациент, как раз и выдаёт ошибку 11. Дальше - хуже: компьютер начинает внезапно зависать и перезагружаться, причём не с первого раза. Алгоритм решения проблемы в этом случае следующий:
- Открываем корпус компьютера, осматриваем целостность разъёмов SATA на материнской плате и плате контроллера жёсткого диска.
- Осматриваем блок питания компьютера - он не должен быть горячим и с запахом гари.
- Если позволяют знания и есть приборы, замеряем на включённом компьютере напряжения линий +12В и +5В. Отклонение в 1–1,5В - уже повод бить тревогу. Блок питания нуждается в замене.
- Кабели SATA должны прочно удерживаться разъёмом и не болтаться.
- Проверяем поверхность жёсткого диска стандартными средствами операционной системы:
- на рабочем столе открываем «Мой компьютер» и в проводнике файлов видим окно со списком дисков;
- выбираем нуждающийся в проверке диск правой кнопкой мыши, вызываем контекстное меню и открываем «Свойства»;
- переходим на закладку «Сервис» и выбираем действие «Выполнить проверку» в разделе проверки диска;
- включаем чекбоксы «Автоматически исправлять системные ошибки» и «Проверять и восстанавливать повреждённые секторы»;
- жмём кнопку «Запуск» и ждём результатов проверки.
- При помощи программы Victoria for Windows проводим расширенный SMART-тест и тест скорости накопителя по всей поверхности:
- загружаем из сети программу;
- запускаем из учётной записи администратора или с правами администратора;
- выбираем диск для проверки и жмём красную кнопку «Passp»;
- переходим на вкладку «Smart» и жмём кнопку «Get Smart». Программа выведет таблицу атрибутов Smart. У каждого атрибута нас интересует крайняя правая колонка таблицы - «Здоровье» (Health). Если значение находится в красной зоне, то состояние диска критическое, он нуждается в замене;
- для проведения теста поверхности переходим на вкладку Test, выбираем тест чтения (read) и жмём кнопку Start. Ждём окончания теста. Наличие глубоких провалов в графике чтения означает повреждение поверхности и присутствие переназначенных секторов;
- Присутствие в «легенде» 5–10 оранжевых или красных секторов говорит о том, что у жёсткого диска имеется физическое повреждение поверхности. Самое время купить новый диск и перенести на него важные данные.
Следует заметить, что несмотря на высокую вариативность причин возникновения ошибки, в большинстве случае она предупреждает о физическом повреждении жёсткого диска или его износе. В этом случае проведение тестов поверхности с высокой нагрузкой на жёсткий диск может спровоцировать лавинообразное образование «плохих» секторов и даже сделать диск нечитаемым. Обязательно сделайте резервные копии важных файлов до начала тестирования.
Видео: проверка жёсткого диска программой Victoria
Windows обнаружила неполадки жёсткого диска
Такое сообщение пользователь видит чаще всего. Появляется оно после каждого некорректно завершённого сеанса работы (компьютер перезагрузился из-за ошибки, отключили электричество или просто хозяин выдернул шнур из розетки вместо того, чтобы завершить работу штатно). Даже пинки ногами по корпусу системного блока, стоящему под столом, бесследно не проходят. Корпус недорогой, виброразвязки с жёстким диском нет, и все удары передаются пациенту. А у современных HDD плотность записи такая, что даже лёгкое касание головками поверхности дисков - в штатном режиме головки летят над поверхностью на воздушной подушке - приводит к микроцарапинам поверхности. Образуются области, на которые контроллер записать данные уже не может.
В ещё большей степени это касается дисков ноутбуков. Плотность записи в них выше, чем в десктопных, механика облегчена и имеет меньшую прочность. Нетерпеливые хозяева складывают ноутбук и начинают переносить не дождавшись засыпания системы и остановки шпинделя жёсткого диска.
В таких случаях 100% возникают ошибки отложенной записи (переписывания дискового кэша на магнитную поверхность диска), и при следующей загрузке операционная система выдаёт сообщение о неполадках. Кроме того, каждая такая ошибка изменяет атрибуты SMART жёсткого диска, а когда их количество превышает пороговое значение, система сигнализирует о критической ошибке диска.
Если вы видите окно с ошибкой «Windows обнаружила неполадки жёсткого диска»:

Повреждённый накопитель можно использовать как внешнее хранилище для малоценных данных: фильмы, музыка, аудиокниги - то, что не жалко потерять. Полный отказ такого диска может произойти в любой момент.
Жёсткий диск - сложное электронно-механическое устройство, и именно механическая составляющая делает его таким уязвимым. Поэтому учётная запись в популярном облачном сервисе (Google Drive, DropBox, YandexDisk) и регулярное копирование туда важных данных позволят вам спать спокойно, а не рвать на себе волосы при отказе оборудования. А будущее за твердотельными (SSD) дисками, их цена уже опустилась достаточно для того, чтобы установить такой диск в качестве системного.
Вы ознакомились с самыми распространёнными случаями возникновения ошибок жёсткого диска в ОС Windows 7. «За бортом» оставлены различные повреждения файловой системы, при которых не видны логические диски и каталоги файлов. Восстановление таких ошибок требует специального программного обеспечения и основательного багажа знаний. Для рядового пользователя в таком случае самое разумное - обратиться к специалистам. Если их вердиктом будет «диску пора в утиль», то не откладывайте до последнего покупку нового накопителя и перенос данных. Ведь в любой момент может произойти фатальный отказ, и вы останетесь у разбитого корыта.
Не зависимо от вашей операционной системы (Windows XP, Windows 7, Windows 8), зайдите в Компьютер (Мой компьютер, Этот компьютер) нажмите на диске, который необходимо проверить правой кнопкой мыши, выберите "Свойства ".
В окне свойств, зайдите во вкладку "Сервис " и нажмите кнопку "Выполнить проверку ".

Ставим обе галочки
Автоматически исправлять системные ошибки.
Проверять и восстанавливать системные сектора.
и нажимаем "Запуск ".

Если вы проверяете системный том (диск на котором установлена операционная система, обычно диск С) у вас появится сообщение "Windows не может проверить жесткий диск, который в данный момент используется ", нажмите "Расписание проверки диска ".

После чего перезагрузите компьютер/ ноутбук, во время загрузки запустится процесс проверки и исправлений ошибок на диске. Он продлиться от нескольких минут до часа (в зависимости от размера раздела и физических характеристик жесткого диска). По окончании загрузиться операционная система.

Проверка жесткого диска с помощью утилиты chkdsk.
CHKDSK (сокращение от англ. check disk - проверка диска) - стандартное приложение в операционных системах DOS и Microsoft Windows, которое проверяет жёсткий диск или дискету на ошибки файловой системы (например, один и тот же сектор отмечен как принадлежащий двум разным файлам). CHKDSK также может исправлять найденные ошибки файловой системы. (из Википедии)
Для того чтобы запустить утилиту chkdsk необходимо запустить командную строку с правами администратора, для этого:
В Windows XP нажмите - "Командная строка"
В Windows 7 нажмите "Пуск" - "Все программы" - "Стандартные" "Командная строка" и выберите "Запуск от имени администратора" .
В Windows 8.1 нажмите правой кнопкой мыши на "Пуск" - "Командная строка (администратор)" .
В итоге у вас откроется консоль командной строки.
Первым делом узнаем синтаксис утилиты chkdsk:
CHKDSK [том[[путь]имя_файла]] ]
Том
Определяет точку подключения, имя тома или букву проверяемого диска с двоеточием.
имя_файла
Файлы, проверяемые на наличие фрагментации (только FAT/FAT32).
/F
Исправление ошибок на диске.
/V
Для FAT/FAT32: вывод полного пути и имени каждого файла на диске. Для NTFS: вывод сообщений об очистке (при их наличии).
/R
Поиск поврежденных секторов и восстановление уцелевшего содержимого (требует /F).
/L:размер
Только для NTFS: задание размера файла журнала (в КБ). Если размер не указан, выводится текущее значение размера.
/X
Предварительное отключение тома (при необходимости). Все открытые дескрипторы для этого тома будут недействительны (требует /F).
/I
Только для NTFS: менее строгая проверка элементов индекса.
/C
Только для NTFS: пропуск проверки циклов внутри структурыпапок.
/B
Только для NTFS: повторная оценка поврежденных кластеров на диске (требует /R)
Параметры /I или /C сокращают время выполнения Chkdsk за счет пропуска некоторых проверок тома.
Из всех атрибутов команды, наиболее часто для проверки диска на ошибки используются два: /f и /r. Окончательная команда выглядит следующим образом:
chkdsk C:/F/R
Этой командой мы проверим раздел C, исправим ошибки на диске и восстановим информацию с поврежденных секторов (если такие будут).
После ввода этой команды появится предложение выполнить проверку тома при следующей перезагрузки системы, нажимаем Y и клавишу Enter .

Теперь необходимо перезагрузить систему, при загрузке вы увидите окно предлагающую проверку, ничего не нажимайте, просто подождите 10 сек.

Проверка на ошибки жесткого диска с помощью Victoria.
Программа Victoria предназначена для проверки на ошибки жестких дисков с интерфейсами IDE и Serial ATA. Программа представляет собой полностью готовое решение для всесторонней, глубокой, и в тоже время максимально быстрой оценки реального технического состояния HDD.
Первым делом скачиваем ISO образ программы с официального сайта . Разархивируем скаченный архив и записываем на CD/ DVD диск, как это сделать описано в статье Как записать на CD/ DVD . После этого загрузитесь с записанного диска, как это сделать пошагово описано в статье Как загрузиться с CD/DVD диска или USB флешки .
Загрузившись с диска в течении 10 сек выбираете программу для своего девайса (по умолчанию загрузится Victoria для компьютера).

Запуститься интерфейс программы. Нажмите клавишу F2, для того что бы программа сама нашла диск, если этого не произошло необходимо сделать это вручную. Для этого нажимаем клавишу "P". То же самое придётся сделать, если в системе несколько жёстких дисков и нужно выбрать один из них. Если у Вас жесткие диски с интерфейсом SATA, то в появившемся меню Выбор порта HDD выбираете - "Ext. PCI ATA/SATA ". Перемещение осуществляем курсорными клавишами "вверх", "вниз", а выбор – клавишей "Enter".


Далее для проверки поверхности диска нажимаем клавишу F4. В окне HDD scan menu: выбираем необходимые параметры проверки. По умолчанию предлагается сканировать весь диск с начала "Start LBA: 0" и до конца "End LBA: 20971520". Рекомендую оставить эти значения по умолчанию. Следующий пункт меню – рекомендую оставить "Линейное чтение", поскольку оно предназначено для максимально быстрой и точной диагностики состояния поверхности. В четвертом пункте рекомендую выбрать режим BB = Advanced REMAP,
поскольку этот режим наиболее качественно проверяет диск и исправлет на нем ошибки без удаления информации.

После этого запустится проверка на ошибки жесткого диска с исправлением bad областей. Эта процедура может занять от нескольких десяток минут до нескольких часов. Зависит от объема и скорости вращения шпинделя.

По окончании вытащите диск из привода и перезагрузите компьютер.
Видео проверки жесткого диска с помощью утилиты Victoria. Устранение ошибки- Отсутствует DRSC+DRDY или винт не снимает BUSY
В этой статье описаны причины и способы решения ошибки «Windows обнаружила неполадки жесткого диска» . Если вы видите это предупреждение, значит в процессе работы жесткого диска появились проблемы. Система может быть повреждена или не загрузиться при следующем запуске. В итоге есть вероятность потери своих данных, таких как фотографии, видео, музыки, важных документов и другого.

Связано это с тем, что при работе диска могут возникать проблемы или другие серьезные ошибки, повреждающие операционную систему, замедляющие или даже прекращающие ее работу. Она сильно раздражает, потому как может появляться каждые 5-10 минут. В большинстве случаев подобное сообщение является признаком неисправности жесткого диска, сбоя системы, потери системного файла и т. д. Игнорировать ее не рекомендуется, а лучшим решением будет выяснять причину появления.
Возможные причины ошибки
Существует много причин возникновения данной ошибки.
Обычно она возникает при сбое жесткого диска, но также может быть вызвана ошибкой реестра, нехваткой оперативной памяти, чрезмерным запуском или избыточной установкой программ, вирусом, вредоносным ПО, и множеством других причин. Решить ее можно попытавшись восстановить систему, удалить ненужные файлы системы, или обновить ее.
Возможные причины сбоя жесткого диска:
Механическая или логическая ошибка . Очень вероятно, что она вызвана повреждением файловой системы, плохими секторами, или механической проблемой. Жесткий диск отвечает за хранение данных, и его поломка приведёт к потере данных.
Вирус . Когда компьютер заражает вирус, он уже не будет работать как прежде, даже если антивирусное ПО удалило его. Антивирус не устраняет повреждения, вызванные вирусом, а только удаляет его. В таких случаях сообщение связано с повреждением данных вирусом.
Повреждение системных файлов . Их повреждение может вызвать, незавершенная деинсталляции программы, удаление важной системной информации, неправильное завершение работы компьютера и т. п. Поврежденный файл в свою очередь приведет к отсутствию данных, требуемых системе для правильной работы.
Человеческий фактор . Многие пользователи, пытаясь повысить производительность ПК, могут вызвать проблему системы. Например, изменяя настройки системного реестра, или местоположение и свойства системных файлов. Поскольку они плохо разбираются в системных компонентах, то следуют неверной инструкции или выполняют неправильные операции. Некоторые из них могут повредить систему или аппаратное обеспечение.
Как исправить ошибку
Трудно определить причину, по сообщению об ошибке. Это не значит, что поврежден жесткий диск, или проблема с системой. Далее перечислены несколько решений, которые могут помочь в ее исправлении.
Решение 1: команда sfc / scannow
Использовать стандартные инструменты для исправления ошибок, которые встроены в ОС. Этот инструменты могут помочь исправить многие серьезные проблемы. Стандартная утилита «Проверка системных файлов» проверит и устранит ошибку их целостности. Для ее запуска откройте меню «Пуск» и введите cmd в поле поиска. Затем кликнув правой кнопкой мыши выберите «Запуск от имени администратора» .

Подробнее как запустить командную строку смотрите на видео
В командной строке введите sfc / scannow и нажмите клавишу Enter .

Процесс быстро покажет результат. Эта команда проверяет системные файлы и заменяет поврежденные резервной копией. Не закрывайте окно до завершения проверки.
Решение 2: команда chkdsk
Если первый метод не работает, можно выполнить проверку командой chkdsk . В командной строке пишем ее с буквой диска, который нужно проверить. Если вы хотите протестировать раздел по умолчанию, больше ничего писать не нужно.
Введите «chkdsk» и нажмите «Enter» .

Если нужно произвести полное сканирование жесткого диска с автоматическим исправлением ошибок системных файлов и поврежденных секторов, необходимо добавить к команде chkdsk параметр /F .
С проверкой диска на котором установлена ОС, могут возникнуть трудности, система предложит проверить его при следующей перезагрузке, на что нужно ввести подтверждение «Y» .
После проверки проблема должна исчезнуть. Перед попыткой выполнить эту команду рекомендуется сделать резервное копирование данных. Так как исправление ошибок может затереть некоторые данные.
Решение 3: поиск сбойных секторов
Проверить поврежденные сектора. С этим помогут программы Victoria или HDD Regenerator. Последняя даже имеет функцию физического восстановления поврежденых секторов. Это реализовано за счет “намагничивания” сбойных участков. Подробнее о работе этих программ смотрите на нашем канале:
Если диск имеет большую емкость, процесс сканирования может занять некоторое время. После его завершения будет выведен отчет о плохих секторах.
В процессе ремонта, данные хранящиеся на поврежденных секторах могут стереться, поэтому рекомендуется сделать резервную копию перед его началом.
Решение 4: сервисный центр
Обратиться в сервисный центр по ремонту дисков. Для ремонта нужно специальное оборудование и запасные части, которого нет у простых пользователей. Некоторые диски все же могут не подлежать восстановлению.
Как отключить сообщения об ошибке
Ошибка появляется, когда система считает что диск поврежден и напоминает о необходимости резервного копирования данных. Но бывают случаи, когда с ним все в порядке, а ОС выдает ошибку. Что очень раздражает при работе за компьютером, но существует возможность их отключить.
Для этого нажимаем сочетание клавиш Win+R и в окне «Выполнить» пишем команду gpedit.msc (не доступно в версии Windows Home).

В открывшемся окне ищем папку «Диагностика диска» / «Диагностика диска. Настроить пользовательский текст оповещения»


Это отключит уведомления, но не исправит проблему с диском. Поэтому, прежде чем сделать это, убедитесь, что HDD не является причиной проблемы.
Резервное копирование в случае ошибки
Как уже говорилось, проблемы с диском могут вызвать потерю важных данных. Поэтому рекомендуется сделать резервную копию, при возникновении такой ошибки. Скопировав ее на другой диск или носитель.
Это можно выполнить с помощью стандартных средств Windows, подробнее в видео роликах:
Скорость клонирования в основном зависит от скорости диска, выбранного режима и количества данных.
Как восстановить файлы с «битого» диска можно в видео нашего канала
Достаточно часто медленная работа компьютера или ноутбука связана именно с ошибками и неполадками в винчестере. В этой статье мы разберемся, как проверить исправность жесткого диска при помощи средств Windows и специально предназначенных для этого программ.
Данный способ одинаково эффективен для Windows Xp, Vista, 7, 8 и 10. Необходимо:
Если появится уведомление «Windows не может проверить накопитель, который используется в текущий момент », следует нажать «Расписание проверки».
Итак, теперь мы делаем перезагрузку, и при загрузке системы запустится тест на работоспособность через биос и исправления ошибок носителя. Его длительность может составлять от 2-3х минут до часа, в зависимости от характеристик винчестера и его вместительности.
Проверка жесткого диска на ошибки через командную строку
Для запуска проверки необходимо выполнить следующие шаги: переходим в «Пуск/Все программы/Стандартные /Командная строка». Щелкаем правой клавишей мышки и нажимаем «Запустить от имени Администратора».

В появившемся окне выполняем команду «chkdsk раздел_диска: параметры_проверки». Следует учитывать, что данный способ работает исключительно с дисками, которые были отформатированы в FAT32 или NTFS.
В качестве примера команды можно привести «chkdsk C: /F /R». Ее суть состоит в следующем:
- На ошибки будет проверен раздел C;
- Найденные неполадки будут автоматически исправлены (за это отвечает параметр F);
- Будут проверены поврежденные сектора и восстановлена информация (параметр R);

Если вы захотите продиагностировать накопитель, используемый системой в данный момент, вы увидите специальное уведомление. Вам будет предложено выполнение проверки при следующей загрузке компьютера. Чтобы согласится с этим, нажмите Y, для отказа – N. По итогам проверки вам станет доступна информация о проверенных данных, о количестве поврежденных секторов и найденных ошибках.
Чтобы получить полный список параметров, запустите chkdsk с вопросительным знаком в виде параметра. Но если вам нужна обычная проверка на ошибки и секторов, то вышеприведенной информации вам будет достаточно.

Бывает, что найденные ошибки во время сканирования не всегда получается сразу исправить, вполне вероятно, что это связанно с программой работающей на тот момент. В данной ситуации потребуется оффлайн-сканирование накопителя: он отключается от работы, проводится диагностика, и затем он подключается обратно. Чтобы сделать это нужно ввести в командную строку «chkdsk C: /f /offlinescanandfix» (С: - раздел диска). Если его отключение не представляется возможным, то проверка будет выполнена при ближайшей перезагрузке.
В случае необходимости, после проверки у вас есть возможность изучить журнал проверки. Для этого нужно:
- Зайти в Журналы Windows/Приложения;
- Нажать правой кнопкой по Приложение/Поиск;
- Произвести поиск по слову Chkdsk;

Программная проверка
Конечно, вышепредложенный способ не всегда эффективен. Поэтому мы рассмотрим целый ряд таких программ, как Victoria. Они позволят провести максимально тщательный анализ состояния жесткого диска на компьютере или на ноутбуке.
Victoria

Утилита для диагностики и тестирования винчестера. Она поможет вам не только обнаружить неполадки в его работе, но и устранить их. Программа имеет целый ряд достоинств и полезных функций:
- Читает паспорт винчестера и предоставляет детальную информацию;
- 5 режимов диагностики;
- Устраняет сбои;
- Отображает нестабильные участки;
- Скрывает дефекты;
- Оценивает производительность носителя.
Виктория является одной из наилучших на сегодняшний день. Она способна решить неполадки с битыми секторами и быстро привести винчестер любого типа в работоспособное состояние.
HDD Regenerator

Одна из наиболее эффективных программ для оценки состояния и устранения неполадок на накопителях. Она дает возможность получить информацию на счет актуального состояния SMART выбранного устройства и полный контроль над ним. Среди основных возможностей можно выделить:
- Простой и понятный интерфейс;
- Полноценная безопасность;
- Поддержка NTFS и FAT;
- Режим предварительного сканирования;
Мониторинг HDD в режиме реального времени; То есть, с помощью регенератора вы сможете максимально эффективно протестировать винчестер.
TestDisk

Предназначена для определения состояния и тестирования накопителей. Помимо простой диагностики, она также обнаруживает битые сектора и исправляет все найденные ошибки. В ее основные функции включены:
- Выполнить анализ текущего состояния винчестера;
- Поиск битых секторов;
- Восстановление удаленных разделов;
- Исправление MFT;
Проверка внешних жестких дисков; Кроме того, утилита обладает еще целым рядом функций, которые связаны с восстановлением удаленных файлов.
Hitachi Drive Fitness Test

Отменная программа, предназначенная для поиска и исправления неполадок на накопителях. Она универсальная, так как может быть проведена диагностика любых накопителей. С ее помощью вы можете крайне быстро узнать текущее положение винчестера, а также получить о нем дополнительную информацию. Включает в себя:
- Быстрая, но тщательная проверка;
- Поддержка всех комплектующих;
- Мониторинг;
- Статистика данных;
Данная утилита подходит для всех устройств и может использоваться даже на нетбуке.
Seagate Seatools for Windows

Используется для проверки и тестирования состояния жесткого диска. Она находит любые неполадки и сбои.
- Утилита способна исправить:
- Несовместимость оборудования;
- Нарушения файловой системы HDD;
- Ошибки установленных драйверов;
- Вирусы и вредоносное ПО, которые инфицируют файловую систему;
Кроме того, она предоставляет полную информацию о носителе и всех связанных с ним показателей. Как говорят разработчики, данная утилита невероятно эффективна при самостоятельном исправлении незначительных неполадок, ошибок SSD и HDD, и способна полностью восстановить их работоспособность.
Итак, теперь вы располагаете полной информацией о том, как определить, работает ли исправно жесткий диск, и как самостоятельно решить связанные с ним проблемы. Выбирайте наиболее подходящий или понравившийся вам вариант и действуйте!
Видео: проверяем хард штатными средствами
Диагностика и устранение ошибок на жестком диске
onoutbukax.ru
Как проверить диск на ошибки - Заметки Сис.Админа
Я уже поднимал тему обслуживания жестких дисков, а именно писал статью о дефрагментации. Сегодня речь пойдет о еще одном инструменте для обеспечения стабильной работы Вашего компьютера и безопасности ценных данных.
Речь пойдет о инструменте для исправления ошибок файловой системы на диске и для диагностики оного вообще. Как многие уже догадались из заголовка, речь пойдет о утилите Chkdsk.
Общее описание возможностей программы
После сбоев, неудачного выключения компьютера, проблем с электричеством и т.п., перед загрузкой Windows, порой Вы можете наблюдать следующую картину:

Бывает, что некоторые пользователи путают оное явление с синим экраном смерти, но это не он (пусть и дизайн тут тоже синенький). Сие окно означает, что запустилась встроенная в Windows утилита под названием Chkdsk (Check Disk - проверка диска), которая занимается тем, что ищет и проверяет жесткий диск (или дискету) на ошибки файловой системы, которые могли возникнуть в ходе непредвиденных сбоев в работе компьютера или самого диска. Как раз об этой небольшой утилите и пойдет речь в этой статье.
Помимо вышеописанных свойств эта радость (в операционных системах Windows NT, Windows 2000 и Windows XP) также может проверять поверхность жёсткого диска на наличие физически повреждённых секторов (так называемые, - bad sectors). Найденные сектора отмечаются как повреждённые, и система больше не пытается читать с этих секторов или писать на них какую-либо информацию.
Собственно, наличие этой программы безгранично полезно ибо без неё, после сбоев, жесткому диску и файловой системе пришлось бы крайне туго. Как правило, автоматический запуск оной может говорить о сбоях не просто в файловой системе, но и самого жесткого диска, что должно натолкнуть Вас на мысль о создании резервных копий ценной информации и подготовке к замене вышеупомянутого устройства.
Как запустить и использовать Chkdsk для проверки
Бывает такое, что у Вас появились подозрения в нестабильной работе жесткого диска (синие экраны смерти как раз могут быть вполне обоснованным подозрением), а утилита Chkdsk не запустилась автоматически. Тогда Вы можете запустить проверку диска самостоятельно. Сделать это можно двумя способами.
Первый (графический):
Открываем "Мой компьютер", жмем правой кнопкой мышки на диске, который хотим проверить, затем выбираем "Свойства" - "Сервис" - "Выполнить проверку".

В следующем окошке отмечаем обе галочки и жмем кнопочку "Запуск".
И ждем окончания проверки.
В случае, если Вы проверяете раздел с Windows, то можете получить сообщение о невозможности проверки. Это нормально и проверка будет назначена на следующий запуск, т.е. будет произведена при перезагрузке компьютера.
Вариант второй (через консоль): Выбираем "Пуск" - "Выполнить" - "cmd" - "ок". Перед нами появится консоль куда мы вводим команду:
Где chkdsk - это сама команда, с: - это буква диска, который мы хотим проверить, а /f - это параметр, который задает исправление ошибок на диске. Соответственно, если нужно проверить другой диск, например D, то указываем:
Как и в случае с графическим решением, если Вы проверяете системный раздел, то можете получить ошибку: "Невозможно выполнить команду Chkdsk, так как указанный том используется другим процессом. Следует ли выполнить проверку этого тома при следующей перезагрузке системы? ". В этом случае жмем на клавиатуре латинскую Y(не забудьте переключить язык) и давим в кнопочку Enter и тогда, во время следующей загрузки компьютера, утилита chkdsk проверит указанный диск на ошибки и исправит их.
Послесловие
Chkdsk, не смотря на всю полезность, не стоит запускать слишком часто, а точнее рекомендуется трогать оную в случае серьезных сбоев с целью восстановления файловой системы и восстановления нормальной работы жесткого диска для обеспечения безопасности информации. Если очень уж хочется запускать просто "для профилактики" (с), то лучше не чаще чем раз в полгода.
Как обычно, если у Вас есть вопросы, то я готов на них ответить в комментариях, на форуме или с помощью формы обратной связи.
sonikelf.ru
Как исправить поврежденный жесткий диск от ошибок
Прежде чем приступить к исправлению ошибок поврежденного жесткого диска, следует понимать, что они могут быть техническими и программными.
Жесткий диск (винчестер) компьютера или ноутбука, может выйти из строя даже через несколько дней после покупки, причем без возможности восстановления (ремонта).
При технических ошибках его следует просто заменить. Сегодня это можно делать как в компьютерах, так и в ноутбуках.
Жесткий диск делиться на тома (сектора) в них создаются таблицы, структура которых может нарушиться. Чтобы это исправить существуют специальные программы.
Программы для исправления жестких дисков от ошибок
Программ много и все они обычно на английском. Из бесплатных прог есть хорошая мощная «Partition Table Doctor» (она на английском, то в сети есть русификаторы).
 Partition Table Doctor
Partition Table DoctorОна можно даже сказать лучшая для восстановления разделов жесткого диска. Когда появляется ошибками ошибки «Partition Table Doctor» автоматически проверит и восстановит таблицу разделов и загрузочный сектор.
Проверять жесткий диск она начинает в процессе установки и сразу предлагает его исправить. Здесь вам нужно быть осторожным (ничего, что не понимаете, не подтверждать), потому что изначально (пока не запустите русификатор) все будет на английском языке.
Также имейте виду, если перед этим вы изменяли жесткий диск программой агроникс, то «Partition Table Doctor» может посчитать некоторые разделы битыми (неправильными) и отформатирует их (там может содержаться важная информация).
Хотя в принципе это не смертельно, поскольку программа создает аварийную дискету для восстановления раздела.
Она исправляет жесткий диск во множестве случаев, за исключением физической поломки. Partition Table Doctor восстанавливает файловые системы FAT16/FAT32/ NTFS/NTFS5/EXT2/EXT3/SWAP жестких дисков типа: IDE/ATA/SATA и SCSI.
Хотя «Partition Table Doctor» работает на windows7 и виндовс 8 к сожалению она создавалась для Windows XP и теперь производителем не поддерживается.
Поэтому если положительного результата не достигнете, попробуйте воспользоваться другой бесплатной программой (более новой) от того же производителя «EaseUS Partition Recovery»
 EaseUS Partition Recovery
EaseUS Partition RecoveryPartition Table Doctor (только на английском) - восстанавливает структуру разделов винчестера в большинстве случаев (исключение физическая поломка).
Конечный результат - диск не содержит никаких данных и ведет себя так, как новый (только что куплен).
Кому тяжело работать с англоязычными программами для устранения ошибок жесткого диска – дам хороший совет.
Скачайте маленькую программку-словарь «Qdictionary». После установки, когда будете исправлять ошибки, всегда быстро узнаете, что обозначает та или иная опция, даже если интернет будет отключен. Успехов.
vsesam.org
Программы для исправления ошибок на жестком диске
Victoria hdd 4.47Мощный инструмент, необходимый чтобы исправить ошибки на жестком диске при загрузке. Определение текущего состояния оборудования, отключение кэша, восстановление поврежденных разделов.
HDD regenerator для Windows 7
Осуществляет поиск и обнаружение бэд секторов на внешнем дисковом накопителе. Быстрое диагностирование неисправностей железа, при необходимости, проведение лечения.
Хорошая программа для исправления ошибок на жестком диске hdd, ssd, через командную строку. С ее помощью можно устранить аппаратные ошибки crc самостоятельно, с нуля. Предотвращение дальнейших неполадок при эксплуатации кластера.
Freespacer 1.67
Проводит тестирование на предмет наличия битых областей. Отображение модели, версии прошивки, серийного номера, примерного времени дефрагментации, очистки. Простой, неброский интерфейс.
Отличная утилита, которая может исправлять логические ошибки прямо в процессе диагностики файлов, папок пользователя. В случае нахождения вируса или аналогичных проблем, выполняет выборочное стирание винчестера.
Hetman UneraserCheckDisk
После осмотра hard disk, следует устранение всех недочетов и ненужного хлама. Интересные функции: чтение данных, температура внутреннего оснащения компьютера, информация о проверяемых участках памяти.
Partition table doctor 3.5
Специальная программа производит полное обследование уровня работоспособности пк, исправление ошибок, найденных при сканировании. Дополнительно контроль сведений о подключенных устройствах. Мониторинг и копирование полученных значений в буфер обмена.
Запуск проверки файловой системы fat32, ntfs вручную или в автоматическом режиме. Результат в виде сообщения выводится на экране, уведомляя об окончании работы. Обладает механизмом фиксации проведенных операций.
Скачать программы для исправления ошибок на жестком диске бесплатно на русском языке. Совместимы с Windows 7, 8, 8.1, 10, XP (64 bit, 32 bit) и доступны без регистрации, смс и вирусов.
zuxcel.com
Как протестировать жесткий диск на ошибки при помощи программ и встроенных инструментов windows
2017-01-20 в 00:27Приветствую читателей моего блога. Сегодня я хочу вам рассказать о таком понятии, как ошибки жесткого диска, а точнее их выявление. На Windows XP перед загрузкой рабочего стола иногда мог появляться голубой экран (не путать с синим), где бежали проценты и что-то происходило. После этого процесс шел в привычном режиме. Таким образом системе нужно было протестировать жесткий диск на ошибки. В более новых версиях этот инструмент тоже присутствует, но автоматически он не запускается.
Симптомы появления ошибок(к содержанию )
Конечно же любую проблему в компьютере нужно устранять. Но для этого необходимо определить все симптомы недуга.
Неприятности с винчестером могут проявляться следующим образом:
возникают ошибки во время открытия, копирования/перемещения, удаления любой информации;
заметное снижение скорости обработки информации жестким диском и ПК в целом;
ОС загружается сразу с ошибками или вовсе отказывается это делать;
возникают разные случайные ошибки, которые ранее не наблюдались.

Существует несколько основных причин, из-за которых с винчестером могут быть проблемы, затормаживающие работу:
внезапное отключение электроэнергии;
неправильное завершение работы Windows;
физическое повреждение диска в результате удара;
несоблюдение правил эксплуатации;
износ в результате длительного использования.
Причины появления(к содержанию )
Существует несколько основных стандартных методов Windows, позволяющих проверить работоспособность внутренних и внешних жестких дисков.
Утилита CheckDisk
Этот инструмент можно использовать в ОС от Microsoft, версий XP – 10 включительно. Для начала работы приложения нужно вызвать контекстное меню на иконке «Мой компьютер», а затем выбрать пункт «Управление». Далее перейти в «Управление дисками».

увеличить
Интересный факт! В версиях Windows 8 и 10 зайти в этот пункт можно, нажав Win+X.
Затем в нижней правой части кликните правой кнопкой на разделе и выберите «Свойства». После этого необходимо перейти на «Инструменты» (в Windows 8 и 10 - «Сервис») и выбрать «Проверить». При этом последняя команда должна выполняться от администратора.

увеличить
Утилита Scandisk
Эта программа подходит пользователям, у которых все еще подгружается оболочка. Это приложение также является встроенным. Оно используется для установки и проверки ошибок. Но в версиях ОС с меткой NT эта утилита была заменена на вышеупомянутую CheckDisk.
Командная строка для проверки
Хоть многие пользователи не знаю и не понимают зачем пользоваться командной строкой, все же не стоит лишний раз ей брезговать. Именно она может спасти положение в ситуации, когда оболочка отказывается загружаться. В консоль можно попасть через загрузочный диск с ОС.
Для запуска командной строки нужно:

Программы для проверки диска от других производителей(к содержанию )
Не во всех случаях стандартную проверку HDD можно назвать эффективной. Чтобы выяснить в каком состоянии находится оборудование, нужно воспользоваться программами сторонних разработчиков. К счастью, их представлено немало.
Этот инструмент можно назвать профессиональным приложением, позволяющим не только найти ошибки и битые сектора, но и качественно их исправить.

увеличить
Большая часть винчестеров всегда содержит ошибочные записи или нарушения в них. Запущенный тест позволит понять актуальное состояние диска. При этом программа показывает пользователю всю необходимую информацию, касающуюся HDD.
Особенности:
высокая безопасность (предусмотрен только режим чтения);
интуитивно понятный интерфейс (есть русский язык и нет сложных команд);
поддерживаются разные файловые системы – FAT и NTFS;
предоставление статистики HDD;
создание диска или флешки, способных все восстановить;
предусмотрено быстрое сканирование поверхности винчестера;
проверка на работоспособность в реальном времени.
Программа простая в понимании и безопасная для компьютера. К сожалению ее использование обойдется в 99$.
Эта программа для проверки HDD считается сравнительно неплохой по сравнению с аналогами. При этом она имеет открытый код, что позволяет программистам настраивать приложение четко под свои нужды. Как и другие, она дает возможность не только обнаружить проблемные места, но и исправить их.

Имеет массу полезных функций:
восстановление поврежденных и удаленных разделов;
исправление загрузочного сектора, как на NTFS, так и на FAT;
восстановление MFT;
поиск битых секторов;
общий анализ HDD;
поиск и исправление ошибок файловой структуры;
восстановление удаленных данных.
Hitachi Drive Fitness Test
DFT считается сравнительно неплохой программой, позволяющей проверить жесткий диск на возможные ошибки. Утилита подходит для большинства HDD, представленных на рынке. Она имеет возможность создания загрузочного CD для Windows 7, 8, 10.

увеличить
Нужно отметить, что приложение считывает состояние информации без перезаписи имеющейся.
Программа представляет собой комплекс, в которой можно найти также утилиты для очистки диска и другие.
Seagate Seatools
Seatools от корпорации Seagate – настоящий диагностический реаниматор. Программа распространяется бесплатно. Она позволяет найти ошибки и битые сектора на винчестере, проверить на наличие сбоев, разыскать некорректную работу файловой структуры.

увеличить
Разработчики заявляют, что с помощью их продукта пользователи могут самостоятельно решить все проблемы с диском и не обращаться в ремонтную или гарантийную службы.
Seatools позволяет исправить многие ошибки:
некорректная структура файловой системы;
ошибка драйвера;
несовместимость отдельных устройств;
проблемы загрузочного сектора в ОС;
вредоносное ПО, влияющее на файловую систему.
Если говорить в целом, эта программа проста в использовании и эффективна для исправления простых ошибок. Кроме того, на официальном сайте можно найти русскоязычное руководство по эксплуатации.
HDD Health является бесплатной и вместе с тем интересной программой, которая тестирует диск. При помощи нее можно не только выявить недостатки в работе, но и исправить их. Приложение использует систему S.M.A.R.T., что позволяет показать клиенту детальную информацию об HDD, включая температуру и общее состояние. Кроме того, это дает возможность провести глубокую проверку на поврежденные сектора, а также протестировать жесткий диск по разным показателям.

Если говорить в общем, этот инструмент понравится всем, кто пользуется технологией S.M.A.R.T. для проверки винчестера. При этом он поддерживает взаимодействие и с HDD, и с SSD. Кроме мониторинга система также может предсказать будущие проблемы с разделами и системные сбои в Windows последних версий.
Приложение Victoria позволяет проверить на ошибки HDD, которые работают посредством таких интерфейсов, как Serial ATA (SATA) и IDE. Программа является готовым решением для глубокой и быстрой оценки реального состояния устройств хранения данных.

увеличить
Работа осуществляется не с оболочки, а с загрузочного диска. Для этого необходимо найти само приложение и записать его на соответствующий носитель. Затем, как я уже писал в предыдущих статьях, нужно через БИОС выставить загрузку с CD/DVD-ROM или флешки (как это сделать вы можете прочитать в этой статье).
После перезагрузки нужно подтвердить свои намерения и выбрать программу для использования.
Запустится приложение. После этого нужно нажать «F2», чтобы оно самостоятельно нашло диск. Если же не смогло – придется указать его вручную. Это же нужно сделать если в компьютере установлено несколько HDD. Если вы имеет оборудование с интерфейсом SATA – в меню выбора порта нужно указать «Ext. PCI ATA/SATA». Навигация осуществляется посредство стрелок и «Enter».
После выбираем диск – для этого нужно указать его соответствующий номер и подтвердить действие.
Для начала проверки нажимаем «F4» и выбираем необходимые установки:
1По умолчанию система предлагает сканировать все пространство. Желательно это не менять.
2После этого выставить «Линейное чтение», так как именно оно позволит быстро и точно провести диагностику поверхности.
3В следующем пункте выбираем «BB = Advanced REMAP». Именно этот режим максимально качественно проверяет диск на ошибки и исправляет их, не удаляя данных.
Затем запускается часть программы, которая ищет битые сектора. Эта процедура длится от пары десятков минут до нескольких часов – все зависит от показателей оборудования.

увеличить
Так что, в случае если вы вдруг начали замечать, что в работе системы появились определенные проблемы – лучше проверить ее на ошибки с помощью одной, а лучше нескольких программ.
Надеюсь, эта статья поможет вам не только исправить имеющиеся проблемы, но и избежать их в будущем. Подписывайтесь и делитесь интересными статьями с друзьям!
 Как открыть документ Word онлайн Программа для редактирования doc файлов
Как открыть документ Word онлайн Программа для редактирования doc файлов Назначение и удаление форматов в Excel
Назначение и удаление форматов в Excel Что такое SMM-маркетинг и как это работает?
Что такое SMM-маркетинг и как это работает?