Копировать файлы с защищенного диска. Как скопировать диск на диск, пошаговая инструкция
Здравствуйте, уважаемые посетители блога Start-Luck. Некоторые читатели помнят те времена, когда мы делились своими видеокассетами, дисками, книгами и потом теряли их в безвестности, забыв какой именно нехороший друг забрал «нашу прелесть».
Для современных людей это уже такая редкость. Цифровые варианты предусматривают запись и перезапись. Даже если вам захочется что-то кому-то дать, то со спокойной душой всегда можно сделать копию и не беспокоиться о том, вернут вам информацию или нет. Она останется под рукой. Об этом мы сегодня и поговорим.
В этой статье я расскажу как переписать с диска на флешку простым методом и с помощью образа ISO. Работать буду на Windows 7, хотя по сути это не так важно. Действия не будут сильно отличаться вне зависимости от того, какой версией вы пользуетесь.
Ну и, конечно же, мы не обойдемся без видео инструкции, которая разрешит любое недопонимание между мной и жаждущими узнать информацию.

Думаю, что уже можно приступать.
Простой способ без программ
Итак, прежде всего откройте раздел «Мой компьютер». Затем необходимо вставить свой CD или DVD в дисковод.
На некоторых ноутбуках специального привода для дисков нет. Что делать в этом случае? Думаю, что вы уже знаете ответ на этот вопрос и не раз использовали загрузочными дисками в формате ISO. Он должен быть у вас и сейчас.
Если вы впервые столкнулись с этой проблемой, то объясню. Вам , как это сделать я уже рассказывал в одной из своих предыдущих публикаций. Благодаря программам, типа Daemon Tools, мы спокойно решаем эту задачу.
У вас не будет физического диска, но компьютер начнет «думать», что CD вставлен в нужный привод. Остановитесь на секунду, сейчас вам надо немного отвлечься от основной задачи и решить смежную. Моя статья поможет вам в этом. После прочтения и «вставки» образа в «дисковод» возвращайтесь сюда.
Как только вы решили первостепенно значимую задачу и вставили физический диск или его образ, у вас появится окно автозапуска. Нажмите на «Просмотр файлов».

Если необходимое окно не отображается, то вы можете кликнуть правой кнопкой мыши по образу или диску, чтобы появилось диалоговое меню, в нем выберите функцию «Открыть», ну или тот же «Автозапуск».

Теперь вставьте флешку в USB-порт. Этого добра хватает на любом ноутбуке или компьютере. Снова выберите раздел «Открыть папку для просмотра файлов». Опять же, если этого не происходит – в помощь вам правая кнопка мыши и функция «Открыть» или «Автозапуск».

В результате у вас должно появиться два окна с «внутренностями» каждого из дисков. Если этого не происходит, просто откройте CD/DVD, затем в новом окне зайдите в раздел «Мой компьютер» и вскройте флешку.
Скопируйте файлы с диска. Кликните по нужным, затем правая кнопка мыши и функция «Копировать».
Можно конечно сначала открыть диск и скопировать из него файлы, а затем «вскрыть» USB и вставить все необходимое туда, но мне не хотелось бы, чтобы вы запутались.

Открываете второе окно, в котором у вас лежат файлы с флешки, загружаете их туда. Правая кнопка мыши, а затем опция «Вставить».

Вот в принципе и все. Задача решена.
Видео инструкция
В этом обучающем видео вы можете посмотреть как загружать музыку на флешку с диска – где располагаются кнопки, в какой последовательности на них нажимать и так далее. Все очень подробно.
Если запутались в моем тексте, то все станет ясно буквально через 3 минуты.
На некоторых лицензионных дисках с аудио файлами стоит защита от копирования. Что с этим делать? Самый простой способ – воспользоваться специальными программами, которые помогают ее снять.
К этому методу стоит относиться с большой осторожностью, так как лицензионных утилит, помогающих выполнить эту задачу не существует. Деятельность-то не законная! Поэтому, вам возможно придется скачивать файлы, которые могут содержать вирусы. Лично я побаиваюсь таких вещей. Слишком много «ценностей» таится на моем ПК.
Учитывая насколько сейчас активизировались хакеры, это действительно серьезный вопрос. Можете прочитать в моем слоге такие статьи как « » или « ».
Исходя из предыдущих слов я не даю вам никакой конкретной ссылки на программу, а обучающий ролик, в описании к которому вы можете найти URL на скачивание, предлагаю лишь для ознакомления. Знайте, что такой способ существует.
Создание образа и дальнейшая его перезапись
Мы же переходим к образам диска. Что это такое я думаю вы уже поняли. Тот же диск, только в цифровом формате, предназначенном для обмена с друзьями, обмана компьютера, мол, что-то уже в него вставлено и так далее.
Вообще, любой образ можно просто перекинуть с компьютера на флешку без заморочек по тому же принципу, который я уже описал. Однако, есть и альтернативный метод.
В этом блоге есть подробная статья о том, . В ней я подробно описал как создать образ и скинуть его, так что вы можете ознакомиться с ней, пройдя по ссылке.
Чтобы эта моя публикация была более полезной, я оставлю вам лишь видео на эту тему, которое позволит тем, кто торопится справиться с выполнением этой задачи быстрее. Другим я советую, конечно же, почитать публикацию. В ней подробно изложено все, что может пригодиться.
Рекомендую вам также скачать лицензионную версию этой программы Ultra ISO с сайта Allsoft . На любом ПК хранится слишком много важной информации, которой могут воспользоваться хакеры, чтобы со спокойной душой пользоваться пиратскими утилитами. Мне бы не хотелось, чтобы ваши личные данные были взломаны. Риски слишком велики.

Не забывайте также об антивирусниках. Они, конечно, вряд ли помогут от известных мошенников, которые работают в серьезных масштабах, но таких единицы, а интерес к чужим ПК сейчас огромен. Это очень легкий заработок. Фраза «Меня это никогда не коснется» уже не работает. Вы интересны всем.
Скачать неплохой антивирус можно все с того же сайта Allsoft. Мне, к примеру, нравится NOD32 .

Вот и все. Не забывайте подписываться на мою группу Вконтакте . До новых встреч и удачи.
30.12.2010 14:51
В этой статье вы узнаете, как скопировать музыку с аудио CD и сохранить каждый трек в отдельном файле с помощью проигрывателя Windows Media.
Настройка копирования музыки
1. Откройте Пуск > Все программы > Проигрыватель Windows Media . Если ярлык из меню «Пуск» удален, нажмите сочетание клавиш Windows +R , введите wmplayer.exe и нажмите OK .
2. В окне проигрывателя Windows Media (в режиме библиотеки) щелкните Упорядочить > Параметры .
3. В открывшемся окне откройте вкладку .

Здесь можно указать папку для сохранения музыки (выбранная папка будет добавлена в «Музыка»), а также настроить формат и качество звуковых файлов. Доступные аудиоформаты:
- WMA 48-192 кбит/с;
- WMA Pro 48-192 кбит/с;
- WMA (переменная скорость потока) от 40-75 кбит/с до 240-355 кбит/с;
- WMA без потери данных 470-940 кбит/с;
- MP3 128-320 кбит/с;
- WAV – звуковой формат без потери качества.
Битрейт (качество звука) изменяется с помощью ползунка.
Копирование дорожек с аудио CD
1. Вставьте аудио компакт-диск в дисковод.
2. Откройте проигрыватель Windows Media. Если проигрыватель запускается в режиме списка файлов, переключите его в режим библиотеки.
3. Отметьте флажками треки, которые нужно скопировать.

4. В области переходов проигрывателя щелкните компакт-диск правой кнопкой мыши и выберите Копировать диск в библиотеку .
Современные портативные медиаустройства в угоду компактности лишены возможности воспроизводить Audio CD. Если у вас накоплена внушительная коллекция любимых дисков, имеет смысл перевести ее в «цифру», чтобы прослушивать на флеш-плеере. Мы расскажем, как сделать это без потери качества.
Лазерные аудиодиски еще долго не потеряют своей актуальности, но мы уже стоим на пороге эпохальной смены носителей информации. Домашние плееры, музыкальные центры и магнитолы в автомобилях пока еще оснащаются CD-приводами, но позволяют подключать и флеш-накопители. Сейчас эти средства воспроизведения тоже находятся на пороге кардинальных перемен: отечественный автопроизводитель уже заявил, что намерен комплектовать новые модели машин магнитолами только с разъемом USB-флеш. И если домашние High-End-аудиосистемы пока невозможно представить без лазерных дисков, то в портативных устройствах давно правит бал именно флеш-память. Да и производители постепенно переходят на цифровой контент, продавая альбомы и даже отдельные аудиотреки через Интернет.
Но как быть с любимой коллекцией дисков? Лучше всего оцифровать ее и сохранить на винчестере, чтобы затем копировать во флеш-плеер. При этом хочется, чтобы качество не пострадало. Наш практикум познакомит вас со всеми нюансами работы с lossless-форматами и лучшими программами для оцифровки аудио.
Теоретическая аудиоподготовка
Наиболее распространенными носителями аудиоданных являются диски формата CD-DA (Audio CD). Именно на них музыка попадает из звукозаписывающих студий в магазины, а оттуда к конечным потребителям. Чтобы создать резервную копию диска или просто записать треки с него на компьютер, потребуется специальная операция по конвертации аудиоданных в файлы. Если копия максимально соответствует оригиналу (в идеале - с точностью до бита), то ее называют копией без потерь, или lossless.
К сожалению, почти ни один CD-привод не способен считать аудиодиск со стопроцентной точностью в силу конструктивных ограничений: на проблемных участках поверхности он может давать сбои. В большинстве случаев ошибки незначительны, но некоторые воспринимаются на слух в виде щелчков и других нежелательных шумов.
Специальные сложные методы lossless-считывания дают гарантию 99%, что в копии не будет неточностей.
Существует два вида конвертации аудиодисков - копирование отдельных треков и копирование диска в образ с отдельным файлом, содержащим метаданные CUE. В файле метаданных находится информация об альбоме в целом (исполнитель, год выхода, жанр) и каждой композиции в отдельности (название, длительность и т. п.). Немногие программные проигрыватели поддерживают формат CUE, не говоря уже о портативных устройствах, таких как карманные плееры и мобильные телефоны. Поэтому более универсальной является потрековая оцифровка.
В случае с lossless-копиями принято использовать форматы сжатия файлов без потерь, работа которых аналогична обычному архиватору. Они специализируются именно на сжатии аудиоданных: высокая скорость декодирования, метки для быстрой перемотки, теги для хранения служебной информации.
Данные копируются с аудиодиска напрямую в несжатый PCM-поток с битрейтом 1411 кбит/с. После этого нужно сделать выбор - оставить файл без сжатия в формате WAV или все-таки немного ужать кодеком FLAC до битрейта 900–1000 кбит/с, что даст выигрыш в объеме в полтора раза. Причем lossless-композиции одинаковой длины могут занимать разный объем. Это обусловлено тем, что насыщенность звуковой гаммы пропорционально влияет на размер выходного файла. К примеру, мощная рок-композиция будет весить больше, чем спокойная музыка.
Как оценить качество оригинала
К сожалению, некоторые издатели дисков в погоне за прибылью выпускают аудиопродукцию, не соответствующую стандартам качества. Поэтому, прежде чем производить lossless-копирование, неплохо убедиться в целесообразности этой процедуры. Впрочем, даже для создания копий с потерями (lossy) в форматах MP3, OGG или WMA лучше предварительно оценить качество CD.
Для этого обычно применяют спектральный анализ треков. Мы рекомендуем использовать для экспресс-анализа бесплатное приложение Audiochecker. Оценка ниже 99% свидетельствует о недостаточном качестве. Более тщательное исследование проводят путем визуальной оценки карты звуковых частот в программах Adobe Audition (более $600) или бесплатной TauAnalizer (http://ru.true-audio.com).
Чистая поверхность CD - залог качественной копии
Перед началом оцифровки рекомендуется внимательно рассмотреть поверхность аудиодиска. Если CD активно использовался, на его поверхности наверняка собралось немало отпечатков пальцев, пятен и мелких царапин. От жирных следов, в том числе отпечатков пальцев, спасает теплая вода и мыльный раствор (средство для мытья посуды). Для промокания хорошо подойдут салфетки из микрофибры, часто поставляемые в комплекте с жидкокристаллическими мониторами и ноутбуками.
Если на поверхности имеется множество царапин, приводящих к ошибкам чтения, можно попробовать отполировать диск, используя аэрозольную полироль для мебели. Растирать жидкость следует также микрофибровой салфеткой, строго от центра к краям, избегая круговых движений.
Теперь перейдем от теории к практике. Программ для оцифровки дисков довольно много, причем как коммерческих (например, Easy CD-DA Extractor стоимостью около 30$), так и бесплатных.
Более того, эта функция предусмотрена и в самой Windows начиная с версии XP. Но настроек в ней немного, имена файлов не содержат названия композиций, есть ограничения по форматам (в частности, нет FLAC и CUE). Мы подобрали для вас бесплатные инструменты для копирования аудиодисков без потерь, оптимальные как по удобству использования, так и качеству выходных аудиофайлов, - Audiograbber и Freac.
Начнем с Audiograbber как наиболее простого в освоении, хотя он и предлагает меньше дополнительных возможностей. После запуска программа автоматически определит вставленный в привод диск как CD-DA и выведет на экран количество треков, а также ожидаемый размер выходных файлов.
Для оцифровки в формат MP3 потребуется дополнительный плагин, но его лучше не использовать, так как он обуславливает заметную потерю в качестве, а это не в ваших интересах. По умолчанию Audiograbber сохраняет звуковые дорожки в несжатом виде (формат WAV), а другие кодеки, к сожалению, не поддерживает. Чтобы добиться максимального соответствия звучанию диска, не стоит активировать функцию нормализации громкости (кнопка «Norm.»). Итак, подготовка к копированию завершена - остается только нажать кнопку «Grab!» и ждать окончания процесса. Приготовьтесь к тому, что выходные файлы будут приличного размера: каждый трек может занимать 20–25 Мбайт.
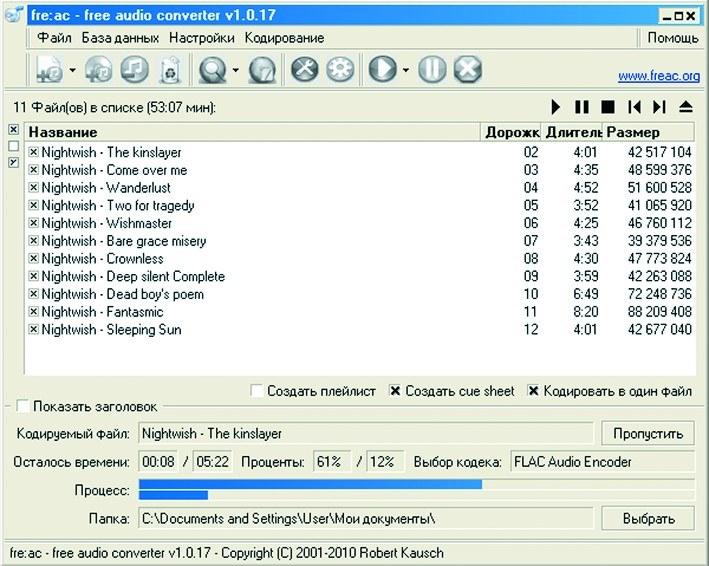
Freac обладает неброским интерфейсом, зато в нем заложены возможности создания образов как FLAC, так и CUE. Разобраться во всем помогает меню на русском языке Второй инструмент - Freac (FREe Audio Converter) обладает более широким набором функций и к тому же полностью русифицирован.
Для начала работы с диском нажмите на тулбаре кнопку «Добавить содержимое Audio CD в список». После этого программа автоматически обращается к базе данных CDDB, чтобы узнать названия дорожек. Пользователь также может пополнять базу CDDB (меню «База данных | Переслать данные CDDB…»).
Ключевых отличий от Audiograbber у Freac два. Во-первых, эта программа умеет создавать не только потрековые lossless-копии, но и образы с файлом метаданных.
Во-вторых, она работает не только с WAV, а умеет сохранять музыку еще и в сжатом без потери качества формате FLAC. Для этого в меню «Настройки | Основные настройки | Кодеки | Кодек» необходимо выбрать «FLAC Audio Encoder». Нажатие кнопки «Старт процесса кодирования» запускает потрековую оцифровку аудиодиска.
Если нужно создать lossless-образ, то в настройках следует отметить галочками пункты «Создать cue sheet» и «Кодировать в один файл». В результате вместо десятка треков вы получите только два файла с названием альбома - образ с аудиоданными и список треков CUE. Качество выходных файлов заслуживает похвалы, как и скорость работы программы. Кстати, именно последним показателем не могут похвастаться профессиональные утилиты ввиду их чрезвычайной требовательности к качеству поверхности диска.
На предыдущих уроках мы учились записывать данные с , и с . Сейчас будем делать запись (копирование) с диска на диск.
Начнем с того, зачем нужно копировать компакт диск ? Допустим, что у вас есть какой-нибудь диск с интересным фильмом, с популярными мелодиями, с клипами, с полезными программами, или с какими-нибудь нужными данными.
И у вас кто-нибудь из друзей попросил этот диск. Либо спросили, где это продается? А получилось так, что там, где вы живете, нет такого другого диска. Остается только создать точную копию этого диска. Поэтому объясню здесь, .
Для копирования компакт диска (это могут быть CD, DVD диски) открываем программу CDburnerXP . В предыдущих уроках мы уже немного пользовались этой программой.
Вставляем тот диск в дисковод, точную копию которого хотим сделать. На моем примере это диск с песнями группы «Rammstein» . Идем в программу CDburnerXP . В окне программы выбираем «копировать диск» и нажимаем «ОК»

Дальше выбираем привод источник, это у меня сам дисковод обозначен буквой «Е» , и выбираем привод приемник. Так как записываем копию диска на другой диск приемник тоже будет дисковод, т.е диск «Е» .


Как копия создана, откроется окно с уведомлением, где указано, какой диск требуется. Вставляем чистый диск, без какой-либо записи.

Как чистый диск вставили, так начнется процесс записи автоматически . И остается терпеливо ждать завершения процесса записи. Хотя ставили для записи самую маленькую скорость, программа сама подбирает оптимальную скорость записи. Только мы сами вручную должны ставить самую маленькую скорость записи, для избежания повреждения компакт диска.

Вот завершился процесс записи на диск скопированных данных с диска. Откроется окно с уведомлением об успешном копировании диска. Нажимаем «ОК»

Закрываем окно операций копирования диска.

А как проверить, я показал на видео.
PS. Если кто нашел более простые действия на то, как скопировать компакт диск, то оставляйте уведомления в комментариях.
А теперь, просто посмотрите фокус с диском.
Понравилась статья? Получай обновления блога на e-mail:
 Как открыть документ Word онлайн Программа для редактирования doc файлов
Как открыть документ Word онлайн Программа для редактирования doc файлов Назначение и удаление форматов в Excel
Назначение и удаление форматов в Excel Что такое SMM-маркетинг и как это работает?
Что такое SMM-маркетинг и как это работает?