Ноутбук в качестве роутера windows 10. Создаем виртуальную Wi-Fi сеть из командной строки. Возможные ошибки и методы их лечения на компьютере как точка доступа Wi-Fi
Существует несколько способов раздачи интернета, при помощи стандартных возможностей виндовс 10, а также вспомогательного программного оснащения. Во время такой процедуры у новичков может возникать множество ошибок и проблем, самые частые из них разберем и попробуем устранить.
Проверка возможности раздачи WIFI
Для того чтоб убедиться, что компьютер может раздавать вайфай, необходимо:
Стандартный инструмент Windows 10 для вещания Wi-Fi
Раньше, чтоб раздавать wifi на ноутах с предустановленной Windows 7, ее младшей версии 8, либо первые сборки 10, нужно было воспользоваться командной строкой. С выходом новых версий виндовс 10, данная процедура стала проще. В ней появилась дополнительная функция “Мобильный хот-спот”. Данные инструменты являются стандартными и не нужно ставить дополнительные программы.
Раздача wi fi в windows 10 используя консоль
Лучше всего пробовать раздавать wifi при задействовании консоли (командной строки). Предоставленный вариант является самым старым и более надежным, при правильном его выполнении возникает меньше всего ошибок.
Первым, что нужно сделать это – включение консоли или командной строки. Для этого в поисковик, который в виндовс 10 находится возле кнопки пуск, ввести “cmd”. Черная иконка во главе списка поиска и есть нужная нам “Командная строка”.
Важно! Включать ее желательно с администраторскими правами. Поэтому, кликаем на нее, вызывая меню, а далее “Запустить от имени администратора”.

После ее запуска необходимо поочередно вводить специальные установки:

- команда сверху разрешает раздачу wifi, а также задает нужное имя (SSID) и пароль (KEY) создаваемой точки доступа;

- позволяет запустить точку, при том, что очень важно проверить разрешен ли общий доступ для предоставленной сети, и подключено ли интернет соединение. Для автоматизации запуска wifi точки, можно создать специальный скрипт, и сохранить его в автозапуске. В последствии чего после каждом включении пк, автоматом будет запускаться созданный скрипт и wifi хот-спот;

- нужна для контроля состояния созданного вай фай подключения, после присоединения к нему внешних устройств, можно определить их количество и всю доступную информацию (имя и сетевые адреса);

- останавливает работу точки доступа, а ее запуск возможен при помощи предыдущего пункта;

- данная команда позволяет давать разрешение или запрет на подключение к раздаваемой сети.
Налаживание переносной точки доступа Wi-Fi на ноуте с Windows 10
Реализовать виртуальную точку доступа, с условием, что на руках ноут с предустановленной системой Windows 10, еще проще, так как во все ноутбуки идут с интегрированными в плату wifi адаптерами. На большей части ноутбуков, такие адаптеры работают сразу на два канала. Первый служит для соединения с wifi точкой доступа, а второй нужен для распределения интернета по wifi соединению. При этом ноутбук больше служит как ретранслятор, что позволит расширить радиус действия главной сети.
На ноутах с 10-м виндовсом, включение раздачи не требует скачивания, обновления необходимых драйверов для wifi устройства. Об этом позаботились разработчики операционной системы, а в случае ее установки, все необходимые новейшие драйвера скачиваются и ставятся в автономном режиме.
А создание и запуск точки возможен через консоль (командную строку), мобильный хот-спот или сторонние программы.
Управление Wi-Fi на windows 10
Собственные возможности системы
Если раздача вай фай на ноуте была реализована при помощи специализированных программ, то управление раздаваемым вайфаем, а вместе с ним и подключенными гаджетами (устройствами) не составит туда. В каждой программе есть свой интерфейс, который позволяет контролировать, сколько устройств и кто присоединился к созданной вами сети, а также в случае необходимости отключать эти устройства или совсем выключать точку доступа. Для удобства можно настроить запуск данных программ вместе с виндовс, что позволит не повторять все пункты установки распределения вай фай каждом включении компьютера.
При распространении вай фай через мобильный хот спот, снизу, под кнопкой смены имени и пароля сети, появляется пункт численности присоединенных устройств. Там можно контролировать сколько аппаратов подключилось (стандартно стоит ограничение на 8 подключений), увидеть их сетевое имя, MAC-адрес и сетевой IP-адрес. Контролировать эти подключения можно только через командную строку.
Консольные команды
Для удобства управления вайфаем, виндовс 10 имеет несколько команд, которые помогут стартовать раздачу, ставить распространение wifi на паузу или вовсе его выключать, автоматизировать эти действия, а также помогут контролировать количество присоединенных гаджетов к данной точке доступа. Для автоматизации процесса запуска сети, при каждом включении компьютера, и оградить себя от постоянных действия с консолью можно:
- создать текстовый документ с содержимым как на скриншоте ниже;



Мобильный хот спот в windows 10
Впоследствии выхода юбилейной обновы 10 виндовс, в ней возникла функция, что автоматизирует раздачу вай фай.
Для этого нужно:
- установить либо обновиться к крайней версии Windows 10;
- войти в всеобщие настройки ноута – ради этого справа, в области нижнего угла нажать на значок как на иллюстрации ниже, а в выскочившем окошке нажать на шестеренку с подписью “Все параметры”;




После всех данных деяний на остальных аппаратах появится только что созданная сеть. К ней можно подключаться, а всемирная сеть станет доступна без проведения дополнительных операций.
Создаем виртуальный роутер используя сторонние приложения
В случае если возможности нет, обновиться к новой версии Windows 10, раздать интернет можно при помощи вспомогательного программного оснащения. Для этого используются следующие программы:


После данных операций на остальных гаджетах обнаруживаем – вещание wifi запустилось, и уже можно подключиться к этому соединению. Однако с данной точки доступа wi fi еще невозможно выйти в интернет. Чтоб это случилось нужно нажать по значку сетевого соединения, справа в нижнем углу панели задач, вызывая маленькое окошко меню.

Зайти в центр управления вашими сетями, слева выбрать из перечня “Изменение параметров адаптера”. Покажется окошко, в котором можно найти проводные и беспроводные подключения.

Следует отыскать то соединение, которое в данном случае разрешает допуск в Internet-сеть. При помощи нажатия на правую клавишу мышки, вызвать соответствующее меню, и выбрать “Свойства”. В появившемся маленьком окошке, вверху справа выбрать “Доступ”, и разрешить общий доступ для созданной нами сети wifi. В последствии всех данных операций появиться доступ к сети internet на на всех подключенных гаджетах (устройствах).

Возможные ошибки и неполадки
Организовывая точку wifi, следует проконтролировать функциональность:
- сетевого адаптера – возможно он сгорел или отсутствует, в этом случае нужно нести в СЦ или купить новый беспроводной адаптер;
- драйвера – в случае невозможности организовать точку wifi-соединения, или программа сообщает об баге (ошибке) при ее создании, необходимо перекачать драйвера с официального веб-интернет-сайта и поставить. И только затем попробовать сначала новые, а затем более давнишние вариации драйверов;
- подключенного интернет соединения – тут может быть заковырка иметься в шнуре, в случае использования проводного, либо в модеме, в случае беспроводного соединения. Чтоб разобраться необходимо звонить к своему провайдеру;
- общий доступ – это если созданный wifi работает, а доступа к всемирной сети нет, необходимо проконтролировать верно ли предоставлены права общего доступа к созданному вайфай соединению.
Всем привет сегодня расскажу как раздать интернет по Wi-Fi с вашего ноутбука с Windows 10. В этой статье - пошаговое описание того, как раздавать интернет по Wi-Fi с ноутбука (или компьютера с Wi-Fi адаптером) в Windows 10, а также о том, что делать и на какие нюансы обратить внимание, если описанное не работает: не удается запустить размещенную сеть, подключаемое устройство не получает IP адрес или работает без доступа в Интернет и т.п. Обращаю ваше внимание на то, что такого рода «виртуальный роутер» из ноутбука возможен для проводного подключения к Интернету или же для подключения через USB модем (хотя в ходе проверки сейчас обнаружил, что у меня успешно раздается интернет, «получаемый» также по Wi-Fi, в предыдущей версии ОС лично у меня это не выходило).
Проверить есть ли возможность раздать интернет по Wi-Fi с ноутбука в Windows 10
Первым делом, запустите командную строку от имени администратора (правый клик по кнопке пуск в Windows 10, а затем выбор соответствующего пункта) и введите команду netsh wlan show drivers

В окне командной строки должна отобразиться информация об используемом драйвере Wi-Fi адаптера и технологиях, которые он поддерживает. Нас интересует пункт «Поддержка размещенной сети» (в английском варианте - Hosted Network). Если там указано «Да», то можно продолжать.
Если же поддержка размещенной сети отсутствует, то для начала следует обновить драйвера на Wi-Fi адаптер, желательно с официального сайта производителя ноутбука или самого адаптера, после чего повторить проверку.
В некоторых случаях может помочь, наоборот, откат драйвера на предыдущую версию. Чтобы проделать это, зайдите в диспетчер устройств Windows 10 (можно через правый клик по кнопке «Пуск»), в разделе «Сетевые адаптеры» найдите требуемое устройство, кликните по нему правой кнопкой мыши - свойства - вкладка «Драйвер» - «Откатить».

Опять же, повторите проверку поддержки размещенной сети: так как если она не поддерживается, все остальные действия не приведут ни к какому результату.
Как раздать Wi-Fi в Windows 10 с помощью командной строки
Продолжаем действовать в командной строке, запущенной от имени администратора. В ней необходимо ввести команду:
- ssid > название сети
- secretpassword > пароль к ней
netsh wlan set hostednetwork mode=allow ssid=pyatilistnik key=secretpassword

После этого введите команду:
netsh wlan start hostednetwork
В результате вы должны увидеть сообщение о том, что размещенная сеть запущена. Уже сейчас можно подключиться с другого устройства по Wi-Fi, но на нем не будет доступа к Интернету. Примечание: если вы увидели сообщение о том, что невозможно запустить размещенную сеть, при этом на предыдущем этапе было написано, что она поддерживается, попробуйте отключить Wi-Fi адаптер в диспетчере устройств, а затем заново включить его (либо удалить его там, а потом обновить конфигурацию оборудования).

Чтобы доступ к Интернету появился, кликните правой кнопкой мыши по «Пуск» и выберите пункт «Сетевые подключения».
В списке подключений, кликните по Интернет-соединению (именно по тому, которое используется для выхода в Интернет) правой кнопкой мыши - свойства и откройте вкладку «Доступ». Включите пункт «Разрешить другим пользователям сети использовать подключение к Интернету и примените настройки (если вы увидите в том же окне список подключений домашней сети, выберите появившееся после запуска размещенной сети новое беспроводное соединение).

Если все пошло, как надо, а ошибок при настройке сделано не было, теперь при подключении с телефона, планшета или другого ноутбука к созданной сети, у вас будет доступ в Интернет.
Для последующего отключения раздачи Wi-Fi, в командной строке от имени администратора введите:netsh wlan stop hostednetwork и нажмите Enter.
Почему ноутбук не раздает wifi windows 10
У многих пользователей, несмотря на выполнение всех указанных выше пунктов, доступ в Интернет через такое Wi-Fi подключение не работает. Ниже - несколько возможных способов исправить это и разобраться в причинах, рассказывающих почему ноутбук не раздает wifi windows 10.
- Попробуйте отключить раздачу Wi-Fi (команду только что указывал), затем - отключить Интернет-подключение (то, к которому мы разрешили общий доступ). После этого вновь включите их в порядке: сначала раздача Wi-Fi (через команду netsh wlan start hostednetwork , остальные команды, которые были до этого, не нужны), затем - Интернет-подключение.
- После запуска раздачи Wi-Fi у вас в списке сетевых подключений создается новое беспроводное подключение. Кликните по нему правой кнопкой мыши и нажмите «Сведения» (Состояние - Сведения). Посмотрите, указан ли там Адрес IPv4 и маска подсети. Если нет, то укажите вручную в свойствах подключения (можно взять со скриншота). Аналогично, при проблемах при подключении других устройств к раздаваемой сети, вы можете использовать статический IP в том же адресном пространстве, например, 192.168.173.5.
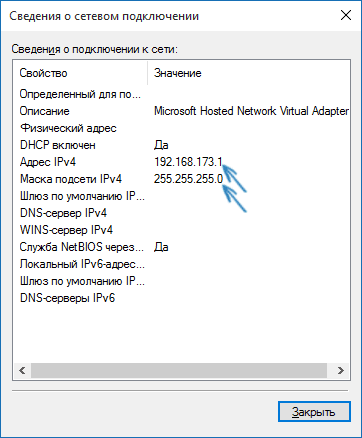
3. Фаерволы многих антивирусов по умолчанию блокируют общий доступ к Интернету. Чтобы убедиться, в этом ли причина проблем с раздачей Wi-Fi, можно временно вообще отключить фаервол (брандмауэр) и, если проблема исчезла, начинать искать соответствующую настройку.

4. Некоторые пользователи включают общий доступ не для того подключения. Он должен включаться для подключения, которое используется для выхода в Интернет. Например, если у вас есть подключение по локальной сети, а для интернета запускается Beeline L2TP или Ростелеком PPPoE, то общий доступ нужно предоставлять для последних двух.
5. Проверьте, включена ли служба Windows «Общий доступ к подключению к Интернету» (Internet Connection Sharing).
Думаю, у вас все получится. Все вышеописанное проверено только что в связке: компьютер с Windows 10 Pro и Wi-Fi адаптером Atheros, подключались устройства iOS 8.4 и Android 5 .1.1.
Вот так вот просто раздать интернет по Wi-Fi с ноутбука в Windows 10.

Часто возникает необходимость раздачи интернета по WiFi с ноутбука на Windows 10, но далеко не все знают как лучше это сделать. Существует множество различных способов, как можно раздавать WiFi с ноутбука. Главное чтобы на Вашем ноутбуке были установлены последние драйвера адаптера WiFi и он был полностью работоспособен. Если же у Вас на компьютере также есть внешний или внутренний WiFi адаптер, тогда Вы без проблем можете раздавать интернет с компьютера.
Данная статья расскажет как раздать интернет с ноутбука Windows 10 используя как средства операционной системы Windows 10 и на примере стороннего программного обеспечения. Рекомендуем обратить внимание на варианты раздачи WiFi с ноутбука через командную строку, а также используя мобильный хот-спот в Windows 10.
После обновления к Windows 10 build 1607 у пользователей появилась возможность раздавать интернет через панель управления используя мобильный хот-спот. Включить возможность использования другим устройствам можно только если у Вас работает WiFi адаптер. Если же у Вас установлен адаптер WiFi на компьютере со всеми драйверами, тогда в Параметрах системы также появиться раздел Мобильный хот-спот.
- Откроем параметры нажав на П уск > Параметры > Сеть и Интернет > Мобильный хот-спот.
- Дальше ползунок пункта Разрешить использование моего интернет-соединения на других устройствах перетяните в положение Включено .
- В пункте Совместное использование интернет-соединения укажите рабочее интернет соединение.
А также при необходимости можно с легкостью изменит имя сети и сетевой пароль. Для этого достаточно нажать кнопку Изменить в разделе Мобильный хот-спот в параметрах системы.
Мобильный хот-спот значительно облегчает жизнь пользователей, поскольку после одноразовой настройки можно раздать интернет с ноутбука на Windows 10 буквально в одно нажатие. Притом проблем при использовании мобильного хот-спота не возникает по сравнению с программами сторонних разработчиков.
Как раздать WiFi с ноутбука через командную строку
Способ раздачи WiFi через командную строку работает как на операционной системе Windows 10, так и на предыдущих версиях. Является вторым по удобству использования потому что также не требует загрузки стороннего программного обеспечения. Здесь пользователю достаточно скопировать и выполнить несколько команд в командной строке. Мы же рекомендуем создать выполняемый файл, с помощью которого пользователь сможет быстро запускать собственную WiFi сеть.
- Создайте текстовый файл с любым названием, изменив расширение файла с.txt на.bat. Если по умолчанию Вы не видите расширение файлов смотрите инструкцию: .
- Дальше нажимаем правой кнопкой мыши на созданном файле и выбираем пункт Изменить .
- В открывшемся окне блокнота вставляем текст следующего содержания:

Выше предложенная команда содержит название беспроводной сети — ssid , а также пароль будущей беспроводной сети — key . Поэтому чтобы изменить параметры беспроводной сети пользователю достаточно ввести другие значения для ssid и key.
Дальше запускаем этот файл от имени администратора. После чего будет создана беспроводная сеть, но скорее всего без доступа к интернету. Поэтому дальше нужно зайти в Свойства
беспроводной сети
и установить отметку на пункт .

Удобство использования выполняемого файла состоит в том, что после перезагрузки системы пользователю достаточно запустить всего лишь один файл для включения беспроводной сети.
MyPublicWiFi - бесплатный аналог Connectify для создания бесплатной точки доступа. MyPublicWiFi - ещё один отличный вариант создания точки доступа WiFi на ноутбуке, причем совершенно бесплатный. Программка очень легкая и шустрая. После установки, достаточно запустить утилиту от имени администратора:
Затем, Вы увидите окно, в котором доступны 3 основных параметра настройки точки доступа: Имя сети (SSID), Ключ безопасности (пароль беспроводной сети), Подключение к Интернет, которое будет доступно клиентам.

- Имя сети (SSID) - задайте имя беспроводной сети, которая будет раздаваться.
- Пароль - пароль на Wi-Fi, состоящий не менее чем из 8 символов (используется шифрование WPA).
- Общее подключение - в этом поле следует выбрать то соединение, через которое ваш ноутбук подключен к Интернет.
Выводы
Вот и мы рассмотрели 4 способа создания,беспроводной точки доступа на персональном компьютере или ноутбуке под управлением операционной системы Windows 10. А также существует вероятность того что Вам придется , поскольку он будет исключать возможность раздачи интернет соединения.
Кому нужны эти дополнительные устройства, если можно раздать WiFi со своего ноутбука? Естественно, лучше ходить легкими путями, когда это возможно. Многие спрашивали, а работает ли такая типичная настройка для Windows 10? Да, есть только свои тонкие моменты, которые лучше соблюсти. Бытует мнение, что подобные трюки работают только на старых системах, вроде XP. Да, XP вещь надежная и проверенная, но с прямыми руками можно организовать работу любого ноутбука по своим правилам. Итак, поговорим о том, как раздать со своего ноутбука WiFi для всех устройств, если на нем установлена самая новая Windows 10.
А можно ли вообще
Для начала следует узнать, возможна ли раздача Интернета по WiFi на данном аппарате. Есть много случаев, когда на XP такая тема работает хорошо, а вот на Windows 10 уже идет со скрипом. Запускаем командную строку в операционной системе и вводим там команду: netsh wlan show drivers. Должно появиться подобное сообщение:
Также, если интерфейс в Windows 10 не пишет сообщения на русском языке, то аналогично выделенному пункту можно поискать Hosted Network. Если такая возможность существует, то можно совершенно спокойно продолжать дальше. Как быть, если подобная фишка отсутствует? Тут нет ничего страшного, можно попробовать обновить драйвера ноутбука на WiFi.
Драйвера – это типичная проблема отказа работы определенного оборудования.
Не стоит забывать, что это Windows 10, поэтому тут могут быть наоборот некачественные новые драйвера. Поэтому следует попробовать вернуть их первоначальную версию. Заходим в диспетчер устройств, щелкаем правой кнопкой мыши по WiFi адаптеру и делаем откат:

Раздаем командной строкой
Отличная штука – настройка оборудования через командную строку. Нет привычных окон, зато команды все точные и ясные. Вводим код: netsh wlan set hostednetwork mode=allow ssid=hostname key=password. В этом коде, как нетрудно догадаться, hostname – это название раздачи, а password – это пароль к ней. Достаточно проявить фантазию, чтобы всё получилось.
- Как только название и пароль придуманы, нужно ввести следующий код: netsh wlan start hostednetwork. В результате командная строка должна вывести сообщение о том, что сеть запущена. Если такого сообщения не вышло, то можно попробовать выключить а затем включить WiFi адаптер.
- Чтобы WiFi раздача началась, нужно нажать по Пуск правой кнопкой мыши и открыть сетевые подключения. Откроется список, в котором нужно выбрать именно то соединение, которое используется для Интернета. Щелкаем снова правой кнопкой мыши по подключению и просматриваем его свойства. Переходим на вкладку Доступ и разрешаем другим пользователям.

Теперь всё, можно пользоваться WiFi в своё удовольствие.
Трудности
Если настройка WiFi для ноутбука осложнилась, то можно попробовать типичные решения для выхода из проблемной ситуации:
- Нужно попробовать отключить WiFi и само подключение Интернета. После этого следует снова всё включить, как было до этого описано в статье.
- Бывает так, что WiFi подключение на Windows 10 не имеет необходимых настроек. В таком случае следует выбрать данное подключение из списка, щелкнуть правой кнопкой мыши и выбрать Сведения. Далее нужно проверить настройки, если их нет, то можно взять с картинки ниже.

- Некоторые программы закрывают доступ Интернета. Для диагностики данной проблемы нужно отключить фаервол или антивирус. Если раздача началась, то мешает какая-то настройка подобной программы.

- Может оказаться так, что настройка WiFi открывает доступ не для того подключения Интернета. Важно открывать доступ с ноутбука именно для того соединения, которое предоставляет Интернет. Если это Ростелеком, то Ростелеком.
- Бывает, что общий доступ вообще не включен в Windows 10. Нужно проверить, работает ли служба Internet Connection Sharing – Общий доступ к подключению к Интернету.
Если настройка осуществлена грамотно и по правилам, то с ноутбука будет раздаваться WiFi без особых проблем. В случае ошибки не нужно паниковать, достаточно пройтись по инструкции ещё раз и посмотреть, где Windows 10 отказывается корректно работать.
(Visited 2 480 times, 1 visits today)
В сети можно найти массу руководств, применимых для операционных систем двух предыдущих версий - «семерки» и двух редакций «восьмерки». И хоть эти инструкции можно применить и для самой последней версии Windows 10, мы покажем на собственном примере, как раздать интернет по беспроводной сети «вай-фай», настроив точку доступа.
Virtual WiFi - технология, выделяющая сетевую карту и создающая виртуальные адаптеры. С этих адаптеров, созданных на беспроводной технологии, раздается интернет на любые устройства. К примеру, на вашем персональном компьютере подключен интернет по кабелю. Вы хотите, чтобы и другие ваши устройства - планшеты, портативные ПК, смартфоны - были подключены к интернету. Это можно настроить с помощью роутера. А можно и не тратить деньги на оборудование, а превратить свой ноутбук в роутер и с него раздавать интернет на смартфоны, нетбуки и т. д.
Хот-спот - дословно означает «горячая точка». Это определенный участок, где любые устройства, находящиеся в его зоне, получают доступ к информационным технологиям посредством беспроводной сети. Итак, сейчас мы расскажем, как настроить хот-спот на Windows 10.
Если на вашем ноутбуке установлена уже последняя редакция Windows 10, эти настройки можно произвести через опцию «мобильный хот-спот»
Для этого стоит перейти в «Параметры»

Переходим в раздел «Сеть и Интернет»

Выбираем «Мобильный хот-спот»

Хот-споты прекрасно настраиваются программными методами, и таких утилит в сети предостаточно. Многие из них бесплатны, доступны для освоения, имеют простой интерфейс и позволяют одним движением (кликом) произвести нужные настройки. Ими можно пользоваться на любых версиях и редакциях операционной системы от Майкрософт. Но мы расскажем о другом методе - настройке хот-спота с помощью службы cmd.exe, интерпретатора командной строки. Ничего сложного или невыполнимого в этих настройках нет, и с ними легко может справиться даже самый неподготовленный пользователь.
Но все же, если для вас это непросто, используйте для настройки «точки вай-фай» любую утилиту. Например, подойдет Switch Virtual Router. Небольшая программа бесплатна и позволяет в два клика создать виртуальную точку доступа.

Нет необходимости ее устанавливать, она выпускается в портативной версии. Просто загрузите на устройство, откройте и произведите нужные настройки.
Точка доступа Wi-Fi на ноутбуке с Windows 10
Перед созданием точек доступа, проверьте стабильность подключения и наличие драйвера на беспроводный виртуальный адаптер. Если драйвера нет или стоит устаревшая версия, загрузите, желательно с официальной страницы, и обновитесь. С большой долей вероятности драйвер есть, поскольку загружается самой системой при обновлении или установке. Для проверки работоспособности драйвера, нужно убедиться, что беспроводная сеть запущена. Для этого посмотрите, есть ли иконка вай-фай, и активно ли подключение.
Если такой иконки вы у себя не находите и даже настройки отсутствует, значит, проблема в драйвере. Установите и продолжайте дальше. Откройте командную строку от имени Администратора. В Windows 10 она запускается сочетанием клавиш Win+X.

В cmd.exe необходимо набрать набор команд. Укажите следующий текст и нажмите клавишу перехода на другую строку (Enter):
Netsh wlan set hostednetwork mode=allow ssid="сайт" key="12345678" keyUsage=persistent

Пароль и название сети могут быть изменены: Исполненная команда создала виртуальную сеть по беспроводной технологии, назвала ее именем и задала пароль ввода. В том случае, если вы ошиблись при выполнении команды «netsh wlan...», вы получите уведомление о невозможности создания сети. А если все было сделано корректно - уведомление о том, что сеть создана, и много букв и цифр в виде информации.
Следующей командой, выполненной в интерпретаторе cmd, мы запустим созданную сеть. Укажите следующий текст в поле и запустите команду:

Все, если все ваши действия были корректными, сеть запущена, а ноутбук работает, как маршрутизатор (роутер). Беспроводная сеть запущена, но еще не заработала. Вы можете проверить, подключив, например, смартфон. Вы убедитесь, что интернет отсутствует. Для того чтобы он заработал на устройстве, которое мы планируем подключить, необходимо еще одно усилие. Без открытия доступа сеть не заработает. Вернее, подключение по-прежнему будет только на ноутбуке. Мы должны разрешить всем устройствам подключаться к этому соединению.
Сделайте следующее:
Перейдите на вкладку «Центра управления сетями и общим доступом », с помощью которого мы и настроим доступ всем устройствам. Для этого кликните на иконке Интернет-соединения.

Теперь в левом меню выбираем изменение параметров адаптера .

Кликните на рабочий адаптер, к которому подключается интернет на вашем ноутбуке. Вам необходимо открыть поочередно две вкладки - «Свойства» и «Доступ». На последней вкладке надо активировать опцию, разрешающую всем пользователям подключаться к сети этого устройства. Отметьте опцию флажком и найдите новое подключение, которое вы создали с помощью интерпретатора командной строки. Оно будет называться так же, как и старое подключение, только порядковый номер изменится (к примеру, если было «1» и «2», появится №3).

Активированной новой сетью пока нельзя пользоваться. Сначала мы ее остановим, а потом вновь запустим. Для остановки выполните, следующее:

А теперь запускаем, также в командной строке:
Netsh wlan start hostednetwork

Если все ваши действия были безошибочными, беспроводная сеть запущена и работает корректно. Подключите одно из устройств и проверьте.

Если она все-таки не активирована, перезагрузитесь и перезапустите ее, выполнив команду старта «netsh wlan start hostednetwork»
Как управлять раздачей Wi-Fi с ноутбука на Windows 10?
После перезагрузки ПК беспроводная сеть не будет активирована. И хот-спот запускается той же командой, которую вы уже исполняли.Одним словом, команда «netsh wlan stop hostednetwork» останавливает сеть, а «netsh wlan start hostednetwork» запускает. И вам постоянно придется пользоваться командной строкой для активации или запуска созданного виртуального хот-спота.
А как менять пароль, название сети мы уже писали:
netsh wlan set hostednetwork mode=allow ssid="сайт" key="12345678" keyUsage=persistent
Пароль и название сети могут быть изменены:
- сайт - напишите собственное название сети;
- 12345678 - придумайте собственный пароль.
Создаем файлы для управления
Постоянная активация и отключение сети (раздачи) создает неудобства. Вам каждый раз придется вводить эти две команды и нажимать их исполнение. Можно сделать процесс раздачи более комфортным, если создать специальные файлы, которые будут отвечать за отключение/подключение хот-спота. Это сделать просто: создаются два файла с разными названиями, но одним расширением, и в них прописываются команды, отвечающие за активацию и отключение. Проще всего менять расширение файла в Total Commander либо в любом другом файловом менеджере.Либо зайдите в Этот компьютер далее нажмите на вкладку Вид и затем поставьте птичку напротив Расширение имен файлов .

Создайте файл в блокноте и назовите его любым именем, например, WiFi, но обязательно сохраните его в специальном формате - .BAT.

В таком расширении сохраняют командные и пакетные файлы.

Скопируйте в этот файл WiFi.bat команду netsh wlan start hostednetwork .

Сохраните, все, что там написано и закройте.

Теперь активировать сеть проще простого: кликните на WiFi.bat и раздавайте интернет. Создайте второй файл, который остановит «точку доступа». Все делается аналогичным образом, кроме названия файла и команды. Назовите, например, WiFi-stop.bat и сохраните в нем команду отключения netsh wlan stop hostednetwork . Теперь все намного проще: запуск одного командного файла запускает раздачу, а другого - прекращает.
Что делать, если ноутбук не раздает Wi-Fi, не работает интернет, или не подключаются устройства?
Если созданная вами сеть не подключилась, не активировалась, либо отсутствует доступ к интернету, необходимо понять суть проблемы. Правильно понять, где ошибка, - наполовину решить ее.- Самое первое, что вы должны сделать при любой неисправности, - перезапустить ПК. После перезагрузки запустите cmd.exe. Возможно, проблема в том, что служба не запускается с правами Админа. Этот пункт важен.
- Возможно, вы не создали хот-спот. Например, команда запуска не сработала, поскольку была ошибочно скопирована в интерпретаторе. И тут вы должны проверить подключение беспроводной сети. Если нет иконки, и отсутствует подключение, возможно, нет драйвера вообще или его версия устарела, загружена с неофициального источника, либо не поддерживается компьютером и версией операционной системы. Обновитесь и подключите «вай-фай». Загружайте, повторимся, только с официального ресурса и ту версию, которая подходит вашему устройству.
- Хот-спот может быть активирована, но на устройствах все равно нет интернета. Возможно, подключению сети препятствует антивирусное программное обеспечение, FireWall или какой-то софт. В этом случае, отключите все подозрительные ПО. Еще один возможный вариант проблемы - ввод неправильного пароля. Смените его (выше написано как) и активируйте сеть.
- Точка доступа есть, устройства подключены, но соединение отсутствует. Возможно, на основном компьютере произошел сбой в соединении, и подключение временно отсутствует. Если с ним все в порядке, посмотрите, доступна ли сеть для всех устройств. А вдруг вы забыли его настроить, либо сделали это неправильно.
Ошибка «Не удалось запустить размещенную сеть. Группа или ресурс не находятся в нужном состоянии...»
Созданная и активированная специальной командой сеть может не запуститься на Windows 10, и при этом система выдаст соответствующее уведомление. Суть проблемы в том, что запуск невозможен из-за того, что устройства неправильно подключены.Эта ошибка - результат того, что адаптер отключен. Его можно включить следующим образом:
В меню Пуск надо открыть Параметры и перейти в вкладку Устройства. Теперь нужно открыть Диспетчер устройств.

Для того чтобы показать все, что скрыто. Этот пункт находится в разделе Вид.

В Сетевых адаптерах найдите устройство Hosted Network от Майкрософт. Если компьютер на русском языке, название будет соответствующим. Теперь необходимо это устройство включить.

Когда адаптер подключен, пробуйте вновь запустить хот-спот, исполнив команду активации.
В Диспетчере устройств вы можете и не увидеть адаптер от Майкрософт. Это опять же означает отсутствие или конфликт драйвера. Устанавливайте, обновляйте и пробуйте заново. Возможно, установленный вами драйвер не поддерживает беспроводную сеть. Загрузите новую версию, соответствующую вашей марке устройства и версии операционной системы.
 Архипелаг Лос Рокес: стоит ли туда ехать?
Архипелаг Лос Рокес: стоит ли туда ехать? Сетевое окружение Windows
Сетевое окружение Windows Обзор модельного ряда кондиционеров PANASONIC и инструкции к ним Кондиционер панасоник инструкция по эксплуатации пульта
Обзор модельного ряда кондиционеров PANASONIC и инструкции к ним Кондиционер панасоник инструкция по эксплуатации пульта