Чем можно удалить программу удаляется. Как удалить файл или папку, которые не удаляются. Как удалить не удаляющиеся файлы, папки через специальные программы
В сегодняшней статье на блоге мы поговорим с вами о том, как удалить программу с компьютера, как полностью удалить программу. Как вы знаете, ненужные вещи захламляют квартиру, а ненужные программы – компьютер. Но, если вещь можно просто выбросить в мусорку, то различные приложения и программы в компьютере необходимо деинсталлировать (т.е. удалить), причем делать это нужно правильно, чтобы не возникало системных ошибок. Однако не все пользователи знают, как это правильно делается. Поэтому давайте в этой статье рассмотрим, как удалить программу с компьютера, убрав не только ярлык и исполнительные файлы, но и записи в реестре.Как удалить программу с компьютера?
Панель управления.
Самый первый способ деинсталляции (удаления) приложений или программы, с которым должен познакомиться каждый пользователь – это использование функции «Удаление программ» в «Панели управления» .
- Раскройте меню «Пуск» и перейдите в «Панель управления» .
- Найдите раздел «Удаление программ» и откройте его, кликнув левой кнопкой мыши.
- Дождитесь, пока загрузится полный список установленных приложений. Выделите программу, от которой хотите избавиться, и нажмите кнопку «Удалить» .
Пройдите вместе с мастером деинсталляции все шаги по удалению выбранного приложения. Перезагрузите при необходимости компьютер, чтобы завершить процесс деинсталляции.
Меню «Пуск».
Еще один удобный способ решения вопроса, как удалить программу с компьютера – это использование встроенного деинсталлятора программы, который появляется в системе вместе с самим приложением после его установки. Обычно его можно найти через меню «Пуск» :
1. Нажмите кнопку «Пуск» и раскройте список «Все программы» .
2. Найдите строку с утилитой или программой, которую вы хотите убрать из системы и кликните по ней левой кнопкой.
3. Среди появившихся пунктов должен быть деинсталлятор, который носит имя «Удалить» , «Деинсталлировать» или «Uninstall» . Кликните по нему, чтобы запустить мастер удаления программы.
Найти встроенный деинсталлятор можно также в каталоге самой программы. Обычно он представляет собой файл uninstall.exe , после запуска которого появляется окно мастера удаления.
Сторонний софт.
Если стандартные инструменты Windows не помогают решить вопрос о том, как удалить программу с компьютера или вы хотите сразу почистить реестр от следов удаленного приложения, то лучше воспользоваться специальными многофункциональными утилитами, которые можно скачать бесплатно.
На этом пока все! Надеюсь, что вы нашли в этой заметке что-то полезное и интересное для себя. Удачи! 😎
Несколько трудно представить себе операционную систему, которая лишена возможности устанавливать дополнительное ПО? Однако иногда имеют место обратного характера прецеденты — не удаляются программы через В таких ситуациях пользователь может прийти в легкое недоумение: дескать, как так? Дело в том, что причин, вызвавших такое непонятное «поведение» ОС, может быть множество, начиная от банальной невнимательности самого пользователя и заканчивая разрушительным воздействием вредоносного кода (вирус). Смеем вас заверить, уважаемый читатель, что все довольно просто разрешается. В этом вы убедитесь сами, после того как посвятите несколько минут своего бесценного времени главам нашего повествования. Итак…
А может, ну его.., или А как это сделать?
Нередко бывает так, что после того, как пользователь сталкивается с ситуацией, когда не удаляются программы через панель управления, он обращается к спасительной службе «Восстановление системы». Однако стоит заметить, что не всегда столь простой способ уйти от проблемы на сто процентов действенен. Иногда вирус остается на жестком диске, и даже переустановка ОС может стать бесполезной затеей. Тем не менее в большинстве случаев откат системы в точку «работоспособности» срабатывает, и проблема, которую можно охарактеризовать как «не удаляются программы через панель управления», уходит сама по себе.
- Для того чтобы запустить службу восстановления системы, необходимо зайти в пусковое меню ОС и в поисковой строке прописать: «восстановление».
- После того как вы окажетесь в специальном окне, кликните по одноименной ссылке с припиской «…системы».
- В одном из следующих пунктов выберите точку восстановления и активируйте процесс соответствующей клавишей.

В зависимости от конфигурации вашего ПК, процесс «реинкарнации» может занять некоторое время. Не прерывайте восстановительные операции — ждите.
Если не удаляются программы через панель управления: Windows XP
Наверное, не будет лишней подробная инструкция, как попасть в служебное окно «Установка и удаление…». Однако напомним, что не всегда список инсталлированных на компьютер программ актуален и соответствует действительности. Некоторый софт причудливо скрывается в недрах ОС. Впрочем, несколько позже мы обязательно вернемся к этому немаловажному моменту. Ну а пока давайте вернемся к алгоритму корректной деинсталляции. Итак, через панель управления?
- В пусковоеменю ОС можно и не заходить. Нажмите сочетание клавиш «Win+R» и введите команду «appwiz.cpl».
- После того как вы нажмете «Enter», откроется служебное окно «Установка и …программ».
- Из представленного списка выбираем «претендента» на выбывание и жмем кнопку «Удалить».
Безусловно, в завершение и подтверждение своих действий необходимо нажать на кнопку «ОК». В случае если все выполнено безукоризненно, а софт все так же продолжает занимать лишнее место на диске, попробуйте вновь запустить установочный процесс данного приложения. Вполне может так статься, что поврежден. Поэтому можно попытаться восстановить его путем банального наложения файлов из дистрибутива.

Седьмая версия Windows: деинсталляционные фишки
Теперь уж точно нет никакого смысла рассказывать о том, как удалить программы через панель управления в «Виндовс 7». Поскольку вход в соответствующее меню осуществляется так же, как и в случае с ХР-версией. Процесс деинсталляции ничем не отличается от варианта, рассмотренного выше. Однако существует еще один, так сказать стандартный способ удаления «сопротивляющегося» деинсталляционному процессу софта — войти в систему посредством безопасного режима.
- После того как вы перезагрузите ПК, непрерывно нажимайте клавишу F8.
- После того как выскочит меню с предлагаемыми методами загрузки — выберите пункт «Безопасный режим».
- Находясь в операционной среде Windows, вновь зайдите в меню «Панель управления».
- Повторите вход в «Программы и компоненты» и попробуйте удалить ПО.
Если все вышеописанное не помогает, и система все так же неспособна провести полноценный процесс деинсталляции, воспользуйтесь рекомендациями из нижеследующих разделов статьи.

Несмотря на непревзойденность в быстродействии и возросшую функциональность, в восьмой версии также может наблюдаться своеобразный артефакт в момент деинсталляции. Вместе с тем операционная среда, так сказать, «обросла» всевозможными сервисными приложениями, которые по понятным причинам не выводятся в главном окне «Программы и компоненты», а значит, их нельзя удалить традиционным методом. Впрочем, все же существует стандартный метод их деинсталляции.
- Скачайте скрипт «RemoveWindowsStoreApp».
- Наведите маркер на файл и правой кнопкой мышки вызовите контекстное меню, выберите «Выполнить с помощью PowerShell».
- В служебном окне будет выведен список установленных приложений — введите порядковый номер удаляемого объекта и нажмите «Ввод».
Однако существуют и нестандартные методы разрешения проблематичной ситуации: «Не удаляются программы через панель управления», которые, в свою очередь, применимы буквально ко всем (последующим после ХР) операционным системам семейства Windows.

Универсальные «стиратели» софта
Вашему вниманию будут представлены несколько специализированных программ, которые обладают потрясающим функционалом. Ну а начнем мы наш обзор с самой простой из них.

- Your Uninstaller — небольшое приложение, способное достаточно быстро и наиболее корректно провести процесс деинсталляции практически любого софта. Стоит отметить, что данная программа не просто удаляет, но и затирает все записи о стираемом объекте из системного журнала (реестра). Разобраться в настройках Your Uninstaller не представляется затруднительным, так как интерфейс русифицирован и будет понятен в плане управления даже неискушенному пользователю.
В качестве дополнения к вышесказанному
Что ж, надеемся, вам стало понятно, как которые не удаляются через панель управления. И все же в случае какого-либо затруднения в процессе деинсталляции стандартным методом не поленитесь зайти в служебное окно «Монитор ресурсов». Вероятнее всего, не желающая уходить в «цифровое небытие» программа задействована в каком-то важном процессе. При таких обстоятельствах необходимо деактивировать софт, а уж после проводить удаление такого ПО.

Подводя итоги
Вас можно поздравить! Теперь вы знаете ответ на вопрос: «Не удаляются программы через панель управления, что делать?» Впрочем, не факт, что вышеописанные методы сработают, если пользовательская машина заражена вредоносным приложением. Опять же, решение есть и для такого случая: просканируйте систему несколькими антивирусными средствами - и «враг неизбежно будет повержен». Поменьше проблем вам и побольше эффективных программ!
Если компьютер сообщает, что файл открыт в другой программе
Чаще всего невозможность удалить файл в Windows связана с тем, что он занят каким-то системным процессом. При этом появляется надпись «Действие не может быть выполнено, так как этот файл открыт в «Название программы ».
В таком случае нужно закрыть программу, которая использует файл, и повторить попытку удаления. Если вы видите её окно, то просто закройте его. Если программа работает в фоновом режиме и вы не знаете, как её закрыть, запустите «Диспетчер задач» (Ctrl + Alt + Del), найдите эту программу по названию в списке, кликните по ней правой кнопкой мыши и выберите «Снять задачу».

Если вы не можете найти нужную программу в «Диспетчере задач», попробуйте стороннюю утилиту, которая снимает блокировку с файлов. Подойдёт бесплатное приложение LockHunter . После его установки кликните правой кнопкой мыши по файлу и выберите What is locking this file?. Когда появится окно LockHunter, кликните в нём по кнопке Unlock It!.

После этого попробуйте снова удалить файл. В случае неудачи перезагрузите компьютер и повторите попытку ещё раз. Для полного удаления с компьютера не забудьте очистить корзину.
Если компьютер сообщает, что вам отказано в доступе
Иногда удалить файл не получается потому, что у вашей учётной записи нет прав на это действие. В таких случаях Windows сообщает, что в доступе отказано. Чтобы решить эту проблему, нужно изменить владельца файла. В процессе вам могут понадобиться логин и пароль от учётной записи администратора ПК.
Чтобы изменить права доступа, кликните по файлу правой кнопкой мыши и перейдите в раздел «Свойства» → «Безопасность» → «Дополнительно». Возле пункта «Владелец» нажмите «Изменить», затем «Дополнительно» и «Поиск». Выберите в списке текущую учётную запись и кликните ОК.

После этого вы, скорее всего, сможете удалить файл обычным способом. Если не сработает, попробуйте перезагрузить компьютер и повторить попытку.
Как удалить файл в macOS
Если Mac сообщает, что файл используется
Для начала закройте вручную приложения, в которых вы использовали этот файл, и попробуйте снова его стереть. Они могут мешать удалению, как это происходит в Windows. В случае неудачи перезапустите компьютер и повторите удаление.
Если не сработает, войдите в безопасный режим. Для этого перезапустите Mac, удерживая клавишу Shift. Попробуйте переместить файл в корзину и очистить её, после чего перезагрузите компьютер в обычном режиме.
Если файл нельзя удалить по другим причинам
Файл может не удаляться из-за ошибок на диске. Поэтому запустите «Дисковую утилиту» в разделе Finder → «Программы» → «Утилиты» и проверьте в ней диск, на котором находится файл, службой «Первая помощь».

После проверки перезапустите Mac и попробуйте удалить файл.
25.03.2018
Почему не удаляется программа с компьютера?
Здравствуйте!
Довольно часто многие пользователи сталкиваются с такой ситуацией, что у них почему-то не удаляется программа с компьютера. И, разумеется, почему-то не помогают такие утилиты, как: Unlocker, Ccleaner, Revo Uninstaller и другие подобные утилиты для удаления программ. Поэтому в этой статье давайте попробуем разобраться, что мы будем делать, если все вышеупомянутые программы нам не помогли.
Все, что вам нужно сделать, это принудительно закрыть программу, использующую файл. Предполагая, что вы уже знаете, какую программу вы используете, файл, который хотите удалить, вот как удалить файл. Принудительное закрытие - это процесс, который закрывает всю программу, и вы можете потерять несохраненные данные, и хорошо, что вы знаете это, поскольку у вас может быть любой другой файл, основанный на этой программе. Мы рекомендуем сохранять все ваши файлы перед запуском.
На рабочем столе щелкните правой кнопкой мыши на панели задач. В появившемся контекстном меню нажмите «Запустить диспетчер задач». В окне диспетчера задач, если у вас его еще нет, перейдите на вкладку «Процессы». Из списка выполняемых заданий щелкните правой кнопкой мыши на том, что вы знаете, используя файл, который хотите удалить.
Многие пользователи в случае неудачи с удалением какой-либо программы со своего компьютера даже пытаются переустанавливать операционную систему, если дело касается их любимой игры. Поверьте мне, в большинстве случаев этого делать не нужно. Дело кстати, ещё и в накоплении мусора в Windows, ведь остатки программы где-то находятся и занимают место на жёстком диске. Всё это довольно неприятно и конечно хочется узнать, где именно находятся оставшиеся файлы программы.
В контекстном меню нажмите «Завершить процесс» или «Завершить дерево процессов». В открывшемся окне подтверждения нажмите кнопку «Отключить процесс» внизу. Как только процесс завершится с силой, вы можете легко удалить файл, поскольку он больше не используется до тех пор, пока процесс не будет выполнен повторно.
В некоторых случаях вы должны быстро удалить файл после того, как вы заставили его закрыть. Это связано с тем, что некоторые процессы упрямы, и хотя они принудительно завершают их, они автоматически перезагружаются через несколько секунд. Однако, если файл используется любым системным процессом, командная строка с высокими привилегиями должна быть инициализирована. Командная строка с высокими привилегиями - это окно команд, в котором есть все права администратора, и все административные задачи могут выполняться с помощью команд в его интерфейсе.
Происходит такая неприятность из-за нарушившейся, по каким-то причинам, связи между программой и её ключами в реестре. Причин этих много, начиная от неправильных действий пользователя и ошибок самой программы. Останавливаться мы на этом не будем. Для решения подобных проблем, нам нужно будет вручную внести изменения в реестр, и наша программа удалится полностью. Теперь давайте разберем, как это сделать.
Сделайте комбинацию правой кнопки мыши в папке. Этот метод не позволяет открыть окно с командами высокой привилегий. В предыдущей команде вы должны заменить имя файла расширением, которое хотите удалить. Убедитесь, что он подключен к Интернету. Откройте любой веб-браузер по вашему выбору и вашу любимую поисковую систему.
После этого найдите файл, который хотите удалить, но он используется. Щелкните файл правой кнопкой мыши. В интерфейсе «Вид» из списка доступных файлов нажмите, чтобы выбрать то, что вы хотите разблокировать. В нижней части интерфейса нажмите «Разблокировать», чтобы разблокировать файл, оставив соответствующее приложение открытым. Кроме того, вы также можете нажать кнопку «Убрать процесс», чтобы принудительно завершить работу, которая отвечает за сохранение файла.
Внимание! Все операции в реестре выполняйте очень аккуратно!
Заходим в реестр: Пуск -> Выполнить -> вводим команду: regedit. Далее заходим в раздел: HKEY_LOCAL_MACHINE -> SOFTWARE -> Microsoft -> Windows -> CurrentVersion -> Uninstall. Именно здесь находится большое количество ключей реестра, отвечающих за каждую программу. Найдите тот ключ, который соответствует имени вашей программы, удалите его и после этого сможете заново переустановить эту программу. Если Вы боитесь это делать или Вы вообще не нашли названия своей программы читайте дальше.
Как восстановить файл, если он иногда удаляется
После разблокировки файла вы можете щелкнуть правой кнопкой мыши файл и выбрать «Удалить» в контекстном меню. Хотя файл был принудительно разблокирован с использованием одного из указанных методов, он перемещается в корзину при удалении. Тем не менее, восстановление файла из мусорного бака просто. Это то, что вам нужно сделать.
Как только в корзине щелкните правой кнопкой мыши файл, который вы хотите восстановить. В контекстном меню нажмите «Восстановить». Если файл был удален навсегда, вам потребуется эффективное программное обеспечение для восстановления файлов, такое как восстановление файла и его резервное копирование . Несмотря на то, что вышеупомянутые трюки работают почти каждый раз, вы должны быть осторожны при удалении любых файлов, которые используются. Удаление неправильного файла может иметь последствия как постоянный или временный сбой в системе или потеря данных.
Давайте рассмотрим пример удаления компьютерной игры Call of Duty 4. Что касается этой игры, то её можно удалить через меню «Установка и удаление программ» в Панели управления. Однако, если Вы испытываете сложности с таким видом удаления, то лучше используйте специальный деинсталлятор, удаляющий игру, который должен находится на установочном диске вместе с игрой. Если такой диск есть, вставляем его в дисковод, запускаем и видим пункт «Удалить», нажимаем его и игра удаляется. После этого мы можем вновь установить игру на свой компьютер. Если у Вас такого диска нет, то пробуем первый способ - это удаление через Панель управления или читаем далее.

Рассмотрим еще один пример, в котором не могли установить программуLoviVkontakte, из-за неправильного удаления.




Теперь удаляйте все файлы, относящиеся к программе с вашего компьютера, начиная с её личной папки, находящаяся в папке Program Files. После этого перезагрузите компьютер, и если программа не удалилась и заново её невозможно установить, то придётся удалять её записи в реестре.
Заходим в реестр, Пуск -> Выполнить -> команда: regedit. Внимание, производить изменения в реестре нужно со знанием дела. Если Вы в себе не уверены, то перед работой можно сделать резервную копию реестра.

Найдите в реестре параметр HKEY_LOCAL_MACHINE -> SOFTWARE -> Microsoft -> Windows -> CurrentVersion -> Uninstall. Там находятся ключи реестра, отвечающие за удаление всех программ. Находим ключ соответствующий названию вашей программы, если названия вашей программы здесь нет, тогда используем«Поиск», как показано на рисунке. Вводим имя нашей программы, которую хотим удалить, и нажимаем пункт «Найти».



Желательно просмотреть полностью весь реестр или ветви раздела HKEY_LOCAL_MACHINE (содержит информацию о железе и программном обеспечении) и раздела HKEY_CURRENT_USER\Software, где находится вся информация об установленных приложениях .

И так… Что ещё можно предпринять при проблемах с удалением программ?
- Попытайтесь посетить сайт производителя программы. Большая вероятность, что там доступен к скачиванию специальный деинсталлятор, например на сайте программы Nero, которую не так просто удалить, присутствует такая утилита.
- Если Вы удаляете безуспешно компьютерную игру или программу, деинсталлятор может находиться на установочном диске. Просто нужно запустить его и Вы увидите пункт «Удалить». Если такого диска у Вас нет, тогда читаем дальше.
- В особо сложных случаях, Вам придётся заходить в Вашу операционную систему в «Безопасном режиме ». Только в этом режиме удастся отключить службу и удалить все оставшиеся файлы и ключи реестра от Вашей удаляемой программы.
- Иногда бывает так, что не удается удалить файлы программы даже в«Безопасном режиме». В этом случае необходимо переименовать их и после перезагрузки ПК, удалить их.
- Стоит попытаться заново установить программу, а затем она успешно удалится.
Теперь давайте для наглядности вновь вернемся к нашей ранее упомянутой компьютерной игре Call of Duty 4: Modern Warfare и попробуем её удалить и переустановить.
- В игре Call of Duty 4: Modern Warfare заходим в меню «Установка и удаление программ» и нажимаем удалить. Если игрушка не удаляется и выходит ошибка, значит читаем далее.


- Идём в личную папку компьютерной игрушки, Activision -> Call of Duty 4 - Modern Warfare - Modern Warfare. Она находится там, куда мы её устанавливали, обычно это диск C:\Program Files\. И конечно никакого деинсталлятора для удаления игры там не находим.
- Далее вставляем в привод диск с игрой, запускаем его и видим пункт «Удалить», нажимаем и удаляем, а уже затем устанавливаем игру заново.
- Если такого диска у Вас нет и деинсталлятора тоже нет, то в этом случае придется удалить личную папку игры по адресу C:\Program Files\Activision\Call of Duty 4 - Modern Warfare. Далее через «Поиск» ищем на всём жёстком диске все файлы нашей игры. Также в папке «Мои документы»Вы можете найти папку с сохранениями этой игры, её также не забываем удалить.

Далее заходим в реестр и работаем осторожно, ничего лишнего не удаляем. Лучше сначала сделать резервную копию реестра, а лучше всего сделать резервную копию всего раздела, на котором у вас установлена операционная система, например с помощью программы Acronis. Затем в реестре заходим на ветку HKEY_LOCAL_MACHINE -> SOFTWARE -> Microsoft -> Windows ->CurrentVersion -> Uninstall, тут находятся ключи реестра, отвечающие за каждую программу. Если названия нашей игры здесь нет, тогда используем поиск; вводим имя нашей программы и нажимаем «Найти».


После того как программа поиска найдет все ключи от программы, удаляем их.

Так же можете просмотреть в реестре ветку HKEY_LOCAL_MACHINE, содержащую информацию о программном обеспечении и веткуHKEY_CURRENT_USER\Software, там содержится информация об установленных приложениях. Если там найдёте ключи с названием вашей игры или программы, удаляйте их, затем перезагружайтесь, а после этого устанавливаем игру или программу заново.

На этом всё! Вот так вот, долго и «муторно» удаляются те программы, которые не хотят удаляться из Вашего компьютера обычными средствами и методами. Зато, теперь и Вы будете знать, как всё это делается. Всем пока! Удачи!
Здравствуйте, уважаемые посетители блога. В этой заметке я решил рассказать Вам о том, как удалить программу. Мы будем говорить о необычном способе удаления программ. Мы поговорим об удалении программ, ручным методом.
Этот метод может быть полезным вам, если, вы пытаетесь удалить программу стандартным методом (с помощью "мастера удаления программы"), а программа не удаляется. Такое бывает, в этих случаях также, может помочь данный метод. Давайте начнем.
Перед тем, как начать удалять программу ручным методом, советую вам все-таки попробовать удалить программу стандартным методом. Уже пробовали? Тогда, начнем удалять ручным методом.
Подготовка к удалению программы
Для начала, вам нужно узнать, где на вашем диске установлена программа. Для этого вам нужно найти ярлык программы. Тот ярлык, который запускает программу. Он может быть: на рабочем столе, в меню быстрого запуска или в панели «все программы» в меню «пуск». В общем, вам нужно найти этот ярлык.
После того, как вы найдете ярлык. Вам нужно нажать на него правой кнопкой мышки и выбрать пункт «свойства».

После того, как появятся свойства ярлыка выберите закладку «ярлык». Обычно эта закладка открывается первой (по умолчанию). Теперь, посмотрите на пункт «объект:». В этом пункте указан путь к установленной программе , это то, что нам нужно. Наведите курсор мыши в графу пути и кликните левой кнопкой мышки. Теперь, ваш курсор находится в графе пути. Нажмите сочетание клавиш «ctrl+a» чтобы выделить, и «ctrl+c» чтобы скопировать путь.

Более легким методом будет нажатие кнопки: «Расположение файла». То есть, после того, как Вы нажали «Свойства», нажмите: «Расположение файла». Единственным недостатком является то, что не всегда открывается папка программы, в свойствах некоторых программ открывается общая папка : «Program Files».
![]()
Теперь путь у вас есть. Откройте любую папку на вашем компьютере. В самом верху вы видите строку пути, на скриншоте показана.
В эту строку поставьте стрелку и кликните левой кнопкой мышки. Путь посинел, нажмите сочетание клавиш «ctrl+v» для того, чтобы вставить свой, скопированный, путь. Обратите внимание! Обычно, скопированный нами путь заканчивается файлом с расширением «exe», поэтому, Вам нужно из пути удалить эту часть. На скриншоте показано, что удалять (Обычно это название программы и расширение «EXE». Пример: «Skype.exe»).

Также, посмотрите, чтобы в начале пути и в конце не было кавычек, если есть, их также нужно удалить. На скриншоте показан путь, как он должен выглядеть. После того, как вы подправили путь, нажмите клавишу «Enter».

Проводник вас переправил в папку с нужной вам программой. Теперь, вам нужно сделать следующее:
В строке пути, вы видите название разных папок. Кликните на ту, которая идет перед папкой с вашей программой.

Я понимаю, звучит непонятно, но на самом деле все просто. На скриншоте я показал, что должно получиться. Суть в том, что вам нужно видеть папку с нужной программой закрытой, то есть не в ней находиться, а видеть её закрытой. На скриншоте показано.

Удаляем программу.
Все мы нашли папку с нашей программой теперь можем удалить её. Для того, чтобы удалить нужно выделить её один раз нажать левой кнопкой мышки по папке с программой. После этого нажмите сочетание клавиш «Shift+Delete». Это действие удалить папку со всеми файлами программы, то есть программу.
Вот и все, программа удалена. Но имейте ввиду, вы удалили программу, но она осталась прописана в реестре. Вам нужно почистить реестр. Как почистить реестр, вы узнаете в этой заметке:
На этом буду заканчивать данную заметку. Если вам что-то не понятно, вы можете посмотреть видео ниже. Там я показал процесс удаления программы вручную.
Необходимость в удалении программ возникает у пользователей ПК часто. Наличие большого количества приложений (в особенности тех, что не используются) может привести к уменьшению дискового пространства. По этой же причине может наблюдаться снижение производительности компьютера.
Удаление неиспользуемых программ можно выполнить несколькими способами - вручную, при помощи системного деинсталлятора либо сторонних утилит, специально предназначенных для выполнения подобных задач.

ПОЛНОЕ И ЧАСТИЧНОЕ УДАЛЕНИЕ ПРОГРАММ - В ЧЕМ РАЗНИЦА?
Полное и частичное удаление программ нужно разграничивать.
- При частичном удалении программы на жестком диске компьютера остаются файлы, сгенерированные во время работы и/или внесенные удаляемым приложением системные настройки. Чаще всего нетронутыми остаются записи в системном реестре, которые автоматически превращаются в мусор, т.к. они больше не используются программой.
- Полное (чистое) удаление програмы - процесс, подразумевающий не только удаление основных файлов и папок программы, но и всех следов ее работы, включая оставшиеся временные данные и записи в системном реестре.
Если стоит вопрос об удалении программы, рекомендуется выбрать второй вариант - полную деинсталляцию. Такую операцию можно произвести как вручную, так и при помощи специализированных утилит. Рассмотрим оба способа.
РУЧНОЕ УДАЛЕНИЕ ПРОГРАММ
При ручном удалении сначала потребуется удалить приложение одним из стандартных способов. Сделать это можно как при помощи файла-деинсталлятора программы, так и с помощью системного деинсталлятора Windows .
Здесь все достаточно просто. Нужно зайти в папку, куда установлена программа, а затем найти и запустить файл деинсталляции. Обычно он именуется как "Uninstall .exe " или "Uninst .exe ", хотя возможны и другие варианты. Допустим, в папке установки приложения есть такой файл. Остается найти его и запустить:
1. Откройте системный диск (обычно "Локальный диск C :"), затем зайдите в "Program Files " и перейдите в папку, носящее имя программы. Возможно, эта папка будет иметь название, соответствующее названию компании-разработчика приложения.
2. В случае с 64-битными ОС Windows , на системном локальном диске также будет присутствовать папка "Program Files (x 86)". Перейдите в нее, если в "Program Files " отсутствует папка удаляемого приложения.

3. Файл-деинсталлятор может располагаться прямо в корневой папке установки приложения либо в одной из вложенных папок.

4. Найдите нужный файл и запустите его, после этого на экране появится окно удаления программы – следуйте инструкциям.

5. В папку установки программы можно перейти и другим способом:
- Переключитесь на рабочий стол.
- Кликните правой кнопкой мыши по ярлыку удаляемой программы, затем выберите пункт "Расположение файла".

6. В "Проводнике Windows " будет открыта папка установки программы.
7. Найдите и запустите файл-деинсталлятор. Если по каким-либо причинам файл-деинсталлятор обнаружить не получается, переходите к следующему разделу.
УДАЛЕНИЕ ПРОГРАММЫ ПРИ ПОМОЩИ ДЕИНСТАЛЛЯТОРА WINDOWS
Здесь все немного проще:
1. Нажмите на клавиатуре клавиши "Win + R ".
2. В открывшееся окошко "Выполнить" впишите команду "control" (без кавычек) и нажмите "ОК".

3. На экране появится окно "Панель управления". Найдите элемент "Программы" и откройте его.


5. На экране отобразится список со всеми установленными на компьютере программами. Найдите название удаляемого приложения, нажмите на него правой кнопкой мыши и выберите "Удалить".

6. Последнее действие приведет к запуску файла-деинсталлятора приложения, где бы он ни находился. Далее следуйте инструкциям на экране.
Таким образом была произведена стандартная деинсталляция приложения. Теперь осталось очистить систему от следов его пребывания на компьютере.
ПОЛНОЕ УДАЛЕНИЕ ПРОГРАММЫ ВРУЧНУЮ
В первую очередь, перейдите в папку "Program Files " или "Program Files (x 86)". Нередко при стандартном удалении в этих директориях остаются папки, принадлежавшие удаленному приложению. Если таковые есьб, просто удалите их обычным способом. Для выполнения этой и большинства последующих операций требуется учетная запись администратора Windows .
1. Для начала нужно запустить редактор системного реестра. Нажмите "Win + R ", а затем впишите в окно "Выполнить" команду "regedit ". Кликните "ОК" для запуска редактора.

2. В редакторе реестра Windows хранятся различные параметры системы и любых приложений, которые хотя бы раз запускались на данном компьютере. Наша задача - найти и удалить записи, принадлежавшие удаленной программе.
3. Находясь в редакторе реестра, нажмите комбинацию клавиш "CTRL + F " либо в верхней части окна откройте вкладку "Правка", а затем выберите пункт "Найти". Откроется небольшое окошко "Поиск".

4. В поле "Найти" нужно вписать название удаленной программы, а затее нажать на кнопку "Найти далее". К примеру, будем искать записи, относящиеся к программе "Opera Neon ".

5. Процесс поиска может занять некоторое время. Как только редактор обнаружит раздел, параметр или знание параметра, в котором присутствует запись "Opera Neon ", автоматически выделится соответствующий элемент в древе реестра. В нашем случае программа обнаружила строковый параметр, в имени и/или значении которого присутствует искомая фраза "Opera Neon ".

6. Нажмите на обнаруженный параметр правой кнопкой мыши, выберите пункт "Удалить" и нажмите "ОК" для подтверждения действия.

7. В большинстве случаев, одной и той же программе принадлежит несколько записей в реестре Windows. После того, как был удален параметр, нажмите на кнопку "F 3". Редактор будет искать следующую запись, принадлежащую удаляемой программе. Удаляйте найденные записи до тех пор, пока не останется ни одной.
Обратите внимание на левую часть окна редактора реестра. Здесь перечисленные его разделы. Довольно часто в одном разделе присутствует всего один параметр. В этом случае можно удалить весь этот раздел (если в нем находится параметр, принадлежащий удаляемой программы). В нашем случае реестр нашел строковый параметр, находящийся в разделе "965c 7a 6_0".

Чтобы удалить раздел, кликните по нему правой кнопкой мыши и выберите пункт "Удалить".

Очистите весь реестр от лишних записей, после чего удаление программы можно будет считать выполненным чисто.
ПОЛНОЕ УДАЛЕНИЕ ПРОГРАММЫ ПРИ ИСПОЛЬЗОВАНИИ СТОРОННИХ УТИЛИТ
В настоящее время существует много утилит, помогающих удалить как саму программу, так и оставленные ею следы в системе.
2. Приложение Your Uninstaller хоть и платное, но его можно использовать бесплатно в течение 14 дней. Кроме того, есть ограничение на удаление программ - не более двух за одну сессию (после удаления двух программ достаточно просто перезапустить утилиту для деинсталляции следующих двух приложений).
3. В центральной части окна отобразится список установленных программ.

4. Нажмите по значку удаляемой программы, а затем нажмите на кнопку "Uninstall " в левом верхнем углу окна (под значком удаляемого приложения).

5. Программа предложит на выбор несколько способов удаления. Если выбрать вариант "Super Mode ", то Your Uninstaller удалит программу, очистит реестр от оставшихся после нее записей, а затее просканирует весь системный диск с целью поиска и удаления мусорных файлов.

6. Первым делом будет удалена сама программа, после чего запустится сканирование реестра и системного диска. На эту процедуру может потребоваться немало времени, зато по завершению от удаленной программы на компьютере не останется ни следа (по крайней мере, так заявляют все разработчики подобных деинсталляторов).

7. Так будет выглядеть результаты сканирования программой Your Uninstaller реестра Windows и системного диска.

8. В данном конкретном случае удаленная программа не оставила никаких личных мусорных файлов на системном диске, однако создала в реестре 19 записей. По завершению сканирования кликните по кнопке "Next " для завершения удаления программы.
После работы с любыми программами-деинсталляторами не будет лишним проверить реестр самостоятельно, воспользовавшись приведенной выше инструкцией.
Остались вопросы, предложения или замечания? и задайте вопрос.


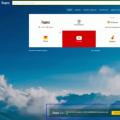 Где найти Яндекс Zen и как установить на комп
Где найти Яндекс Zen и как установить на комп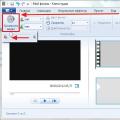 Работа с MKV и Blu-Ray: удаляем ненужные звуковые дорожки и\или субтитры Программы для удаления звуковых дорожек из фильмов
Работа с MKV и Blu-Ray: удаляем ненужные звуковые дорожки и\или субтитры Программы для удаления звуковых дорожек из фильмов Создание образа загрузочной USB-Flash Пример создания копии загрузочной флешки
Создание образа загрузочной USB-Flash Пример создания копии загрузочной флешки