Роутер zyxel вход админку. Подключение маршрутизатора к компьютеру. Вход в веб-интерфейс роутера
Пользователи, которые впервые приобрели роутер, часто не могут разобраться, как подключить его к компьютеру и как начать с ним работать. Данная статья должна помочь именно в такой ситуации. Здесь вы узнаете, как подключить роутер ZyXEL к компьютеру и как зайти в его настройки.
Шаг № 1. Подключите роутер ZyXEL к компьютеру.
Для того чтобы зайти в настройки роутера ZyXEL, его нужно сначала подключить к компьютеру. Если вы уже это сделали, то нужно переходить к следующему шагу, если нет, то делайте так, как описано ниже.
Для подключения роутера к компьютеру нужен кусок обжатого сетевого кабеля длиною в 1 или 1,5 метра (такой кабель обычно называют «патч-корд»). Данный кабель всегда идет в комплекте с роутером, поэтому вам не придется его искать или обжимать самостоятельно.
Возьмите данный кабель и подключите одной стороной к роутеру ZyXEL, а другой стороной к сетевому разъему на вашем компьютере. При подключении, нужно учитывать, что на роутере есть LAN и WAN порты. LAN порты используются для подключения компьютеров во внутренней локальной сети, а WAN для подключения к интернет провайдеру. Так что ваш компьютер должен быть подключен именно к LAN порту, иначе ничего работать не будет.
Отличить LAN порты от WAN достаточно просто. Обычно над WAN портом есть надпись «WAN» либо изображение в виде глобуса. Над LAN портами может быть написано «LAN» либо изображен компьютер. Кроме этого WAN порт обычно отделен некоторым расстоянием от LAN портов или выделен другим цветом.
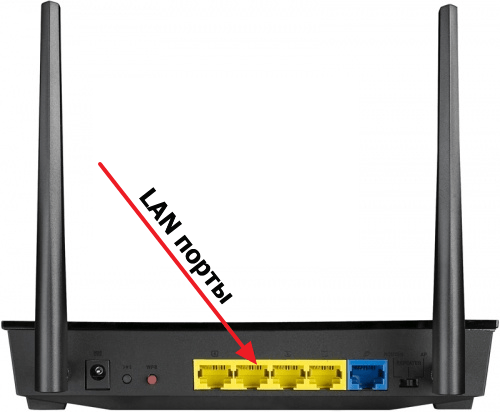
В любом случае, если вам не удается точно определить, где LAN, а где WAN порты, то вы можете посмотреть в инструкцию к вашему роутеру.
Шаг № 2. Вводим IP роутера в адресную строку браузера.
После того, как роутер подключен к компьютеру, вы можете зайти в его в настройки. Для входа в настройки роутера всегда используется веб-браузер. Вы можете использовать любой веб-браузер, который вам удобен, это может быть Mozilla Firefox, Google Chrome, Opera или любой другой.
Откройте браузер, введите в адресную строку IP адрес 192.168.1.1 и нажмите на клавишу Enter (для входа в настройки роутера ZyXEL, чаще всего, используется именно этот IP адрес). Обратите внимание, если в браузере есть отдельная строка для поиска, то она не подходит, IP адрес роутера нужно вводить именно в адресную строку браузера.
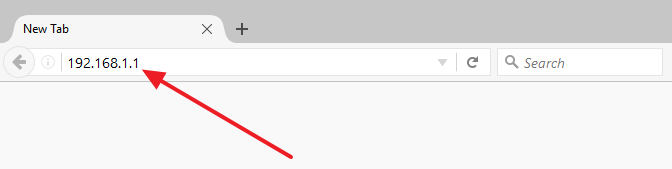
Если у вас роутер из линейки ZyXEL Keenetic, то вы также можете зайти в его настройки с адреса my.keenetic.net.

Если ни один из указанных выше адресов не работает, то можно попробовать ввести адрес 192.168.0.1 . Также нужно убедиться, что на компьютере используется автоматическое получение IP адреса. Для этого зайдите в свойства сетевого подключения и откройте там свойства протокола IP версии 4.

В данном окне нужно выбрать вариант «Получить IP-адрес автоматически» и «Получить адрес DNS автоматически», после чего закрыть все окна нажатием на кнопку «Ok».
Шаг № 3. Заходим в настройки роутера.
Если вы в первый раз заходите в настройки роутера, то перед вами может появиться предложение перейти в «Веб-конфигуратор» либо начать «Быструю настройку». Если выбрать первый вариант, то вы попадете в настройки роутера, где вам сразу предложат ввести новый пароль для доступа к настройкам. При выборе второго варианта, начнется процесс настройки роутера.

Если же вы уже входили в настройки роутера, то перед вами появится окно для ввода логина и пароля. Введите логин и пароль, который вы задали при первом входе в настройки и нажмите на кнопку «Вход».

Если вы ввели верный логин и пароль, то вы зайдете в настройки вашего роутера от ZyXEL.
Все модели проводных и беспроводных (Wi-Fi) роутеров ZyXEL имеют идентичную конфигурацию встроенного программного обеспечения, что говорит и о схожести (веб-интерфейс). Рассмотрим, как это делается, какие проблемы могут возникнуть в процессе и способы их обхода и устранения.
Что нужно знать?
В зависимости от конкретной ситуации и типа маршрутизатора (проводной или беспроводной), потребуется следующее:
- Для входа в настройки беспроводных роутеров ZyXEL достаточно иметь под рукой любое устройство связи, поддерживающее технологию передачи данных по Wi-Fi — телефон, планшет и так далее.
- Вход в настройки проводных маршрутизаторов может быть выполнен только с компьютера, для чего потребуется использование сетевого кабеля.
- Web-интерфейс любого роутера ZyXEL защищен логином и паролем. Если они отсутствуют, потребуется выполнить процедуру сброса настроек. Это приведет к тому, что маршрутизатор придется настраивать заново. Под рукой должна быть инструкция по настройке подключения к интернету, полученная от провайдера.
- Если неизвестен пароль от Web-интерфейса, а сам роутер физически расположен в закрытом помещении, в его настройки зайти будет невозможно. Потребуется получить доступ к устройству, чтобы произвести сброс его настроек на заводские значения.
Вход в настройки беспроводных роутеров ZyXEL
Если устройство связи было приобретено только что, то вход в его настройки не должен вызвать никаких затруднений. Следуйте инструкции:
- Сначала нужно подключиться к беспроводной сети маршрутизатора при помощи любого Wi-Fi-устройства. Беспроводная сеть, как правило, не будет запрашивать ввода пароля.
- При успешном подключении к Wi-Fi нужно открыть любой интернет-обозреватель (браузер).
- В поисковую строку браузера нужно вписать следующий адрес — "my.keenetic.net" или "192.168.1.1".
- Если вход в настройки маршрутизатора производится впервые (либо после сброса настроек), пользователю будет предложено задать новый пароль администратора к Web-интерфейсу. Достаточно заполнить два поля (пароль указывается 2 раза), а затем нажать кнопку "Применить". Новый пароль администратора будет сохранен в устройстве, его следует запомнить.
- Далее роутер попросит ввести данные для входа — имя пользователя (по умолчанию там уже будет написано "admin") и пароль, который был задан на предыдущем этапе.
- Если все верно, откроется Web-интерфейс маршрутизатора, откуда и выполняются его настройки. На этом все.

Вход в настройки проводных роутеров ZyXEL
Алгоритм входа в настройки проводных маршрутизаторов идентичен таковому у Wi-Fi-устройств. Исключение составляет лишь первоначальное подключение к роутеру. Делается это при использовании сетевого кабеля, один конец которого подключается к сетевой плате компьютера, а другой — к LAN-порту роутера. Сетевых портов у устройства может быть несколько, можно использовать любой из них. Также у маршрутизаторов имеется WAN-порт, который служит для передачи данных между устройством и провайдерским оборудованием. Нужно проследить, что сетевой кабель подключается именно к LAN, а не к WAN-порту.
При попытке подключиться и/или войти в Web-интерфейс роутера пользователь может столкнуться с несколькими проблемами. Приведем основные.
Неверный пароль от сети Wi-Fi и/или Web-интерфейса
Если пароль на Wi-Fi неизвестен и при этом требуется сохранить действующие настройки маршрутизатора, к любому беспроводному устройству можно подключиться через сетевой кабель (для чего понадобится компьютер). Если же неизвестен пароль от Web-интерфейса, тогда в любом случае придется производить сброс настроек.
Подробная инструкция по смене пароля на роутерах ZyXel .

Ошибка при входе на "my.keenetic.net" или "192.168.1.1"
Причин здесь может быть несколько:
- Браузер пытается подключиться к маршрутизатору через внешний прокси-сервер.
- На компьютере установлено приложение для работы через VPN-сервер.
- Стандартный IP-адрес роутера был ранее изменен.
- Текущие настройки сетевого подключения (компьютера, смартфона и т.д.) несовместимы с сетевыми настройками роутера.
- Аппаратные/программные неисправности сетевой платы компьютера, с которого выполняется вход в настройки роутера.
Решение 1 . Первые две проблемы устраняются легко. Достаточно на время изменить настройки браузера либо использовать другой интернет-обозреватель. Касательно использования VPN, достаточно отключить программу на время настройки роутера.
Решение 2 . Для обхода проблемы с изменением стандартного IP-адреса маршрутизатора можно попробовать следующее решение:
- Найти значок подключения по локальной либо беспроводной сети. Например, в Windows 7 его можно найти по следующему адресу: "Пуск — Панель управления — Центр управления сетями и общим доступом — Изменение параметров адаптера".
- Кликнуть 2 раза мышкой по активному подключению.
- Найти кнопку "Сведения" и нажать на нее.
- Просмотреть список "Свойство" и найти в нем пункт "Шлюз по умолчанию IPv4".
- Переписать IP-адрес напротив пункта в адресную строку браузера.
Если вход в настройки роутера осуществляется с телефона, то и здесь следует узнать адрес основного шлюза. Например, для устройств под управлением Android 7/8 это делается следующим образом:
- Найти в настройках устройства раздел "Wi-Fi".
- По переходу в раздел нужно найти текущее подключение с роутером.
- Вызвать свойства подключения (обычно это делается путем нажатия и удержания значка подключения с последующим переходом в пункт "Изменить сеть").
- В открывшемся окошке нажать на надпись "Расширенные настройки".
- В выпавшем списке найти пункт "DHCP" и нажать на него.
- Откроются дополнительные два пункта — "DHCP" и "Пользовательские настройки". Нужно нажать на второй пункт.
- На экране отобразятся текущие параметры Wi-Fi-сети, где также следует найти пункт "Шлюз", и указанный там IP-адрес переписать в адресную строку браузера.
Следует иметь в виду, что на разных телефонах настройки могут отличаться.
Решение 3 . Как на мобильных устройствах, так и на компьютере настройки любого сетевого подключения можно установить вручную. На роутер с IP-адресом "192.168.1.1" невозможно будет зайти, если, например, компьютеру присвоен IP "192.168.5.10" и в качестве основного шлюза указан "192.168.5.1". Чтобы согласовать параметры сетевого подключения с сетевыми параметрами маршрутизатора, следует проделать следующее (подействует только в случае, если IP-адрес роутера не был изменен):
- Найти и 2 раза нажать на значок активного подключения.
- Перейти в "Свойства".
- В списке компонентов найти и два раза нажать на "IP версии 4".
- Если в окне отмечен пункт "Использовать следующий IP-адрес", сначала можно попробовать переключиться на "Получить IP автоматически".
Если так и не удается подключиться к роутеру, выбрать пункт "Использовать следующий IP-адрес" и вписать:
- IP-адрес: "192.168.1.10";
- Маска подсети: "255.255.255.0";
- Основной шлюз: "192.168.1.1" (т.е. IP-адрес роутера по умолчанию);
- Предпочитаемый DNS: "192.168.1.1".
В случае со смартфонами следует использовать аналогичные настройки.

Решение 4 . При аппаратных неисправностях сетевой платы компьютера, возможно, ее потребуется заменить. Программные же неисправности в основном связаны с отсутствием или неполадками функционирования драйвера. Также работе сетевой карты могут мешать вредоносные программы. Решение стандартное — установить/переустановить драйвер, очистить компьютер от вирусов.
WiFi-роутер Zyxel Keenetic III — это отличное решение для организации проводной сети и WiFi. Подключение и настройка роутера на Интернет и IPTV Ростелеком, Дом.ру и Билайн не представляет особой сложности, интуитивно понятна и доступна даже начинающему пользователю. О том как это сделать Вы сможете узнать из этой инструкции.
Технические характеристики:
IP-адрес устройства в локальной сети — .Для доступа к конфигурации устройства необходимо подключить компьютер к его LAN-порту. Через беспроводную сеть WiFi выполнять настройку роутера крайне не рекомендуется.

Логин для вход в роутер — admin
Пароль по умолчанию — 1234

После того, как Вы введёте новые пароль и нажмёте кнопку «Применить», Вы попадёте в полноценный веб-интерфейс настройки роутера Keenetic 3.
Подключение к Интернет на Keenetic III
Для того, чтобы настроить соединение с сетью провайдера и доступ в Интернет, первым делом необходимо зайти в раздел Интернет > Подключение .

По умолчанию, на роутере Зиксель настроено подключение по стандарту Динамический IP
, которое называется «Broadband Connection».
Чтобы открыть его параметры — кликните по строчке таблицы дважды.

То есть, если Ваш провайдер предоставляет доступ в Интернет по стандарту «Dynamic IP», то никаких дополнительных настроек делать не нужно.
Так же стоит отметить, что «Broadband Connection» является универсальной платформой и для других типов соединения — Статический IP, PPPoE или L2TP.
Статический IP
Для настройки этого типа соединения надо дважды кликнуть на «Broadband Connection».

В поле «Настройка параметров IP» надо поставить значение Ручная . Ниже появятся поля для ввода IP-адреса, маски, шлюза и DNS. Эти значения Вам должен был предоставить оператор связи.
Настройка PPPoE
Этот протокол используется у подавляющего большинства провайдеров России — Ростелеком, ТТК, Дом.ру и т.п.
В разделе Интернет веб-интерфейса роутера Keenetic III открываем вкладку PPPoE/VPN
:

Здесь нажимаем на кнопку «Добавить соединение». Откроется новое окно:

Здесь должны быть отмечены галочками пункты «Включить» и «Использовать для выхода в Интернет».
В поле «Протокол» выбираем значение PPPoE
.
В списке «Подключаться через» необходимо выбрать строчку «Broadband Connection (ISP)».
Ниже надо ввести логин и пароль на подключение к Интернету, которое Вам выдали при подключении.
Более ничего не меняем и нажимаем кнопку «Применить».
L2TP для Билайн
Для того, чтобы настроить подключение маршрутизатора Зиксель Кинетик 3 к Билайн, необходимо так же добавить новое соединение, как в предыдущем случае, только в списке протоколов надо выбрать вариант L2TP .

Подключаться необходимо так же через платформу Broadband Connection ISP.
Имя пользователя — у Билайн обычно это номер лицевого счёта. Пароль Вам должен был оставить агент при подключении.
В поле «Адрес сервера» необходимо прописать tp.internet.beeline.ru
.
Нажимаем на кнопку «Применить».
Теперь подключаем к роутеру Зиксель Кинетик 3 WAN-кабель и переходим на стартовую страницу — Системный монитор .

Здесь, в разделе «Действующее подключение к Интернету» должно быть активное соединение с зелёным значком. Ниже будет отображена вся подробная информация.
Настройка WiFi на Кинетик 3
Все доступные параметры настройки Вай-Фай на беспроводном роутере Zyxel Keenetic III собраны в отдельном разделе Сеть Wi-Fi . Открываем вкладку «Точка доступа 2.4 ГГц»:

В поле «Имя сети(SSID)» нужно ввести название своей сети, с которым она будет транслироваться в диапазоне. Стандарт безопасности Вай-Фай по умолчанию на этом маршрутизаторе используется самый надёжный — WPA2-PSK и менять его смысла нет. В поле «Ключ сети» надо придумать и ввести пароль на Вай-Фай для Кинетик 3. Более ничего менять не стоит. Нажимаем кнопку «Применить».
Совет! Для того, чтобы Ваша сеть была максимально защищёна от взлома со стороны малолетних хакеров — обязательно в разделе «Быстрая настройка Wi-Fi» убрать галочку «Включить WPS» . Дело в том, что технология WPS — это ахилесова пята безопасной сети Вай-Фай не только на Zyxel Keenetic III, но и на всех других роутерах, которая позволяет взломать пароль сети при наличии специализированного ПО.
Цифровое телевидение IPTV
Настройка IPTV у большинства провайдеров в России (Ростелеком, Дом.ру, ТТК) подразумевает, что для работы интерактивного телевидения необходимо выделить для приставки один из LAN-портов. На Кинетик 3 для этого надо зайти в раздел Интернет и открыть вкладку IPoE. Если в Вашем случае не нужно указывать VLAN ID для IPTV (как у Билайн, например), то открываем параметры подключения «Broadband Connection»:

Здесь нужно поставить галочку «Использовать разъём» на тот порт, в который будет включена ТВ-приставка. В строке «Настройка параметров IP» надо выбрать вариант «Без IP-адреса». Такая схема используется потому, что IP-адрес STB-ресивер должен получить из сети провайдера. Нажимаем кнопку «Применить».
Если у Вашего провайдера для работы IPTV необходимо указать виртуальный идентификатор сети VLAN ID, тогда необходимо создать ещё одно IPoE-соединение, нажав на кнопку «Добавить Интерфейс»:

В появившемся окне надо сначала поставить на WAN-порт галочку «Передавать теги VLAN ID». Затем — поставить галочку «Использовать разъём» на LAN-порт под ТВ-приставку. В поле «Идентификатор сети» надо прописать VLAN ID для IPTV на Кинетик 3.

Настройка параметров IP так же будет идти без IP-адреса. Так же обращаю Ваше внимание, что у этого соединения не должна стоять галочка «Использовать для выхода в Интернет», так как это соединение дополнительное. Нажимаем кнопку «Применить». В таблице подключений появится ещё одна строчка:

Теперь можно подключать STB-приставку провайдера и проверять работу цифрового телевидения Ростелеком, Дом.ру, Билайн или ТТК.
Проброс портов и DMZ
Чтобы открыть порт на роутере Zyxel Keenetic III — зайдите в раздел Безопасность и откройте вкладку Межсетевой экран .

Здесь необходимо нажать на кнопку «Добавить правило». Появится вот такое окно:

Здесь ставим действие «Разрешить». Адрес источника — Любой. Адрес назначения — Один и далее в поле — IP-адрес ПК, для которого делаем проброс портов. Номер порта источника — Равен и прописываем номер нужного порта. Протокол — TCP или UDP. Номер порта назначения — Равен — и номер порта, который хотим открыть. Он должен совпадать с номером порта источника. Нажимаем на кнопку «Сохранить».
Если необходимо открыть на Keenetic 3 сразу все порты для какого-либо компьютера или видео-регистратора, то делаем практически то же самое, с той лишь разницей, что в полях «Номер порта источника» и «Номер порта назначения» надо поставить значение «Любой».

Как сменить пароль на вход
Для того, чтобы поменять пароль на вход в роутер Зиксель Кинетик 3, надо зайти в раздел Система и открыть вкладку Пользователи :

Кликаем дважды по пользователю admin . Появится вот такое окно:

В поле «Установить пароль» надо ввести новый пароль на доступ к настройкам роутера. Ниже можно выбрать права доступа, которые необходимо предоставить пользователю. Нажимаем на кнопку «Сохранить».
Сброс настроек Кинетика
Для того, чтобы сбросить настройки роутера Зиксель Keenetic 3 к заводским значениям есть два способа. Первый — через веб-интерфейс. Открываем раздел Система , вкладку Параметры .

Прокручиваем окно до самого конца до раздела «Повторный запуск системы». Здесь находим кнопку «Вернуться к заводским настройкам» и нажимаем на неё.
Второй способ подходит в том случае, если у Вас нет доступа к веб-интерфейсу роутера. Например, если забыл пароль от Keenetic 3.

Для этих целей на корпусе Вай-Фай маршрутизатора есть специальная кнопка «Сброс». Её необходимо нажать карандашом или ручкой и подержать секунд 10, после чего — отпустить. Устройство перезагрузиться с новой, чистой конфигурацией.
Мы уже рассматривали, как настроить один из представителей семейства роутеров , но в первой версии прошивке. В данной статье я сделал для вас пошаговую инструкцию по подключению и настройке маршрутизаторов Zyxel Keenetic Lite, 4G, Start, Giga, Omni, Ultra или любой другой на ПО второго поколения в домашних условиях. Раз уж есть возможность показать вторую генерацию панели администратора — почему бы не рассмотреть ее в деталях?
UPD: Друзья, в настоящий момент бренд Keenetic отделился от Zyxel и стал отдельным производителем сетевого оборудования для широкого круга пользователей. Поэтому сегодня возникает небольшая путаница, когда человек купил себе новый Keenetic Lite, а находит инструкцию по старому Zyxel Keenetic Lite.
Данная статья посвящена именно устаревшей версии, уже снятой с производства — Zyxel Keenetic Lite, поэтому если у вас роутер в черном корпусе, то читаем дальше. Если же у вас новая модель, то вам необходимо перейти на другую страницу, посвященную новой серии .
Подключение роутера Zyxel Keenetic Lite к компьютеру
В данной статье я буду показывать, как подключить роутер Zyxel Keenetic Lite к компьютеру или ноутбуку. Для этого вставляем кабель провайдера в порт «Интернет» синего цвета, а патчкорд одним концом в сетевую карту компа, другим — в один из желтый разъемов роутера, которые здесь называются «Домашняя сеть».

Часто бывает, что в домашних условиях под рукой компьютера нет. Тогда можно произвести , планшета или ноутбука по WiFi. Для этого посмотрим на наклейку, расположенную на днище корпуса интернет-центра (так называют свои роутеры сами представители фирмы Zyxel). На этой этикетке будет информация для доступа к первичным настройкам
- Имя сети,
- пароль для подключения
- и веб-адрес для входа в роутер.

Как настроить роутер Zyxel Keenetic Lite?
Для того, чтобы перейти к настройкам Zyxel Keenetic в качестве администратора с компьютера, производитель предлагает использовать веб адрес «my.keenetic.net». При этом пара логин и пароль в серии Keenetic первого поколения по умолчанию выглядела как «admin/1234», а на новые модели вообще при первом подключении эти данные задаются самостоятельно. Также зайти в роутер возможно по его IP адресу — 192.168.1.1

В случае возникновения ошибки, ознакомьтесь со — здесь я подробно описываю, что нужно сделать на компьютере для того, чтобы гарантированно войти в настройки Zyxel.
Подключение маршрутизатора Zyxel Keenetic Lite к Интернету
Давайте детально разберем, как подключить Zyxel Keenetic, используя самые популярные типы подключения.
Для этого понадобится следующая информация от провайдера:
- Протокол подключения к интернету (динамический IP, статический IP, PPTP, PPPoE, L2TP)
- При необходимости или доменное имя сервера
- При необходимости — логин и пароль для подключения
- Узнать, производит ли провайдер фильтрацию по компьютера
Прежде всего нужно опираться на тип подключения к интернету.
В том случае, если провайдер предоставляет услуги через динамический IP адрес, то можно просто вставить кабель в порт WAN и сразу начать конфигурацию WiFi.
Статический IP
Если вам предоставляется статический IP для подключения к интернету, то заходим в нижнем меню по иконке в виде глобуса («Интернет») и открываем вкладку «IPoE». Жмем на «Добавить интерфейс»

В новом окне в меню «Настройка параметров IP» выбираем ручную и вводим предоставленные нам данные — IP, шлюз, маска. Иногда еще требуется также указать адреса DNS серверов, но чаще всего эти поля остаются пустыми. Также активируем галочки «Включить» и «Использовать для доступа в интернет»

Сохраняем, после чего получаем доступ во всемирную паутину.
Подключение Zyxel Keenetic к Ростелеком — Настройка PPPoE
В случае подключения к провайдеру Ростелеком и аналогичных ему, необходимо будет выбрать настройку по протоколу PPPoE. Для этого переходим в раздел «Интернет» в нижнем меню и открываем вкладку «PPPoE/VPN». Нажимаем кнопку «Добавить соединение».

Откроется новое окно настроек роутера Zyxel.
- Во-первых, ставим опять флажки на пунктах «Включить» и «Использовать для доступа в интернет».
- Во-вторых в типе подключения ставим PPPoE
- В-третьих, вводим логин и пароль для коннекта к провайдеру.
Это основное. Бывает, что поставщик интернета просит указать Адрес и Имя сервера, а также Имя концентратора — тогда вводим и эти параметры.

Обратите внимание на пункт «Настройка параметров IP». Эту настройку также надо посмотреть в договоре с провайдером. Чаще всего оставляется «Автоматический IP» — когда внешний айпишник выдается на стороне провайдера черз DHCP клиент.
Если IP статический — выбираем этот пункт из выпадающего списка и вводим данные из договора (IP, маска, шлюз).
Если IP на порт интернета не выдается вообще, то выбираем «Без IP адреса».

После этого применяем изменения и ждем перезагрузки роутера
Настройка Zyxel Keenetic для Билайн (L2TP/PPTP
Такой тип соединения традиционно предоставляет (в прошлом Корбина). Настройки его находятся там же, где и предыдущий, только в вместо PPPoE в типе протокола выбираем L2TP или PPTP. А также в обязательном порядке появится строка «Адрес сервера» — все данные берем из договора на предоставление услуг интернета.

Настройка роутера Zyxel Keenetic Lite на раздачу WiFi
Теперь, когда интернет на основном подключенном по кабелю компьютере есть, необходимо настроить раздачу его по WiFi через роутер Zyxel Keenetic Lite. Для этого идем в нижнем меню в раздел «WiFi» и задаем значения для
- Имени,
- Типа защиты (WPA2)
- Ключа сети (от 8 знаков)
Также ставим галочку на «Включить точку доступа».
Остальное можно пока оставить по умолчанию — о дополнительных параметрах уже неоднократно было написано на страницах блога в разговорах про другие модели роутеров.

Применяем и ждем перезагрузки, после которой новая беспроводная сеть с заданным нами именем появится в списке для коннекта.
Мы разобрали, как подключить роутер Zyxel Keenetic, зайти в личный кабинет и настроить WiFi — уверен, что теперь вы сами сможете сделать это самостоятельно. Как мы видели, в панели управления очень много всего, поэтому про другие возможности использования будем постепенно рассказывать на нашем сайте.
Вы пробуете зайти в меню настройки роутера, модема или оптического ONT-терминала через http://192.168.1.1 и «личный кабинет» устройства у Вас не открывается. Что делать? Вызывать мастера и платить деньги? Не торопитесь и не отчаивайтесь. Давайте вместе попробуем разберемся в проблеме и решим и как зайти в роутер?!
Думаю, что в начале полезно узнать немного теории:
192.168.1.1
— это IP-адрес(АйПи) сетевого устройства. По-умолчанию, на роутерах обычно прописана сеть: 192.168.1.0/24. Другими словами локальная сеть на роутере настроен первый (младший) в подсети адрес — 1, а подключенными по локальной сети клиентами будут использоваться адреса со 2
по 254
. Вообще, это общепринятое правило и так настроено у подавляющего большинства сетевых устройств — Zyxel Keenetic, Lincsys, Cisco, TP-Link, Upvel, Sagemcom, Asus. Есть, конечно, исключения. Например, у роутеров D-Link и Netgear по умолчанию используется другая подсеть – 192.168.0.0/24
и соответственно АйПи будет — . Но, как ни крути, цифры разные, а смысл один — что IP 192.168.1.1, что 192.168.0.1 — это адрес сетевого устройства в сети. В нашем случае —

Как зайти на роутер
Теперь перейдем к практике. Чтобы зайти в настройки WiFi-роутера или ADSL-модема, Вы в браузере должны ввести адрес: http://192.168.1.1 . При этом протокол в начале — http:// или www — набирать не нужно, браузер сам автоматически подставит нужное.

Если доступ в к настройкам есть, то Вы увидите форму авторизации на устройстве, где нужно будет ввести логин и пароль (обычно для входа в роутер по 192.168.1.1 используются: admin / admin):

Это значит, что локальная сеть настроена, маршрутизатор доступен и никаких проблем с доступом в его настройки нет. Мы же рассмотрим худший вариант развития событий — браузер выдает ошибку «Страница недоступна» или «Не удаётся получить доступ к сайту»:

Проблемы с доступностью веб-интерфейса могут быть разными. Давайте рассмотрим самые часто встречающиеся из них:
Инструкция как войти на 192.168.1.1.
Шаг 1. Проверяем активность сетевого подключения.
Очень часто причина недоступности роутера — это отключенный от него сетевой кабель.

При этом необязательно кто-то выдернул кабель намеренно – коннектор может просто отойти от разъема сетевой платы на миллиметр и уже ничего не будет работать. Обязательно проверьте целостность кабеля – может его где-то пережало или его чем-то повредили. Обратите так же внимание, что LAN-кабель должен быть подключен в LAN-порт устройства а не в WAN-порт.

Иначе, через порт WAN, зайти на 192.168.1.1 у Вас не получится. Этот порт используется для подключения кабеля провайдера. И только!
Шаг 2. Проверка индикаторов сети.
Здесь я имею ввиду на индикаторы физического соединения как на сетевой плате компьютера, так и на самом маршрутизаторе. Что они из себя представляют? Как правило, это зеленый светодиод. Если сеть активна — индикатор горит либо быстро моргает. Берем ваше устройство в руки и смотрим на лицевую панель. При включении должен обязательно гореть индикатор Power — он означает что устройство включено. Потом смотрим на индикаторы LAN-портов — они обычно помечены либо просто цифрами — 1, 2, 3, 4.

При включении патч-корда в LAN-порт — должен загораться индикатор с соответствующим номером порта. Если он не горит — попробуйте отключить сетевой патч-корд и включить в соседний разъем. Если индикатор не загорится и там – пробуйте все по-очереди. Не помогло? Тогда у Вас неисправен роутер — несите его в сервис .
Шаг 3. Проверка настроек сети.
На этом этапе нам надо проверить настройки сетевого адаптера — какой прописан АйПи. Чтобы попасть в настройки сетевой платы на операционной системе Windows XP надо нажать кнопку Пуск, выбрать раздел Сетевые подключения. В Windows 7 и Windows 8 нажимаем комбинацию клавиш Win+R. Откроется окно Запуск программы. Здесь надо набрать фразу — control panel .

Откроется Панель управления Windows, где надо найти раздел «Сеть и Интернет».

Кликаем на нем левой кнопкой мыши. Откроется вот такое окно:

Теперь, чтобы открыть личный кабинет роутера через 192.168.1.1, кликаем на ссылку «Центр управления сетями и общим доступом»:


Выбираем пункт меню « Свойства». Откроется окно свойств Подключения по локальной сети:

Выбираем «Протокол Интернета версии 4 (TCP/IPv4)» и кликаем на нем дважды левой кнопкой мыши. В большинстве случаев настройки IP стоят в автоматическом режиме:

Так система настроена изначально. Делается это в целях облегчения подключения компьютера к сети. Благодаря этому, если в сети есть DHCP-сервер, то Windows получит от него IP-адрес, маску, адрес шлюза и DNS.
Но как быть, если в сети нет DHCP-сервера, либо он отключен в конфигурации? В этом случае вход по 192.168.1.1 в личный кабинет на автоматических настройках будет недоступен, так как АйПи подцепится из специальной подсети Microsoft — 169.x.x.x
. Само собой, что с таким адресом у Вас не будет доступа к адресу WiFi-маршрутизатора. Поэтому, для входа в его конфигуратор, Вам надо прописать Ай-Пи вручную — ставим галочку «Использовать следующий IP-адрес» и прописываем адреса как на картинке:

То есть, должно быть прописано следующее:
IP-адрес — 192.168.1.2
Маска — 255.255.255.0
Шлюз — 192.168.1.1
Предпочитаемый DNS сервер — 192.168.1.1
Альтернативный DNS сервер — 8.8.8.8
Прописали, нажимаем кнопку «ОК» чтобы изменения вступили в силу. Снова запускаем браузер и пробуем зайти в настройки роутера по 192.168.1.1. Личный кабинет роутера по прежнему недоступен?! Ну что же, идем дальше.
Шаг 4. Проверяем Веб-браузер.
В Панели управления выбираем раздел «Сеть и Интернет»:

Теперь надо выбрать пункт «Свойства обозревателя» и открыть вкладку «Подключения». Нажимаем кнопку «Настройка сети»:

Никаких Прокси-серверов не должно быть прописано .
Имейте в виду, что веб-браузер- это тоже программа и она может не совсем корректно работать. Поэтому обязательно установите ещё один какой-нибудь браузер - Firefox, Opera или Chrome - и пробуйте по 192.168.1.1 войти в роутер (Zyxel Keenetic, TP-Link, ASUS и т.п.).
Шаг 5. Узел может быть заблокирован Системой Безопасности.
Может случится так, что Ваш модем или маршрутизатор станет недоступен в локалке из-за неправильной настройки Брандмауэра Windows или иного, установленного Вами фаервола. Чтобы это исключить делаем так:
Отключаем полностью (с остановкой службы) установленную Вами систему безопасности — антивирус, фаерволл и т.п.
Так же, чтобы исключить все варианты, пробуем отключить стандартный Брандмауэр Windows. Он тоже может блокировать IP 192.168.1.1 или целую подсеть. Зайдите в Панель управления, выберите раздел «Брандмауэр Windows» и полностью де-активируйте пакетный фильтр, кликнув по значению «Выключить».

На Windows 7 и Windows 10 в Панели инструментов ищем раздел «Система Безопасности» -> «Брандмауэр Windows» и выбираем пункт меню «Включение и отключение Брандмауэра Windows».

Отключаем его полностью для частных и публичных сетей.

Снова проверяем доступ через 192.168.1.1 в личный кабинет модема или маршрутизатора.
Если ничего из перечисленного Вам не помогло, то остаются только следующие варианты развития событий:
1 вариант - На роутере изменен АйПи-адрес. То есть используется не 192.168.1.1, а другой IP — 192.168.0.1, 10.90.90.90 и т.п. В этом случае остается только сбросить параметры конфигурации устройства кнопкой «Reset» на задней панели устройства и настраивать его заново.

2 вариант — вирусы и вредоносные программы. Сейчас в Интернете ходит много разной заразы, в том числе и вирусы для роутером, которые меняют некоторые их настройки, после чего зайти в веб-интерфейс устройства становится тоже достаточно проблематично. Начните с того, что проверьте свой компьютер или ноутбук на вирусы.
3 вариант — проверьте, можно ли зайти на 192.168.1.1 с телефона или планшета, подключившись к сети WiFi. Пароль на подключение к беспроводной сети очень часто бывает написан на стикере, приклеенном на нижней части корпуса аппарата. Если нет, то, как вариант, можно попробовать воспользоваться функцией WPS. В этом случае PIN-код будет так же написан на наклейке.
4 вариант - Аппаратная неисправность Вашего модема или маршрутизатора. В этом случае единственный выход - нести его в сервис.
Видео-урок:
Адрес роутера 192.168.1.1 доступен, но не пускает по admin/admin
Думаю, что для полноты картины надо рассмотреть ещё такой вариант: маршрутизатор доступен, но на http://192.168.1.1 вход осуществить не получается — не подходить пароль — admin:

В этом случае возможны только 2 варианта действий:
1 — Сбрасывать настройки кнопкой «Ресет», как описано выше, после чего доступ в настройки модема должен пройти без проблем. Но примите к сведению, что после сброса параметров настройки, роутер будет девственно чистый, и его полностью придется настраивать с нуля.
2 — Искать того, кто первоначально настраивал Ваш аппарат и спрашивать пароль. Если это делал мастер-установщик от провайдера, то возможно, он на все устройства ставит одно и то же. Если же настройки параметров делал кто-то иной — то вряд ли он вспомнит и всё равно придётся использовать «Reset».
Наиболее популярных устройства, использующие адрес 192.168.1.1:
Оборудования Zyxel.
ADSL-модемы:
OMNI ADSL LAN EE, OMNI ADSL LAN EE, OMNI ADSL WLAN EE, P-660H EE, P-660HT EE, P-660HTW EE, P-660HW EE, P-660R EE, P-660RT EE, P-660RU EE, P-662H EE, P-662HW EE, P-741, P-791R v2, P-792H EE, P-792H v2, P-793H, P-793H v2, P-794M, P-841, P-844 EE, P-870H-51A V2, P-870HW-51, P-870HW-51A V2,
P-870MH-C1, P-871 EE, P-871M, P-872H, P-872HA, P660HN EE, P660HN Lite EE, P660HT2 EE, P660HT3 EE, P660HTN EE, P660HTW2 EE, P660RT2 EE, P660RT3 EE, P660RU2 EE, P660RU3 EE
WiFi-роутеры:
BG318S EE, NBG334W EE, NBG460N EE, P-330W EE, P-334 EE.Keenetic, Keenetic 4G, Keenetic 4G II, Keenetic Giga, Keenetic Giga II, Keenetic II, Keenetic Lite, Keenetic Lite II, Keenetic Omni, Keenetic Start, Keenetic Ultra.Keenetic 4G II, Keenetic Giga II, Keenetic II, Keenetic Lite II, Keenetic Omni, Keenetic Start, Keenetic Viva, Keenetic Extra,Keenetic Extra 2, Keenetic DSL.
(Кинетики второго поколения имеют хостнейм my.keenetic.net )
Оборудование D-Link:
DSL-2640U B1A T3A, DSL-2640U BRU C, DSL-2640U BRU C2, DSL-2640U BRU CB, DSL-2640U BRU D, DSL-2640U RA U1A, DSL-2740U BRU C2, DSL-2750U B1A T2A
Оборудование Tp-Link
Интерфейс настройки устройств этого производителя выглядит так:

ADSL-модемы:
TD-W8901N, TD-W8950ND, TD-W8951NB, TD-W8951ND, TD-W8960N, TD-W8961NB, TD-W8961ND, TD-W8968, TD-W8970
Wi-Fi роутеры:
TL-WA701ND, TL-WA730RE, TL-WA750RE, TL-WN7200ND, TL-WN721N, TL-WN721NC, TL-WN722N, TL-WN722NC, TL-WN723N, TL-WN725N, TL-WN727N, TL-WN751N, TL-WN751ND, TL-WN781ND, TL-WR702N, TL-WR720N, TL-WR740N, TL-WR741ND, TL-WR743ND, TL-WA830RE, TL-WA850RE, TL-WA901ND, TL-WN8200ND, TL-WN821N, TL-WN821NC, TL-WN822N, TL-WN823N, TL-WN851ND, TL-WN881ND, TL-WN951N, TL-WR1042ND, TL-WR1043ND, TL-WR841HP, TL-WR841N, TL-WR841ND, TL-WR842ND, TL-WR940N, TL-WR941ND, TL-WA5210G, TL-WA7510N, TL-WR743ND, TL-WR843ND, TL-WA5210G, TL-WN310G, Acher С2, Acher С7, Acher С9, Acher С20, Acher С50.
Так же используются доменные имена: tplinklogin.net , tplinkwifi.net , tplinkmodem.net .
Оборудование Asus
Веб-интерфейс маршрутизаторов старых версий:

То же самое у новых версий маршрутизаторов Асус с прошивкой ASUSWRT:

ADSL-модемы:
DSL-N13, DSL-N11, DSL-N10, DSL-N12U, DSL-X11, DSL-N55U, DSL-N10 B1, DSL-N12E, DSL-N10E, DSL-N12U B1, RT-N10P, RT-AC68U, WL-330gE, WL-330N3G, WL-330N, WL-330NUL
Беспроводные маршрутизаторы:
WL-520gU, WL-520gC, WL-500gP, V2RT-N15, RT-N11, RT-N13, RT-N16, RT-N13U, RT-N10, RT-N12, RT-N10 B1 (RT-N10+ B1), RT-N56U, RT-G32 v.B1, RT-N66U, RT-N10U, RT-N13U B1, RT-N53, RT-N12LX, RT-N10LX, RT-N15U, RT-N12, C1RT-N10, RT-N65U, RT-N10E, RT-N12E, RT-AC66U, RT-AC56U, RT-N12HP, RT-N12 D1, RT-N10E B1, RT-N10+ D1, RT-N14U
Используемое доменное имя — router.asus.com .
Оборудование Netgear
Интерфейс устройств этого производителя выглядит так:

ADSL-модемы:
D6300, D6200, DGND3700, DGND3300v2, JDGN1000
Маршрутизаторы Netgear:
R6300, 6200, WNDR4700, WNDR4500, WNDR4500, WNDR4300, WNDR4000, WNDR3800, WNDRMACv2, WNR3500L, WNR3500Lv2, JNR321, WNR2200, JWNR2000, JWNR2000v2, WNR1000v2, JNR1010, WNR612v3, WNR612v2.
 Переименовать колонку таблицы значений 1с 8
Переименовать колонку таблицы значений 1с 8 Как открыть документ Word онлайн Программа для редактирования doc файлов
Как открыть документ Word онлайн Программа для редактирования doc файлов Назначение и удаление форматов в Excel
Назначение и удаление форматов в Excel