Свойства и характеристики формы (Form) в Дельфи (Delphi)
От форм, являющихся основой приложений, перейдем к деталям, т.е. к тому, что на этих формах располагается. Начнем с компонент, расположенных на закладке Standard – наиболее часто используемых в Windows-приложениях. Это текстовые надписи, кнопки, переключатели, текстовые поля, панели и иные повсеместно используемые элементы пользовательского интерфейса.
Кнопки
Пожалуй, самым важным элементом управления в любой программе является кнопка, ведь, фактически, без нажатия на кнопку не начинается ни одно действие в Windows-приложениях. Для создания этого элемента управления в VCL предусмотрено несколько компонент, но наиболее востребованным является Button (кнопка). Он находится на закладке Standard палитры компонентов и выглядит как маленькая кнопка с надписью «ОК».
Компонент Button достаточно простой, и в дополнение к унаследованным от TWinControl свойствам и методам, имеет лишь 5 собственных свойств. Помимо свойства Caption, определяющего отображаемый на кнопке текст, и WordWrap, отвечающего за возможность переноса слов в случае, если надпись не помещается в одну строку, у компонента Button имеются такие специфические свойства, как Cancel и Default. Их смысл заключается в следующем:
- Cancel – если это свойство установлено в истину, то нажатие на клавишу Esc будет равнозначно щелчку по этой кнопке. Как правило, это значение устанавливают в истину для кнопки «Отмена»;
- Default – установка в истину данного свойства делает кнопку восприимчивой к нажатию Enter, даже если она не имеет фокуса ввода. Это бывает полезным для кнопок подтверждения, например, «ОК».
Здесь следует заметить, что, во-первых, на форме должна быть только одна кнопка типа отмены и одна – типа подтверждения. Кроме того, хотя явных ограничений VCL и не накладывает, по своей логике эти свойства являются взаимоисключающими.
Наконец, последнее свойство – ModalResult, имеет смысл использовать в том случае, если кнопка помещена на модальную диалоговую форму. В таком случае, если кнопке присвоено значение ModalResult, отличное от mrNone, то нажатие на такую кнопку приведет к закрытию диалогового окна и возвращению вызвавшей его процедуре значения данной кнопки.
Для примера создадим проект, состоящий из главной формы, на которую следует поместить кнопку. После этого добавим к проекту еще одну форму (File ? New ? Form), на которую, в свою очередь, поместим уже 2 кнопки. Левую сделаем кнопкой по умолчанию, возвращающую результат подтверждения. Для этого надо выбрать эту кнопку на форме и произвести в инспекторе объектов следующие действия:
- В свойстве Caption написать строку «ОК»;
- Свойство Default установить в true;
- Для свойства ModalResult выбрать значение mrOk.
Для второй кнопки следует сделать подобные операции, со следующими отличиями:
- В Caption написать «Отмена»;
- Свойство Cancel установить в true (свойство Default оставить false);
- Для свойства ModalResult выбрать значение mrCancel
Теперь можно щелкнуть по самой форме, и в инспекторе объектов выбрать для ее свойства Position значение poMainFormCenter, поскольку для модельных диалоговых окон характерно появление как раз по центру главного окна приложения. Так же не помешает установить свойство BorderStyle в bsDialog. Наконец, размеры формы желательно сделать не очень большими, поскольку все равно кроме этих 2 кнопок не ней ничего не будет (рис. 12.1), а в качестве заголовка можно написать «Модальное окно». На этом работу над этой формой можно считать завершенной.
Рис. 12.1. Форма модального диалогового окна
Сохраним проект, согласившись с предложенными по умолчанию именами (Unit2, Unit1 и Project1) в какой-либо папке на жестком диске и вернемся к первой, главной форме программы. На ней уже имеется кнопка, так что теперь следует написать код для обработчика события щелчка мышью. Для этого щелкните по кнопке мышкой и выберите на закладке Events инспектора объектов событие onClick и дважды щелкните по полю напротив, чтобы Delphi подготовила необходимый программный код.
СОВЕТ
На самом деле, для того, чтобы создать обработчик события onClick для кнопки достаточно дважды щелкнуть по самой кнопке. Двойной щелчок по визуальному компоненту, помещенному на форму, создает обработчик для наиболее характерного события, связанного с данным элементом управления. Раузметтся, для кнопки это как раз и будет onClick.
В результате вы получите заготовку для обработчика события onClick этой кнопки:
Procedure TForm1.Button1Click(Sender: TObject); begin end;
В него нам надо поместить код, который будет показывать вторую форму как модальное диалоговое окно. Но прежде, чем обратиться к ней, следует позаботиться о том, чтобы модуль второй формы был доступен в модуле первой. этого чуть выше созданного обработчика событий, на непосредственно после строки с ключевым словом «implementation», следует написать:
Uses unit2;
Здесь следует отметить тот момент, что хотя в данном модуле уже имеется часть uses, помещенная в самом начале, вслед за ключевым словом interface, включать другие формы программы туда не рекомендуется во избежание возникновения перекрестных связей. Они могут возникнуть, например, если не только первая форма обращается ко второй, но и вторая – к первой.
Теперь все готово к написанию обработчика события onClick. Прежде всего, он должен показывать диалоговую форму в модальном режиме. Для этого достаточно написать такую строку кода:
Form2.ShowModal;
Вслед за ним разместим код, который будет выводить в заголовок этого окна результат, полученный от вызванного диалога:
If Form2.ModalResult = mrOk then Form1.Caption:="OK"; if Form2.ModalResult = mrCancel then Form1.Caption:="Cancel";
Отметим, что после обращения к методу ShowModal управление будет передано вызванной таким образом форме. Соответственно, пока пользователь не закроет тем или иным способом модальное окно, следующий оператор выполнен не будет. Пример можно посмотреть в папке Demo\Part3\Button.
Надписи
Надписи, или текстовые метки (labels), часто используются в программах для вывода пояснительной информации. В VCL для этих целей используется компонент TLabel. На палитре компонентов он расположен 4-м слева, в виде кнопки с буквой «А».
ПРИМЕЧАНИЕ
Самой первой на любой закладке палитры компонент является кнопка со стрелкой, которая является не компонентой, а инструментом IDE. Ее следует использовать в том случае, если вы выберите компонент, но передумаете размещать его на форме. В таком случае щелчок по этой кнопке сбросит выбранный компонент.
Текст, помещенный на форму при помощи меток, пользователю нельзя редактировать. Кроме того, такой элемент не может даже получить фокус ввода. Это объясняется тем, что класс TLabel происходит не от оконных элементов интерфейса (TWinControl), а от более легких графических (TGraphicControl). От этого предка классу TLabel достается свойство Canvas. Что касается остальных свойств метки, то помимо всех унаследованных, включая самое важное для метки свойство – Caption, отвечающее за собственно надпись, она имеет несколько специфических свойств, отвечающих за выравнивание и расположение. Все эти свойства приведены в таблице 12.1.
| Свойство | Тип значения | Описание |
|---|---|---|
| Alignment | TAlignment | Определяет выравнивание текста по горизонтали в области метки. Может принимать значения taLeftJustify, taRightJustify и taCenter |
| AutoSize | Boolean | Определяет, должна ли метка изменять свои размеры в зависимости от текста |
| FocusControl | TWinControl | Указывает на элемент управления, который может быть ассоциирован с меткой |
| Layout | TTextLayout | Определяет выравнивание текста по вертикали. Может принимать значения tlTop, tlCenter и tlBottom |
| ShowAccelChar | Boolean | Определяет, должен ли символ & обозначать подчеркнутую букву. Если да, то для вывода самого символа & его надо будет указать дважды (&&) |
| Transparent | Boolean | Определяет, должен ли фон метки быть прозрачным |
| WordWrap | Boolean | Определяет, должен ли текст, не помещающийся по ширине, переноситься на следующие строки |
При установке свойств выравнивания следует учитывать, что такие свойства, как Alignment и Layout имеют смысл лишь в том случае, если свойство AutoSize не установлено в истину, поскольку в противном случае границы надписи всегда будут определяться лишь текстовым содержимым. А свойство ShowAccelChar следует использовать лишь в паре с FocusControl, поскольку, по правилам интерфейса Windows, подчеркнутая буква означает, что при нажатии ее на клавиатуре совместно с клавишей Alt, ассоциированный с надписью элемент управления получит фокус ввода.
Вместе с тем, в Delphi имеется и другой аналогичный по своему назначению компонент – StaticText, расположенный на закладке Additional палитры компонентов. Его отличие от Label состоит в том, что он является потомком класса TWinControl, со всеми вытекающими отсюда последствиями, а именно – наличия собственного дескриптора оконного элемента (Handle), возможности быть заключенным в рамку (свойство BorderStyle) и т.д. Но в типичном случае все-таки предпочтительнее использовать менее ресурсоемкий элемент Label.
Поля ввода текста
Вслед за меткой на палитре компонент располагается другой часто используемый в интерфейсе Windows-приложений элемент управления, Edit – строка ввода текста. Этот компонент, в отличие от метки, является полноценным оконным элементом управления, происходящим от TWinControl, и может не только получать фокус ввода, но и использоваться для правки однострочного текста пользователем. При этом поддерживаются такие операции, как перемещение по строке при помощи клавиш управления курсором, удаление символов, выделение текста, в том числе при помощи мышки, а так же взаимодействие с буфером обмена Windows (clipboard).
Компонента Edit имеет ряд свойств и методов, специфических для элементов редактирования текста. Все они инкапсулированы в классе TCustomEdit, потомками которого, помимо TEdit, являются и другие элементы интерфейса, связанные с вводом текста. Что касается его свойств, то они приведены в таблице 12.2.
| Свойство | Тип значения | Описание |
|---|---|---|
| AutoSelect | Boolean | Определяет, должен ли быть выделен весь текст при получении фокуса ввода |
| AutoSize | Boolean | Определяет, должна ли автоматически изменяться высота элемента при изменении размера шрифта |
| BorderStyle | TBorderStyle | Определяет, должен быть компонент обрамлен рамкой (bsSingle), или нет (bsNone) |
| CanUndo | Boolean | Указывает, может ли в данный момент быть применен метод Undo |
| CharCase | TEditCharCase | Определяет, должен ли вводимый текст преобразовываться в символы верхнего или нижнего регистра. Допустимые значения: ecNormal, ecUpperCase и ecLowerCase |
| HideSelection | Boolean | Определяет, должно ли сохраняться визуальное выделение текста при потере фокуса ввода |
| MaxLength | Integer | Определяет максимально допустимое количество символов в строке |
| Modified | Boolean | Указывает, был ли текст изменен пользователем |
| PasswordChar | Char | Определяет символ, который должен отображаться вместо вводимых символов |
| ReadOnly | Boolean | Определяет, может или нет пользователь редактировать текст |
| SelLength | Integer | Указывает на длину выделенного фрагмента текста |
| SelStart | Integer | Указывает на позицию первого выделенного символа |
| SelText | String | Содержит строку c выделенным фрагментом текста |
Из свойств, влияющих на внешнее оформление компоненты, отметим AutoSize и BorderStyle. Первое, в отличие от одноименных свойств метки, в данном случае изменяет размеры компоненты только по высоте. А второе, на сей раз – в отличие от такого же свойства у формы, может принимать только 2 значения, которые сводятся к тому, будет рамка вообще или нет.
Все остальные свойства, так или иначе, связаны непосредственно с текстовым содержимым. Например, если установить PasswordChar в значение, отличное от нулевого символа (#0), что принято по умолчанию, то мы получим элемент управления, предназначенный для ввода паролей. Как правило, в этом случае для замены используют символ «звездочка». Разумеется, при этом вводимые символы не будут в действительности заменяться, а останутся теми, что были введены в действительности.
Зато другое свойство, влияющее на ввод текста – CharCase – действительно может влиять на вводимые символы. При этом если оно будет установлено в значение ecUpperCase, то все вводимые буквы станут преобразовываться в символы верхнего регистра, а если в ecLowerCase – то в нижнего.
Свойство MaxLength, при значении, большим нуля, ограничивает длину текста. А свойство ReadOnly, будучи установленным в истину, вообще запретит правку текста пользователем. Если же правка возможна, то при помощи свойства Modified можно узнать, изменял ли пользователь текст: оно автоматически устанавливается в истину при любом изменении содержимого, кроме тех, что были произведены программными методами. Ну а если какая-либо правка была произведена, то возможен и возврат к предыдущему состоянию – за этим «следит» свойство CanUndo.
Все оставшиеся свойства связаны с выделением текста. Как известно, в Windows текст выделяется либо клавиатурой (перемещением с нажатой клавишей Shift), либо мышкой. Разумеется, компоненты VCL, являясь, по большей части, оболочкой для системных средств ОС, поддерживают оба этих метода и предоставляют разработчику все необходимое для работы с выделенным фрагментом. В частности, первый выделенный символ можно определить по свойству SelStart. Если же ничего не выделено, то это свойство будет ссылаться на текущую позицию каретки в строке. Но если текст все-таки выделен, то длину выделенного фрагмента можно узнать по текущему значению свойства SelLength. Просуммировав оба этих значения, при желании, можно определить и последний выделенный символ:
SelEnd:= Edit1.SelStart + Edit1.SelLength;
Оба этих свойства можно менять программно, выделяя нужную часть текста. Сам же выделенный фрагмент текста можно получить, обратившись к свойству SelText.
Установив свойство AutoSelect в ложь, можно сделать так, что при получении фокуса ввода текст в поле ввода не станет выделенным автоматически (это не актуально, если пользователь устанавливает фокус ввода, пользуясь мышкой). А установив свойства HideSelection в ложь, можно получить такой эффект, что даже после потери фокуса ввода выделенный фрагмент текста не потеряет выделения.
Наглядную иллюстрацию этих свойств можно получить, экспериментируя с настройками этой компоненты. Ряд вариантов приведен в примере editprops, находящемся в каталоге Demo\Part3\Edit.
Разобравшись со свойствами, перейдем к методам. Все они также являются унаследованными от класса TCustomEdit, и предназначены для работы с выделенным текстом, включая взаимодействие с буфером обмена. Так же есть методы для работы с содержимым в целом. Так, для удаления всего текста используют метод Clear, для выделения всего содержимого – метод SelectAll, а для сброса выделения – метод ClearSelection.
Для такой незаменимой операции, как отмена, применяются методы Undo и ClearUndo. При этом собственно отмену (при ее возможности, для чего следует проверять свойство CanUndo) производят при помощи метода Undo. Второй же метод позволяет сбросить список произведенных действий, делая отмену невозможной. Например, реализация разовой отмены может выглядеть следующим образом:
If Edit1.CanUndo then begin Edit1.Undo; Edit1.ClearUndo; end;
Оставшиеся методы – CopyToClipboard, CutToClipboard и PasteFromClipboard используются для таких стандартных операций с буфером обмена, как копирование, вырезание и вставка. При этом копирование и вырезание возможно лишь в том случае, если имеется выделенный текст. Таким образом, перед обращением к этим методам следует проверять, есть ли выделенный фрагмент текста. Делать это можно, проверяя значение свойства SelLength:
If Edit1.SelSength > 0 then ...
Что касается операции вставки, то она, разумеется, возможна только в том случае, если в буфере обмена находится текст. Если находящийся в буфере текст состоит более чем из одной строки (т.е. разделен символами «новая строка»), то в поле редактирования будет вставлена лишь первая строка текста.
Многострочный редактор и строки
Для работы с многострочным текстом используется другой наследник класса TCustomEdit – компонент Memo, или многострочный редактор. На палитре компонентов его значок расположен сразу после однострочного редактора. Класс TMemo имеет все свойства однострочного редактора, а так же ряд собственных свойств, необходимых учитывающих специфику многострочного редактирования. Прежде всего, это свойство WordWrap, отвечающее за автоматический перенос не умещающихся по ширине окна строк текста. А свойство Alignment отвечает за выравнивание текста по левому (taLeftJustify) или правому (taRightJustify) краям, или по центру (taCenter).
Для работы с множеством строк могут понадобиться полосы прокрутки. За их наличие и расположение отвечает свойство ScrollBars, которое может принимать одно за 4 значений: ssNone – без полос прокрутки (это значение принято по умолчанию), ssHorizontal – полоса для горизонтальной прокрутки, ssVertical – полоса для вертикальной прокрутки и ssBoth – с обеими полосами прокрутки. При этом отсутствие полос не ограничивает размер вводимого текста, хотя и влияет на его ввод.
Так, если установлена горизонтальная прокрутка, то вводимый текст не будет переноситься, вне зависимости от того, какое значение имеет свойство WordWrap. В то же время, если полосы прокрутки отсутствуют вообще, то при включенном переносе слов, вводимый текст будет ограничиваться по видимой ширине редактора, а при выключенном – уходить вправо, сдвигая видимую границу за левый край окна.
Еще 2 свойства отвечают за обработку отдельных клавиш на клавиатуре. Это WantTabs и WantReturns. Первое отвечает за обработку нажатий клавиши табуляции, а второе – клавиши ввода. При этом значение истины для обоих свойств означает, что эти клавиши будут обрабатываться самим многострочным редактором. Т.е. нажатие на Tab будет вставлять символ табуляции, а нажатие на Enter – к началу новой строки. Если же значение этих свойств будет ложью, то нажатие на Tab приведет к перемещению фокуса ввода к следующему элементу управления, а обработка нажатия клавиши Enter будет передана форме. По умолчанию свойство WantTabs установлено в false, а WantReturns – в true.
Для того чтобы определить, где в данный момент находится каретка, обращаются к свойству CaretPos. Оно возвращает координаты (X, Y) точки по отношению к верхнему левому углу окна редактора. Если же необходимо определить смещение не в пикселях от угла компоненты, а в символах от начала строки, то следует использовать свойство SelStart.
Наконец, рассмотрим свойства, относящиеся собственно к текстовому содержимому многострочного редактора. Разумеется, у него есть свойство Text, через которое можно получить доступ к всему содержимому сразу. Но если вы поместите элемент Memo на форму и посмотрите на инспектор объекта, то не найдете в нем этого свойства. Дело в том, что оно не является опубликованным для класса TMemo, и доступно лишь программно. Зато у многострочного редактора имеется другое, более подходящее свойство – Lines, являющееся опубликованным.
Если в инспекторе объекта щелкнуть по кнопке с многоточием напротив этого свойства, то откроется окно редактирования, в котором можно ввести начальный текст (рис. 12.2).

Рис. 12.2. Текстовый редактор для многострочных компонент в Delphi IDE
Поскольку это окно само фактически, именно этот комопнент там и использует, то в нем можно ввести в точности то, что должно, по замыслу разработчика, находиться в текстовом окне программы.
В качестве типа данных для свойства Lines используется не строка, а специальный объект TStrings, являющийся классом, инкапсулирующем работу со строками, или, если быть точнее – со списками строк. С его помощью можно манипулировать содержимым многострочного редактора, рассматривая его как отдельные строки. Свойства класса TStrings приведены в таблице 12.3.
| Свойство | Тип данных | Описание | |
|---|---|---|---|
| CommaText | String | Представляет весь список одной строкой, разделенной запятыми. При этом строки с пробелами заключаются в двойные кавычки | |
| Count | Integer | Указывает на количество строк в списке | |
| DelimitedText | String | Представляет весь список одной строкой в соответствии со значениями свойств Delimeter и QuoteChar | |
| Delimiter | Char | Определяет разделитель для свойства DelimitedText | |
| Names | : string | Представляет собой массив имен для строк формата имя-значение | |
| NameValueSeparator | Char | Определяет символ, по которому будут разделены имя и значение | |
| Objects | : TObject | Представляет собой массив объектов, ассоциированных со строками | |
| QuoteChar | Char | Определяет символ кавычек для свойства DelimitedText | |
| Strings | : string | Представляет список в качестве массива строк | |
| Text | String | Список строк одной строкой, включая символы «возврат каретки» и «новая строка» | |
| ValueFromIndex | : string | Представляет собой массив значений для строк формата имя-значение | |
| Values | : string | Позволяет получить значение по его имени для строк формата имя-значение |
Все свойства этого класса можно разделить на 2 категории: те, что предназначены для работы со строками списка по отдельности, и те, что позволяют взаимодействовать со всем текстом в целом. К первой группе относятся свойства Count, Strings, Names и Values. Причем последние 2 свойства используются при работе со списком, состоящим из строк типа имя значение, например, «город=Москва». К этой группе можно причислить свойства NameValueSeparator и ValueFromIndex. Для примера рассмотрим список, состоящий из строк «город=Москва» и «страна=Россия». Чтобы можно было рассматривать этот список как состоящий из пар имя-значение, следует назначить свойству NameValueSeparator значение «=». После этого можно обращаться к свойствам Names, Values и ValueFromIndex. Например, применительно к строкам, содержащимся в многострочном редакторе (пусть он называется Memo1), мы можем использовать подобный код (см. также пример в Demo\Part3\Memo):
Var s: string; ... s:= Memo1.Lines.Names; // s получит «Москва» Memo1.Lines.ValueFromIndex:="Подольск"; s:= Memo1.Lines.Values["город"]; // s получит «Подольск» s:= Memo1.Lines.Values["страна"]; // s получит «Россия»
Если же предстоит работать с обычными строками, то можно использовать свойство Strings. Так, для обращения к первой строке списка достаточно написать:
S:= Memo1.Lines.Strings; Memo1.Lines.Strings:="Вторая строка";
Несколько особняком стоит свойство Objects. Дело в том, что список строк позволяет ассоциировать какой-либо объект с каждой строкой. В ряде случаев это оказывается очень полезным дополнением.
Что касается свойств, предназначенных для работы со списком как с единой строкой текста, то это, прежде всего, свойство Text, представляющее все содержимое списка в качестве одной строки. При этом в тех местах, где заканчиваются реальные строки списка, добавляются символы новой строки и возврата каретки (#10 и #13).
ПРИМЕЧАНИЕ
Применительно к компоненту Memo, его собственное свойство Text содержит точно те же данные, что и Lines.Text.
Другое свойство, CommaText, также представляет весь список одной строкой, но использует для этого формат SDF, когда каждая строка перечисляется через запятую. При этом если исходная строка не содержит ни запятых, ни пробельных символов, то она остается как есть, в противном случае – заключается в кавычки. Например, список, состоящий из строк «Borland Delphi» и «Forever», преобразуется в строку «"Borland Delphi",Forever».
Еще одно свойство, DelimetedText, является во многом аналогичным CommaText, за тем исключением, что можно выбирать тип кавычек и разделителей, которые, в свою очередь, определяются свойствами QuoteChar и Delimiter. Таким образом, если эти свойства установить в «"» и «,», то значение DelimetedText будет полностью соответствовать значению CommaText.
Что касается методов класса TStrings, то среди них можно выделить Add, AddObject, AddStrings, Append, Assign, Clear, Delete, IndexOf, Insert, LoadFromFile и SaveToFile. Пожалуй, самыми интересными являются последние 2 метода, позволяющие без каких-либо дополнительных действий загрузить из файла или сохранить в файл сразу все содержимое текстового редактора. Более подробно все эти методы будут рассмотрены в рамках класса TStringList.
Класс TStringList
Хотя в качестве свойств ряда компонент в VCL выступают объекты типа TStrings, использовать объекты этого класса сами по себе нельзя, поскольку этот класс является абстрактным. Соответственно, для работы непосредственно со списками строк в программах надо либо создавать классы, основанные на TStrings, либо использовать его наследника, «готового к употреблению» – класс TStringList.
Помимо того, что класс TStringList не является виртуальным, он добавляет функциональность к своему предшественнику, а именно – возможность поиска и сортировки строк в списке. В частности, он имеет такие методы, как CustomSort, Find и Sort, а также связанные с сортировкой свойства:
- CaseSensitive – это свойство определяет, долен ли учитываться символ регистра при сравнении во время поиска совпадений и сортировки;
- Duplicates – это свойство определяет, разрешено или нет помещать в список одинаковые строки;
- Sorted – данное свойство определяет, надо ли производить сортировку сразу при добавлении новых строк.
Если свойства CaseSensitive и Sorted могут принимать всего по 2 значения – ложь или истина, то для свойства Duplicates предусмотрено 3 варианта, определяющих поведение списка при добавлении новых строк, совпадающих с уже присутствующими в списке. Так, если для него установлено принятое по умолчанию значение dupAccept, то одинаковые строки будут добавляться, а если установлено dupIgnore – то не будут. Если же установить его в dupError, то попытка добавить к списку повторяющуюся строку будет вызывать исключение типа EStringListError.
Собственно для добавления новых строк к списку используют методы Add, Append или AddObject, а если требуется добавить сразу группу строк, т.е. другой список – то AddStrings. Эти, а так же другие методы классов TStrings и TStringList представлены в таблице 12.4.
| Метод | Параметры | Описание | |
|---|---|---|---|
| Add | const S: string | Добавляет новую строку к списку | |
| AddObject | const S: string; AObject: TObject | Добавляет строку к списку и ассоциирует с ней объект | |
| AddStrings | Strings: TStrings | Добавляет группу строк к списку | |
| Append | const S: string | Добавляет строку к списку, но в отличие от Add не возвращает результат операции | |
| Assign | Source: TPersistent | Присваивает строки, и, по возможности, объекты, из другого списка к данному | |
| Clear | - | Удаляет все строки списка | |
| CustomSort | Compare: TStringListSortCompare | Сортирует строки в списке используя правила, определенные в указанной функции | |
| Delete | Index: Integer | Удаляет из списка строку с указанным индексом | |
| Equals | Strings: TStrings | Сравнивает 2 списка и возвращает результат сравнения | |
| Exchange | Index1, Index2: Integer | Меняет между собой расположение 2 строк в списке | |
| Find | const S: string; var Index: Integer | Находит строку в отсортированном списке и возвращает ее индекс | |
| IndexOf | const S: string | Аналогично Find, но подходит и для несортированных списков | |
| IndexOfName | const Name: string | Возвращает индекс первого найденного совпадения имени для списков типа имя-значение | |
| IndexOfObject | AObject: TObject | Возвращает индекс первой строки, ассоциированной с указанным объектом | |
| Insert | Вставляет строку в указанную позицию списка | ||
| InsertObject | Index: Integer; const S: string | AObject: TObject | Вставляет строку и объект в указанную позицию списка |
| LoadFromFile | const FileName: string | Заполняет список строками текста из указанного текстового файла | |
| Move | CurIndex, NewIndex: Integer | Перемещает строку в списке | |
| SaveToFile | const FileName: string | Сохраняет строки списка в указанный файл | |
| Sort | - | Производит сортировку строк списка |
Наиболее часто используемым методом, безусловно, является Add, при помощи которого как раз и создаются списки. При необходимости вставить строку в какое-либо определенное место списка, вместо него используют Insert. Для управления отдельными элементами списков пригодятся Delete, Move и Exchange, а для операций над списком в целом – Clear, SaveToFile и LoadFromFile.
Пример, наглядно демонстрирующий работу целого ряда методов списков строк применительно к свойству Lines многострочного редактора можно посмотреть в каталоге Demo\Part3\StringList.
Что касается методов, предназначенных для поиска и сортировки, то к их использованию следует подходить с некоторой осторожностью. Прежде всего, время, необходимое для сортировки списков, возрастает вместе с его размерами не линейно, а в геометрической прогрессии. Соответственно, если сортировка списка из сотни-другой элементов происходит почти моментально, то время выполнения сортировки для больших списков, содержащих многие тысячи строк, может оказаться весьма продолжительным. В то же время, если список является отсортированным изначально (т.е. свойство Sorted установлено в истину), то в процессе добавления новых строк они сразу же будут размещаться согласно порядку сортировки. Это следует учитывать при написании программ, работающих с объемными списками.
Списки
Помимо многострочного редактора, в Delphi, на той же закладке Standard палитры компонентов, располагаются еще 2 компонента, использующих списки строк для хранения своих значений. Это ListBox и ComboBox.
Простой список, представленный компонентом ListBox, представляет собой прямоугольную область, в которой располагаются его элементы – строки. Если строк в списке больше, чем может поместиться в отведенной области, то автоматически появляется полоса прокрутки.
Класс TListBox является наследником класса TWinControl и имеет собственные свойства, представленные в таблице 12.5.
| Свойство | Тип | Описание |
|---|---|---|
| AutoComplete | Boolean | Определяет, должен ли список реагировать на нажатие клавиш таким образом, чтобы находить и выделить совпадающий элемент |
| BorderStyle | TBorderStyle | Определяет, должна или нет быть рамка вокруг списка. Допустимые значения: bsNone, bsSingle |
| Columns | Integer | Определяет количество колонок, видимых без горизонтальной прокрутки |
| Count | Integer | Указывает на количество элементов списка |
| ItemIndex | Integer | Определяет порядковый номер выбранного элемента, начиная с 0. Если не выбрано ни одного, то устанавливается в -1 |
| Items | TStrings | Содержит строки списка |
| MultiSelect | Boolean | Определяет, допустимо или нет производить множественный выбор |
| SelCount | Integer | Указывает на количество выбранных элементов |
| Selected | array of Boolean | Определяет, выбран или нет тот или иной элемент списка |
| Sorted | Boolean | Определяет, должен ли список быть отсортирован |
| TopIndex | Integer | Определяет порядковый номер элемента, который является самым верхним в видимой части списка |
Отдельное пояснение следует дать для свойства Columns. Дело в том, что если оно имеет значение, отличное от принятого по умолчанию нуля, то список становится не простым вертикальным, а многоколоночным, с горизонтальной прокруткой по колонкам для случая, если все элементы не умещаются на отведенной для списка области. Поэтому, в зависимости от того, какое значение имеет параметр Columns, один и тот же список может выглядеть совершенно по-разному (рис. 12.3).

Рис. 12.3. Влияние значения свойства Columns на внешний вид списка
ПРИМЕЧАНИЕ
Следует отметить, что многоколоночные списки используются довольно-таки редко. Пожалуй, едва ли не единственное их применение – это проводник Windows в режиме списка. При этом в нем используется совершенно другой компонент, аналогом которого в VCL является ListView.
Рассмотрим также свойство MultiSelect, которое оказывает непосредственное влияние на ряд других свойств. Так, если оно установлено в истину, то свойство ItemIndex всегда будет равно нулю, а если в ложь, то свойство SelCount всегда будет иметь значение -1. Что касается его непосредственного влияния на список, то оно позволяет выделять сразу несколько элементов с использованием мышки и клавиш Shift и Ctrl.
Если рассматривать методы списка, то основная их часть предназначена для выполнения тех или иных манипуляций над выбранными элементами:
- ClearSelection – снимает выделение со всех выбранных элементов;
- CopySelection – копирует выбранные элементы в другой список;
- DeleteSelected – удаляет все выделенные элементы из списка;
- SelectAll – выделяет все элементы в списке.
Еще 2 метода выполняют работу, характерную для списков вообще. Так, метод Clear удаляет все элементы списка, а метод AddItem добавляет новый элемент, и, при необходимости, ассоциирует с ним объект:
List1.AddItem("Строка – новый элемент списка",nil);
ПРИМЕЧАНИЕ
Следует учитывать, что при работе с визуальными компонентами, представляющими списки, в случаях, когда одна и та же задача решается как методами свойства Items, так и собственными методами компонента, желательно использовать методы самих компонент. Т.е. List1.Clear предпочтительнее, чем List1.Items.Clear.
Теперь рассмотрим другой вариант списков, представленный компонентом ComboBox. Этот компонент расположен на палитре инструментов непосредственно за ListBox. Он интересен тем, что как бы объединяет в себе сразу 2 компонента – строку редактирования (Edit) и список (ListBox).
При работе с таким элементом интерфейса, называемым комбинированным, или ниспадающим списком, пользователь может как вводить собственный текст, так и выбирать один из предусмотренных в списке вариантов. Тем самым преодолевается такое ограничение последнего, как невозможность непосредственного ввода текста.
Очевидно, что ниспадающий список имеет ряд свойств, характерных как для однострочного редактора (SelText, SelStart, SelLength, MaxLength и CharCase), так и для обычного списка (Sorted, Items, ItemIndex и AutoComplete). Вместе с тем, предусмотрен и ряд уникальных свойств, в частности, необходимых для настройки его ниспадающей части. К ним относятся следующие свойства:
- AutoCloseUp – если установлено в истину, то раскрывающаяся часть списка будет закрываться автоматически, как только пользователь выберет элемент;
- AutoDropDown – если установлено в истину, то список будет раскрываться автоматически, как только пользователь начнет вводить текст;
- DropDownCount – это свойство определяет количество строк, которое будет отображаться в раскрывшемся списке;
- DroppedDown – обратившись к этому свойству, можно определить, раскрыт или нет список в данный момент.
Помимо всех этих свойств, ориентированных непосредственно на ниспадающую часть списка, имеется еще одно – Style, отвечающее за вид и поведение комбинированного списка. Среди возможных вариантов значений этого свойства нам интересны следующие:
- csDropDown – это значение принято по умолчанию, при нем список ведет себя именно так, как описано;
- csDropDownList – если установить это значение, то возможность непосредственного редактирования текста пропадет, т.е. подобно обычному списку пользователь сможет лишь выбирать из предложенных вариантов;
- csSimple – если оставить размеры списка по вертикали без изменений, то мы получим, фактически, элемент Edit, с «привязанным» к нему списком, который при этом не будет виден. Однако если размеры увеличить, растянув его по высоте, то непосредственно под ним появится ни что иное, как обычный список.
Чтобы нагляднее представить себе разницу между этими режимами, достаточно сделать простейшее приложение, использующее компонент ComboBox во всех возможных режимах, включая оба случая для csSimple – с видимой и скрытой частью списка. Пример можно найти в каталоге Demo\Part3\ComboBox.
Что касается методов комбинированного списка, то все они уже были нами рассмотрены в рамках обычного списка. Это AddItem, Clear, ClearSelection, CopySelection, DeleteSelected и SelectAll.
Переключатели
Переключатели являются еще одним видом основных, часто используемых элементов управления. Переключателями они называбтся потому, что могут находиться в 2 состояниях – в выбранном или невыбранном.
Переключатели бывают 2 типов – зависимыми (собственно переключатель, известный так же как «радиокнопка») и независимыми (флажки). Разница между ними заключается в том, что в группе зависимых переключателей может быть выбран только один, а независимые никак не связаны между собой. Визуально зависимые переключатели выглядят как кружки, а независимые – как квадратики. При щелчке по переключателю он меняет свое состояние, т.е. если был включенным (отмеченным), то становится выключенным, и наоборот.
Начнем с независимых переключателей – флажков. В VCL флажок представлен компонентом CheckBox. Он выглядит как небольшой прямоугольник с текстовым заголовком, расположенным справа. Если же вдруг появится острая необходимость «развернуть» флажок таким образом, чтобы текст находился слева, то можно установить свойство Alignment в taLeftJustify.
Но самым важным свойством флажка, пожалуй, является Checked. Именно оно определяет его состояние. Так, если флажок включен (что визуально проявляется как наличие галочки на квадратике), то это свойство имеет значение истины, а если выключен – лжи. Этим свойством можно управлять программно, визуально это будет проявляться как появление или исчезновение галочки.
Вместе с тем, для флажка предусмотрено еще одно состояние – запрещенное. Это состояние является опциональным и за его наличие или отсутствие отвечает свойство AllowGrayed. В том случае, если оно установлено в истину, то при щелчке мышкой по такому флажку будет происходить циклическая смена между 3 состояниями: установлен, снят и запрещен. В последнем режиме он выглядит как отмеченный, но с очень низкой контрастностью (рис. 12.4).

Рис. 12.4. Все состояния флажка Checkbox
Поскольку состояний может быть не 2, а 3, то булевского значения в таких случаях оказывается недостаточно, чтобы представить все варианты. В таком случае для контроля или назначения состояния флажка используют свойство State. Оно может принимать следующие 3 значения типа TCheckBoxState:
- cbUnchecked – флажок не отмечен;
- cbChecked – флажок отмечен;
- cbGrayed – флажок недоступен.
Следует учитывать, что при изменении состояния переключателя не только пользователем (щелчком мышкой или нажатием пробела, когда элемент имеет фокус ввода), но и программно, происходит событие onClick. Это бывает удобным, когда требуется выполнять те или иные инструкции, в зависимости от текущего состояния флажка. Скажем, его включение или выключение может быть признаком доступности других элементов интерфейса на той же форме.
Второй вид переключателей – зависимые – представлен в Delphi компонентом RadioButton (отсюда и его жаргонное название «радиокнопка»). Как уже было отмечено, его основным отличием от флажка является то, что изменение состояния одного такого переключателя влияет на состояние других. Иначе говоря, только один зависимый переключатель в группе может быть отмечен. Поэтому такие переключатели обычно используют для указания взаимоисключающих опций. Соответственно, щелчком мышки его можно только включить. Для отключения же потребуется включить другой зависимый переключатель из этой же группы. Примерно так работают кнопки на старых радиоприемниках, что объясняет название этого компонента.
Поскольку состояний у такой кнопки может быть только 2 – включено или выключено, то и свойств остается только 2 – Checked и Alignment.
Рассмотрим поведение флажков и радиокнопок на примере. Для этого создадим новое приложение, на главную форму которого поместим 2 столбика переключателей: независимые – слева, а зависимые – справа. Для одного из флажков, скажем, последнего, установим свойство AllowGrayed в истину. Затем внизу формы расположим обычную кнопку, а для ее свойства Caption укажем «Сброс» (рис. 12.5).

Рис. 12.5. Переключатели - флажки и радиокнопки
Запустив приложение на выполнение, можно убедиться, что выставление флажков никак не влияет друг на друга, зато при щелчке по любой из радиокнопок только она становится выбранной. Отметим, что при проектировании формы мы не сделали выбранным ни один из переключателей. Соответственно, после того, как хотя бы один раз был произведен щелчок по любой радиокнопке, вернуть все к начальному виду не удастся. Именно потому мы и предусмотрели кнопку сброса. Остается написать лишь код для нее.
Реализовать сброс всех флажков можно последовательно, банальным перечислением каждого элемента и выставления свойства Checked в ложь:
CheckBox1.Checked:=false; CheckBox2.Checked:=false; ... RadioButton3.Cgecked:=false;
В принципе, когда флажков всего несколько штук, этот вариант является оптимальным. Тем не менее, рассмотрим и другой способ, который может оказаться полезным при большом числе переключателей. Состоит он в обходе всех компонентов формы при помощи цикла по свойству Controls и в присваивании нужного значения нужному свойству всех подходящих компонентов. В нашем случае задача несколько усложняется, поскольку мы имеем 2 разных класса компонентов, и свойство Checked у них происходит от разных предков. Поэтому нам придется реализовать проверку на принадлежность объекта к тому или иному классу, и действовать уже исходя из этих данных. В результате мы получим следующий обработчик события для щелчка мышкой по кнопке:
Procedure TForm1.Button1Click(Sender: TObject); var i: integer; begin for i:=0 to Form1.ControlCount-1 do begin if Form1.Controls[i] is TCheckBox then (Form1.Controls[i] as TCheckBox).Checked:=false; if Form1.Controls[i] is TRadioButton then (Form1.Controls[i] as TRadioButton).Checked:=false; end; end;
Прежде всего, здесь организован цикл, обходящий все дочерние компоненты формы. В теле цикла сначала проверяется, принадлежит ли текущий компонент классу TCheckBox. Если да, то он явно приводится к типу TCheckBox при помощи оператора as, после чего с ним можно поступать так же, как если бы это было явное указание на объект этого класса, т.е. идет обращение к свойству Checked, которому присваивается новое значение. Затем то же самое проделывается для случая, когда компонент оказывается принадлежащим классу TRadioButton.
Такой подход, с использованием обязательной проверки на принадлежность к типу (с применением оператора is) исключает возможные ошибки времени выполнения. Например, если даже все переключатели были бы одного типа, скажем, флажками, нельзя упускать из виду того, что на форме кроме них могут находиться и другие компоненты. Даже в рассматриваемом нами случае такой компонент имеется - это та же кнопка «Сброс», которую, разумеется, не получилось бы привести от типа TButton к типу TCheckBox.
Работающий пример вы найдете в каталоге Demo\Part3\Checks.
Панели и группы
При рассмотрении радиокнопок неоднократно отмечалось, что они взаимодействуют в рамках группы. Очевидно, что в приведенных примерах группу образовавали все компоненты типа RadioButton, находящиеся на форме. Но это не означает, что на форме может быть только одна группа таких кнопок. Дело в том, что принадлежность компоненты к группе определяется на основании того, какому компоненту она принадлежит. Во всех рассмотренных ранее примерах таковым являлась сама форма. Но помимо формы имеются и другие компоненты, которые могут иметь дочерние объекты. Одним из наиболее широко применяемых элементов такого типа является панель – Panel. На палитре компонентов она расположена предпоследней на закладке Standard и выглядит как пустой серый квадратик. Поместив этот компонент на форму, вы получите прямоугольную область, ограниченную выпуклой рамкой.
Панели используются не только для логической группировки элементов управления, но и для визуального оформления приложений. Благодаря последнему обстоятельству, панель имеет целый ряд свойств, ответственных за внешний вид панели, вернее, ее рамки. Всего таковых имеется 5 штук, включая уже хорошо знакомо по другим элементам, например, текстовым редакторам, свойство BorderStyle. Точно так же, как и для них, для панели можно либо включить рамку (bsSingle), либо оставить ее выключенной (bsNone). Да, ошибки здесь нет: хотя рамка по умолчанию выключена, панель все равно имеет визуальные границы. А дело в том, что помимо собственно рамки, панель имеет еще и скосы (bevels), причем их 2 – внешние и внутренние. И именно внешний скос мы и видим при стандартных настройках панели. Соответственно, оставшиеся 4 свойства как раз скосами и управляют:
- BevelInner – это свойство отвечает за вид и наличие внутреннего скоса;
- BevelOuter – это свойство управляет видом внешнего скоса;
- BevelWidth – при помощи этого свойства можно управлять толщиной линии, образующей скосы, причем данное свойство одновременно влияет как на внутренний, так и на внешний;
- BorderWidth – данное свойство позволяет изменять границу между внутренним и внешним скосами.
Для свойств, отвечающих за вид скосов – BevelInner и BevelOuter предусмотрено по несколько значений:
- bvNone – скос отсутствует (принято по умолчанию для внутреннего скоса, BevelInner);
- bvRaised – скос образует выпуклую рамку (принято по молчанию для внешнего скоса, BevelOuter);
- bvLowered – скос образует вогнутую рамку;
- bvSpace – в типичном случае аналогичен bvRaised.
Таким образом, мы получаем весьма широкие просторы для манипулирования внешним видом границ панели – можно как отключать границы панелей вообще, установив свойства BevelInner и BevelOuter в bvNone, так и заключать панели в объемные рамки самого разнообразного вида (рис. 12.6).

Рис. 12.6. Различные комбинации откосов панелей
Чтобы убедиться в том, что каждая панель образует группу компонент, попробуем использовать их для группировки радиокнопок. Для этого поместим на форму 2 панели, немного увеличим их размеры в высоту, и поместим на каждую по 2 компонента RadioButton. Если теперь запустить программу и попробовать изменить состояние переключателей на одной из панелей, то это никак не отразится на состоянии переключателей, расположенных на другой панели.
Следует отметить, что если панель используется не в декоративно-пояснительных целях (например, как подзаголовок окна), а именно как группирующий элемент, то ее свойству Caption присваивают пустую строку, а пояснительный текст размещают в верхнем правом углу при помощи компонента Label. При этом, как правило, скосы не используются (оба отвечающих за их вид свойства устанавливают в bvNone), а если необходимо визуально подчеркнуть, что размещенные на панели компоненты относятся к одной логической группе, используют обычную рамку (свойство BorderStyle).
Вместе с тем, в Delphi имеется компонент, специально предназначенный для группировки элементов – GroupBox, или контейнер группы. В отличие от панели, он не имеет откосов, но всегда заключен в рамку. При этом его заголовок (Caption) изначально расположен как раз там, где надо – в верхнем левом углу, причем накладывается поверх образующей рамку линии. В целом можно отметить, что класс TGroupBox происходит от TWinControl и не имеет каких-либо дополнительных свойств и методов.
Контейнер группы используется для объединения ряда различных компонент в один логически связанный блок. При этом компоненты могут быть использованы самые разные – переключатели, поля редактирования, кнопки и т.д. Если же в группе требуется разместить исключительно радиокнопки, то можно использовать другой компонент – RadioGroup. Его можно назвать контейнером группы зависимых переключателей. Этот специализированный компонент является наследником контейнера группы, предназначенным исключительно для радиокнопок. Причем непосредственно помещать на него компоненты RadioButton нет надобности, вместо этого следует использовать его собственное свойство Items. Каждый элемент, указанный в списке Items, является надписью с переключателю. Соответственно, задав, скажем, 4 строки в списке Items, мы получим готовую группу из 4 радиокнопок, являющуюся одним компонентом. Это очень удобно, поскольку вместо проверки состояния каждого из переключателей достаточно узнать свойство ItemIndex компонента RadioGroup. Для примера рассмотрим оба варианта: один – с обычной группой и 4 компонентами RadioButton, и другой – с компонентом RadioGroup и 4 строками, заданными в списке Items. В первом случае нам понадобится написать 4 строки кода:
If RadioButton1.Checked then Label1.Caption:="Вариант 1"; ... if RadioButton4.Checked then Label1.Caption:="Вариант 4";
Во втором же будет достаточно всего одной строки:
Label2.Caption:="Вариант "+IntToStr(RadioGroup1.ItemIndex+1);
Этот пример можно посмотреть в каталоге Demo\Part3\Groups.
Кроме свойств Items с надписями к переключателям, параллельно определяющим их количество, и ItemIndex, указывающего на выбранный элемент (если не выбран ни один вариант, то ItemIndex имеет значение -1), компонент RadioGroup имеет еще одно свойство – Columns. Оно отвечает за количество столбцов, по которым будет разделен список.
Обзор
Управление свойствами визуальных компонент в режиме выполнения
Программа SHAPEDEM2
Заключение
Каждый компонент, который Вы помещаете на форму, имеет свое отражение в окне Инспектора Объектов (Object Inspector). Как Вы помните, Object Inspector имеет две “странички” - “Properties” (Свойства) и “Events” (События). Создание программы в Delphi сводится к “нанесению” компонент на форму (которая, кстати, также является компонентом) и настройке взаимодействия между ними путем:
- изменения значения свойств этих компонент
- написания адекватных реакций на события .
Более подробно события мы рассмотрим на следующем уроке, а сейчас сосредоточимся на свойствах и, в меру необходимости, затронем создание откликов на события.
Как Вы уже успели, наверное, заметить, свойство является важным атрибутом компонента. Для пользователя (программиста) свойство выглядит как простое поле какой-либо структуры, содержащее некоторое значение. Однако, в отличие от “просто” поля, любое изменение значения некоторого свойства любого компонента сразу же приводит к изменению визуального представления этого компонента, поскольку свойство инкапсулирует в себе методы (действия), связанные с чтением и записью этого поля (которые, в свою очередь, включают в себя необходимую перерисовку). Свойства служат двум главным целям. Во-первых, они определяют внешний вид формы или компонента. А во-вторых, свойства определяют поведение формы или компонента.
Существует несколько типов свойств, в зависимости от их “природы”, т.е. внутреннего устройства.
- Простые свойства - это те, значения которых являются числами или строками. Например, свойства Left и Top принимают целые значения, определяющие положение левого верхнего угла компонента или формы. Свойства Caption и Name представляют собой строки и определяют заголовок и имя компонента или формы.
- Перечислимые свойства - это те, которые могут принимать значения из предопределенного набора (списка). Простейший пример - это свойство типа Boolean , которое может принимать значения True или False .
- Вложенные свойства - это те, которые поддерживают вложенные значения (или объекты). Object Inspector изображает знак “ +” слева от названия таких свойств. Имеется два вида таких свойств: множества и комбинированные значения . Object Inspector изображает множества в квадратных скобках. Если множество пусто, оно отображается как . Установки для вложенных свойств вида “множество” обычно имеют значения типа Boolean . Наиболее распространенным примером такого свойства является свойство Style с вложенным множеством булевых значений. Комбинированные значения отображаются в Инспекторе Объектов как коллекция некоторых величин, каждый со своим типом данных (рис 1). Некоторые свойства, например, Font , для изменения своих значений имеют возможность вызвать диалоговое окно. Для этого достаточно щелкнуть маленькую кнопку с тремя точками в правой части строки Инспектора Объектов, показывающей данное свойство.
Delphi позволяет легко манипулировать свойствами компонент как в режиме проектирования (design time), так и в режиме выполнения программы (run time).
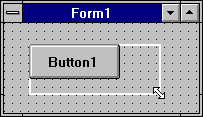
В режиме проектирования манипулирование свойствами осуществляется с помощью Дизайнера Форм (Forms Designer) или, как Вы уже видели, на страничке “Properties” Инспектора Объектов. Например, для того чтобы изменить свойства Height (высоту) и Width (ширину) кнопки, достаточно “зацепить” мышкой за любой ее угол и раздвинуть до нужного представления. Того же результата можно добиться, просто подставив новые значения свойств Height и Width в окне Object Inspector.
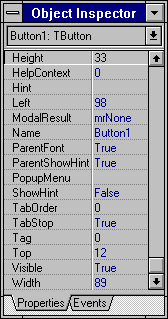
С другой стороны, в режиме выполнения пользователь (программист) имеет возможность не только манипулировать всеми свойствами, отображаемыми в Инспекторе Объектов, но и управлять более обширным их списком. В следующем разделе мы рассмотрим, как это делается.
- Управление свойствами визуальных компонент в режиме выполнения
- Все
изменения значений
свойств компонент в
режиме выполнения
должны осуществляться
путем прямой записи
строк кода на языке
Паскаль. В режиме
выполнения невозможно
использовать Object
Inspector. Однако, доступ к
свойствам компонентов
довольно легко
получить программным
путем. Все, что Вы
должны сделать для
изменения какого-либо
свойства - это
написать простую
строчку кода
аналогично следующей:
MyComponent.Width:= 35;
Вышеприведенная строка устанавливает ширину (Width ) компонента в значение 35. Если свойство Width компонента еще не было равно 35 к моменту выполнения данной строки программы, Вы увидите, как компонента визуально изменит свою ширину.
Таким образом, нет ничего магического в Инспекторе Объектов. Object Inspector просто является удобным способом выполнения в режиме проектирования того, что может быть осуществлено программным путем в режиме выполнения. Более того, как уже было сказано выше, у компонента могут быть свойства, не отображаемые в окне Инспектора Объектов.
Объектно-ориентированный язык Паскаль, лежащий в основе Delphi, в качестве базового имеет принцип соответствия визуальных компонент тем вещам, которые они представляют. Разработчики Delphi поставили перед собой цель, чтобы, например, представление компонента Button (кнопка), инкапсулирующее некий код, соответствовало визуальному изображению кнопки на экране и являлось как можно более близким эквивалентом реальной кнопки, которую Вы можете найти на клавиатуре. И именно из этого принципа родилось понятие свойства.
Если Вы измените свойства Width и Height компонента Button , кнопка соответствующим образом изменит свои ширину и высоту. Вам нет необходимости после изменения свойства Width указывать объекту, чтобы он перерисовал себя, хотя при обычном программировании именно так Вы и должны поступать. Свойства - это более чем просто данные. Напротив, они делают эти данные “живыми”, и все это происходит перед Вашими глазами! Свойства дают Вам иллюзию, как будто Вы имеете дело с реальными объектами, а не с их программным представлением.
Программа SHAPEDEM.DPR, изображенная на рис. 4, демонстрирует различные способы, с помощью которых можно изменять пользовательский интерфейс при выполнении программы. Эта программа не производит никаких полезных действий кроме демонстрации того, как легко можно создать “дельфийское” приложение с настраиваемым интерфейсом.
Программа SHAPEDEM содержит всего лишь объект TShape , размещенный на форме, вместе с двумя полосами прокрутки и несколькими кнопками. Эта программа интересна тем, что позволяет в режиме выполнения изменять размер, цвет и внешний вид объекта TShape , равно как размер и цвет самой формы.
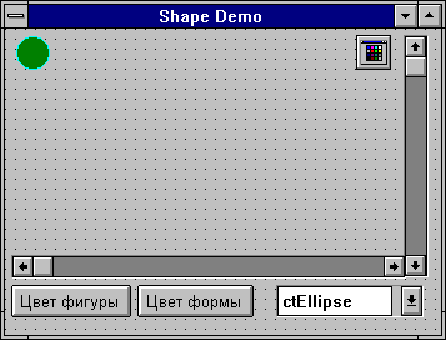
Рис. 4: Программа SHAPEDEM имеет 2 полосы прокрутки и несколько кнопок
Листинг А показывает код программы SHAPEDEM. Код головного модуля этой программы мы приведем по частям - по мере его написания.
Листинг А: Исходный код программы SHAPEDEM.DPR.
program Shapedem;
uses
Forms,
Mina in "MAIN.PAS" {Form1} ;
begin
Application.CreateForm(TForm1, Form1);
Application.Run;
end .
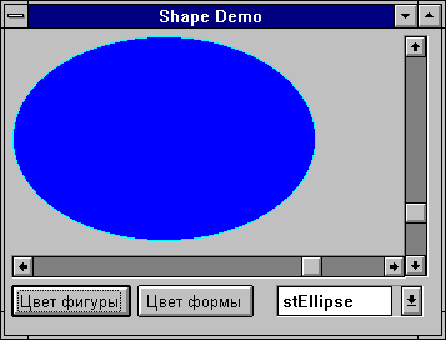
В нашем примере полосы прокрутки (ScrollBars) используются для изменения размера фигуры, изображенной в средней части экрана, как показано на рис.5. Для выбора нового вида фигуры используйте выпадающий список (ComboBox), а для изменения цвета фигуры или окна (формы) используйте стандартное диалоговое окно выбора цвета, вызываемое кнопками “ Цвет фигуры ” и “ Цвет формы ”.
Что нужно сделать пользователю (программисту) для того чтобы получить возможность “в режиме выполнения” изменять цвет какого-либо элемента или всего окна (формы)? Для этого достаточно выполнить всего лишь несколько действий. Убедитесь сами. Для изменения цвета окна просто выберите компонент ColorDialog из палитры компонентов (она находится на страничке “Dialogs”) и поместите его на форму. Кроме того, поместите на форму обычную кнопку (компонент Button , находится на страничке “Standard”). Для удобства чтения с помощью Object Inspector измените имя компонента (свойство Name ) с “Button1” (которое дается по умолчанию) на “FormColor”, а его заголовок (свойство Caption ) - на “Цвет формы”. Дважды щелкните по кнопке “Цвет формы” - Delphi сгенерирует заготовку метода, который выглядит следующим образом:
procedure
begin
end ;
Теперь введите две простые строчки кода:
procedure TForm1.FormColorClick(Sender: TObject);
begin
if ColorDialog1.Execute then
end ;
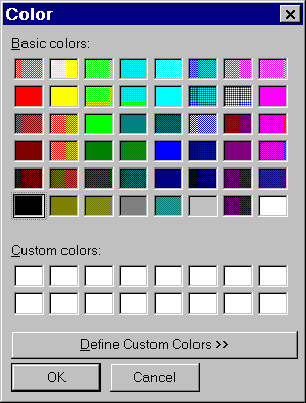
Данный код во время выполнения при нажатии кнопки “Цвет формы” вызывает стандартное диалоговое окно выбора цвета, как показано на рис.6.Если в этом диалоговом окне Вы щелкните кнопку OK, выполнится следующая строка:
Form1.Color:=ColorDialog1.Color;
Этот код установит свойство Color формы Form1 в цвет, который был выбран с помощью диалогового окна ColorDialog1 . Это очень просто!!!
Та же самая техника может использоваться для изменения цвета фигуры (компонент Shape , объект TShape). Все, что Вам нужно сделать - это поместить на форму другую кнопку, изменить (при желании) ее имя на “ShapeColor”, а заголовок - на “Цвет Фигуры”, дважды щелкнуть по ней мышкой и создать метод аналогичный следующему:
procedure TForm1.ShapeColorClick(Sender: TObject);
begin
if ColorDialog1.Execute then
Shape1.Brush.Color:= ColorDialog1.Color;
end ;
Что может быть проще?!!
Отметим, что код, написанный здесь, является самодокументированным. Т.е. любой, мало-мальски знакомый с программированием человек сможет без особого труда разобраться, что же делают эти строки; а если он перед этим прочтет документацию, то для него вообще все будет прозрачно.
Все эти действия можно проделать и автоматически - например, можно изменить цвет определенного элемента формы, чтобы привлечь внимание пользователя к какому-либо действию.
Весь механизм Windows-сообщений, используемый при взаимодействии компонент во время выполнения, оказывается скрытым от программиста, делая процесс создания программ наиболее легким. Сложное программирование в среде Windows становится доступным “широким” массам программистов. Например, программирование изменения размера фигуры с помощью полос прокрутки, требовавшее в “чистом” Windows сложной обработки сообщений в конструкции типа “case”, в Delphi сводится к написанию одной-единственной строчки кода.
Для начала, поместите два компонента ScrollBar на форму (находится на страничке “Standard”) и установите свойство Kind первого компонента в sbHorizontal , а второго - в sbVertical . Переключитесь на страничку “Events” в Инспекторе Объектов и создайте заготовки метода для отклика на событие OnChange для каждой полосы прокрутки. Напишите в каждом из методов по одной строчке следующим образом:
procedure TForm1.ScrollBar1Change(Sender: TObject);
begin
Shape1.Width:= ScrollBar1.Position * 3;
end ;
procedure TForm1.ScrollBar2Change(Sender: TObject);
begin
Shape1.Height:= ScrollBar2.Position * 2;
end ;
Код, показанный здесь, устанавливает свойства Width и Height фигуры TShape в соответствие с положением “бегунка” на полосах прокрутки (сомножители 3 и 2 введены только для лучшего представления).
Последняя часть программы SHAPEDEM демонстрирует большие возможности языка Object Pascal, на основе которого построен Delphi. Вы можете ввести элементы в список компонента ComboBox как в режиме проектирования, так и при выполнении программы. При этом в режиме проектирования Вы можете просто ввести нужные элементы в список Items , щелкнув маленькую кнопку с тремя точками в правой части строки Инспектора Объектов, показывающей данное свойство (Items ).
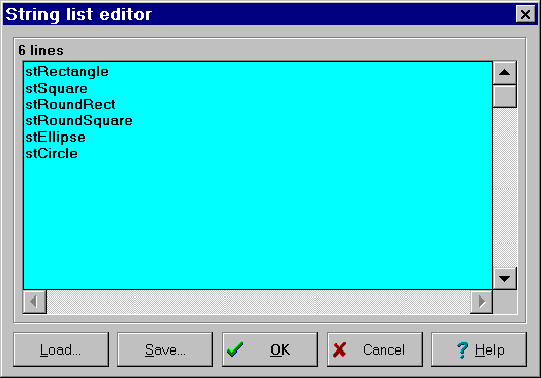
Перед Вами появится диалоговое окно текстового редактора (String List Editor), в котором Вы и введете элементы (рис.7). Вы могли заметить, что список этих элементов совпадает со списком опций свойства Shape компонента Shape1 (Shape ). Другими словами, если Вы выделите компонент Shape1 на форме (просто щелкнув по нему) и посмотрите свойство Shape в Инспекторе Объектов, Вы увидите список возможных видов фигур, которые может принимать данный компонент. Это как раз те самые виды фигур, которые мы перечисляли в списке у компонента ComboBox1. Этот список Вы можете найти в on-line справочнике по Delphi по контексту “TShapeType”. Или же, если Вы заглянете в исходный код класса TShape , там увидите те же элементы, формирующие перечислимый тип TShapeType:
TShapeType = (stRectangle, stSquare, stRoundRect,
stRoundSquare, stEllipse, stCircle);
Итак, смысл всего сказанного в том, что за всеми объектами, которые Вы видите в “дельфийской” программе, стоит некий код на Паскале, к которому Вы имеете доступ при “прямом” программировании. Ничто не скрыто от Вас. Это значит, что Вы можете изменить поведение любой части Вашей программы во время выполнения путем написания соответствующего кода.
В нашем конкретном случае, Вам нужно написать только одну строчку кода, которая будет выполнена в качестве отклика на щелчок пользователем по выпадающему списку ComboBox1. Чтобы написать код этого отклика, в режиме проектирования выделите компонент ComboBox1 на форме (как всегда, просто щелкнув по нему левой кнопкой мыши), затем перейдите на страничку “Events” в Инспекторе Объектов. Дважды щелкните по пустому полю напротив события OnClick . В редакторе автоматически сгенерируется следующая заготовка метода:
procedure
begin
end ;
Теперь вставьте одну строчку кода, чтобы метод выглядел следующим образом:
procedure TForm1.ComboBox1Click(Sender: TObject);
begin
Shape1.Shape:= TShapeType(ComboBox1.ItemIndex);
end ;
Эта строчка кода устанавливает свойство Shape компонента Shape1 в вид, который пользователь выберет в выпадающем списке. Этот код работает благодаря соответствию между порядковыми членами перечислимого типа и числовыми значениями различных элементов в ComboBox . Другими словами, первый элемент перечислимого типа имеет значение 0, что соответствует первому элементу, показанному в ComboBox (см. рис.7). Давайте рассмотрим этот подход несколько подробней.
Если Вы рассмотрите декларацию перечислимого типа TShapeType, Вы увидите, что первый его элемент называется “stRectangle”. По определению, компилятор назначает этому элементу порядковый номер 0. Следующему по порядку элементу назначается номер 1 и т.д. Таким образом, слова “stRectangle”, “stSquare” и т.п., в действительности, просто символизируют порядковые номера в данном перечислимом типе. На элементы в списке ComboBox также можно сослаться по их порядковому номеру, начиная с 0. Именно поэтому так важно (в данном случае) вводить указанные строки в строгом соответствии с декларацией типа TShapeType. Таким образом, используя преобразование типа “ TShapeType(ComboBox1.ItemIndex) ”, Вы можете указать компилятору, что общего имеют элементы в ComboBox и перечислимый тип в TShapeType: а именно, порядковые номера.
Итак, Вы видите, что Delphi является очень гибким и мощным программным средством, которое позволяет Вам быстро реализовать логику Вашей программы и предоставляет полное управление приложением.
Программа SHAPEDEM проста в написании и в освоении. Однако при изменении пользователем размера окна она будет выглядеть “некрасиво”. Давайте изменим ее таким образом, чтобы программа сама обрабатывала изменение размера окна, а заодно изучим компонент меню. Для достижения этих целей сделаем следующее:
- Кнопки и выпадающий список уберем с экрана и вместо них поместим на форму компонент меню (MainMenu )
- “Заставим” полосы прокрутки изменять свое положение в зависимости от размера окна
- “Заставим” свойство Position полос прокрутки изменяться, чтобы правильно отражать размер формы.
Взглянув на рис.8, Вы сможете увидеть, как будет выглядеть программа после этих изменений.
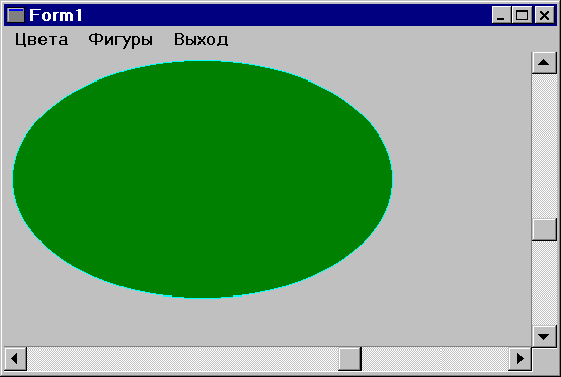
Рис. 8: Программа SHAPDEM2 имеет возможность реагировать на изменение пользователем размера окна
Листинг B : Программа SHAPDEM2 включает метод FormOnResize. Представлен главный модуль.
unit Main;
interface
uses
WinTypes, WinProcs, Classes, Graphics, Forms, Controls, ColorDlg, StdCtrls, Menus, Dialogs, ExtCtrls;
type
TForm1 = class (TForm)
Shape1: TShape;
ColorDialog1: TColorDialog;
ScrollBar1: TScrollBar;
ScrollBar2: TScrollBar;
MainMenu1: TMainMenu;
Shapes1: TMenuItem;
ShapeColor1: TMenuItem;
FormColor1: TMenuItem;
Shapes2: TMenuItem;
Rectangle1: TMenuItem;
Square1: TMenuItem;
RoundRect1: TMenuItem;
RoundSquare1: TMenuItem;
Ellipes1: TMenuItem;
Circle1: TMenuItem;
Exit1: TMenuItem;
procedure NewShapeClick(Sender: TObject);
procedure ShapeColorClick(Sender: TObject);
procedure FormColorClick(Sender: TObject);
procedure ScrollBar2Change(Sender: TObject);
procedure ScrollBar1Change(Sender: TObject);
procedure FormResize(Sender: TObject);
procedure Exit1Click(Sender: TObject);
private
{ Private declarations }
public
{ Public declarations }
end ;
var
Form1: TForm1;
implementation
{$R *.DFM}
procedure
begin
as TMenuItem).Tag);
end ;
procedure
begin
if ColorDialog1.Execute then
end ;
procedure
begin
if ColorDialog1.Execute then
Form1.Color:= ColorDialog1.Color;
end ;
procedure TForm1.ScrollBar2Change(Sender: TObject);
begin
Shape1.Height:= ScrollBar2.Position;
end ;
procedure TForm1.ScrollBar1Change(Sender: TObject);
begin
Shape1.Width:= ScrollBar1.Position;
end ;
procedure
var
Menu,
Caption,
Frame: Integer;
begin
Scrollbar1.Max:= Width;
Scrollbar2.Max:= Height;
Scrollbar1.Top:= Height - ScrollBar2.Width - Frame - Caption - Menu;
Scrollbar2.Height:= Height - Frame - Caption - Menu - Scrollbar1.Height;
end ;
procedure TForm1.Exit1Click(Sender: TObject);
begin
Close;
end ;
end .
Главное меню для программы создается с помощью компонента MainMenu (находится на страничке “Standard” палитры компонентов). Поместив его на форму, дважды щелкните по нему мышкой - откроется редактор меню, в котором Вы сможете ввести нужные Вам названия пунктов меню и, при желании, изменить их имена (задаваемые Delphi по умолчанию) для удобочитаемости. Создадим меню программы SHAPEDEM2 с тремя главными пунктами: “ Цвета ”, “ Фигуры ”, “ Выход ”.
Для первого пункта создадим следующие подпункты:
- Цвет фигуры
- Цвет окна
Для второго:
- Прямоугольник
- Квадрат
- Закругленный прямоугольник
- Закругленный квадрат
- Эллипс
- Окружность
Третий пункт меню не будет содержать никаких подпунктов.
После создания всех пунктов и подпунктов меню для работы программы SHAPEDEM2 нужно назначить номера для каждого из подпунктов меню, связанных с типом фигуры. Для этого воспользуемся свойством Tag , имеющимся у каждого пункта меню. Свойство Tag (типа Integer ) специально введено в каждый компонент Delphi с тем, чтобы программисты могли использовать его по своему усмотрению. Назначим 0 свойству Tag пункта “ Прямоугольник ”, 1 - пункту “ Квадрат ”, 2 - пункту “ Закругленный прямоугольник ” и т.д. Цель такого назначения будет объяснена позднее.
Два метода, созданные для подпунктов изменения цвета аналогичны тем, которые были в программе SHAPEDEM:
procedure TForm1.ShapeColorClick(Sender: TObject);
begin
if ColorDialog1.Execute then
Shape1.Brush.Color:= ColorDialog1.Color;
end ;
procedure TForm1.FormColorClick(Sender: TObject);
begin
if ColorDialog1.Execute then
Form1.Color:= ColorDialog1.Color;
end ;
Как Вы видите, ничего не изменилось по сравнению с первой версией программы, хотя данные методы уже вызываются из меню, а не из кнопок.
Аналогично, методы, реализующие реакцию на выбор подпунктов меню изменения вида фигуры также очень похожи на методы выбора фигуры через выпадающий список:
procedure TForm1.NewShapeClick(Sender: TObject);
begin
Shape1.Shape:= TShapeType((Sender as TMenuItem).Tag);
end ;
Этот код “работает” правильно благодаря тому, что перечислимый тип TShapeType в качестве начального имеет значение 0 и в свойство Tag подпунктов меню мы также записали порядковые номера, начинающиеся с нуля.
Отметим, что мы использовали оператор as , который позволяет надежно преобразовывать типы из одного в другой: в частности, преобразовать параметр Sender (имеющий общий тип TObject ) в тип TMenuItem . Как правило, параметр Sender в Delphi - это управляющий элемент, посылающий сообщения функции, в которой он фигурирует. В данном случае, Sender является пунктом меню, и, следовательно, Вы можете работать с этим параметром как если бы он был декларирован с типом TMenuItem .
Главная причина использования оператора as состоит в том, что он обеспечивает очень ясный синтаксис, даже если Вы проводите сложное двухуровневое преобразование типов. Более того, оператор as обеспечивает проверку преобразования в режиме выполнения программы. Когда Вы используете оператор as , Вы можете быть уверены в том, что преобразование Sender в TMenuItem реально будет произведено лишь в том случае, если Sender действительно имеет тип TMenuItem .
Две полосы прокрутки в программе SHAPEDEM2 всегда будут располагаться возле границ окна, независимо от его размеров. Выполнение этих действий требует от Вас написания несколько более сложного программирования, чем было ранее. Как было указано ранее, Delphi, хотя и скрывает от программиста детали Windows-программирования, однако не запрещает обращаться к функциям Windows API (прикладного пользовательского интерфейса). Таким образом, Delphi поддерживает низкоуровневое программирование на уровне Windows API. Короче говоря, если Вам нужно углубиться в дебри низкоуровневого программирования - пожалуйста!
procedure TForm1.FormResize(Sender: TObject);
var
Menu,
Caption,
Frame: Integer;
begin
Caption:= GetSystemMetrics(sm_cyCaption);
Frame:= GetSystemMetrics(sm_cxFrame) * 2;
Menu:= GetSystemMetrics(sm_cyMenu);
Scrollbar1.Max:= Width;
Scrollbar2.Max:= Height;
Scrollbar2.Left:= Width - Frame - Scrollbar2.Width;
Scrollbar1.Top:=
Scrollbar1.Width:= Width - Scrollbar2.Width - Frame;
end ;
Код, показанный здесь, является реакцией на событие OnResize . Это событие перечислено среди других на страничке “Events” Инспектора Объектов в состоянии, когда выбрана форма (окно). Как Вы можете ожидать, событие (сообщение) OnResize посылается форме (окну) каждый раз, когда пользователь “захватывает” мышкой за какой-либо край окна и делает размер окна большим или меньшим. Однако, это же сообщение (событие) посылается окну и тогда, когда происходит максимизация окна (но не минимизация).
Первое, что делается в данном методе - запрашиваются системные параметры, определяющие размеры заголовка окна, огибающей его рамки и меню. Эта информация “добывается” путем вызова функции GetSystemMetrics , являющейся частью Windows API. Функции GetSystemMetrics передается один аргумент в виде константы, определяющей вид запрашиваемой информации. Например, если Вы передадите функции константу sm_cyCaption , получите в качестве результата высоту заголовка окна (в пикселах). Полный список этих констант имеется в on-line справочнике Delphi (Help|Windows API|Alphabetical functions|User functions|GetSystemMetrics), здесь же мы приведем небольшую выдержку из справочника:
SM_CYBORDER Высота огибающей окно рамки, размер которой не может быть изменен.
SM_CYCAPTION Высота заголовка окна, включая высоту огибающей окно рамки, размер которой не может быть изменен (SM_CYBORDER).
SM_CXCURSOR Ширина курсора.
SM_CYCURSOR Высота курсора.
SM_CXFRAME Ширина огибающей окно рамки, размер которой может быть изменен.
SM_CYFRAME Высота огибающей окно рамки, размер которой может быть изменен.
SM_CXFULLSCREEN Ширина клиентской части для полноэкранного окна.
SM_CYFULLSCREEN Высота клиентской части для полноэкранного окна (эквивалентна высоте экрана за вычетом высоты заголовка окна).
SM_CXICON Ширина иконки.
SM_CYICON Высота иконки.
SM_CYMENU Высота полосы меню в одну строку. Это высота меню за вычетом высоты огибающей окно рамки, размер которой не может быть изменен (SM_CYBORDER).
SM_CXMIN Минимальная ширина окна.
SM_CYMIN Минимальная высота окна.
SM_CXSCREEN Ширина экрана.
SM_CYSCREEN Высота экрана.
SM_MOUSEPRESENT Не 0, если мышь установлена.
В методе FormResize программа вычисляет новые размеры полос прокрутки:
Scrollbar1.Max:= Width;
Scrollbar2.Max:= Height;
Scrollbar2.Left:= Width - Frame - Scrollbar2.Width;
Scrollbar2.Height:= Height - Frame - Caption - Menu;
Scrollbar1.Top:=
Height - Scrollbar2.Width - Frame - Caption - Menu;
Scrollbar1.Width:= Width - Scrollbar2.Width - Frame;
Вычисления, приведенные здесь, включают простые математические действия. Например, левая сторона вертикальной полосы прокрутки должна быть равна ширине всего окна (формы) за вычетом ширины рамки и ширины самой полосы прокрутки. Это элементарная логика, и реализовав ее в программе, мы получим вертикальную полосу прокрутки, всегда располагающуюся возле правого края окна (формы).
В программе SHAPEDEM свойство Max каждой полосы прокрутки оставалось равным значению по умолчанию - 100; это означало, что после того как бегунок полосы прокрутки пройдет все доступное расстояние (как для вертикальной, так и для горизонтальной полосы прокрутки), свойство Position будет установлено в 100. Если бегунок возвращался к началу, свойство Position устанавливалось равным свойству Min , которое, по умолчанию, 0.
В программе SHAPEDEM2 Вы можете изменять значения свойств Min и Max так, чтобы диапазон значений Position полос прокрутки отражал текущий размер окна (формы), даже при изменении формой своего размера в режиме выполнения. Здесь приведены соответствующие строки из метода FormResize .
procedure TForm1.FormResize(Sender: TObject);
begin
Scrollbar1.Max:= Width;
Scrollbar2.Max:= Height;
end ;
Две строчки кода, показанные выше, просто устанавливают максимальные значения полос прокрутки равными ширине и высоте формы соответственно. После этого Вы всегда сможете сделать помещенную на форму фигуру такой же “большой”, как и сама форма. После введения таких изменений Вам больше не потребуется умножать свойство Position на какой-либо множитель.
procedure TForm1.Scrollbar2Change (Sender: TObject);
begin
Shape1.Height:= Scrollbar2.Position;
end ;
Если Вы после этого запустите программу SHAPDEM2 на выполнение, Вы увидите, что она работает корректно при любом изменении размера формы. Более того, теперь Вы можете выбирать фигуры и цвета из меню, что придает программе более строгий вид.
В конце хотелось бы сделать одно маленькое замечание. Как Вы, возможно, уже заметили, каждая форма, по умолчанию, имеет две полосы прокрутки (HorzScrollbar и VertScrollbar ), которые появляются автоматически всякий раз, когда размер формы становится меньше, чем область, занимаемая управляющими элементами, расположенными на этой форме. Иногда эти полосы прокрутки могут быть очень полезными, но в нашей ситуации они сделают совсем не то, что хотелось бы. Поэтому, для надежности, Вы можете установить их вложенные свойства Visible в False .
В этом уроке мы рассмотрели, как изменять свойства компонент во время выполнения. В целом, такие действия не намного сложнее, чем изменение свойств в режиме проектирования с помощью Object Inspector. В конце раздела Вы могли увидеть, что язык Object Pascal, лежащий в основе Delphi, дает Вам полное управление над работой приложения, включая прямое обращение к функциям Windows API.
Однако в отличие от âпростоâ поля любое изменение значения некоторого свойства любого компонента сразу же приводит к изменению визуального представления этого компонента поскольку свойство инкапсулирует в себе методы действия связанные с чтением и записью этого поля которые в свою очередь включают в себя необходимую перерисовку. Свойства служат двум главным целям. А вовторых свойства определяют поведение формы или компонента.
Поделитесь работой в социальных сетях
Если эта работа Вам не подошла внизу страницы есть список похожих работ. Так же Вы можете воспользоваться кнопкой поиск
Лекция-8 (2 часа)
Тема: Свойства в Delphi
Свойство является важным атрибутом компонента. Для пользователя (программиста) свойство выглядит как простое поле какой-либо структуры, содержащее некоторое значение. Однако, в отличие от “просто” поля, любое изменение значения некоторого свойства любого компонента сразу же приводит к изменению визуального представления этого компонента, поскольку свойство инкапсулирует в себе методы (действия), связанные с чтением и записью этого поля (которые, в свою очередь, включают в себя необходимую перерисовку). Свойства служат двум главным целям. Во-первых, они определяют внешний вид формы или компонента. А во-вторых, свойства определяют поведение формы или компонента.
Существует несколько типов свойств, в зависимости от их “природы”, т.е. внутреннего устройства.
Рис. 1: Отображение комбинированных значений вложенных свойств
- Простые свойства - это те, значения которых являются числами или строками. Например, свойства Left и Top принимают целые значения, определяющие положение левого верхнего угла компонента или формы. Свойства Caption и Name представляют собой строки и определяют заголовок и имя компонента или формы.
- Перечислимые свойства - это те, которые могут принимать значения из предопределенного набора (списка). Простейший пример - это свойство типа Boolean , которое может принимать значения True или False .
- Вложенные свойства - это те, которые поддерживают вложенные значения (или объекты). Object Inspector изображает знак “+” слева от названия таких свойств. Имеется два вида таких свойств: множества и комбинированные значения . Object Inspector изображает множества в квадратных скобках. Если множество пусто, оно отображается как . Установки для вложенных свойств вида “множество” обычно имеют значения типа Boolean . Наиболее распространенным примером такого свойства является свойство Style с вложенным множеством булевых значений. Комбинированные значения отображаются в Инспекторе Объектов как коллекция некоторых величин, каждый со своим типом данных (рис 1). Некоторые свойства, например, Font , для изменения своих значений имеют возможность вызвать диалоговое окно. Для этого достаточно щелкнуть маленькую кнопку с тремя точками в правой части строки Инспектора Объектов, показывающей данное свойство.
Delphi позволяет легко манипулировать свойствами компонент как в режиме проектирования (design time), так и в режиме выполнения программы (run time).

В режиме проектирования манипулирование свойствами осуществляется с помощью Дизайнера Форм (Forms Designer) или, как Вы уже видели, на страничке “Properties” Инспектора Объектов. Например, для того чтобы изменить свойства Height (высоту) и Width (ширину) кнопки, достаточно “зацепить” мышкой за любой ее угол и раздвинуть до нужного представления. Того же результата можно добиться, просто подставив новые значения свойств Height и Width в окне Object Inspector. Рис. 2: Изменение размеров с помощью Дизайнера Форм
С другой стороны, в режиме выполнения пользователь (программист) имеет возможность не только манипулировать всеми свойствами, отображаемыми в Инспекторе Объектов, но и управлять более обширным их списком. В следующем разделе мы рассмотрим, как это делается.
Управление свойствами визуальных компонент в режиме выполнения

Все изменения значений свойств компонент в режиме выполнения должны осуществляться путем прямой записи строк кода на языке Паскаль. В режиме выполнения невозможно использовать Object Inspector. Однако, доступ к свойствам компонентов довольно легко получить программным путем. Все, что Вы должны сделать для изменения какого-либо свойства - это написать простую строчку кода аналогично следующей:
MyComponent . Width := 35;
Вышеприведенная строка устанавливает ширину (Width ) компонента в значение 35. Если свойство Width компонента еще не было равно 35 к моменту выполнения данной строки программы, Вы увидите, как компонента визуально изменит свою ширину.
Таким образом, нет ничего магического в Инспекторе Объектов. Object Inspector просто является удобным способом
Рис. 3: Изменение размеров с помощью Инспектора Объектов
выполнения в режиме проектирования того, что может быть осуществлено программным путем в режиме выполнения. Более того, как уже было сказано выше, у компонента могут быть свойства, не отображаемые в окне Инспектора Объектов.
Объектно-ориентированный язык Паскаль, лежащий в основе Delphi, в качестве базового имеет принцип соответствия визуальных компонент тем вещам, которые они представляют. Разработчики Delphi поставили перед собой цель, чтобы, например, представление компонента Button (кнопка), инкапсулирующее некий код, соответствовало визуальному изображению кнопки на экране и являлось как можно более близким эквивалентом реальной кнопки, которую Вы можете найти на клавиатуре. И именно из этого принципа родилось понятие свойства.
Если Вы измените свойства Width и Height компонента Button , кнопка соответствующим образом изменит свои ширину и высоту. Вам нет необходимости после изменения свойства Width указывать объекту, чтобы он перерисовал себя, хотя при обычном программировании именно так Вы и должны поступать. Свойства - это более чем просто данные. Напротив, они делают эти данные “живыми”, и все это происходит перед Вашими глазами! Свойства дают Вам иллюзию, как будто Вы имеете дело с реальными объектами, а не с их программным представлением.
Программа SHAPEDEM.DPR, изображенная на рис. 4, демонстрирует различные способы, с помощью которых можно изменять пользовательский интерфейс при выполнении программы. Эта программа не производит никаких полезных действий кроме демонстрации того, как легко можно создать “дельфийское” приложение с настраиваемым интерфейсом.
Программа SHAPEDEM содержит всего лишь объект TShape , размещенный на форме, вместе с двумя полосами прокрутки и несколькими кнопками. Эта программа интересна тем, что позволяет в режиме выполнения изменять размер, цвет и внешний вид объекта TShape , равно как размер и цвет самой формы.

Листинг А показывает код программы SHAPEDEM. Код головного модуля этой программы мы приведем по частям - по мере его написания.
Листинг А: Исходный код программы SHAPEDEM.DPR.
program Shapedem;
uses
Forms,
Mina in "MAIN.PAS" {Form1} ;
begin
Application.CreateForm(TForm1, Form1);
Application . Run ; Рис. 4: Программа SHAPEDEM
end . имеет 2 полосы прокрутки и несколько кнопок

В нашем примере полосы прокрутки (ScrollBars) используются для изменения размера фигуры, изображенной в средней части экрана, как показано на рис.5. Для выбора нового вида фигуры используйте выпадающий список (ComboBox), а для изменения цвета фигуры или окна (формы) используйте стандартное диалоговое окно выбора цвета, вызываемое кнопками “ Цвет фигуры ” и “ Цвет формы ”.
Что нужно сделать пользователю (программисту) для того чтобы получить
Рис. 5: Вы можете использовать полосы прокрутки, кнопки и список для изменения внешнего вида приложения
возможность “в режиме выполнения” изменять цвет какого-либо элемента или всего окна (формы)? Для этого достаточно выполнить всего лишь несколько действий. Убедитесь сами. Для изменения цвета окна просто выберите компонент ColorDialog из палитры компонентов (она находится на страничке “Dialogs”) и поместите его на форму. Кроме того, поместите на форму обычную кнопку (компонент Button , находится на страничке “Standard”). Для удобства чтения с помощью Object Inspector измените имя компонента (свойство Name ) с “Button1” (которое дается по умолчанию) на “FormColor”, а его заголовок (свойство Caption ) - на “Цвет формы”. Дважды щелкните по кнопке “Цвет формы” - Delphi сгенерирует заготовку метода, который выглядит следующим образом:
procedure
begin
end ;
Теперь введите две простые строчки кода:
procedure TForm1.FormColorClick(Sender: TObject);
begin
Form1.Color:= ColorDialog1.Color;
end ;
Данный код во время выполнения при нажатии кнопки “Цвет формы” вызывает стандартное диалоговое окно выбора цвета, как показано на рис.6.Если в этом диалоговом окне Вы щелкните кнопку OK, выполнится следующая строка:
Form 1. Color := ColorDialog 1. Color ;
Этот код установит свойство Color формы Form 1 в цвет, который был выбран с помощью диалогового окна ColorDialog 1 . Это очень просто!!!
Та же самая техника может использоваться для изменения цвета фигуры (компонент Shape , объект TShape). Все, что Вам нужно сделать - это поместить на форму другую кнопку, изменить (при желании) ее имя на “ShapeColor”, а заголовок - на “Цвет Фигуры”, дважды щелкнуть по ней мышкой и создать метод аналогичный следующему:
procedure TForm1.ShapeColorClick(Sender: TObject);
begin
if ColorDialog1.Execute then
Shape1.Brush.Color:= ColorDialog1.Color;
end ;
Что может быть проще?!!
Отметим, что код, написанный здесь, является самодокументированным. Т.е. любой, мало-мальски знакомый с программированием человек сможет без особого труда разобраться, что же делают эти строки; а если он перед этим прочтет документацию, то для него вообще все будет прозрачно.
Все эти действия можно проделать и автоматически - например, можно изменить цвет определенного элемента формы, чтобы привлечь внимание пользователя к какому-либо действию.
Весь механизм Windows-сообщений, используемый при взаимодействии компонент во время выполнения, оказывается скрытым от программиста, делая процесс создания программ наиболее легким. Сложное программирование в среде Windows становится доступным “широким” массам программистов. Например, программирование изменения размера фигуры с помощью полос прокрутки, требовавшее в “чистом” Windows сложной обработки сообщений в конструкции типа “case”, в Delphi сводится к написанию одной-единственной строчки кода.
Для начала, поместите два компонента ScrollBar на форму (находится на страничке “Standard”) и установите свойство Kind первого компонента в sbHorizontal , а второго - в sbVertical . Переключитесь на страничку “Events” в Инспекторе Объектов и создайте заготовки метода для отклика на событие OnChange для каждой полосы прокрутки. Напишите в каждом из методов по одной строчке следующим образом:
procedure TForm1.ScrollBar1Change(Sender: TObject);
begin
Shape1.Width:= ScrollBar1.Position * 3;
end ;
procedure TForm1.ScrollBar2Change(Sender: TObject);
begin
Shape1.Height:= ScrollBar2.Position * 2;
end ;
Код, показанный здесь, устанавливает свойства Width и Height фигуры TShape в соответствие с положением “бегунка” на полосах прокрутки (сомножители 3 и 2 введены только для лучшего представления).

Последняя часть программы SHAPEDEM демонстрирует большие возможности языка Object Pascal, на основе которого построен Delphi. Вы можете ввести элементы в список компонента ComboBox как в режиме проектирования, так и при выполнении программы. При этом в режиме проектирования Вы можете просто ввести нужные элементы в список Items , щелкнув маленькую кнопку с тремя точками в правой части строки Инспектора Объектов, показывающей данное свойство (Items ).
Рис. 7: Текстовый редактор для ввода строк
Перед Вами появится диалоговое окно текстового редактора (String List Editor), в котором Вы и введете элементы (рис.7). Вы могли заметить, что список этих элементов совпадает со списком опций свойства Shape компонента Shape1 (Shape ). Другими словами, если Вы выделите компонент Shape1 на форме (просто щелкнув по нему) и посмотрите свойство Shape в Инспекторе Объектов, Вы увидите список возможных видов фигур, которые может принимать данный компонент. Это как раз те самые виды фигур, которые мы перечисляли в списке у компонента ComboBox1. Этот список Вы можете найти в on-line справочнике по Delphi по контексту “TShapeType”. Или же, если Вы заглянете в исходный код класса TShape , там увидите те же элементы, формирующие перечислимый тип TShapeType:
TShapeType = (stRectangle, stSquare, stRoundRect,
StRoundSquare, stEllipse, stCircle);
Итак, смысл всего сказанного в том, что за всеми объектами, которые Вы видите в “дельфийской” программе, стоит некий код на Паскале, к которому Вы имеете доступ при “прямом” программировании. Ничто не скрыто от Вас. Это значит, что Вы можете изменить поведение любой части Вашей программы во время выполнения путем написания соответствующего кода.
В нашем конкретном случае, Вам нужно написать только одну строчку кода, которая будет выполнена в качестве отклика на щелчок пользователем по выпадающему списку ComboBox1. Чтобы написать код этого отклика, в режиме проектирования выделите компонент ComboBox1 на форме (как всегда, просто щелкнув по нему левой кнопкой мыши), затем перейдите на страничку “Events” в Инспекторе Объектов. Дважды щелкните по пустому полю напротив события OnClick . В редакторе автоматически сгенерируется следующая заготовка метода:
procedure
begin
end ;
Теперь вставьте одну строчку кода, чтобы метод выглядел следующим образом:
procedure TForm1.ComboBox1Click(Sender: TObject);
begin
Shape1.Shape:= TShapeType(ComboBox1.ItemIndex);
end ;
Эта строчка кода устанавливает свойство Shape компонента Shape1 в вид, который пользователь выберет в выпадающем списке. Этот код работает благодаря соответствию между порядковыми членами перечислимого типа и числовыми значениями различных элементов в ComboBox . Другими словами, первый элемент перечислимого типа имеет значение 0, что соответствует первому элементу, показанному в ComboBox (см. рис.7). Давайте рассмотрим этот подход несколько подробней.
Если Вы рассмотрите декларацию перечислимого типа TShapeType, Вы увидите, что первый его элемент называется “stRectangle”. По определению, компилятор назначает этому элементу порядковый номер 0. Следующему по порядку элементу назначается номер 1 и т.д. Таким образом, слова “stRectangle”, “stSquare” и т.п., в действительности, просто символизируют порядковые номера в данном перечислимом типе. На элементы в списке ComboBox также можно сослаться по их порядковому номеру, начиная с 0. Именно поэтому так важно (в данном случае) вводить указанные строки в строгом соответствии с декларацией типа TShapeType. Таким образом, используя преобразование типа “ TShapeType (ComboBox 1. ItemIndex ) ”, Вы можете указать компилятору, что общего имеют элементы в ComboBox и перечислимый тип в TShapeType: а именно, порядковые номера.
Итак, Вы видите, что Delphi является очень гибким и мощным программным средством, которое позволяет Вам быстро реализовать логику Вашей программы и предоставляет полное управление приложением.
Другие похожие работы, которые могут вас заинтересовать.вшм> |
|||
| 6923. | Методы в Delphi | 57.07 KB | |
| Для создания программы CONTROL1 поместите с помощью мышки компонент Edit находится на страничке âStndrdâ Палитры Компонентов на форму. После этого в активизировавшемся окне Редактора Вы увидите сгенерированный âскелетâ метода Edit1DblClick являющегося реакцией на событие OnDblClick: procedure TForm1.Edit1DblClickSender: TObject; begin Edit1. Текст в этой строке изменится в соответствии с тем что мы написали в методе Edit1DblClick: см. | |||
| 6924. | События в Delphi | 19.79 KB | |
| События в Delphi Объекты из библиотеки визуальных компонент VCL Delphi равно как и объекты реального мира имеют свой набор свойств и свое поведение набор откликов на события происходящие с ними. Среди набора событий для различных объектов из VCL есть как события портируемые из Windows MouseMove KeyDown так и события порождаемые непосредственно в программе DtChnge для TDtSource. Простейшие события на которые иногда нужно реагировать это например события связанные с мышкой они есть практически у всех видимых объектов... | |||
| 2451. | GDI: графика в Delphi | 26.05 KB | |
| В Delphi контекст устройства представлен как TCnvs. Ниже приведены две функции которые используются для рисования линий и обе принадлежат TCnvs: Имя Описание Пример MoveTo Перемещает точку начала рисования линии в указанные координаты x и y Cnvs. Cnvs. например Cnvs. | |||
| 6933. | Управление проектом Delphi | 80.6 KB | |
| Как Вы увидите позже, большинство операций из пункта меню “File” можно выполнить с помощью Менеджера Проекта (Project Manager), который можно вызвать из пункта меню View. Некоторые операции доступны и через SpeedBar. Данная стратегия типична для Delphi: она предоставляет несколько путей для решения одной и той же задачи, Вы сами можете решать, какой из них более эффективен в данной ситуации. | |||
| 6929. | История языка Delphi | 13.01 KB | |
| Delphi это греческий город где жил дельфийский оракул. Delphi это комбинация нескольких важнейших технологий: Высокопроизводительный компилятор в машинный код Объектно-ориентированная модель компонент Визуальное а следовательно и скоростное построение приложений из программных прототипов Масштабируемые средства для построения баз данных Компилятор в машинный код Компилятор встроенный в Delphi обеспечивает высокую производительность необходимую для построения приложений в архитектуре... | |||
| 6932. | Стандартные компоненты Delphi | 28.77 KB | |
| На первой странице Палитры Компонент размещены 14 объектов рис. Создание меню включает три шага: 1 помещение TMinMenu на форму 2 вызов Дизайнера Меню через свойство Items в Инспекторе Объектов 3 определение пунктов меню в Дизайнере Меню. Вы можете изменить шрифт и цвет метки если дважды щелкнете на свойство Font в Инспекторе Объектов. Это полный список объектов на первой странице Палитры Компонент. | |||
| 6931. | Среда программирования Delphi | 25.84 KB | |
| 0 Word for Windows Progrm Mnger это все MDI приложения и выглядят подругому чем Delphi. Среда Delphi же следует другой спецификации называемой Single Document Interfce SDI и состоит из нескольких отдельно расположенных окон. Если Вы используете SDI приложение типа Delphi то уже знаете что перед началом работы лучше минимизировать другие приложения чтобы их окна не загромождали рабочее пространство. | |||
| 1421. | Способы активизации 4-х окон Delphi | 232.27 KB | |
| Вычислить зарплату преподавателя с вычетом подоходного налога(13%) либо без него за указанный период (в часах) с учетом ставки почасовой оплаты: ассистент – 75 рублей/час, доцент – 150 рублей/час, профессор – 200 рублей/час. Рекомендованный вид формы показан на рисунке. Предусмотреть, чтобы пользователь мог ввести в поле | |||
| 20996. | Графические объекты в среде Delphi | 365.54 KB | |
| Цель работы: изучение графических возможностей среды Delphi для создания учебного материала по графике в Delphi. Для работы с графикой в Delphi существует библиотека визуальных компонентов VCL скрывающая механизм взаимодействия приложения с операционной системой и облегчающая работу с графикой. В каждом параграфе предлагается основной теоретический материал по теме практические задания с описанием пошагового выполнения действий для их выполнения вопросы для закрепления основных умений и навыков вырабатываемых в процессе изучения... | |||
| 12494. | Разработка аудиоплеера в кроссплатформенной среде Embarcadero Delphi | 1.21 MB | |
| Профессия программиста состоит не только из написания кода к физическим и логическим объектам программной среды она подразумевает умение работать с растровыми и векторными графическими редакторами использовать внешние аудио библиотеки и кодеки группировать объекты согласно их назначению и придавать законченный программный вид понятный и доступный для работы широкого спектра пользователей. Embrcdero Delphi [дэ́лфи] ранее Borlnd Delphi и CodeGer Delphi интегрированная среда разработки ПО для Microsoft Windows Mc OS iOS иndroid на... | |||
Многие стандартные визуальные компоненты имеют одинаковые свойства. Поэтому имеет смысл рассмотреть их отдельно, чтобы впоследствии больше не возвращаться к этому.
Свойство Align
Задает способ выравнивания компонента внутри формы. Имеет одно из следующих значений:
|
Значение |
Описание |
|
Выравнивание не используется. Компонент располагается на том месте, куда был помещен во время создания программы. Принимается по умолчанию |
|
|
Компонент перемещается в верхнюю часть формы, и его ширина становится равной ширине формы. Высота компонента не изменяется |
|
|
Компонент перемещается в нижнюю часть формы, и его ширина становится равной ширине формы. Высота компонента не изменяется |
|
|
Компонент перемещается в левую часть формы, и его высота становится равной высоте формы. Ширина компонента не изменяется |
|
|
Компонент перемещается в правую часть формы, и его высота становится равной высоте формы. Ширина компонента не изменяется |
|
|
Компонент занимает всю рабочую область формы |
Свойство Color
Задает цвет фона формы или цвет компонента или графического объекта. Может иметь одно из следующих значений:
Цвета, приведенные в следующей таблице, являются системными цветами Windows и зависят от используемой цветовой схемы.
|
Значение |
|
|
Текущий цвет фона окна |
|
|
CllnactiveCaption |
Текущий цвет заголовка неактивного окна |
|
Текущий цвет фона меню |
|
|
Текущий цвет фона Windows |
|
|
Текущий цвет рамки окна |
|
|
Текущий цвет текста элемента меню |
|
|
Текущий цвет текста внутри окна |
|
|
Текущий цвет заголовка активного окна |
|
|
Текущий цвет рамки активного окна |
|
|
CllnactiveBorder |
Текущий цвет рамки неактивного окна |
|
Текущий цвет рабочей области окна |
|
|
Текущий цвет фона выделенного текста |
|
|
ClHightlightText |
Текущий цвет выделенного текста |
|
Текущий цвет кнопки |
|
|
Текущий цвет фона кнопки |
|
|
Текущий цвет недоступного элемента меню |
|
|
Текущий цвет текста кнопки |
Помимо перечисленных в таблице цветов значение свойства Color может задаваться шестнадцатеричными значениями.
Свойство Ctl3D
Позволяет задать вид компонента. Если значение этого свойства равно False, компонент имеет двумерный вид, если True - трехмерный (значение по умолчанию).
Свойство Cursor
Позволяет определить вид курсора, который он будет иметь, находясь в активной области компонента. В DELPHY предопределено большое количество стандартных курсоров. Кроме того, пользователь может создавать свои собственные курсоры или использовать созданные другими.
Свойство DrogCursor
Позволяет определить вид курсора, который будет отображаться, когда в компонент «перетаскивается» другой компонент. Значения этого свойства те же, что и у свойства Cursor.
Свойство DrogMode
Позволяет определить режим поддержки протокола drag-and-drop. Возможны следующие значения:
Свойство Enabled
Если это свойство имеет значение True, компонент реагирует на сообщения от мыши, клавиатуры и таймера. В противном случае (значение False) эти сообщения игнорируются.
Свойство Font
Многие визуальные компоненты используют шрифт по умолчанию. При создании компонента изначальное значение свойства Font (класс TFont) имеет следующие параметры:
|
Свойство |
Значение |
|
— MulDiv(10, GetDeviceCaps(DC, LOGPIXELSY), 72) |
|
Свойство Height
Это свойство задает вертикальный размер компонента или формы.
Свойство HelpContext
Задает номер контекста справочной системы. Этот номер должен быть уникальным для каждого компонента. Если компонент активен (находится в фокусе), нажатие клавиши F1 приводит к отображению экрана справочной системы (если такой существует для данного компонента).
Свойство Hint
Задает текст, который будет отображаться при обработке события OnHint, происходящего, если курсор находится в области компонента.
Свойство Left
Задает горизонтальную координату левого угла компонента относительно формы в пикселах. Для форм это значение указывается относительно экрана.
Свойство ParentColor
Это свойство позволяет указать, каким цветом будет отображаться компонент. Если значение этого свойства равно True, компонент использует цвет (значение свойства Color) родительского компонента. Если же значение свойства ParentColor равно False, компонент использует значение собственного свойства Color.
Свойство ParentCtl3D
Это свойство позволяет указать, каким образом компонент будет определять, является он трехмерным, или нет. Если значение этого свойства равно True, то вид компонента задается значением свойства Ctl3D его владельца, если же значение этого свойства равно False - то значением его собственного свойства Ctl3D.
Свойство ParentFont
Это свойство позволяет указать, каким образом компонент будет определять используемый им шрифт. Если значение этого свойства равно True, используется шрифт, заданный у владельца компонента, если же это значение равно False, то шрифт задается значением его собственного свойства Font.
Свойство PopupMenu
Это свойство задает название локального меню, которое будет отображаться при нажатии правой кнопки мыши. Локальное меню отображается только в случае, когда свойство AutoPopup имеет значение True или когда вызывается метод Popup.
Свойство TabOrder
Задает порядок получения компонентами фокуса при нажатии клавиши Tab. По умолчанию этот порядок определяется размещением компонентов в форме: первый компонент имеет значение этого свойства, равное 0, второй - 1 и т. д. Для изменения этого порядка необходимо изменить значение свойства TabOrder определенного компонента. TabOrder может использоваться только совместно со свойством Tab Stop.
Свойство TabStop
Это свойство позволяет указать, может компонент получать фокус или нет. Компонент получает фокус, если значение его свойства TabStop равно Тruе.
Свойство Tag
С помощью этого свойства можно «привязать» к любому компоненту значение типа Longlnt.
Ранее в наших классах существовали только поля и методы. Поля выполняют функцию хранения каких-либо данных, а методы позволяют обрабатывать эти данные, хранящиеся в полях. Но достаточно часто возникает потребность в том, чтобы иметь возможность контролируемого присвоения данных в поля, с возможностью предварительной обработки присваиваемых значений, а также полезна была бы возможность предварительной обработки возвращаемых значений из поля. Как раз для этих целей и были придуманы свойства (property).
Попробуем понять принципы их работы, и зачем, собственно, они нам нужны. И как всегда сразу же обратимся к примеру:
type
TTriangle = class
public
a, b, c: double;
function Square: double;
function Perimeter: double;
end;
Перед вами пример достаточно простого класса «треугольник». Он содержит три поля с соответствующими сторонами и два метода, которые позволяют найти площадь и периметр этого треугольника. В прошлых уроках мы редко рассматривали примеры реализации методов, давайте исправим это недоразумение. Перед вами реализация методов TTriangle.Square и TTriangle.Perimeter, хотя я думаю, что вы и так прекрасно понимаете как можно найти площадь и, тем более, периметр треугольника, зная его стороны.
function TTriangle.Square: double;
var
p: double; // Полупериметр, пригодится в вычислениях
begin
// Находим площадь треугольника по формуле Герона
p:= (a + b + c) / 2;
result:= sqrt(p*(p-a)*(p-b)*(p-c));
end;
function TTriangle.Perimeter: double;
begin
result:= a + b + c;
end;
// Конструктор тоже будет выглядеть очень просто:
constructor TTriangle.Create(NewA, NewB, NewC: double);
begin
a:= NewA;
b:= NewB;
c:= NewC;
end;
Все правда совсем просто и не нуждается в дополнительных комментариях.
Но теперь перед нами стоит задача сделать так, чтобы была возможность устанавливать значения сторон треугольника, присваивая ему периметр. Т.к. мы еще не знакомы со свойствами, то реализуем еще один метод, который будет присваивать поля a, b и c в зависимости от переданного ему значения периметра:
type
TTriangle = class
public
a, b, c: double;
function Square: double;
function GetPerimeter: double; // Переименуем метод «Perimeter», так будет звучать логичнее
constructor Create(NewA, NewB, NewC: double);
end;
procedure TTriangle.SetPerimeter(Value: double);
begin
a:= Value / 3;
b:= Value / 3;
c:= Value / 3;
end;
Для того, чтобы объединить такие методы GetPerimeter и SetPerimeter в единую структуру, и были придуманы свойства (property). Объявляются они так же как и поля или методы внутри класса, их синтаксис выглядит так:
property {Название свойства}: {Тип данных} read {Getter} write {Setter};
С названием свойства и типов данных все понятно — на их месте мы напишем Perimeter и double соответственно. А вот про Getter и Setter нужно поговорить немного подробнее.
Getter
— Название метода (обязательно функция) или поля данного класса, которое будет возвращать значение при попытке получить значение от данного property. В случае использования метода — значение будет возвращаться методом-функцией, в случае поля — значение будет доставаться из поля. Используемый метод или поле должны обязательно существовать в классе, иметь описание и реализацию. Тип возвращаемый методом или полем должен обязательно соответствовать типу, указанному в объявлении property в классе.
В случае с реализацией метода в качестве Getter`а появляется возможность каким-то образом модифицировать возвращаемые данные, производить дополнительную обработку или совершить какие-либо изменения в самом экземпляре объекта, т.к. Getter в этом случае — это обыкновенный метод. Главное, чтобы он возвращал значение, как и обычная процедура.
Setter
— Название метода-процедуры данного класса, которая будет устанавливать значение, переданное ей в качестве единственного параметра Value, в какое-либо существующее поле. Само присвоение может быть реализовано любым образом, оно описывается в этом методе по усмотрению программиста. А сам метод должен обязательно содержать единственный параметр с именем Value и с типом, который соответствует типу property. Setter позволяет, например, предварительно преобразовать данные, прежде чем их куда-то присваивать, хотя их даже присваивать куда-то необязательно. Все зависит от цели использования property. Возможно setter просто производит какие-то взаимодействия с полями класса, и эти взаимодействия как-то зависят от переданных в property данных.
Наверное, вы уже догадались, для чего мы реализовывали методы TTriangle.GetPerimeter и TTriangle.SetPerimeter, потому что они являются самыми классическими примерами Getter`а и Setter`а. Метод GetPerimeter отвечает за возврат значения периметра во внешний код при обращении, а SetPerimeter устанавливает периметр треугольника, имея при этом параметр Value, поделенное на три значение которого затем присваивает сторонам треугольника. Посмотрим, как же будет выглядеть наше свойство (property):
TTriangle = class
private
function GetPerimeter: double;
procedure SetPerimeter(Value: double);
public
a, b, c: double;
property Perimeter: double read GetPerimeter write SetPerimeter;
function Square: double;
constructor Create(NewA, NewB, NewC: double);
end;
Вот и все, наш property успешно создан!
Прошу обратить внимание на то, что свойства объявляются после объявления полей и перед объявлением методов! И да, почему же наши методы GetPerimeter и SetPerimeter, являющиеся Getter`ом и Setter`ом для свойства Perimeter, мы поместили в область доступа private? А затем, что теперь доступ нам к этим методам из внешнего кода не понадобится, их функциональные возможности теперь можно использовать посредством свойства Perimeter. Их можно и даже нужно скрыть. А нужно их скрыть еще и потому, что при объявлении свойства требуется, чтобы используемые при этом поля и методы были объявлены ранее. А т.к. методы нельзя объявлять перед property (они объявляются после всех property), то удобнее будет поместить группу доступа private выше группы доступа public. Хотя этот побочный эффект можно обойти, но в нашем случае этого делать не нужно.
Рассмотрим простой пример работы с новым классом и нашим первым свойством:
procedure TForm1.FormCreate(Sender: TObject);
var
t: TTriangle;
begin
t:= TTriangle.Create(10, 11, 12);
t.Perimeter:= 30; // Присваиваем периметр посредством property.
// Соответственно будет выполнен Setter (SetPerimeter) и присвоено значение сторонам треугольника
ShowMessage(‘Стороны треугольника: ‘+FloatToStr(t.a)+’;’+FloatToStr(t.b)+’;’+FloatToStr(t.c)+’ Периметр: ‘+FloatToStr(t.Perimeter));
// Здесь мы опять обращаемся к property Perimeter, это свойство вызывает Getter GetPerimeter, которое и возвращает нам значение
end;
 Как открыть документ Word онлайн Программа для редактирования doc файлов
Как открыть документ Word онлайн Программа для редактирования doc файлов Назначение и удаление форматов в Excel
Назначение и удаление форматов в Excel Что такое SMM-маркетинг и как это работает?
Что такое SMM-маркетинг и как это работает?