Компьютер не раздает wifi на телефон. Как сделать, чтобы компьютер раздавал вай-фай
Интернет стал неотъемлемой часть нашей жизни. Он окружает нас везде, в том числе и дома. Возникают ситуации, когда необходимо воспользоваться им на разных устройствах, например на телефоне. Но 3G — дорогой и низкокачественный интернет. В таких случаях на помощь приходит WIFi. Если вы читаете это, то скорее всего знаете, что его можно раздать, использовав компьютер. В этой статье мы ответим на вопрос о том, как раздать вай фай, имея только ПК.
Как раздать с компьютера вай фай? Компьютер — не ноутбук. Изначально, он не подходит для создания домашней сети. Но существуют две вещи, позволяющие обойти это:
- wifi роутер;
- wifi адаптер.
Маршрутизатор дороже адаптера и позволяет не только раздавать сеть на компьютере, но и принимать ее. Если ваша цель состоит исключительно в том, чтобы создать Wifi для других устройств, то смело приобретаем адаптер. Он бывает двух видов: внешний и встроенный. Выбираем тот, который подходит вашим предпочтениям. Если не хотите долго устанавливать адаптер, то выбирайте внешний.
Теперь необходимо позаботиться о драйверах. Особенно это нужно тем, кто недавно переустанавливал операционную систему. Итак, драйвера вайфай можно проверить через сетевые подключения, но я не советую туда лезть обычному пользователю. Существует гораздо более легкий способ, который заключается в использовании драйвер паков. Оптимальные программы для этого — drp solution и driverbooster. Они сами обновят все ваши драйвера и установят те, которых нет на вашем устройстве. В интернете вы легко найдете и скачаете эти программы абсолютно бесплатно.
Раздаем wifi с помощью командной строки
Этот метод подходит компьютерам на windows 7,8,10.
Запускаем Командную строку от имени Администратора, Для этого щелкаем по пункту «Командная строка правой кнопкой мыши и переходим в «Запуск от имени Администратора» как показано на картинке
Сделали это? Отлично. Перейдем к настройке сети. Скопируем в cmd небольшую вещь:
«netsh wlan set hostednetwork mode=allow ssid=»luboenazvanie» key=»luboyparol» keyUsage=persistent»
В значения ssid и key вы можете поставить все что захотите, но нельзя оставлять его пустым, иначе ничего не получится.
Но сеть еще не работает, ведь мы ее даже не включили. Ее можно запускать, но это бесполезно. Сначала сделаем следующее:
- Выберем наше активное подсоединение.

Кликаем по значку «Сеть Доступ к Интернету»
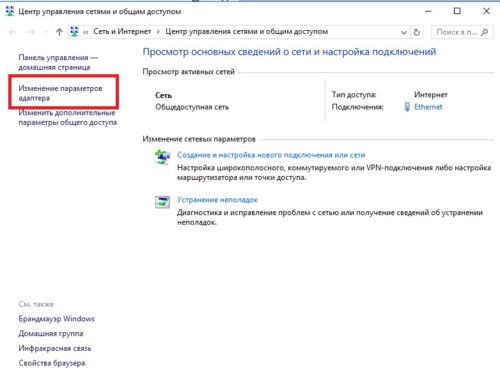
Переходим в «Центр управления сетями и общим доступом»
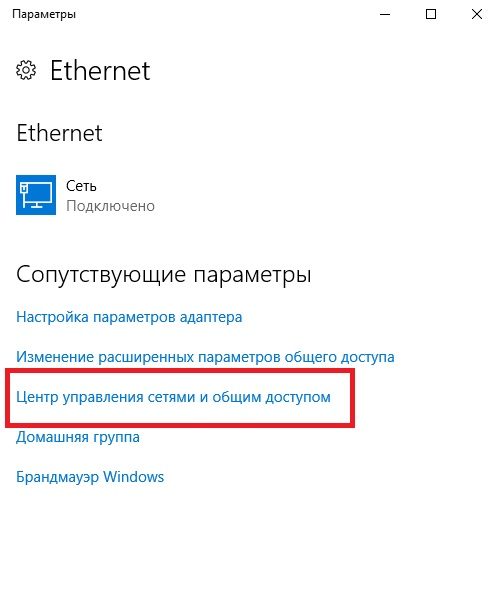
Пункт «изменение параметров адаптера»
- Кликаем на используемое подсоединение правой кнопочкой и выбираем «свойства».
- Кликаем по свойствам.
- Выставляем галочку на первом пункте.
Отлично. Теперь вернемся в cmd. Вводим в нее строчку
«netsh wlan start hostednetwork»
Вы раздали wifi сеть. Отлично, но помните, что каждый раз при запуске пк эту команду нужно будет ввести снова.
Создаем хот-спот
Гораздо более простой способ, чем предыдущий. Но он подходит только для компьютеров с windows 10. Итак, приступим:
- Сначала необходимо найти «сеть и интернет».
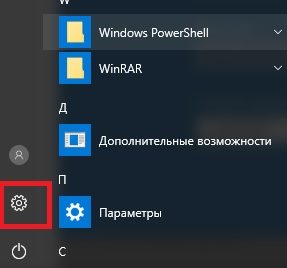
Заходим в «Параметры Windows»
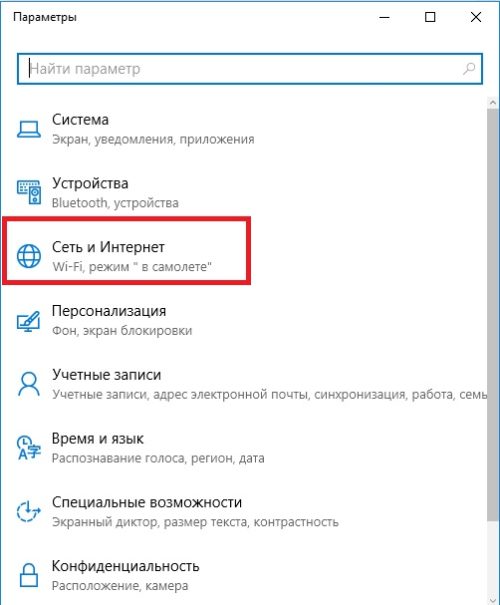
- Нажимаем на «мобильный хот спот». Там уже введены все данные. При желании вы можете их изменить.
- Сохраняем.
- Появляется меню. В нем перемещаем ползунок так, чтобы появилась надпись «вкл».
Теперь вайфай сетью можно пользоваться. Если что-то не будет получаться и возникнут какие-либо ошибки, то отключите брандмауэр. Если окажется, что дело не в нем, то запустите его обратно.
Программы для создания wifi
Еще одним способом создания домашнего соединения является использование специальных программ. В интернете их огромное количество и большинство из них находятся в открытом доступе. Но не рекомендуется их использовать по следующим причинам:
- могут возникнуть проблемы с антивирусом и брандмауэром;
- сложные настройки, особенно если программа не русифицирована;
- незачем пользоваться специальным программами, когда современный компьютер имеет свои возможности для этого.
Подведем итоги
С компьютера раздать вай фай совсем несложно. Для этого потребуется специальный адаптер, драйвера и немного терпения. Надеемся, что у вас получится все настроить и скоро все ваши устройства будут подключены к домашней сети.
2016-09-25
 Дмитрий
Дмитрий
Здравствуйте, гости и завсегдатаи блога сайт. Если Вы читаете эту статью, то скорее всего: 1. Вам срочно нужен беспроводной интернет в доме, а возможности купить роутер пока нет; 2. Ваш роутер сломался, а его функции требуется возложить на хрупкие плечи домашнего PC или ноутбука; 3. Вы просто никогда не ищите легких путей и выбираете самые тернистые тропы. В любом случае эта статья подскажет вам, как раздать вай фай с компьютера за одну-две минуты под управлением таких ОС как Windows XP, 7, 8 и 10 без роутера. Готовы? Наливайте любимый напиток в любимую кружку и поехали! Обратите внимание, что примеры показаны на операционной системе Виндовс 7, а различия указаны в примечаниях вроде этого. Также стоит отметить, что если у вас не ноутбук со встроенным адаптером WI-FI (или не стационарный PC с соответствующей платой), то чтобы раздавать WI-FI через компьютер придется приобрести устройство отдельно. Существуют внешние и внутренние адаптеры, первые дешевле и требуют незанятого USB-порта, вторые – надежнее. Для лентяев, «чайников» и людей, которые ценят каждое свое телодвижение Автор из тех людей, для которых клик мышью равнозначен поднятию мешка с цементом. Поэтому этот способ его любимый. Итак, скачиваем программу Virtual Router Plus (например, тут: awesoft.ru
). Устанавливаем, восхваляем небеса за русскоязычный интерфейс и видим следующее окно: В строке «Имя сети» вводим имя сети (неудивительно, правда?). Любое. Затем придумываем пароль (минимум 8 символов), выбираем подключение-донор (то, через которое получает интернет компьютер) и жмем «Запустить…». Готово! Программа улетает в трей, а вай-фай теперь можно получить с телефона и других устройств. Кручу, верчу, через командную строку WI-FI получить хочу Если морально вы – бодибилдер (даже если внешне ТОП-эктоморф) и трудности вам ни по чем (или если способ выше вдруг не сработал), делайте следующее: и переставляем маркеры, как на скриншоте: Поправка для пользователей других версий системы: вне зависимости от того, какой ОС Windows вы пользуетесь, алгоритм действий тот же. Легок путь, но не для всех Поправка для пользователей Виндовс XP: вы выполняете эти операции не через панель управления, а через стандартный пункт меню пуска «Мастер беспроводной сети». Различие там по сути одно. Нужно выбрать «способ установки сети», как показано на скриншоте Поправка для пользователей Виндовс 10: для вас есть метод проще, так как в данной версии системы (начиная с обновления 2.08.16) предусмотрено наличие «мобильного хот-стопа» для создания WI-FI-точки. На этом статья завершается. Вы узнали, можно ли использовать PC в виде роутера и как сделать так, чтобы все работало. Пишите в комментариях, получилось ли у вас создать свою WI-FI-точку через компьютер. И если нет, то не спешите обвинять нас в том, что вы зря потратили на эту статью лучшие минуты своей жизни. Просто опишите проблему, и мы попытаемся вам помочь. Подписывайтесь на обновления, делайте репосты в соц.сетях и советуйте нас друзьям. Всего доброго! Еще не ушли, но требуете хлеба и зрелищ обещанного бонуса? Так вот же он – дополнительный способ получить WI-FI без компьютера, сторонних программ и лишних телодвижений (все как мы любим). Вставляем сим-карту с интернетом в любое Android-устройство, активируем на нем раздачу WI-FI и радуемся легкости бытия. P.S. Особенно актуален способ для людей, использующих USB-модем и по каким-то причинам отвергшим вышеуказанные способы.Способ 1
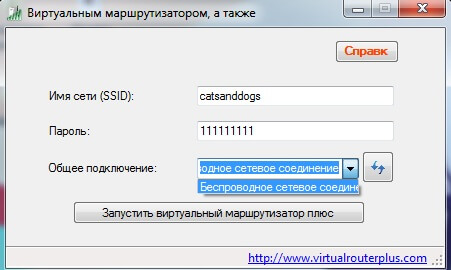
Способ 2
Способ 3
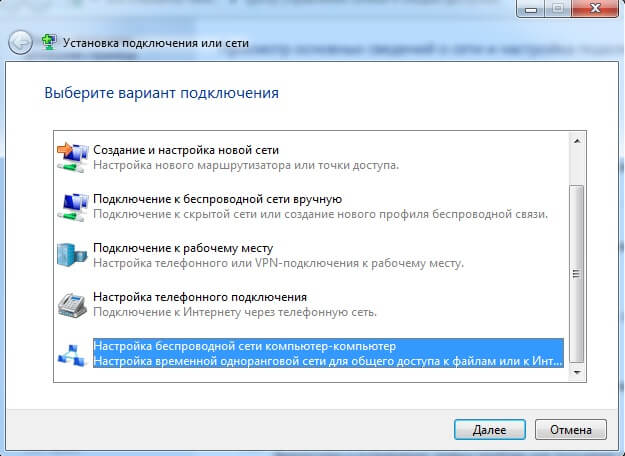
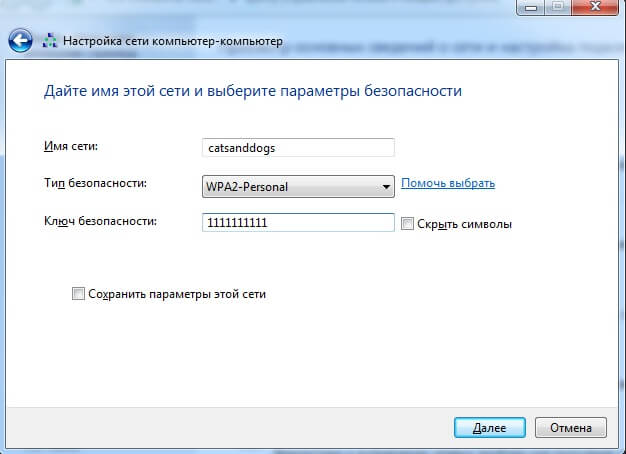
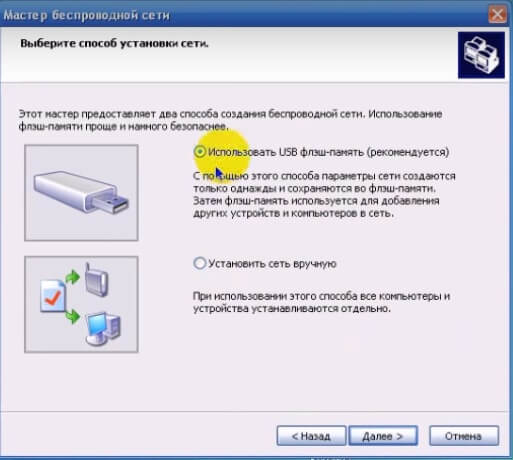
С помощью нескольких команд в консоли вы можете раздать беспроводную сеть WiFi на все устройства в вашем доме. Но следует отметить, что для этого в вашем компьютере обязательно должен стоять адаптер беспроводной сети и последние драйверы для него. Пользователям ноутбуков будет легче, ведь в большинство лэптопов по умолчанию устанавливают данные адаптеры. В случае, если работа с консолью не для вас, прибегните к стороннему софту, указанному в пункте номер два.
Как с компьютера раздать WiFi на телефон без сторонних программ
Этот способ позволит включать и выключать беспроводную сеть через командную строку. Вам нужно лишь держать команды всегда на видном месте.
- Нажмите сочетание клавиш Win + R. Перед вами появится окно исполнения. В нём введите буквы «CMD» без кавычек.
- Нажмите на кнопку «Ок», тут же всплывёт окно командной строки.
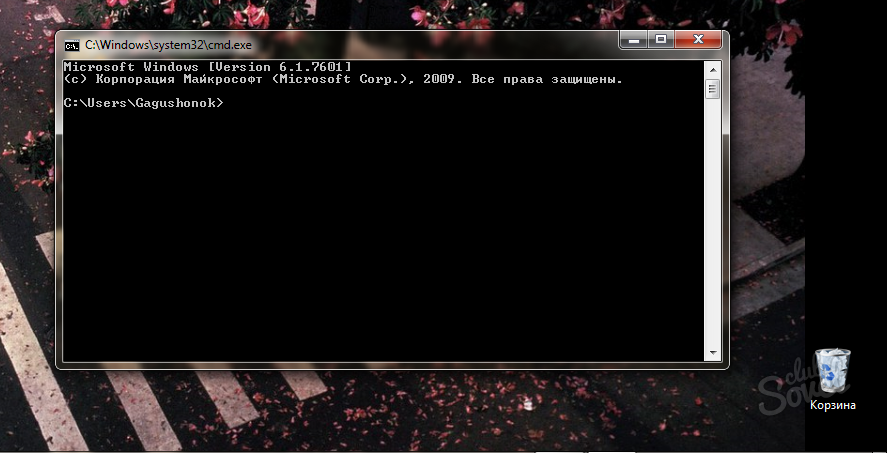
- Для установки драйвера точки доступа беспроводной сети WiFi, пропишите следующую команду:
«netsh wlan set hostednetwork mode=allow ssid=My_virtual_WiFi key=12345678 keyUsage=persistent» без кавычек. Подождите несколько секунд и на экране появится сообщение об успешной установки драйвера.
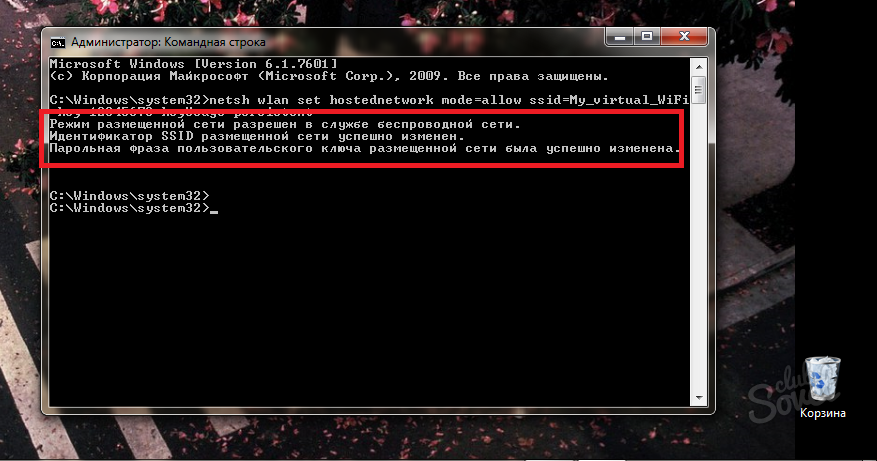
- Сейчас на вашем ноутбуке или компьютере установлен нужный драйвер и настройки, но раздачи WiFi пока что нет, так как нужно её включить через консоль. Введите команду:
«netsh wlan start hostednetwork» без кавычек. Сеть WiFi начнёт раздаваться.
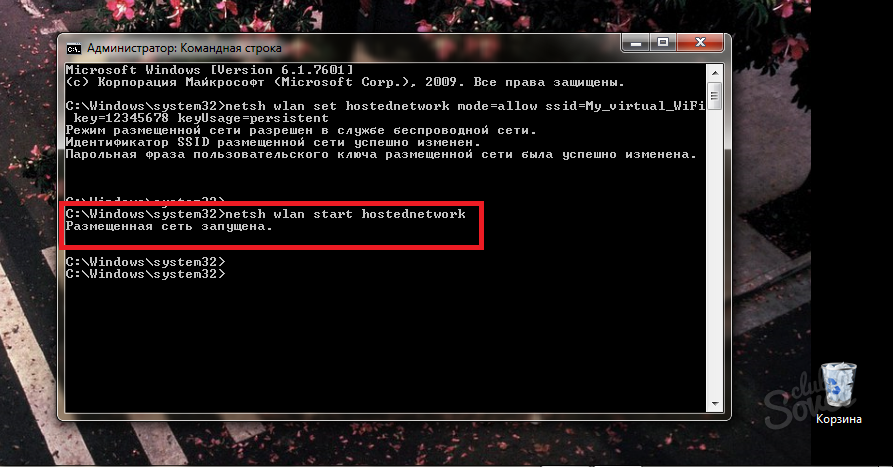
- Пароль от вашей сети по умолчанию 12345678. Чтобы отключить раздачу WiFi, введите команду «netsh wlan stop hostednetwork» без кавычек. Не забывайте отключать сеть, чтобы ваши подключенные устройства не тратили трафик сети интернет. Если этот вариант вам не подходит, попробуйте испробовать способ второго шага.
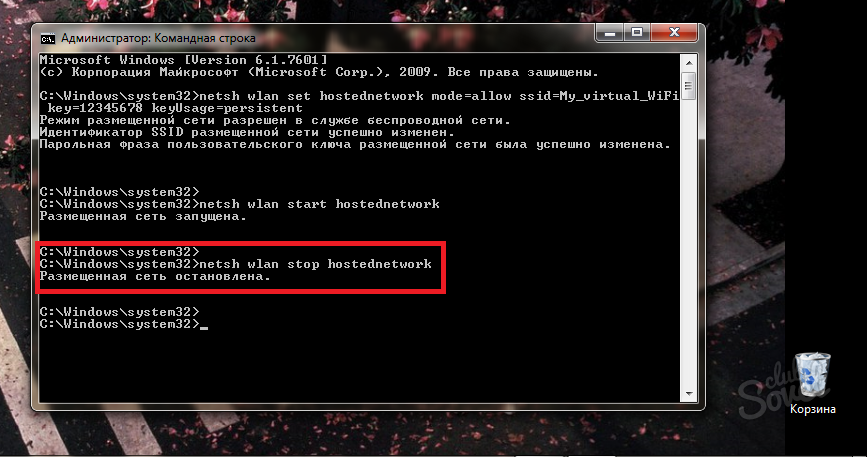
Как с компьютера раздать WiFi на телефон с помощью программы
Софта для раздачи WiFi сейчас огромное множество, вы можете выбрать для себя подходящий. В данной статье, в качестве примера, мы будем использовать утилиту Virtual Router Plus. Скачайте софт на свой компьютер или ноутбук. Установка данной утилиты не требуется:
- откройте архив,
- найдите файл Virtual Router Plus.exe,
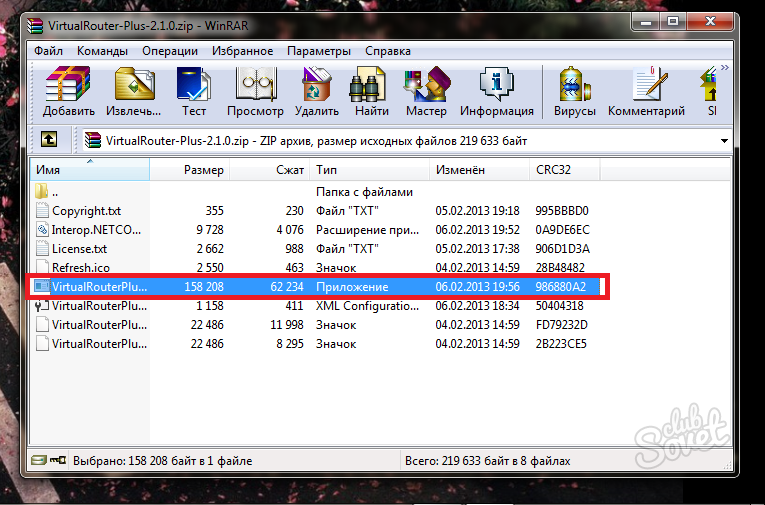
- дважды по нему кликните,
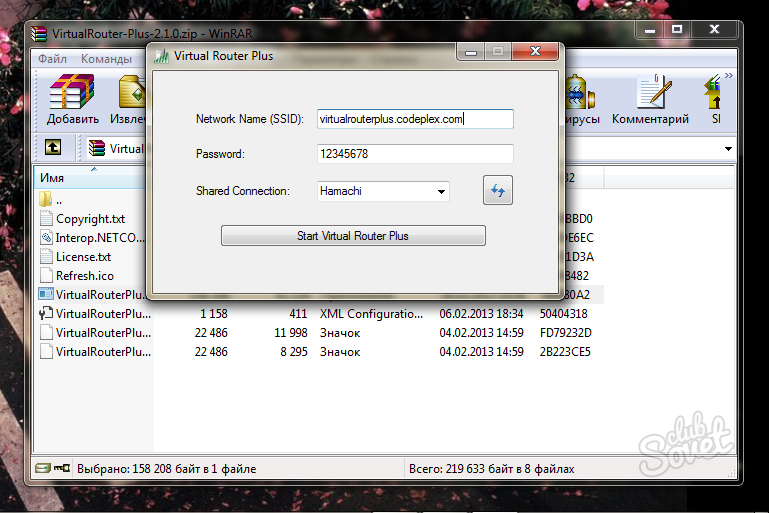
- теперь вам нужно правильно задать настройки. Самая верхняя строчка, это название вашей сети. Придумайте любое на ваш вкус,
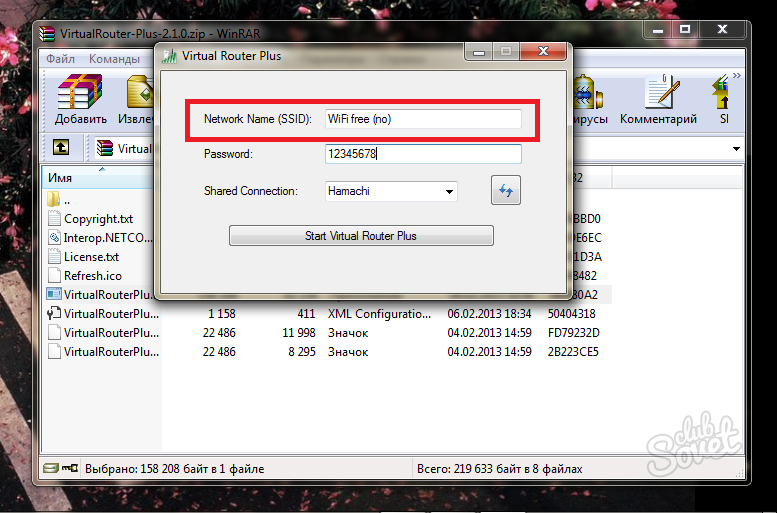
- на второй сроке задайте пароль от сети. Именно его нужно будет вводить на телефоне, чтобы подключиться,
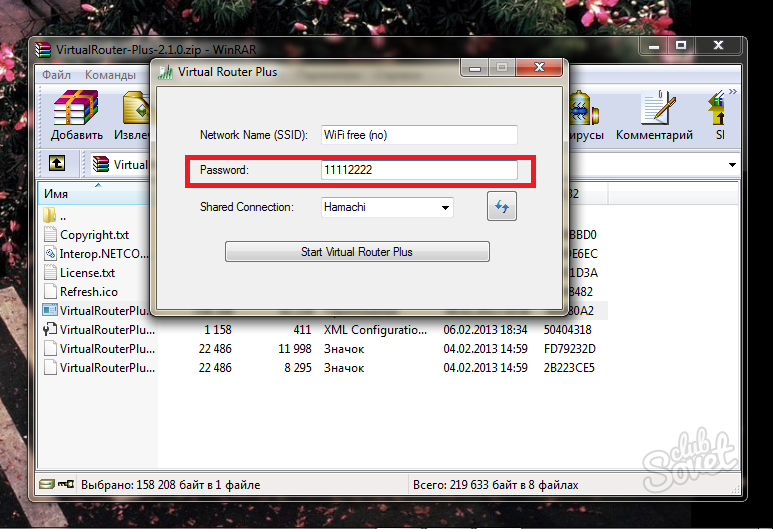
- последняя строка — тип соединения. Поменяйте его на «Беспроводное сетевое соединение»,
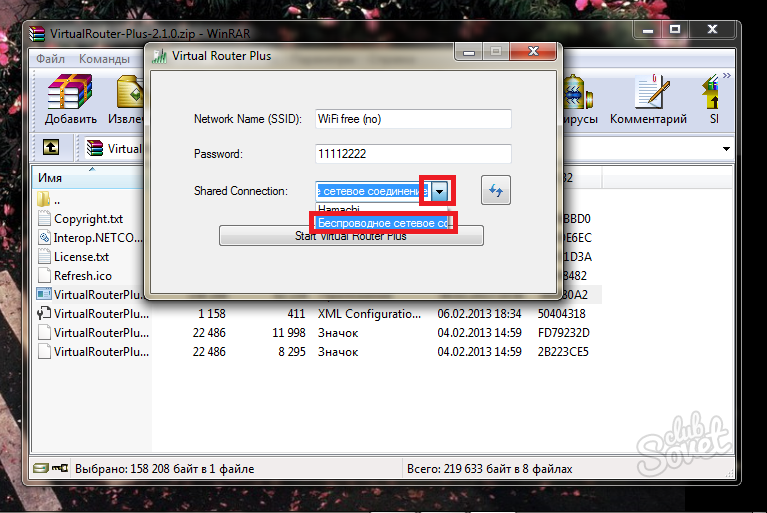
- теперь нажмите на большую кнопку посреди экрана «Start Virtual Router Plus»,
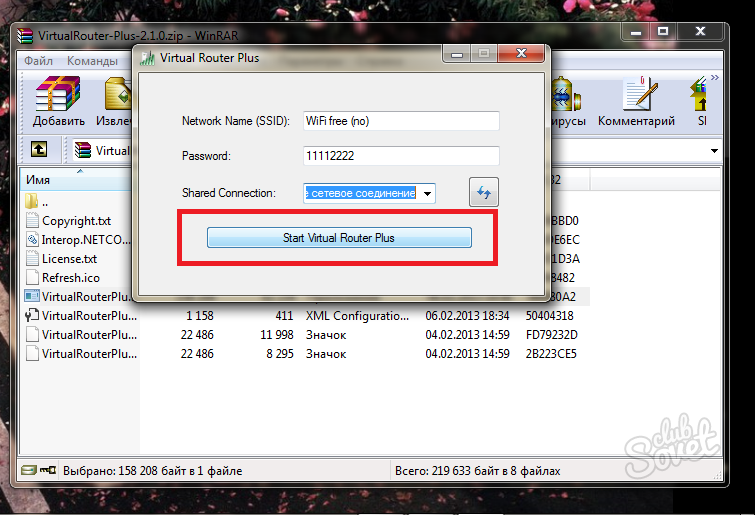
- в трее вы увидите сообщение об удачном запуске. Теперь WiFi раздаётся с вашего компьютера,
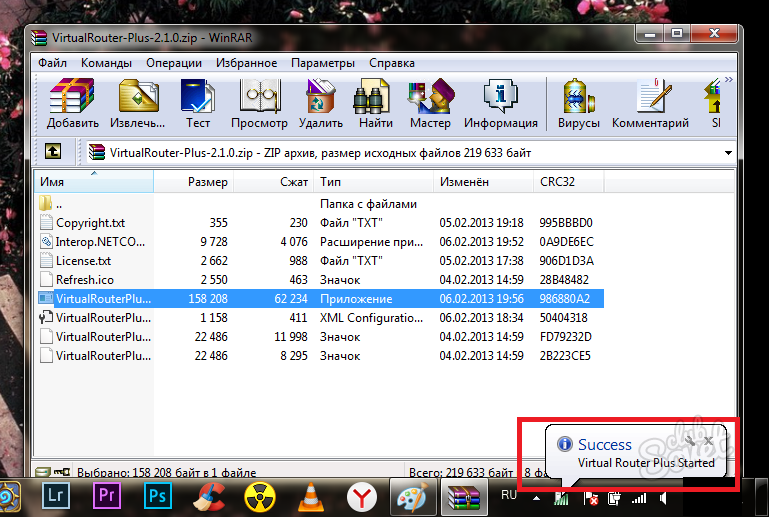
Выберите для себя лучший вариант и используйте в качестве точки доступа.
 Загрузить клиент электронной почты The Bat!
Загрузить клиент электронной почты The Bat! Настройка вибрации в Android: подробное описание и видеоинструкция Приложение вибро
Настройка вибрации в Android: подробное описание и видеоинструкция Приложение вибро Простые варианты отключения вибрации на Айфоне
Простые варианты отключения вибрации на Айфоне