Что значит синхронизировать аккаунт. Централизованное обновление информации. Какие выгоды дает синхронизация данных для обычных пользователей
Outlook 2016 Outlook 2016 для Mac Outlook для Mac 2011 Outlook в Интернете для Office 365 бизнес Outlook.com Почта Outlook для Windows 10 Outlook в Интернете для Exchange Server 2016 Меньше
Вы можете синхронизировать данные Outlook с мобильными устройствами и с другими приложениями. Outlook также регулярно синхронизируется с учетными записями учетная запись Microsoft Exchange и учетными записями электронной почты. Ниже подробно описано, как Outlook синхронизирует данные.
|
Служба |
Почта |
Контакты |
Календарь |
Задачи |
Примечания |
|
Если вы используете учетная запись Microsoft Exchange в Outlook, сообщения электронной почты, контакты, события календаря и другие папки Microsoft Exchange синхронизируются автоматически. В Outlook и на сервере с Microsoft Exchange Server всегда хранятся актуальные данные. |
|||||
|
Outlook.com |
|||||
|
Учетная запись электронной почты IMAP |
|||||
|
Учетная запись электронной почты POP |
Учетные записи Microsoft Exchange
В следующей таблице перечислены элементы Outlook, которые синхронизируются либо не синхронизируются с сервером Exchange Server.
|
Элемент Outlook |
Сервер Exchange Server |
|
Сообщения |
Через Outlook можно получать доступ ко всем папкам Exchange, включая вложенные, и он постоянно автоматически синхронизируется с сервером Exchange Server. Outlook проверяет наличие новых сообщений на сервере каждую минуту. |
|
Если вы используете учетная запись Microsoft Exchange, которой управляет Microsoft Exchange Server 2010 или более поздней версии, вы можете создавать и изменять в Outlook для Mac правила, которые сохраняются на сервере Exchange Server. Невозможно просматривать и редактировать правила, которые настроены на выполнение только в Outlook для Windows. С помощью _з0з_ , управляемой сервером Microsoft Exchange Server 2007, нельзя использовать Outlook для Mac для изменения или создания правил, сохраненных на сервере Exchange (например, правила, созданные в Outlook для Windows). Правила, созданные в Outlook для Mac, сохраняются на компьютере и запускаются в сообщениях только в том случае, если они синхронизированы с Outlook для Mac. Дополнительные сведения см. . |
|
|
Контакты |
Все контакты учетной записи Exchange и папки контактов в Outlook постоянно автоматически синхронизируются с сервером Exchange Server. Однако группы контактов и списки рассылки, сохраненные в Outlook для Mac, не сохраняются на сервере Exchange. Созданные группы сохраняются на компьютере и доступны только в Outlook для Mac. То же касается групп контактов, сохраненных на сервере Exchange Server |
|
События календаря |
Все календари учетной записи Exchange и события в Outlook постоянно автоматически синхронизируются с сервером Exchange Server. |
|
Заметки и папки заметок синхронизируются с сервером Exchange Server. |
|
|
Задачи и папки задач синхронизируются с сервером Exchange Server. |
|
|
Отметки "К исполнению" |
Сообщения и контакты с отметками "К исполнению" синхронизируются с сервером Exchange Server. При этом также синхронизируются даты выполнения, начала, напоминания и завершения. |
Ваши сведения также доступны всем другим приложениям, которые можно использовать для подключения к серверу Exchange Server, таким как Outlook для Windows. Если вы используете как Outlook для Mac, так и Outlook для Windows для доступа к одной и той же учетной записи Microsoft Exchange, следует учитывать некоторые различия в представлении данных в этих приложениях:
|
Тип данных |
Различия между Outlook для Mac и Outlook для Windows |
|
Адреса электронной почты контактов |
В Outlook для Mac в одном контакте можно хранить до 13 адресов электронной почты. В Outlook для Windows можно хранить до трех адресов электронной почты. При синхронизации контактов Outlook для Mac синхронизирует стандартный адрес электронной почты с полем "Эл. почта" в Outlook для Windows. Следующие два адреса, указанные в контакте Outlook для Mac, синхронизируются с полями "Эл. почта 2" и "Эл. почта 3" в Outlook для Windows. |
|
Почтовые адреса контактов |
Некоторые поля, например "Отчество", доступны в Outlook для Mac, но не в Outlook для Windows. Поэтому данные, введенные в поле "Отчество", невозможно просмотреть в Outlook для Windows. Аналогично этому в Outlook для Windows есть поля для контактов, которые отсутствуют в Outlook для Mac. Чтобы обойти эту проблему, можно ввести данные на вкладке Заметки в Outlook для Mac, чтобы они отображались в поле Заметки в Outlook для Windows. |
Учетные записи электронной почты IMAP
После этого существуют два варианта синхронизация: использование IMAP IDLE (Live Sync) и создание расписаний для папок, на которые вы подписаны. С помощью IMAP IDLE можно поддерживать подключение к IMAP-серверу и применять изменения состояния сообщений на сервере (прочитанные, непрочитанные или помеченные). Тем не менее одновременно можно поддерживать подключение только к одной папке. Вы также можете создавать расписания, которые синхронизируют папки Outlook, на которые вы подписаны, с почтовым IMAP-сервером.
С помощью IMAP IDLE и расписаний можно делать следующее:
|
Средство |
Задача |
|
Поддержание подключения к IMAP-серверу для одной папки. |
|
|
Применение изменений состояния сообщений (прочитанные, непрочитанные или помеченные) на IMAP-сервере. |
|
|
Расписания |
Получение новых сообщений или новостей с сервера в заданное время. |
|
Расписания |
Отправка всех сообщений в заданное время. |
|
Расписания |
Удаление сообщений в папке "Удаленные" или другой папке в заданное время, если их возраст превышает указанное количество дней. |
|
Расписания |
Удаление нежелательной почты в заданное время. |
Дополнительные сведения о режиме IMAP IDLE см. в статье Параметры сервера для учетной записи IMAP .
Учетные записи электронной почты POP
Чтобы синхронизировать сообщение электронной почты _з0з_ , необходимо сначала добавить учетную запись в Outlook. Дополнительные сведения о том, как добавить учетную запись, см. .
После этого вы можете с помощью расписаний задать, когда Outlook должен синхронизироваться с почтовым POP-сервером путем отправки или получения сообщений.
Вы также можете настроить параметры сервера для своей учетной записи POP так, чтобы оставлять копии всех сообщений на сервере, удалять сообщения после заданного количества дней или удалять сообщения после их удаления в Outlook.
С помощью расписаний и параметров сервера можно делать следующее.
С появлением смартфонов на телефонах появилась такая функция как синхронизация. В частности, синхронизация является одно из базовых функций любого смартфона на Android. Сейчас мы расскажем о том, что такое синхронизация на Android телефоне, зачем она нужна и как ее настроить.
Что значит синхронизация Android в телефонеСинхронизация то обмен данными между устройством и сервером в сети Интернет. При этом на сервер загружаются данные, которые появились на смартфоне, а с сервера на смартфон загружается то, что появилось на сервере. Таким образом ликвидируется разница между данными на устройстве и на сервере. Все имеющиеся данные объединяются и синхронизируются.
Таким способом на Android телефоне синхронизируется самые разные данные. Самый очевидный пример – синхронизация контактов. Если эта функция включена, то контакты на вашем аккаунте Google будут автоматически синхронизироваться с контактами на телефоне. Например, при добавлении нового контакта на телефон он автоматически загружается в сервис Google Контакты, а при добавлении контакта в сервис Google Контакты он автоматически загружается на ваш телефон. Если на телефоне есть доступ к Интернету, то такая синхронизация происходит постоянно.
Аналогичным способом синхронизуется и все остальное. Так по умолчанию на Android телефоне синхронизируются:
- Логины, пароли, закладки и другие данные из браузера Google Chrome;
- Почта из сервиса Gmail;
- Информация из социальной сети Google Plus;
- Фильмы, музыка, книги и приложения из сервиса Google Play;
- Игровые сохранения;
- Фотографии из приложения Google Фото;
- Файлы, папки и документы в сервисе Google Disk;
- Заметки из приложения Google Keep;
- Данные из приложений Календарь, Контакты и других;
Это те данные, которые синхронизируются с сервисами Google, но приложения от сторонних разработчиков также могут синхронизировать данные со своими серверами в сети. Например, если вы установите Viber, WhatsApp или другой , то ваши контакты будут синхронизированы и в этих приложениях.
Зачем нужна синхронизация данных на телефонеУ вас может возникнуть вполне закономерный вопрос, зачем нужно синхронизировать все эти данные, зачем загружать их куда-то в Интернет. На самом деле синхронизация данных на телефоне решает сразу несколько проблем с которыми вы наверняка сталкивались.
|
Резервное копирование |
Синхронизация данных обеспечивает вас резервной копией данных, которая хранится на сервере в Интернете. Это позволяет быстро все восстановить в случае поломки или потери телефона. Также данная резервная копия позволяет быстро перенести все данные в случае покупки нового устройства. |
|
Доступ из интернета |
В большинстве случаев, к данным, которые были синхронизированы, можно получить доступ через веб-сайт. Например, если вы синхронизировали список контактов на Android, то вы можете просматривать его с помощью браузера на сайте contacts.google.com. |
|
Работа с несколькими телефонами |
Если вы пользуетесь несколькими Android телефонами, то синхронизация позволит вам иметь одни и те же данные на всех устройствах. Например, один и тот же список контактов, одни и те же заметки, записи, напоминания и т.д. |
В операционной системе Android есть достаточно много настроек, которые касаются синхронизации данных. Для доступа к этим настройкам нужно открыть приложение «Настройки» и перейти в раздел «Пользователи и аккаунты».

На следующем этапе появится информация об выбранном аккаунте. Здесь нужно перейти в раздел «Синхронизация аккаунта».

В результате перед вами появится список всех приложений, данные из которых синхронизируются с сервисами Google. Здесь можно включить или отключить синхронизацию для каждого приложения отдельно.

Также вы можете вручную запустить процесс синхронизации.

Для этого нажмите на кнопку с тремя точками в правом верхнем углу экрана и активируйте опцию «Синхронизировать».
Многие современные браузеры предлагают своим пользователям включить синхронизацию. Это очень удобный инструмент, который помогает сохранить данные своего обозревателя, а затем получить к ним доступ с любого другого устройства, где установлен этот же браузер. Такая возможность работает при помощи облачных технологий, надежно защищенных от каких-либо угроз.
Яндекс.Браузер, работающий на всех популярных платформах (Windows, Android, Linux, Mac, iOS), не стал исключением и добавил синхронизацию в список своих функций. Чтобы ей воспользоваться, нужно установить его на другие устройства и включить соответствующую возможность в настройках.
Шаг 1: Создание учетной записи для синхронизацииЕсли у вас еще нет своей учетной записи, ее создание не займет много времени.
 Шаг 2: Включение синхронизации
Шаг 2: Включение синхронизации
После регистрации вы вновь окажетесь на странице включения синхронизации. Логин уже будет подставлен, вам лишь остается ввести пароль, указанный при регистрации. После ввода нажмите на кнопку «Включить синхронизацию »:

Сервис предложит установить Яндекс.Диск, о преимуществах которого написано в самом окне. Выберите «Закрыть окно » или «Установить Диск » по своему усмотрению.

После успешного включения функции в «Меню» должно будет отобразиться уведомление «Синхронизировано только что» , а также детали самого процесса.

По умолчанию происходит синхронизация всего, и чтобы исключить некоторые элементы, кликните «Настроить синхронизацию» .

В блоке «Что синхронизировать» снимите галочки с того, что хотите оставить только на этом компьютере.

Вы также можете воспользоваться одной из двух ссылок в любое время:
- «Отключить синхронизацию» приостанавливает ее действие до момента, пока вы не повторите процедуру включения еще раз (Шаг 2 ).
- «Удалить синхронизированные данные» стирает то, что было помещено в облачный сервис Яндекс. Это необходимо, например, когда вы меняете условия список синхронизируемых данных (допустим, отключаете синхронизацию «Закладок» ).

Многих пользователей отдельно интересует синхронизация вкладок между своими устройствами. Если при предшествующей настройке они были включены, это еще не значит, что все открытые вкладки на одном девайсе автоматически откроются и на другом. Для их просмотра потребуется заходить в специальные разделы десктопного или мобильного браузера.
Просмотр вкладок на компьютере
В Яндекс.Браузере для компьютера доступ к просмотру вкладок реализован не самым удобным способом.

Просмотр вкладок на мобильном устройстве
Конечно же, существует и обратная синхронизация в виде просмотра вкладок, открытых на синронизированных устройствах, через смартфон или планшет. В нашем случае это будет Android-смартфон.

Используя синхронизацию от Яндекс, вы сможете без труда переустанавливать браузер в случае проблем, зная, что никакие ваши данные не пропадут. Вы также получите доступ к синхронизированной информации с любого устройства, где есть Яндекс.Браузер и интернет.
Рано или поздно каждый владелец телефона сталкивается с проблемой переноса данных с одного аппарата на другой. Это могут быть любые комбинации. Наиболее часто это актуально для копирования данных с телефона на компьютер или планшет, однако есть множество других девайсов, с которыми можно «свести» ваше устройство. Иногда выходит так, что нужно наладить контакт между двумя телефонами. Об этом и поговорим.
Для того чтобы предать данные с одного устройства на другое, нужна синхронизация. Отличие от стандартных протоколов в наличии внешнего сервера для хранения данных. Здесь все сильно зависит от того, какой именно у вас телефон и на какой нужно перебросить информацию. В этой статье мы рассмотрим, как синхронизировать телефоны, на платформе Android и Apple.
Синхронизация телефонных книг AndroidРассмотрим данную проблему на примере синхронизации телефонных книг старого и нового телефона. Для того чтобы синхронизировать их на этой платформе вам понадобится создать учётную запись в Google. Здесь все очень просто, если у вас есть электронная почта Gmail – значит, вы уже зарегистрированы и можете приступать к следующему шагу. Так же подойдёт регистрация в таких сервисах как:
- YouTube;
- Blogger;
- Документы;
- Picasa.
Если у вас есть аккаунт в перечисленных сайтах, просто зайдите в почту. Все эти ресурсы разрабатывались Google, как, впрочем, и сама платформа Android, поэтому у них отлично проработаны схемы синхронизации с помощью учётных записей.
Дальше немного поработаем со старым телефоном. Прежде всего, ваша телефонная книга - это информация, которая хранится в памяти в определённом виде. Для того чтобы загрузить эти данные сначала в Gmail, а потом и в новый телефон нужно отформатировать контакты, чтобы ресурс мог их воспринять. CSV и VCard – это два формата, пригодных для данной ситуации.
Необходимо зайти в телефонную книгу старого аппарата и выделить там все контакты. Далее нужно скопировать их на карту памяти. Во время этого процесса они автоматически сменят формат. После этого вы сможете их найти на карте памяти, зайдя в папку «Общие», а потом «Контакты». Последним шагом в этом этапе будет импорт этой информации на почту Gmail. Копировать контакты нужно по одному.
Теперь, когда телефонная книга у нас находится в аккаунте Google, её нужно перебросить на новое устройство на платформе Android. Более того, с помощь синхронизации можно настроить автоматическую передачу данных. Например, если вы удалили или добавили контакт на почте, то телефон получит эти данные и поступит так же.
Взяв новый телефон, действуем так:
- Заходим в Настройки.
- Ищем пункт Аккаунты, нажимаем – появляется меню.
- Во всплывшем окне сверху появляется вопрос «Добавить существующий аккаунт или создать новый?», а снизу варианты ответа. Выбираем «Существующий».
- Вводим данные Gmail почты, на которой сохранены контакты и входим.
- Потом синхронизируем и получаем готовую телефонную книгу на новом телефоне.
Проделав все эти действия, вы сможете быстро извлечь нужную вам информацию на новом устройстве, будь это телефон, планшет или другой девайс. Это очень удобно в любой ситуации и спасительно при потере аппарата.
Синхронизация снимков AndroidО синхронизации фото мимоходом говорилось в обзоре о том, как почистить память телефона Android. Все фото из Google Фото могут быть загружены при наличии связи на сетевой Диск Google, видимый всем, у кого только имеется к нему доступ (устанавливается хозяином аккаунта). Для этого нужно войти в приложение Диск Google на телефоне, выбрать левое верхнее меню, войти в настройки и задать опцию Автодобавление.
Обратный процесс поддерживается со стороны Google Фото. Нужно зайти в приложение, развернуть меню в верхнем левом углу экрана, выбрать Автозагрузка и синхронизация (support.google.com/photos/answer/6193313?co=GENIE.Platform%3DAndroid&hl=ru). Обратите внимание, что инструкция работает только для старых сборок. В новых версиях Google Фото пункта такого не имеется. Авторы откатили обновления этого приложения до заводских настроек (версия 1.11.0.110496109), и тогда опция появилась.

Более подробные опции выставляются следующим образом:

Здесь можно настроить параметры роуминга, отдать предпочтение бесплатному WiFi, указать размер фотографий. Через Google Диск можно синхронизировать большую часть документов. Напротив тех из них, которые ещё не загружены на сервер, будет перечёркнутое облако.
Синхронизация Peer-to-PeerМногие компании предлагают бесплатные и коммерческие версии синхронизаторов. Например, фирма Resilio предлагает клиент для передачи данных по технологии Peer-to-Peer, широко используемой в torrent-клиентах. Создаётся сервер с выделенным жёстким диском, куда синхронизируемые абоненты забрасывают информацию. Скачать приложение для компьютера можно на официальном сайте компании.

Мобильный телефон получает доступ к информации через сканирование QR-кода, который нужно будет затем открыть.

Мы использовали в качестве клиента приложение BitTorrent Sync с Гугл Плей. Хотя обеспечение достаточно молодое, оно всё-таки успело собрать немало положительных отзывов.

Имеется возможность работы с Диск Google. На передачу файлов приходит запрос на почту аккаунта, который нужно подтвердить, перейдя по ссылке, или проигнорировать.

Google даёт 15 ГБ пространства бесплатно, и нужно постоянно следить, чтобы было свободное место. Вместо этого иногда проще передавать файлы по беспроводным протоколам без участия мобильных сетей.
BlueToothЭтот интерфейс не прижился в персональных компьютерах. Между тем в автоматическом режиме он позволяет сопрягать между собой не только смартфоны, но и обычные телефоны, лишённые операционных систем. Это самый лучший и быстрый способ передать небольшой объем информации. Что позволяет на простенькую технику загрузить красивые фотографии и качественную музыку. Для разработчиков важно то, что спецификация интерфейса доступна для свободного скачивания (bluetooth.com). Это значит, что каждый желающий (и умеющий программировать) может хоть сейчас начать писать приложения для связи устройств. Это важный факт, потому что многие стандарты (в т.ч. ANSI) продаются по весьма приличной цене, и найти их в свободном доступе не представляется возможным.
Название выбрано в честь древнего короля викингов Харальда Синезубого. Известного не только завоевания и попытками объединить земли, но и установкой рунических камней для описания своей территории, постройкой крепостей. Точно так же, как камни без надписей короля представляют собой горную породу, так и телефоны, лишённые программного обеспечения BlueTooth, не могут, как следует, связаться друг с другом. Харальд I в своё время сумел объединить королевства Дании и часть Норвегии. Разработчики из Стокгольма, конечно же, читали древние саги и надеялись, что их интерфейс сможет сделать то же, что BlueTooth сделал для своих подданных в X веке н.э.
Как и WiFi интерфейс работает на частоте 2,4 ГГц, а потому модули плат расширения зачастую выполняются комбинированными. Могут использовать и тот, и другой протокол. Это очень удобно, потому что та и другая технологии очень популярны, хотя, как это очевидно, WiFi понемногу вытесняет своего собрата. В борьбе с замиранием сигнала канал постоянно ищет более подходящие частоты, что обеспечивает известную гибкость и приспособляемость интерфейса.
В отличие от WiFi, скорость протокола не очень высока, едва превышает 1 Мбит/с. Но этого вполне достаточно для передачи файлов небольшого размера между телефонами. К примеру, качественная фотография разрешения 4К может весить порядка 5 МБ. То есть передача займёт от 10 секунд. Большинство же камер телефонов обладают намного меньшим разрешением, следовательно, информация передаётся практически мгновенно. BlueTooth 5, выпущенный в погоне за WiFi, гораздо более производителен, битрейт достигает 50 Мбит/с при расстоянии до 230 метров. Для синхронизации двух телефонов нужно проделать следующие действия:



Передача данных осуществляется через меню этих папок, вторым вариантом будет зайти в каталоги и действовать оттуда. Некоторым телефонам для успешного проведения операции потребуется дополнительно принять OPP профиль передачи данных. Это происходит в автоматическом режиме, но требует одобрения со стороны пользователя.

Под Android имеется возможность прямой передачи данных посредством WiFi Direct. Все телефоны, включившие опцию, будут друг друга видеть. Меню находится в настройках сети WiFi.

Но иногда удобнее связываться через дружелюбные приложения. Так например, на Alcatel Onetocuh устанавливается приложение Передача по WiFi. Мы не смогли отыскать его в Play Market, но совершенно точно оно присутствует на многих телефонах. В заблуждение может ввести интерфейс при первом включении.

Пользователю, привыкшему к Windows, логичным кажется перещёлкивать изображения, используя точечные указатели в нижней части экрана. Но при этом ничего не происходит! Только пользователь Андроид догадается, что нужно тащить влево, тогда появится следующий экран.

Наконец, на третьем экране появляется предложение начать работу… В частности, система требует, чтобы в ней не было анонимов. Для представления служит собственный ник пользователя и аватар на выбор из девяти предустановленных. Желающие могут загрузить любое фото.

После этого остаётся лишь создать свою группу или вступить в уже существующую, чтобы начать передачу информации.

Передавать, как это видно из скринов, можно музыку, видео, рисунки и пр. Ещё одной распространённой программой является Share.it. Мы рассказывали про неё в разделе о том, как скинуть фото с телефона на компьютер (не поддерживающий WiFi Direct).
Синхронизация AppleУстройство на платформе iOS можно синхронизировать проводным способом с помощью специальной программы iTunes. Делается она с помощью родного кабеля USB, который идёт в комплекте с самим телефоном, и компьютера.
С программой iTunes синхронизируются все аппараты данной марки. Каждый раз, когда вы обновляете своё устройство, добавляете или удаляете новые данные, изображения или музыку, вам нужно будет синхронизировать его с компьютером, чтобы вся информация туда скопировались. Уже со стационарной машины обратным способом можно перебросить информацию на любое устройство Apple. Разберём это подробнее.
- для синхронизации нужна последняя версия iTunes. Откройте программу и убедитесь в том, что все обновления установлены.
- при помощи USB кабеля подсоедините ваш телефон к компьютеру через соответствующий разъем.
- отыщите на панели управления программой список подсоединённых устройств и выберите то, которое необходимо для работы
- после откройте это меню, слева у вас появится список вкладок, которые вы можете перенести на компьютер
- для того чтобы синхронизировать устройства нужно нажать на соответствующую кнопку внизу окна.
Подобное соединение с компьютером возможно и в обратном порядке. Так же вы можете осуществить подключение и синхронизацию без кабеля. Сделать это можно через беспроводной интернет, что, при хорошей скорости, значительно удобнее.
Осуществив эти несложные действия, вы здорово облегчите себе жизнь, при покупке нового телефона или любого другого устройства перечисленных фирм. Если вы до сих пор мучаетесь сложностью вопроса «как синхронизировать телефон с телефоном?» оставьте это. Всего несколько минут потерянного времени сэкономят вам в будущем целые часы бесполезного мучения над техникой.
2
оценок, среднее: 4,00
из 5)
В 90-х годах прошлого века синхронизация была использована американскими военными для координации сверхзвуковых истребителей «Стеллс». Координаты истребителя передавались на спутник, обратно он получал информацию обо всех синхронизированных самолетах.
В 1998 году, спустя десять лет с момента «изобретения», синхронизация стала использоваться в разработках всемирно известной компании Motorola.
Синхронизация контактовС момента появления компактных мобильных телефонов жизнь деловых людей всего мира претепела радикальные изменения. Быть «всегда на связи» теперь не роскошь, а необходимость. Многие предприниматели и менеджеры зависят от контактов телефонной книжки. Но телефон может сломаться, его могут украсть. Зачастую в таких негативных ситуациях больше всего жалеют о контактах мобильного.Решить проблему сохранения контактов может синхронизация. Существуют приложения и онлайн-сервисы синхронизации контактов с компьютером. Такую услугу предоставляют и многие операторы мобильной связи («Вторая память»).
Популярно приложение синхронизации компьютеров и мобильных устройств Sinchronet. Оно позволяет не только защищать и копировать данные телефонной книжки, но и поддерживает обмен заметками, файлам. Sinchronet является полностью бесплатной программой, созданной коллективом независимых программистов. Сервис синхронизации контактов поддерживает популярные мобильные платформы iOS, Android, Windows Phone. Им можно пользоваться даже при помощи телефона без «продвинутой» операционной системы - Sinchronet можно загрузить как java-приложение.
Облачные сервисыСовременные смартфоны выполняют все больше и больше полезных функций. Теперь мобильный телефон может связывать человека с его компьютерами и файлами. Облачные сервисы являются одним из самых надежных и простых способов синхронизации на телефоне.Облачные сервисы предоставляют место на своем сервере для хранения пользовательской информации и синхронизации мобильных устройств с компьютером. Dropbox, Amazon.Box, Google.Drive и «Яндекс.Диск» предлагают бесплатные гигабайты памяти.
Для синхронизации телефона посредством облачного сервиса, необходимо пройти процедуру регистрации и установить на мобильном устройстве клиент «облака». Вы можете установить клиенты на всех своих устройствах (телефон, планшет, ноутбук, стационарный компьютер). Если вы измените информацию на одном из устройств, изменения будут сохранены на всех остальных в режиме реального времени.
 Как убрать программы из автозагрузки (автозапуска)?
Как убрать программы из автозагрузки (автозапуска)?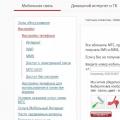 Все об ммс от мтс Как настроить ммс сообщения на мтс
Все об ммс от мтс Как настроить ммс сообщения на мтс Что делать, если совсем не слышу собеседника в Skype
Что делать, если совсем не слышу собеседника в Skype