Почистить компьютер от мусора и ненужных файлов. Как полностью очистить компьютер от всего. Как полностью очистить компьютер Как полностью почистить компьютер не удаляя виндовс
План действий:
Все просто.
Делаете следующее: Пуск => Панель управления =>
Заходите в Компьютер=> Локальный диск (С:) => Windows =>
Переходите на Локальный диск (С:), заходите в папку Пользователи, находите папку с именем, под которым вы зарегистрированы в системе. Далее находите папку АppData, а в ней папку Local. Затем в ней находите папку Temp, входите в нее и удаляете все файлы, что видите.
Затем возвращаетесь в Local Settings.
Как почистить компьютер от ненужных программ
В ней находите папку Temporary Internet Files. Все, что есть в этой папке, удаляйте.
Если у вас несколько пользователей, то такие действия нужно повторить с папками каждого пользователя.
как очистить компьютер
Как ускорить процесс загрузки/выключения компьютера. (Этот способ актуален только для многоядерных компьютеров) По умолчанию, при загрузке, операционная система задействует лишь одно ядро процессора. Остальные в это время простаивают. Чтобы их тоже задействовать сделайте маленькую настройку. Вызовете команду "Выполнить" с помощью сочетания клавиш Win + R или же перейдя в Пуск -> Все программы -> Стандартные ->
Чистим ноутбук от ненужных программ
Если ноутбук используется уже давно, на нем наверняка скопилось немало лишних программ, которые не используются, а место на диске все равно занимают. Некоторые приложения могут даже висеть в автозапуске, уменьшая общую скорость работы. Если ваше устройство стало «задумчивым» или откровенно тормозит на простых задачах, самое время почистить ноутбук от ненужных программ и файлов.
Для этого нам пригодится программа с говорящим названием «Ускоритель Компьютера». Она позволит полностью удалить лишнее ПО, исправить ошибки в реестре, а также выполнить множество других задач для оптимизации Windows.
Шаг 1. Скачиваем Ускоритель Компьютера
Перед началом чистки нужно скачать программу для оптимизации компьютера, а затем установить на ваш ноутбук. Загрузка дистрибутива займет совсем немного времени, и уже через несколько минут вы сможете начать очистку.
Шаг 2. Проводим сканирование
Двойным кликом запустите Ускоритель Компьютера. В стартовом окне программа предложит провести сканирование, чтобы найти всё, что замедляет его работу. Если вы хотите не только почистить Windows на ноутбуке от ненужных программ, но и вернуть быстродействие устройства на прежний уровень, смело кликайте «Сканировать компьютер». Программа отыщет ошибки реестра, лишние файлы и другие проблемные места, после чего предложит исправить все ошибки. Соглашаемся, после чего ждем даем Ускорителю Компьютеру несколько минут, чтобы он смог спокойно устранить ошибки системы.
Шаг 3. Удаляем лишние программы
В верхнем меню кликните на «Инструменты». Здесь представлены функции для поиска дубликатов и больших файлов, а также для удаления программ. Кроме того, на данной странице можно узнать информацию о системе, взглянуть на показатели системного монитора или обратиться в техническую поддержку, если возникнет вопрос о работе с Ускорителем Компьютера.
Выбираем пункт «Удаление программ» и оказываемся перед полным списком всего ПО, что установлено на ноутбуке. Выберите программу, которая вам не нужна, и нажмите «Удалить», а затем нажмите «Да» в окне подтверждения.
Как полностью почистить компьютер. Пошаговая инструкция
Дождитесь завершения удаления, после чего можно перейти к следующему ненужному приложению.
Шаг 4. Очищаем автозагрузку
Теперь переходим к пункту «Автозагрузка». Некоторые программы могут быть оставаться нужными для использования время от времени, поэтому их стоит убрать хотя бы отсюда. ПО, которое стартует вместе с Windows, замедляет работу ноутбука, и чем больше таких программ, тем сильнее будет тормозить компьютер.
Чтобы отключить автозагрузку для определенной программы, достаточно найти ее в списке и убрать галочку либо нажать кнопку «Отключить» на правой панели. Смело убираем всё, что не должно запускаться одновременно с системой. Если какие-то программы незнакомы и вызывают сомнение, лучше проконсультироваться с более опытными пользователями или поискать в интернете ответ на вопрос, для чего нужно данное ПО.
Шаг 5. Исправляем ошибки реестра
В реестре хранится перечень всех программ, а также системные настройки и многое другое, необходимое для работы Windows. Естественно, что там могут возникать ошибки. К счастью, их можно устранить через пункт меню «Реестр». Перейдите в него, кликните на кнопку «Сканировать», если сканирование не проводилось при запуске, а после завершения поиска нажмите «Исправить», после чего Ускоритель Компьютера устранит все имеющиеся проблемы с записями в реестре.
Шаг 6. Автоматизируем чистку
Перейдите в «Планировщик» и настройте автоматическую оптимизацию Windows. Здесь вы можете установить регулярность проведения чистки диска от ненужных файлов, а также поиск и исправление ошибок реестра. После этого достаточно будет изредка удалять ненужное ПО и корректировать список автозагрузки.
Теперь, зная, как почистить ноутбук от ненужных программ, файлов и ошибок реестра, и сможете поддерживать быстродействие вашего устройства на высоком уровне!
Почему компьютер тормозит? Как очистить компьютер?
Зачастую пользователи обращаются к мастерам с проблемой: почему тормозит компьютер, если ему всего несколько месяцев со дня покупки. Чтобы исключить подобную проблему, мастеру нужно не более 15 минут, чтобы ваш компьютер заработал по-новому. Как же он это делает? Как почистить компьютер самому? С этим вопросом мы сейчас разберемся.
Пыль – первая причина торможения
Перегрев может вызывать торможение. Перегрев может возникать из-за того, что системного блоку банально не хватает воздуха. Где у вас обычно стоит «системник»? Вероятно, что в специальном отделении компьютерного стола.
При работе, особенно при сильных нагрузках, компоненты системного блока могут потреблять очень много Вт. По потребляемой мощности их можно сравнить с феном или небольшим электрочайником. Конечно же, при такой работе выделяется большое количество тепла. Из системного блока его выгоняют постоянно работающими вентиляторами. Как вы понимаете, если вы засовываете его в «глухую» нишу стола, к тому же сверху накрываете кучей необходимых бумаг – ваш компьютер будет находиться в постоянном перегреве. Техника все терпит, только вентилятор начинает иначе работать, более шумно. Даже малейшая нагрузка приводит к тому, что они начинают работать на полную мощность.
При возрастании нагрузки или температуры окружающего воздуха, у электронных компонентов срабатывает специальная защита микропроцессора, она называется троттолинг. Ее основная задача – искусственно уменьшить число выполняемых операций в секунду. К примеру, ваш компьютер выполняет сложную операцию, но временами начинает делать маленькие передышки. По этой причине очень часто подвисают игры.
Если же у вашего компьютера радиатор «забит» пылью, то переход в режим передышек начинается гораздо раньше и при меньших нагрузках.
Чтобы компьютер не перегревался и работал быстро как раньше, его нужно периодически чистить. В данном контексте подразумевается механическая чистка компьютера.
Что почистить компьютер, нужно вынуть системный блок из ниши, отвинтить пару винтиков, снять одну боковую крышку. Вот и все. Для этих целей не обязательно вызывать специалиста, все можно сделать самостоятельно. Почистите пыль, где сможете достать. Главное – ничего не сломать.
План действий:
1.Отключите системный блок от всех проводов. Если вам трудно запомнить, куда был подключен тот или иной проводок, то нарисуйте план на бумаге либо сделайте пометки на проводах. Внутри системного блока ничего не отключайте.
Как почистить компьютер, чтобы не тормозил.
2.Возьмите мягкую кисть и пылесос (заранее сняв все насадки, если есть режим «влажная уборка», то тоже отключите его);
3.Положите системный блок на бок (лучшее место для проведения процедуры — это пол);
4.Включите пылесос на всасывание, после чего возьмите левой рукой шланг, поднесите его к местам, где больше всего собралось пыли и к вентиляторам.
5.Правой рукой «шебуршите» в местах скопления пыли, одновременно всасывая ее в пылесос. Кстати, пылесос необходим для того, чтобы пыль не разлеталась по всей квартире.
Все, процедура чистки закончена, верните обратно снятую крышку «системника», привинтив ее винтиками.
Теперь ваш компьютер перестанет перегреваться, а возможно и перестанет тормозить.
Если же у вас не стационарный ПК, а ноутбук, то обратитесь к компьютерному мастеру, так как не многие модели ноутбуков позволяют почистить запыленные внутренности просто сняв крышку. Как правило, нужна полная разборка. У ноутбуков очень нежные детали, поэтому лучше чистить ноутбуки у специалистов. Отметим, что чистить их нужно намного чаще, чем стационарные, так как из-за их компактности в них лучше задерживается пыль.
Если вовремя не почистить ноутбук, то могут возникнуть проблемы посерьезнее. Поэтому рекомендовано чистить ноутбук один раз в год (это минимум). Особенно если в вашем доме живут хвостатые друзья.
Программная очистка компьютера
Если почистив аппаратную часть, ваш компьютер все еще тормозит, то нужно проводить программную чистку.
Основная причина, почему тормозит компьютер – заражение вредоносными программами (вирусами, червями и прочей нечистью). Перед тем, как чистить компьютер, нужно избавиться от них. Как почистить компьютер от вирусов ? Все просто.
Для этого установите мощный антивирус и запустите полную проверку всего компьютера. Выбирайте антивирус от известных компаний, малоизвестные могут принести не пользу, а вред. Неплохой вариант – пробная версия платного антивируса. Как правило, она полнофункциональная, но имеет ограничение на пользование (обычно 30 дней). Как вы понимаете, платный антивирус лучше, чем бесплатный.
Запомните, что на компьютере одновременно не может существовать два антивируса, так как это тоже может стать причиной торможения компьютеры.
Временные файлы тормозят компьютер
Если после проверки компьютера на вирусы, он все еще тормозит, то нужно почистить его от временных файлов. Для этого включите отображение скрытых файлов. Далее советы будут отличаться, в зависимости от версии операционной системы, установленной на вашем компьютере.
Делаете следующее: Пуск => Панель управления => Параметры папок. Во вкладке «Вид» ставите точечку возле графы «Показывать скрытые файлы и папки», возле «Скрывать системные, защищенные файлы (рекомендуется)» снимаете галочку. После чего компьютер спросит вас о том, хотите вы применить это изменение, вы нажимаете «Да». После чего нажмите «Применить». Теперь у вас на компьютере появятся новые файлы и папки (ранее невидимые), не удаляйте их ни в коем случае!
Теперь переходите к чистке. Делайте все по инструкции.
Заходите в Компьютер=> Локальный диск (С:) => Windows => Prefetch. В папке Prefetch все, что видите, удаляете. Затем переходите в папку Windows, находите там папку Temp и тоже все удаляете.
Если у вас Windows 7 или Vista, то следующий абзац для вас.
Если у вас Windows XP, то делайте то, что описано в абзаце ниже.
Возвращаетесь в Локальный диск (С:), заходите в папку Documents and Settings,затем переходите в папку пользователя, под которым вы зарегистрированы в системе. В ней находите папку Local Settings, а в ней папку Temp. В последней все удаляйте.
Затем возвращаетесь в Local Settings. В ней находите папку Temporary Internet Files. Все, что есть в этой папке, удаляйте.
Если у вас несколько пользователей, то такие действия нужно повторить с папками каждого пользователя.
Далее делайте стандартную очистку диска С. Заходите в Компьютер, затем кликните правой кнопкой мыши на значок Локальный диск (С:), заходите в Свойства и проверяете, не стоит ли галочка на «Сжать этот диск для экономии места». Если галочка стоит, то снимите ее. После чего подтвердите изменение параметров для всех файлов на диске С. Таким образом компьютер будет тормозить в два раза меньше. Затем кликните на кнопку Очистка диска. В Windows 7 нужно еще активировать опцию Очистить системные файлы. После чего нажмите ОК и ждите.
Кстати, в Windows 7 галочки можно ставить напротив всех пунктов, а в Windows XP не на все пункты можно ставить галочки. В частности не ставьте галочку напротив «Сжатие старых файлов», иначе компьютер может со временем начать тормозить. После нажатия кнопки «Ок», система сама все очистит.
Чтобы компьютер не тормозил, можно отключить часть визуальных эффектов
Кликните на Компьютер правой кнопкой мыши, выберите Свойства, далее в Дополнительные параметры системы, в ней активируйте вкладку Дополнительно. Смотрите, там, где написано Быстродействие – кликните на Параметры.
В Windows 7 нужно снять галочки со следующих пунктов:
1. Затухание меню после вызова команды.
2. Анимация окон при свертывании и развертывании.
3. Скольжении при раскрытии списков.
4. Гладкое прокручивание списков.
5.Эффекты затухания или скольжения при появлении подсказок.
6. Анимированные элементы управления и элементы внутри окна.
7. Эффекты затухания или скольжения при обращении к меню.
8. Анимация в меню «Пуск» и панели задач.
После чего вам нужно будет нажать Ок и еще раз Ок.
Сделайте ревизию в автозапуске. Нажмите Win+R, затем пропишите msconfig в строку поиска и нажмите Enter. В секции автозагрузки поснимайте галочки с загружаемых программ, а также драйверов. Каких именно? Решайте сами.
Совет для продвинутых пользователей — отключите восстановление системы
Неопытные пользователи полагают, что восстановление системы помогает от всех «болезней», но это не так. Откат помогает, как правило, в тех случаях, когда у вас проблемы с системой, драйверами и прочим. Поэтому можно его отключить, ведь оно привносит не шуточное торможение в систему.
Нажмите правой кнопкой мыши на Компьютер, выберите Свойства, затем защита системы. Напротив диска (С:) у вас будет написано «Включено». Выделяете Локальный диск (С:), нажимаете Настроить и ставите точку
напротив Отключить Защиту системы. Если нажмете кнопку удалить, то можете освободить компьютер от всех точек восстановления. После чего нажимайте Ок.
Если у вас много оперативной памяти (2 Гб и более) и вы не пользуетесь ресурсоемкими приложения (например, Фотошоп или 3d Max) или играми, то отключайте файл подкачки.
Теперь делайте следующее: нажимайте Пуск, затем на Компьютер нажимайте правой кнопкой мыши. В появившемся окне находите «Дополнительные параметры системы». Открываете еще одно окно Свойства системы. В нем выбираете вкладку Дополнительно, обратите внимание на раздел Быстродействие и нажмите кнопочку Параметры.
В открывшемся окне Параметры быстродействия находите вкладку Дополнительно, там находите надпись Виртуальная Память и нажимаете Изменить.
В появившемся окне Виртуальная память смотрите, стоит ли галочка
напротив графы «Автоматически выбирать объем файла подкачки». Если да, то убирайте ее.
Напротив графы «Без файла подкачки ставим кружочек». После чего нажимаем кнопку Задать. Windows может это не понравится, не обращайте на это внимание. Если у вас более двух Гб оперативной памяти, то смело нажимайте «Да». Результат подтверждайте кнопкой «Ок». После чего система попросить перезагрузиться, разрешите ей это сделать.
После перезагрузки ваш компьютер словно подменили! Он работает очень быстро. Теперь Windows загружается в оперативную память полностью, таким образом при его работе практически не будет использоваться жесткий диск, то есть он меньше изнашивается!
Если вы в дальнейшем будете запускать что-то ресурсоемкое, то не переживайте. Если не будет хватать оперативной памяти, то компьютер вас предупредит об этом. Тогда нужно просто поставите галочку возле Автоматически выбирать объем файла подкачки, после чего нажмете Ок. Дальше система все сделайте сама.
Когда мы уже разобрались с вопросом, как очистить компьютер . Практически уже закончили его очистку (пыль вытерли, вирусы «выгнали»). Нужно сделать дефрагментацию. Она делается тогда, когда компьютер чистый.
Кстати, если вы любитель поиграть в игры, то можете купить флешку (объем ее должен быть в два раза больше оперативной системы компьютера) и задействуйте ее под технологию Ready Boost. Прирост производительности вы почувствуете сразу.
Еще совет — не забывайте периодически чистить кеши браузеров. Они иногда конкретно мешают работе, как браузеров, так и всему компьютеру.
Мы решили проблему торможения компьютера без различных оптимизалок, чистильщиков реестра и прочего. Компьютер реально стал работать быстрее. К тому же мы освободили более одного гигабайта свободного места. Оно явно не будут лишними.
Кстати, спрячьте системные и скрытые файлы, так вам будет намного спокойнее.
Вот и все, теперь ваш компьютер будет работать по-прежнему быстро!
- Для чистки компьютера от вирусов: malwarebytes , trojan remover
- Для очистки реестра и общего ускорения: bootspeed
- Для устранение торможение от перегрева: Everest (покажет температуру)
Как ускорить процесс загрузки/выключения компьютера.
Как ускорить процесс загрузки/выключения компьютера. (Этот способ актуален только для многоядерных компьютеров) По умолчанию, при загрузке, операционная система задействует лишь одно ядро процессора. Остальные в это время простаивают. Чтобы их тоже задействовать сделайте маленькую настройку. Вызовете команду "Выполнить" с помощью сочетания клавиш Win + R или же перейдя в Пуск -> Все программы -> Стандартные -> Выполнить. В поле "Открыть" введите команду msconfig и нажмите Enter. Откроется окно "Конфигурация системы", в котором переходите во вкладку "Загрузка". На этой вкладке нажимаете кнопку "Дополнительные параметры…". Откроется окно в котором как указано на картинке установите галочку на против "Число процессоров" и чуть ниже выбираете количество процессоров, которые будут задействованы в загрузке Windows. Желательно выбирать максимальное количество, которое есть у вашего компьютера и загрузка Windows на вашем компьютере будет происходить быстрее.


Как полностью очистить компьютер
Как полностью очистить компьютер?

Если компьютер или ноутбук стали «тормозить», значит, пришло время провести чистку. Не обязательно обращаться при этом к профессиональным мастерам, все можно сделать самостоятельно в домашних условиях. Главное, знать, как полностью очистить компьютер и ничего не испортить. Тем более, что в операционной системе уже есть все необходимое для того, чтобы провести этот процесс. Кстати, не важно, какая именно версия операционки у вас стоит, способ, описанный ниже подойдет и для 7, и для 8 версии.
Как полностью очистить компьютер от мусора?
Для начала смотрим, какие файлы и документы действительно необходимы. Конечно, времени это займет немало, как правило, у любого человека на компьютере хранится масса информации. Так вот, первое, что следует сделать, это избавиться от всего ненужного. Просто просмотрите все сохраненные и созданные файлы и удалите те из них, что уже потеряли свою актуальность.
Кстати, следует периодически проводить такую процедуру. Специалисты советуют хотя бы раз в полтора-два месяца уделять внимание данному вопросу. Такая чистка не займет много времени, зато работать на компьютере станет намного комфортнее. Да и такую процедуру как дефрагментация диска следует делать регулярно. Это поможет сохранить высокую работоспособность компьютера. В общем, если хотите сохранить свою рабочую машину в хорошем состоянии, хотя бы раз в 30 дней проводите сканирование на обнаружение вредоносных программ, перебирайте и удаляйте ненужные файлы на компьютере и делайте дефрагментацию диска.
Если вас терзают сомнения по поводу каких-либо документов или программ, скопируйте их на флешку или диск. Так и хлама на компьютере станет значительно меньше, и информация не потеряется. Готово? Отлично! Теперь необходимо приступать ко второму шагу.
Как очистить компьютер полностью без переустановки windows?
Удаление и установка новой операционной системы влетит «в копеечку», поэтому лучше обойтись без этих процессов. Поэтому попробуем для начала использовать стандартный инструментарий из операционной системы. Он позволит как очистить полностью жесткий диск на компьютере, так и не тратиться на приобретение специальных программ.
Итак, зайдите в меню, используя кнопку «Пуск», найдите там вкладку «Компьютер». При помощи правой кнопки мыши выйдите в контекстное меню и выберите вкладку «Свойства». После этого перед вами на экране появиться так называемое служебное окно. Появилось? Хорошо, давайте действовать дальше.
В поле служебного окна найдите кнопку «Общие» и нажмите на нее. Появиться кнопка «Очистка диска», но не торопитесь ее активировать. Сначала в списке выберете программы и файлы, которые вы действительно хотите удалить. Если сомневаетесь, стоит ли удалять какой-либо из них, введите его название в строку поиска Яндекса или Гугла, так вы сможете  понять, что именно делает эта программа и необходима ли она для нормального функционирования компьютера.
понять, что именно делает эта программа и необходима ли она для нормального функционирования компьютера.
Как только вы определились, какие именно программы и файлы необходимо удалить, выделите их в списке, проставив галочку и подтвердив свое решение нажатием кнопки «Ок», и нажимайте кнопку «Очистка диска». Процесс займет некоторое время. Специалисты рекомендуют после его окончания перезагрузить компьютер после того, как вы полностью проверите его работоспособность.
Говоря о том, как очистить компьютер полностью, не удаляя windows — используйте только стандартный инструментарий данной операционной системы. Все можно сделать просто и быстро, главное, не удаляйте файлы и программы, если не уверены в их назначении.
Как полностью очистить компьютер и переустановить windows
Как полностью очистить компьютер не удаляя Bиндовс
=== Скачать файл ===
Компьютеру уже несколько лет. При включении прогружается по 3 минуты, а выключаться, так вообще не выключается, хотя железо не с прошлого века. Винда уже давно не родная стоит, даже вроде крякнутая. Как все удалить с компьютера и вернуть его к первоначальному состоянию? Но чтоб системные файлы не удалились? Обнулить компьютер необходимо начинать с крякнутого жесткого дика, и лучше всего его поменять на новый, так как сборка данного компьютера неизвестна, тогда лучше всего с системой разберется утилита эверест и подскажет из какого железа этот компьютер собран и по этим данным можно подобрать новый жесткий диск. Ну, а систему установить, очень просто, скачайте у надежных продавцов систему, их в мировой паутине предостаточно и следуйте инструкции по установке. Не давно заходил в гости к одной бабушке, она все еще работает за компьютером не смотря на свой преклонный возраст — ей около восьмидесяти лет, и она всю свою рабочую документацию сохраняла на рабочем столе, и жалуется что у нее компьютер в состоянии как и у задавшего вопрос. Освободив рабочий стол — снабдив ярлыком во много раз увеличил скорость и компьютер начал выключаться в норме. Правда еще антивирусниками прогнал ее систему — бесплатными прямо с интернет и еще программой CCleaner вычистил, освободив от автозагрузки маловажные программы и удалив совершенно без необходимости установленные программы, типа всяких игр Столкнулся как-то с подобным случаем: Систему за всё это время не переустанавливали ни разу Уж не говорю о чистке компьютера от программного мусора, чистке реестра, дефрагментации жёсткого диска и подобных вещах — моя знакомая не имела об этом ни малейшего представления Естественно, я переустановил ей систему, драйвера и программы полностью с предварительным полным форматированием системного раздела С, после чего компьютер нормально заработал. Есть, конечно, и другие методы решения Вашей проблемы, о которых написано в других ответах. Но, к сожалению, нет гарантии, что эти методы помогут. А в дальнейшем, чтобы компьютер не так сильно забивался программным мусором, следует периодически удалять информацию из временных папок Temp, Prefetch и Recent; после удаления каких-либо программ желательно удалить все папки этих программ, которые остались после удаления программ; периодически очищать историю браузера средствами самого браузера и с помощью программы Ccleaner; периодически чистить реестр хотя бы тем же Ccleaneroм; проверять жёсткий диск на наличие ошибок можно средствами Windows и проводить его дефрагментацию. Дефрагментация, кстати, тоже увеличивает быстродействие работы компьютера. Мусор, конечно, будет накапливаться, но уже гораздо медленнее. Добавлю, что компьютером нужно не только пользоваться и в игры играть, его ещё нужно и обслуживать — хотя бы так, как написано выше. И периодически проводить антивирусную проверку с удалением вирусов. Судя по изложенным симптомам — на компе Win7 в дико непричёсанном состоянии. Системный реестр чистили последний раз никогда, трэш убирали примерно в то же время В этом файле — ваш выход из ситуации: И в любой момент благодаря этому можно вернуть винду в исходное. Жмём Пуск, выбираем Выполнить, в открывшемся окне набираем rundll Этим мы даём команду вернуть винду в исходное состояние. Будет требовать подтверждения, объяснять последствия т. Ну вы же знаете поведение винды После выполнения системный регистр станет как новенький: То есть — для винды его не существует.
My CCleaner
В том числе — и антивируса, почему и упоминал о сетевом кабеле. Папка Program files теперь — скопище мусора. Кстати, если с диагнозом в первом абзаце насчёт Вин7 я таки ошибся — и восьмая, и десятая имеют тот же механизм возврата в исходную. Поскольку являются на самом деле красиво подмакияженой семёркой Хоть я и не считаю себя ламером, ибо есть опыт как администрирования, так и программирования, но всё же время от времени я предпочитаю не лечить операционную систему, как Вы предлагаете это сделать, а переустанавливать. Я вообще ставлю две операционки, чтобы в случае отказа одной из них перейти на другую, в которой уже всё готово для работы, включая даже забитые в браузер пароли. Ничто не сравнится с переустановкой. Но эксперимента ради, если нет угрозы потери данных, можете поэкспериментировать, почистив реестр, промониторив автозагрузку, да и просто сделав полное сканирование компьютера на вирусы. Стоит лишь упомянуть тот факт, что если всё же решитесь на переустановку, то не спешите, а всё продумайте, сохранив все необходимые данные, сделав даже экспорт некоторых учётных записей, как, например, в почтовых программах, а также экспорты закладок, не говоря уж о нужных файлах ну, о них я не беспокоюсь, ибо они всегда на отдельном от операционной системы диске. Все это делается элементарно и просто. Если вы в этом не соображаете, то конечно лучше вызвать мастера на дом, чтобы он вам полностью снес Операционную систему и поставил новую. А желательно еще и другую, не такую какая у вас сейчас. Если нет денег на лицензионную ОС, то любой мастер поставит вам пиратскую версию, которая ни чем не будет отличаться от лицензионной, разве только ее нельзя будет обновлять. Вот например у меня была всегда ОС Windows 7 Максимальная, но я вызвал мастера и мы ее сменили на Windows 8. Летает, все быстро загружается, открывается. А как только она начнет лагать, я ее опять поменяю. То что есть всякие очистки дисков, все это не поможет очистить полностью хлам. Есть такие папки с мусором, которые эти программы не могут очистить, эти папки спрятаны, недоступны. Даже родная программа Очистка диска и то не очистит весь мусор. А ставить программу, так она вам предложит сразу поставить галочки, что надо чистить. Если вы в этом не разбираетесь, то можете почистить системные файлы и ОС тогда слетит. У меня к стати такое было. Так что меняйте полностью ОС и все у вас будет летать. Если для вас все это не подходит, то тогда введите в Пуск — C: Вам откроется папка с хламом. Если у вас есть к ней доступ, то там можно все удалять в ручную. Просто все выделяете и удаляете, что не удаляется- пропускаете. Там можно удалять все, так как там как раз и находиться весь мусор. Саму папку удалять не надо, а только то, что находиться в ней. Если у вас нет доступа к этой папке, то надо сделать так:. Windows на компьютерах не бывает родной в принципе, даже если ее туда установил сам производитель или сборщик. Кроме того, как бы нас не стращали использованием крякнутых операционных систем, в работе они ведут себя так же, как и лицензионные если, конечно, мы не говорим про сборку аля WINDOWS 10 SUPER EDITION by Вася Пупкин, 6-а класс. В Вашем случае как раз переустановка операционной системы все решит. Если не можете сами — отнесите в мастерскую, или вызовите специалиста на дом. А может быть, нужно просто сделать дефрагментацию дисков, почистить реестр, удалить лишние программы и проверить меню автозапуска — часто там скапливается уйма автоматически стартующих процессов, которые существенно замедляют загрузку после включения. Не стоит забывать и о проверке на вирусы. Удобно с их помощью делать резервную копию только что установленной операционной системы, и в случае проблем просто восстанавливать ее в первозданном, так сказать, виде. Есть ещё способ убрать весь хлам с компьютера. Перед этим перепишите нужные Вам файлы из папок на внешний носитель флешку или диск. Затем войдите в Панель управления и заведите новую учётную запись с правами администратора. Перезагрузите компьютер и войдите в систему как новый пользователь. Снова через Панель управления, Учётная запись пользователя удалите старую учётную запись и верните свои папки на компьютер. Также можно вернуть компьютер тоже через Панель управления к заводским настройкам. В любом случае после этих операций следует проверить компьютер антивирусом. Если стоит операционная система Winows7, то можно откатить состояние компьютера назад до нужной точки восстановления. Например, если существует точка восстановления годичной давности, то восстановив компьютер до этой точки мы получим именно то состояние компа которое было в то время. Всё, что произошло после этой точки — просто уничтожится сотрётся. Чтобы не удалять системные файлы нужно проверить комп антивирусными утилитами и почистить удаляя все не нужные программы. Затем необходимо почистить реестр. Для этого есть специальные программы. Но лучше тотально все убрать. Сделать бек ап нужных материалов. Установить чистый дистрибутив и все необходимые программы. Может просто сбросить до заводских настроек. В большинстве случаев можно сбросить систему до заводских настроек или восстановить работу windows с рабочими системными файлами на компьютере. Даю ссылку как сделать. Просто отформатируй все локальные диски кроме того, где находится системные файлы Windows. Все удалиться кроме системы. Или же сноси вместе с системой. Но потом проедется заново восстанавливать все все все Если вы у нас впервые: Как полностью обнулить компьютер, и все с него удалить? Norbsky 8 месяцев назад. Сергей МИДИмэн 8 месяцев назад. Поэтому могу посоветовать радикальный метод: Там вам необходимо найти файл syssetup. Турук Макто 8 месяцев назад. Kventus 8 месяцев назад. Если у вас нет доступа к этой папке, то надо сделать так: Если совсем коротко, то никак. Программа очень проста в использовании и справится даже новичок. Возможноли на ПК усилить звук добавить громкости на внешиие устройства? Где найти ПК версию игры Конструктор? Сколько может стоить игровой ПК на Атлоне 2? Как майнить карбованец с нескольких ПК? Можно ли майнить с нескольких ПК? Какие навыки выдают в человеке действительно опытного пользователя ПК? Почему Google фото не отображается на пк? Забыла свой пароль для входа на пк, вхожу через гостя, чем это чревато? Какой простейший и не дорогой ПК установить на автомобиль ВАЗ? Как часто нужно делать профилактику ПК? Задайте его нашему сообществу, у нас наверняка найдется ответ Делитесь опытом и знаниями, зарабатывайте награды и репутацию, заводите новых интересных друзей Задавайте интересные вопросы, давайте качественные ответы и зарабатывайте деньги. Статистика проекта за месяц. Помогите нам стать лучше. Norbsky 8 месяцев назад Компьютеру уже несколько лет. В том числе — и антивируса, почему и упоминал о сетевом кабеле Папка Program files теперь — скопище мусора. Всё, что нажито, нужно устанавливать заново. Программа очень проста в использовании и справится даже новичок комментировать в избранное ссылка отблагодарить 0 IgorAS
В процессе использования компьютера на нем неизбежно накапливаются разного рода ненужные файлы. Особенно много таких файлов накапливается на . Со временем таких файлов становится так много, что свободное место на диске заканчивается и компьютер начинает тормозить. Если вы столкнулись с подобной проблемой, то вы попали по адресу. Сейчас вы узнаете, компьютер от ненужных файлов.
Способ № 1. Функция «Очистка Диска».
В операционных системах Windows есть функция под названием «Очистка диска». Данная функция предназначена для поиска и удаления ненужных файлов на диске. Для того чтобы запустить ее, откройте « », кликните правой кнопкой мышки по нужному вам диску и выберите пункт «Свойства».
После того как перед вами появится окно «Свойства диска», нажмите на кнопку «Очистка диска».
Также вы можете запустить очистку диска при помощи команды. Для этого откройте меню «Выполнить», введите команду «cleanmgr.exe», после чего выберите диск, который хотите очистить.
После запуска очистки диска, операционная система проанализирует файлы на диске и покажет список файлов, которые можно удалить без вреда для системы или пользователя. В этом окне нужно отметить файлы, которые нужно удалить и нажать на кнопку «OK»

После этого система попросит подтвердить удаление файлов, после чего приступит к удалению ненужных файлов с вашего компьютера. Данный способ довольно эффективен и позволяет освободить от нескольких десятков мегабайт, до нескольких гигабайт места на диске.
Способ № 2. Программа CCleaner.
ПК последние 10 лет является не роскошью, а жизненной необходимостью. Все больше сервисов, служб переходит на работу через интернет и человеку приходится осваивать это устройство. Со временем на компьютер скапливается определенное количество файлов, которые уже не используются системой или человеком, но занимают место и усложняют работу ПК. Чтобы избежать разных зависаний и погрузок, нужно регулярно проводить чистку своей системы.
Для чего нужна чистка компьютера от "мусора"
Современные ПК оснащены жесткими дисками огромной емкости, но даже они в какой-то момент становятся полными и приходится начинать удалять ненужные файлы. Очистка компьютера от мусора – обязательная процедура как для домашнего, так и для рабочего компа, потому что они мешают нормально работе машины, замедляют поиск по жесткому диску. Главная сложность процесса удаления – не стереть важные системные записи, а только мусор.
Большая часть ненужных документов появляется при установке программ, игр, ПК начинает медленнее грузить систему, открывать окна. Некоторый софт вообще автоматически ставит в систему дополнительные утилиты, если неопытный пользователь забыл убрать галочки при установке. Все это приводит к ухудшению работу компьютера. При критичной наполненности жесткого диска у вас начнет появляться специальное окошка, которое говорит о необходимости освободить место на диске. Существуют следующие положительные стороны регулярной чистки от ненужных файлов:
- работа ПК будет значительно быстрее;
- у вас больше места для важных документов и файлов;
- открываться программы, грузиться система будет быстрее;
- меньше риск, что возникнет критическая ошибка, которая закроет приложение или игру в неподходящий момент.
Способы очистки
Чтобы почистить систему, не обязательно искать каждый файл вручную и удалять его через корзину. Существуют специальные инструменты, которые автоматизируют процесс и требуют от пользователя минимального вмешательства. Очистка компьютера от ненужных файлов может проводиться при помощи системной функции, находится она в свойствах самого жесткого диска. Второй способ – установка специального софта, которые разрабатывался специально для этих целей, к примеру, Cсleaner, Uninstall Expert.
Как самостоятельно почистить компьютер от ненужных файлов
Большая часть «мусора» собирается из-за нежелания человека избавляться от файлов, которые ему уже не нужны. Кто-то скачал сериал, посмотрел его и оставил лежать на диске. Почистить компьютер от мусора вручную может любой пользователь, который умеет переходить из папки в папку и помнит, что он скачивал или устанавливал в последнее время. Самое важное – не удаляйте ничего из папки Windows или Program Files на системном диске. Чтобы их почистить от ненужных файлов, лучше использовать специальные утилиты.
Убрать "мусор" на рабочем столе
Со временем на экране скапливается огромное количество ярлыков, документов, которые уже не нужны и только создают хаос. Напрямую на работу системы это не повлияет, но упростит вам поиск необходимых приложений. Просто выделите ненужные файлы и перетащите их в корзину. Если вы случайно поместили туда что-то нужное, то можно будет этот документ восстановить. Когда все лишнее отправлено в корзину не забудьте ее очистить. Нажмите правой кнопкой на ней, и выберите пункт очистки.
Торренты и ненужные видео
Второе место по объему памяти на ПК занимают видеофайлы (первое - современные игры). Большинство пользователей после просмотра сериала или фильма забывают их удалить. В зависимости от качества картинка такой файл может занимать от 700 мегабайт до 30 гигабайт. Чтобы почистить комп от фильмов, и устранить нехватку места вам нужно:
- перейти в папку с файлом;
- выделить его левой кнопкой мыши;
- зажать кнопку Shift и нажать Del;
- фильм будет безвозвратно удален.
Сервисы, которые раздают бесплатно фильмы пользуются системой торрентов, т.е. скорость скачивания зависит от количества людей, которые уже его себе закачали и оставили на раздаче. Очень удобная система, которая спасает от разрыва соединения при скачивании, позволяет поставить этот процесс на паузу. Со временем у вас накапливается большое количество этих торрент файлов, которые можно удалить. Найти их можно по заметному зеленому значку с логотипом программы Торрент. Можете смело их «сносить».
Лишние закладки в браузере
Все современные программы для серфинга в интернет поддерживают функцию сохранения интересных страничек. Называются они «закладки» и могут находиться в специальных папочках в самом браузере или прямо на панели быстрого доступа. Если не почистить ненужные ссылки, то программа может начать «тупить» и долго загружать окна. Для очистки вам нужно:
- наведите указатель мыши на ненужную закладку;
- кликните правой кнопкой мыши;
- выберите пункт «удалить закладку».
Неиспользуемые программы
Человеку будет крайне сложно проверить все папки на наличие ненужных файлов и почистить их. Для этого созданы специальные утилиты, которые сами сканирование содержание винчестера и определяют самые старые, малоиспользуемые файлы, которые можно почистить. Существует встроенная в Виндовс утилита «Очистка диска», но можно воспользоваться и более расширенными приложения, к примеру, Ccleaner, Revo uninstaller. Программа соберет все устаревшие файлы, записи реестра и предложит вам их удалить. Вы можете все провести в автоматическом режиме или ручном.
Поиск дублей и их удаление
Операционная система и некоторые программы иногда создают копи файлов для определенных операций, но затем их не удаляют. Эти данные засоряю ваш ПК, могут негативно повлиять на работу ОС, поэтому их следует почистить. Для этих целей хорошо подходит приложение Ccleaner. Скачайте и установите программу, запустите с ярлыка на рабочем столе. Выполняется процедура следующим образом:
- В левом меню интерфейса вам необходимо выбрать пункт «Сервис».
- Далее в соседнем списке выберите «Поиск дублей».
- Вам следует задать критерии поиска ненужных файлов. Если вы не знаете их, то рекомендуется просто включить все 4 флажка.
- Обязательно установите птичку напротив строчки «Системные», чтобы программа случайно не удалила важные данные из Windows.
- Если какая-то папка содержит важные файлы, то ее можно добавить во вкладке «Исключения».
- Далее кликайте на «Поиск», результаты будут выведены по алфавитному порядку.
- Выделите те файлы, которые нужно уничтожить и нажмите «Удалить выбранные».
Один из дисков был выбран для установки на него операционной системы. Он и называется системным, чем больше на нем хлама, мусора или вдруг вируса, тем хуже будет работать ваш Windows. Регулярная очистка обеспечит стабильную работу системы, ускорит ее, поэтому следует проводить «уборку» регулярно, как правило, это том под названием «С». На нем всегда должен быть запас памяти, если вдруг какие-то программы создают временные документы для своей работы. Оптимальным на данный момент считается объем не мене 20 ГБ свободного места.

Удаление остаточных файлов на компьютере с расширением TEMP
Система для ускорения загрузки программ, файлов, страниц в браузере (Хром, опера, Яндекс) создает временные документы, запоминает некоторые данные. Со временем их может накопиться много, и они будут занимать место на диске. Их можно почистить самостоятельно в папке Windows, затем Temp и просто сочетанием Shift+Del все уничтожайте без сожаления. Еще один вариант – программа Ccleaner. Она сделает за вас все автоматически, вам нужно:
- Скачать и установить утилиту.
- В левом меню выбрать пункт «Анализ» и запустить его.
- Приложение само соберет все данные, проанализирует содержимое папок, вам нужно лишь проверить их (вдруг что-то важное случайно попало в список).
- Подтвердить очистку от ненужных документов.
Очистка диска с помощью стандартных средств windows
Разработчики операционной системы знали о том, что со временем на компьютере будет скапливаться «мусор», поэтому создали родную функцию для удаления ненужных файлов. Чтобы почистить диск вам нужно сделать следующее:
- Зайди в «Мой компьютер» или откройте проводник».
- На нужно диске кликните правой кнопкой.
- В контекстном меню нажмите на «Свойства».
- В этом окошке внизу справа будет раздел «очистка диска».
- Появится окошко, в котором можно выбрать дополнительные параметры удаления.
- Жмите затем «Ок» и Виндовс сам удалит файлы. Он может уничтожить временные документы, данные из интернета, кэш браузера Chrome, Mozilla, а при необходимости и системные документы.
Как удалить временные файлы после обновления системы
Для Виндовс регулярно выходят дополнения, которые устанавливаются поверх уже существующих файлов. Для этого создаются резервные копии в специальной папке, которые затем становятся бесполезными и только засоряют диск. Для грамотной очистки этих файлов можно использовать утилиту PatchCleaner. Она помогает обнаружить неиспользуемые ненужные документы, которые называются orphaned.
Приложение посылает запрос к системе и получает ответ, какие из данных используются, сравнивает с данными из папки Installer и определяет бездействующие элементы. Перед использование рекомендуется создать точку восстановления, чтобы при ошибке работы можно было вернуть все удаленные документы. Вам нужно просто запустить приложение, затем нажать кнопку «Delete» и все ненужные файлы обновления системы будут уничтожены.
Удаление мусора из системного реестра windows
Важные параметры работы Виндовс хранятся в реестре, он отвечает за адекватную работу многих программ. Чистить его самостоятельно сложно, не каждый пользователь сможет определить, что из этих записей ненужное, а что важное. Для этих целей лучше воспользоваться программой Ccleaner. Она сможет провести глубокий анализ данных и определить файлы-дубликаты записей реестра, битые куски и просто устаревшие. Перед очисткой рекомендуется создать точку восстановления ОС. Вам нужно:
- Запустить Ccleaner и нажать на раздел «Реестр».
- Нажмите затем кнопку «Поиск проблем».
- Далее появиться список поврежденных или ненужных документов.
- Нажмите кнопку «Исправить выбранное». Систем предложит сделать резервную копию реестра и рекомендуется выполнить эту процедуру. В случае неисправной работы Виндовс можно будет восстановить утерянные записи реестра.
Как очистить Автозагрузку от ненужных программ
Только что установленная операционная система будет загружаться быстро, без проблем. Со временем пользователь устанавливает дополнительное программное обеспечение, которое начинает загружать в автоматическом режиме вместе с ОС, замедляя ее. Не все из этих утилит вам действительно нужны, поэтому их можно отключить и запускать при необходимости вручную. Почистить автозапуск можно самостоятельно или при помощи специальных утилит. Если вы выбрали первый варианта, то вам нужно выполнить следующие действия:
- Нажмите сочетание клавиш win+R.
- Откроется командная строка, в которой нужно написать «msconfig» (без кавычек).
- В верхнем меню выберите закладку «Автозагрузка».
- Список будет длинным и некоторые названия вам непонятны, но некоторые можно выключить интуитивно, к примеру, программы агенты от разных сервисов, плееры для проигрывания видеороликов, музыки и т.д.
Для пользователей версии Windows от8 и выше разработчики упростили эту задачу. При сочетании клавиш Ctrl+alt+del открывается меню, в котором нужно выбрать «диспетчер задач». В верхнем меню сразу же доступна вкладка под названием «Автозагрузка», где можно отключить все ненужные приложения. Увидеть перечень этих приложений и отключить их можно и через утилиту Ccleaner. Нажмите на раздел «Сервис» и в дополнительном списке перейдите на «Автозагрузка». Там тоже можно почистить все ненужные приложения.

Проверка компьютера антивирусной программой
Серьезную угрозу для любого компьютера представляет вредоносное ПО. Вирусы не так просто почистить, поэтому необходимо использоваться специальные антивирусные программы. Пробраться на компьютер они могут при установке подозрительных утилит, вместе со взломанными играми или через браузер. Самыми надоедливыми стали «черви», которые селятся в вашем браузере и открывают вам лишние вкладки, добавляют на страницы разную рекламу, объявления похабного или шокирующего характера.
Вручную почистить компьютер от вирусов у вас не получится, поэтому следует выбрать один из продуктов, которые выполнят это качественно, без ущерба системе. Среди платных вариантов большой популярностью пользуется антивирус Касперского, а для очистки браузера и реестра Malwarebyte. Эти две утилиты в автоматическом режиме просканируют ваш компьютер, предложат вам почистить все потенциально опасные документы. Дополнительных действий от вас не требуется.
Длительное использование компьютера сказывается на его производительности. Какой бы хорошей ни была ваша комплектация, мусорные файлы, лишние программы и пыль скажутся на работе ПК, поэтому провести чистку придется каждому. Если компьютер тормозит, как почистить его несколькими способами описано ниже.
Почему тормозит компьютер
При покупке нового ноутбука или ПК за ним всегда приятно работать: все быстро открывается, он моментально реагирует на ваши действия, приложения загружаются в считаные секунды. С течением времени появится немало причин, которые приведут к ухудшению производительности вашего компьютера – он начнет тормозить, нагреваться, периодически перезагружаться. К такому состоянию может привести одна или несколько причин:
- загрязнение корпуса: пыль, шерсть и т.д.;
- ненужные программы нагружают оперативную память;
- перегревается процессор;
- виндовс тормозят вирусы;
- хлам на жестком диске, мусорные файлы.
Что делать, если компьютер тормозит
Когда вы заметили, что ПК стал заметно медленнее работать, решить эту проблему можно двумя путями – самостоятельно заняться чисткой или вызвать мастера. Если точно знаете, что не справитесь, лучше вызывать специалиста, в противном случае можно самостоятельно использовать варианты, как почистить компьютер, чтобы не тормозил. Первостепенная задача пользователя – определить, почему компьютер глючит, тормозит. Это даст направление, в котором нужно работать:
- очистить от вирусов, мусорных файлов;
- улучшить охлаждение;
- почистить корпус, детали;
- дефрагментировать диски.
Как почистить компьютер от мусора самостоятельно

Для того чтобы избавить компьютер от тормозов, нужно очистить его от мусора. Для этого вам понадобится хороший пылесос с режимом выдува, тряпочка для пыли и набор специальных утилит для очистки Windows. Последние являются единственным эффективным способом, как очистить компьютер от ненужных программ, но начать следует все же с обычной физической чистки корпуса вручную.
Чистка компьютера от пыли
Тем, кто занят вопросом, как почистить компьютер, чтобы не тормозил, следует начинать с открытия корпуса. Если вы пользуетесь стационарным компьютером, то нужно снять одну боковую панель с системного блока. В случае с ноутбуком нужно открутить заднюю панель полностью, чтобы получить доступ к деталям оборудования. В комнате всегда летает огромное количество пыли, а вентиляторы системы охлаждения ее засасывают, она скапливается на радиаторах, лопастях кулера и плате. Возьмите влажную тряпку и переключите пылесос на выдув воздуха. Вам нужно:
- Завершить работу ПК, выключить его полностью (из сети).
- Протереть тряпкой пластиковые и железные элементы корпуса, детали не трогать (для них нужна сухая ткань).
- Пылесосом тщательно продуть все элементы, хорошо обработать систему охлаждения процессора, видеокарты, блока питания. Идеальным вариантом было бы снять детали и прочистить их тщательно по очереди. Выполнять это стоит только тогда, когда вы уверены, что сможете все собрать обратно, в противном случае ограничьтесь простой продувкой.
Засоренная система охлаждения не выполняет на 100% свои функции, из-за чего элементы компьютера перегреваются и начинаются тормозить в приложениях, играх, просто при работе на ПК. Особенно это актуально, если у вас мощная модель – все ТОПовые детали сильно греются. В некоторых случаях проблема перегрева кроется в высохшей термопасте на чипе процессора. В таких случаях его нужно снять, вытереть старую пасту и нанести новый слой.
Устранение вирусов
Самая распространенная причина, по который компьютер начинает тормозить – вирусы. Подхватить их легко в интернете вместе с установщиками программ – иногда они маскируются под торрент-файлы, и сразу же определить их не получается: начинает появляться назойливая реклама, баннеры, лишние программы в автозагрузке системы. Инструкция, как почистить правильно компьютер, чтобы не тормозил:
- Купите лицензионный антивирус или скачайте бесплатную утилиту DR. Web Cureit. Чтобы ее найти, перейдите в раздел «Download» на официальном сайте разработчика.
- Далее будет рассмотрен процесс очистки с помощью утилиты Cureit. При установке соглашайтесь со всеми пунктами правил использования.
- Откройте программу и нажмите на кнопку «Запустить проверку» –начнется сканирование ПК.
- Эта процедура может занять немало времени (зависит от размера винчестера). По окончании появится детальная информация по найденным вредоносным файлам.
- Кликните на оранжевую большую кнопку «Обезвредить».
- После удаления вирусов ПК будет перезагружен.

Удаление ненужных программ
Следующий шаг, чтобы вновь сделать ваш ПК быстрым – чистка ноутбука от ненужных программ и файлов. Некоторые приложения запускают в фоновом режиме, попадая в автозагрузку. Это нагружает оперативную память, что особенно ощутимо, если у вас ее немного (4Гб). При этом половина из этих программ не используется, просто висят в диспетчере задач, съедая часть ресурсов. Убрать их можно следующим образом:
- Нажмите на «Пуск».
- Перейдите в раздел «Панель управления» и найдите раздел «Установка и удаление программ».
- Перед вами появится список установленных на ПК приложений. Найдите и удалите те, которыми вы не пользуетесь или не устанавливали их самостоятельно.
Ознакомьтесь и с другими способами, чтобы .
Запуск встроенной функции Очистка диска
Во время работы люди часто устанавливают программы, скачивают файлы из интернета, иногда неправильно удаляют игры и приложения. После таких действий необходимо почистить систему от остаточных, мусорных файлов. Сделать это можно разными способами, но разработчики создали встроенный в windows инструмент, который называется «Очистка диска». Он анализирует файлы в корзине, временной директории, удаляя пустые папки и «хвосты» программ. Для активации:
- Зайдите в «Мой компьютер».
- Нажмите на нужном разделе жесткого диска правой кнопкой мыши.
- В меню найдите пункт «Свойства», нажмите на него.
- В открывшемся окне есть кнопка «Очистка диска», подтвердите выполнение действия.
Дефрагментация жесткого диска
Это еще одна встроенная функция Виндовс, она является вариантом, как почистить свой компьютер, чтобы не тормозил. Жесткий диск ПК обладает уникальной системой записи данных в виде секторов. Пользователи часто стирают и устанавливают игры, программы, поэтому сектора заполняют неравномерно, что приводит к тому, что система тормозит. Для проведения дефрагментации диска необходимо:
- Зайдите в «Мой компьютер» и нажмите правой кнопкой на необходимый раздел винчестера.
- Кликните правой кнопкой, в меню нажмите на пункт «Свойства».
- Перейдите на раздел «Сервис».
- Нажмите на кнопку «Дефрагментация» или «Оптимизировать» (на 10 версии Windows).

Очистка компьютера от ненужных файлов и пустых папок
Если вы самостоятельно не можете определить, какие из файлов и папок нужны, а какие нет, то исправить эту ситуации поможет специальный софт. Эти программы анализируют вашу систему, реестр, жесткие диски и предлагают удалить определенное количество объектов, которые, по их мнению, не представляют ценности. Ниже будет описано, какой программой почистить компьютер, чтобы не тормозил.
Лучшие программы для чистки компьютера
Чтобы почистить ПК, используют разные программы: к примеру, RegCleaner, Norton WinDoctor, но лучшей считается CCleaner, которая имеет широкий функционал и простой интерфейс управления. Для скачивания можно перейти на официальный сайт и нажать кнопку «Загрузить» (регистрация для этого не нужна). Установите программу и запустите ее, далее нужно:
- Перед вами появится вкладка «Очистить», в которой можно удалить кэш (временные файлы) из браузера. В меню слева можно внести настройки поиска объектов, которые нужно почистить, но лучше оставить все, как есть. Нажмите на кнопку «Анализ», будут найдены всевозможные «битые» документы, копии и т.д. После завершения процесса нажмите «Очистить».
- Далее следует почистить реестр системы, чтобы избавиться от ошибок, вызывающих подтормаживания. Перейдите в левом меню на раздел «Реестр» и нажмите кнопку «Поиск проблем». Утилита найдет необходимые документы, предоставит полный отчет, предложит сделать резервную копию (согласитесь и сохраните). Нажмите после этого кнопку «Исправить».
- Потом зайдите на вкладку «Сервис», в котором нужно выбрать раздел «Автозагрузка». Выделите все незнакомые для вас программы, нажмите напротив них «Выключить».
Все действия утилита проводит автоматически, вам не нужно дополнительно что-либо настраивать или вводить. Резервная копия реестра нужна на случай, если после исправления программой какие-то функции перестанут работать. После такой очистки ПК его следует перезагрузить и проверить не запустились ли выключенные из автозагрузки лишние приложения.
Видео: как очистить компьютер от вирусов и ненужных программ
Нашли в тексте ошибку? Выделите её, нажмите Ctrl + Enter и мы всё исправим!Добрый день, уважаемые читатели! В этой статье, я покажу вам как полностью очистить компьютер от мусора и тем самым ускорить его работу. А поможет нам в этом, отличная бесплатная программа CCleaner - созданная для очистки и оптимизации операционной системы Windows.
Если ваш компьютер стал медленно работать, долго грузится, тормозить и.т.д. Не спешите вызывать специалиста или переустанавливать операционную систему Windows. Так-как в большинстве случаев, основной причиной медленной работы компьютера, является его "замусоренность".
Устанавливая и удаляя различные программы, игры, посещая всевозможные сайты, скачивая файлы, двумя словами "работая с компьютером", мы незаметно для себя засоряем систему. Тем самым, замедляем работу компьютера.
Для того чтобы компьютер работал максимально быстро, необходимо время от времени чистить его от мусора, чем мы сегодня и займёмся. Полностью очистить компьютер, нам поможет специальная программа CCleaner.
Скачать программу CCleaner
Программа CCleaner бесплатна скачать её можно на официальном сайте.
Как полностью очистить компьютер от мусора с помощью программы CCleaner
Очистка
1. Запустив программу CCleaner, по умолчанию будет открыт пункт "Очистка" системы Windows и приложений от неиспользуемых и ненужных файлов. Здесь необходимо нажать на кнопку "Анализ". После чего произойдёт анализ системы.
2. По завершению анализа, мы видим сообщение где написано что удалится примерно 3850 мегабайт ненужного мусора. Жмём кнопку "Очистка". После чего произойдёт очистка системы и приложений.

Реестр
1. После того как мы очистили компьютер от ненужного мусора, переходим во второй пункт "Реестр". Здесь необходимо проверить реестр виндовс на наличие ошибок, которые могут серьёзно влиять на производительность операционной системы.
Для этого откройте пункт "Реестр", после нажмите на кнопку "Поиск проблем".

2. По завершению поиска проблем, нажмите кнопку "Исправить".

4. Во вновь открывшемся окне, нажмите на кнопку "Исправить отмеченные". После чего произойдёт исправление ошибок реестра.

Процесс исправления ошибок реестра необходимо проделывать несколько раз, до полного исправления ошибок.
Сервис
1. После исправления ошибок реестра, перейдите в завершающий пункт "Сервис". В подпункте "Удаление программ" удалите все ненужные программы, выделив их и нажав на кнопку "Деинсталляция".
Если программа не знакома, постарайтесь найти её описание в интернете, при необходимости тоже удалите.

2. После удаления программ, откройте подпункт "Автозагрузка", здесь мы видим список программ, которые запускаются при старте виндовс, выключите ненужные программы, выделив их и нажав на кнопку "Выключить".
Они останутся на вашем компьютере, но не будут открываться автоматически при старте виндовс, это значительно ускорит загрузку вашего компьютера.

После выполнения этих действий, вы полностью очистите компьютер от мусора и ускорите его работу, читайте также другие способы как ускорить работу компьютера , у меня на этом всё, желаю успехов!
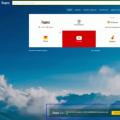 Где найти Яндекс Zen и как установить на комп
Где найти Яндекс Zen и как установить на комп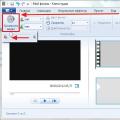 Работа с MKV и Blu-Ray: удаляем ненужные звуковые дорожки и\или субтитры Программы для удаления звуковых дорожек из фильмов
Работа с MKV и Blu-Ray: удаляем ненужные звуковые дорожки и\или субтитры Программы для удаления звуковых дорожек из фильмов Создание образа загрузочной USB-Flash Пример создания копии загрузочной флешки
Создание образа загрузочной USB-Flash Пример создания копии загрузочной флешки