Пользоваться программой икс эль. Что представляет собой данное офисное приложение? Что такое Excel
 Есть такие вещи, без которых вполне можно прожить. Например, электрический консервный нож, или "резалка" для колбасы. Данный список можно было бы продолжать до бесконечности, однако, смысл, наверное, уже ясен. В обычной жизни они просто не нужны. Конечно есть некая доля вероятности, что когда-нибудь им тоже найдется применение.
Есть такие вещи, без которых вполне можно прожить. Например, электрический консервный нож, или "резалка" для колбасы. Данный список можно было бы продолжать до бесконечности, однако, смысл, наверное, уже ясен. В обычной жизни они просто не нужны. Конечно есть некая доля вероятности, что когда-нибудь им тоже найдется применение.
Например, вы ожидаете большое количество гостей и вам надо открыть 10 банок зеленого горошка, а потом нарезать тонкими ломтиками 20 батонов колбасы. Безусловно, при таких обстоятельствах приведенные выше вещи будут весьма полезными. Но это особые случаи. В привычной обыденности нам проще открыть банку консервов обычным способом, равно как и отрезать пару ломтей колбасы для бутерброда.
То же самое и с компьютерными программами. Изучать их просто для общего развития, в надежде, что когда-нибудь они понадобятся, было бы пустой тратой времени. Конечно, во время обучения вы в любом случае совершенствуете и общие навыки работы с компьютером. Например, более уверенно держите в руках мышь, начинаете все быстрее набирать текст, более свободно ориентируетесь в незнакомых интерфейсах... Тем не менее, в первую очередь стоит освоить программы, которые реально помогут вам в работе или личной жизни.
Программа MS Excel является универсальным инструментом и подойдет почти любому человеку, которому по долгу службы приходится что-то вычислять, вести базы данных, строить диаграммы и тому подобное. Причем, слово "вычислять" зачастую пугает обычных людей. Сразу представляется что-то типа транспонирования матрицы или дифференциальные уравнения.
На самом деле даже в обычной жизни есть место вычислениям. Давайте рассмотрим несколько простых примеров.
Первый - самый банальный: надо вести таблицу расходов и доходов. Если не лениться и записывать туда хотя бы крупные траты, можно будет сделать выводы о структуре расходов и подкорректировать их.
Второй: надо составить диаграмму по имеющейся таблице. В Excel это делается буквально за несколько минут (естественно, если знаешь как).
Четвертый: надо вести небольшую базу данных по клиентам компании.
Все эти и многие другие задачи становятся легко разрешимыми если вы воспользуетесь Microsoft Excel.
По роду своей деятельности мне постоянно приходится анализировать цифровые данные. Раньше на это уходило много времени, поскольку я предпочитал работать с обычным калькулятором. Однако, когда шеф в очередной раз намекнул на наличие постоянных ошибок в расчетах и попросил ускорить предоставление отчетов с результатами командировок, в голову начали лезть "нехорошие" мысли о том, что пора тряхнуть стариной и начать обучение.
Как можно изучить Excel
Каждый приходит к Excel по-своему. Однако мало кому удается освоить программу самостоятельно, по учебникам. Дело в том, что времени на это, как правило, совсем нет. Начальство не очень-то заботит, что вам надо чему-то учиться. Ему нужен результат.
Поэтому приходится заниматься урывками. В свободное время. Покупая книги за свой счет.
Есть еще одна тактика: можно бесконечно терроризировать своих коллег задавая им вопрос за вопросом, прося показать как делается та или иная операция. Коллеги бывают разные. Некоторые поначалу пытаются вам помогать. Другие сразу придумывают способ сделать так, чтобы вы сами "отвязались". Например, давать советы в нарочито пренебрежительном тоне, всем своим видом показывая, что вы непроходимый тупица, причем без единой надежды на исправление.
Увы, самостоятельное обучение обычно идет медленно. Иногда человек попросту впадает в ступор, поскольку намертво упирается в непреодолимую преграду. День за днем ничего не получается, и спросить особо не у кого. Коллеги, завидев ваше приближение к их столу, сразу принимают такой озадаченный вид, что задавать им вопросы просто язык не поворачивается.
Что же делать, думаете вы, и решаете поискать какие-нибудь курсы по овладению MS Excel .
Курсы по MS Excel
Здесь, как говорится, кому как повезет. Если посчастливится найти хорошего преподавателя, который действительно работает с программой на практике, а не изучил ее по книжкам за месяц до начала ваших курсов, считайте, что полдела сделано.
Если ваш начальник согласится отпускать вас на учебу в рабочее время - будет еще лучше. А уж если он еще и снизойдет до оплаты вашего обучениея, то можно считать себя настоящим баловнем судьбы.
А вдруг все получится наоборот?
Вы будете ездить в учебный центр после работы, когда голова уже вскипела от производственных задач. Вы заплатите за курс по экселю немалую сумму из собственного кармана. И при всем при этом вам попадется преподаватель, который может рассказать о программе только в рамках книжки "Excel для чайников". Любой вопрос "в сторону" от генеральной линии будет ставить его в тупик.
В результате после окончания обучения вы будете полностью убеждены, что Excel - одна из самых сложных программ в мире , а вы сами - один из самых бестолковых учеников, позор выпустившего вас учебного центра и преподавателя лично. Как тут не вернуться к старому доброму калькулятору, вызывая гнев начальства и ухмылки более продвинутых коллег.
Даже если с вами не случится этот печальный "второй вариант", все равно ездить через полгорода на занятия в конце рабочего дня, тратить время на пробки, сидеть в душном классе под мерцающим неоновым светом, подстраиваться под скорость работы самого медленного ученика группы - неужели именно так должно проходить обучение в XXI веке?
Онлайн уроки MS Excel
Конечно же нет! Я сразу отмел очные курсы и начал искать варианты обучения онлайн. Вообще, в интернете есть очень много совершенно бесплатных материалов по освоению Excel . Сначала я обрадовался и начал, было, их просматривать, но со временем стало понятно, что бесплатные уроки очень разрозненны, трудно найти продолжение и т.д.
Иной раз качество подачи информации оставляло желать много лучшего.
Однако в какой-то момент я обнаружил два курса, которые показались мне удачными. Увы, один из них был недостаточно полным и содержал лишь самые . Это годилось только для самых начинающих пользователей. Второй курс же был основательным, серьезным. Более всего подкупило то, что разбор функций программы шел не простым абстрактным перечислением, а на конкретных примерах.
Пусть это были примеры не совсем из моей области, однако они помогали освоить возможности программы, набить руку, впитать приемы работы. Все это дало возможность делать последующие самостоятельные шаги, действуя по аналогии.
Онлайн обучение против классических курсов
Есть такие дисциплины, где онлайн обучение бессильно. Там все построено на живом взаимодействии наставника и ученика. Однако если мы говорим об освоении новой компьютерной программы, то видеоурок сработает более успешно, чем обычный, когда и учитель и ученик находится в классе в одно и то же время.
Если работать с видеоуроками, то мы не привязаны к конкретному времени и месту учебы. Можно заниматься тогда, когда выдалось время. Главное - не забрасывать. Это правило очень важно! Многие люди, которые ругают дистанционное обучение, на поверку оказываются недисциплинированными разгильдяями. Оплатив курс они считают, что научатся в любом случае и сильно удивляются, когда месяц проходит за месяцем, а знаний как-то совсем не прибавляется.
Ничего удивительного. В будни им учиться обычно некогда - работа, усталость, телевизор. А когда они садятся за уроки в выходные, то, что освоено неделю назад, уже почти забыто. Приходится бесконечно возвращаться, повторно смотреть уже пройденные видеоуроки. И не просто смотреть, а проделывать все действия самостоятельно. А тут еще задания для самостоятельной работы.
Еще одна проблема - пассивный просмотр видеоуроков без каких-либо попыток выполнить предложенные упражнения своими руками. Действительно - зачем их выполнять, когда и так все понятно. Давайте дальше...
В результате, не получая день за днем практических навыков, просто просматривая уроки во время обеденного перерыва с чашкой кофе в руках, человек не учится, а попусту тратит время. Неудивительно, что к дистанционному обучению у некоторых сложилась стойкая антипатия.
Да, оно не для разгильдяев. Хочешь чему-то научиться - смотри и учись.
Уроки по Excel Андрея Сухова
Как я уже говорил, курс мне понравился. Все темы рассматриваются на конкретных примерах, которые гораздо лучше запоминаются. Понравилось то, что автор записал не один большой видеоурок, охватывающий целый раздел курса, а разбил его на несколько коротких роликов.
Смотреть короткий ролик, охватывающий конкретную ситуацию и ее решение, гораздо удобнее. Очень просто отмотать видео назад, если что-то прослушали. Постоянно предлагается выполнить то или иное действие самостоятельно. Так не только голова, но и руки запоминают последовательность операций.

Ценно то, что автор предлагает посмотреть первую, вводную часть курса не ставя никаких условий. Там рассматриваются самые первоначальные сведения и навыки, которые, тем не менее, достаточны для решения простых, неспециальных задач.

Заодно появляется возможность послушать, как автор ведет уроки. Нет ли проблем с дикцией, нормален ли темп изложения материала, понятны ли примеры и т.д.
В свое время я тоже сначала подписался на первую бесплатную часть, а затем оплатил полный курс. Он стоил 1800 рублей. С одной стороны - вроде бы дорого. С другой - очные курсы стоят гораздо дороже. Если купить учебник, то экономия будет весьма сомнительная. Действительно, есть недорогие книжки, но обучение сильно растягивается по времени.

Результат обучения и внедрения Excel
Теперь начальство вполне довольно мной. У меня стало меньше ошибок и отчеты я сдаю вовремя. Да что там начальство! Я сам пребываю в полном восторге. Ведь стоило мне один раз составить и отладить таблицу и дальше вся работа состояла только в добавлении свежих актуальных цифр в несколько ячеек. Программа мгновенно производила вычисление и выдавала готовые цифры.
Если раньше составление проклятого отчета было настоящей каторгой, то теперь она превратилась в праздник. Все получается быстро и без ошибок. Почти что "само" :)
Кто там сказал фразу: "Ручной труд на плечи машин?" Именно это и произошло в моем случае. Время, потраченное на обучение, окупилось сторицей. Спасибо компании Microsoft за такую полезную программу и Андрею Сухову за понятный и полезный .
Владение набором офисных приложений, особенно word и excel, сегодня является необходимым, а в некоторых случаях обязательным умением во многих профессиях направлениях жизнедеятельности. Наша программа word и excel обучение для начинающих, предназначена в первую очередь для тех, кому необходимо освоить данные программы комплексно и основательно, с подробным описанием всех необходимых инструментов и настроек. Курсы ворд и эксель, это тот минимум, освоив который, вы сможете самостоятельно работать практически в любой отрасли выполняя основные офисные задачи по обороту документов и различным видам отчетности. Многие полагают, что обучение ворд и эксель для чайников - это нечто недостаточное для того, чтобы быстро продвигаться в обучении и в профессии, но под таким, несколько шутливым названием, кроется грамотно разработанная программа обучению ворд и эксель, позволяющая осваивать предмет легко и эффективно, а главное, программа эксель обучение для начинающих пошагово позволяет внести ясность осваиваемого направления на каждом этапе.
Функции и возможности Microsoft Excel
MS Excel - универсальный и многофункциональный табличный редактор, функции которого не ограничиваются созданием и редактированием электронных таблиц. С помощью данного приложения можно значительно повысить эффективность и скорость решения широкого спектра профессиональных задач - от создания баз данных, их анализа и группировки с помощью фильтров до сложных вычислений с различными коеффициентами, визуализации и прогнозирования.
Навыки работы в Эксель незаменимы для специалистов, работающих в следующих сферах:
- Финансовая и экономическая аналитика;
- Бухгалтерский учет;
- Маркетинговые и социологические исследования;
- Научная деятельность;
- Банковская сфера и работа с кредитами;
- IT-сфера, SEO-оптимизация и продвижение;
- Работа с базами данных в различных сферах.
В вышеуказанных сферах вам потребуется владение Excel на уровне продвинутого пользователя, но для менеджеров и других офисных сотрудников в большинстве случаев достаточно базовых навыков применения табличного редактора. Во-первых, это станет большим преимуществом при трудоустройстве, а во-вторых - действительно поможет вам справляться с работой легче и быстрее.
Востребованность специалистов по Word и Excel
Несмотря на то, что научиться работать в экселе с нуля сейчас можно практически в любом учебном центре по компьютерным технологиям, специалистов, владеющих данными программами на должном уровне, не хватает. Большинство людей, приходящих на курсы ms office excel, и считающих что умеют более-мене в этих программах работать, на самом деле не дотягивают и до самого начального уровня. Но, правильное представления о своих умениях, позволяют нам не только выбрать правильно обучающий курс, но и иметь возможность претендовать на определенное место работы. Востребованность специалистов ворд и эксель, это одна сторона медали, другая сторона - их профессионализм и умение. Поэтому, эксель для чайников обучение необходимо пройти каждому, хотя бы для того, чтобы понять, на каком уровне владения программами word и excel мы находимся, и правильно ли мы делаем, что изучаем эксель с нуля или нам необходимо ms excel обучение более высокого уровня. И даже, если вы имеете начальный уровень владения программами Excel и Word, но изучение проводили самостоятельно, то на курсах вы сможете систематизировать свои знания и найти много нового в, казалось бы, понятных вещах. Ну а если проходить обучение по более сложным уровням владение офисными программами, то лучше сразу прибегать к услугам специализированных центров - вы сэкономите не только время и деньги, но и ваши нервы.
Вам пригодится знание следующих инструментов MS Excel:
- Хранение данных - создание таблиц, баз, списков, листов и книг;
- Способы обработки данных - поиск, фильтрация, форматирование и группировка по параметрам;
- Методы вычислений, анализа и прогнозирования на основе имеющихся данных;
- Визуализация данных в графиках и диаграммах;
- Логические, текстовые, математические и статистические функции;
- Формулы для быстрых вычислительных операций с большими массивами данных;
- Макросы, сводные таблицы и другие инструменты.
С чего начинать изучение, с Word или Excel
Традиционно, изучение начинается с word, программа позволяет фундаментально освоить клавиатуру и основные навыки работы с текстом и информацией различного характера. После освоения программы Word, программа Excel осваивается легче, хотя бы потому, что у вас появляется уверенный навык печатания на клавиатуре. Работа в excel обучение для чайников подразумевает владение компьютером не только на базовом уровне, но и на уровне уверенного пользования. Если Word - программа, необходимая практически каждому, как инструмент создания, редактирования, отправки и получения любого документа, то Excel, это специализированная программа, которая, возможно, необходима и не каждому, но владение этим инструментом, даже на элементарном уровне, откроет перед вами массу возможностей. Поэтому, кроме Word, очень рекомендуется пройти эксель для чайников обучение. Данная связка - word и excel, очень популярна как популярный навык любого специалиста.
Как быстро освоить Ворд и Эксель
Для опытных пользователей компьютера применение основных компонентов программного пакета на поверхностном уровне не составляет сложностей. Открыть файл, прочитать или набрать текст, сохранить документ - это действия, с которыми сталкивается абсолютно каждый человек, работающий с компьютером. Освоив любое приложение, входящее в Microsoft Office, вы сможете понять логику интерфейса и меню, и базовые операции в дальнейшем станут интуитивно понятными.
Совсем иная ситуация, если вы начинающий пользователь ПК или инструменты Office необходимы вам в профессиональных целях. В первом случае отсутствие навыков применения офисных приложений, в частности, текстового редактора Word, является серьезным препятствием для дальнейшего освоения всех возможностей персонального компьютера. Поэтому изучение Office для начинающих должно вестись на системной основе с подробным освоением базовых функций, меню и панели инструментов.
Освоить MS Office для профессионального применения еще сложнее - большинство рядовых пользователей не знают о 95% возможностей текстового редактора Ворд и табличного редактора Эксель, если этого не требует их работа.
Самостоятельное обучение требует много времени, самодисциплины и способности к концентрации, поэтому оптимальным решением будет обучение на специализированных курсах, посвященных обучению Word и Excel с нуля. В этом вам помогут Курсы компьютерной грамотности (Windows, Word, Excel) и Курсы Excel (Эксель) - базовый уровень , которые проходят в ГЦДПО. Если вы стремитесь стать профессионалом в применении табличного редактора, к вашим услугам
В наше время табличные процессоры используются во многих областях, они облегчают работу с цифрами, статистическими данными и другой учетной информацией. И Microsoft Excel является несомненным лидером среди подобных программ, и специалистам из многих областей необходимо пользоваться ею ежедневно. Эта программа довольно проста, и любой человек может самостоятельно научиться эксель. Существуют различные обучающие курсы, многие преподаватели могут даже заниматься индивидуально, но эта статья вам позволит изучить эксель самостоятельно бесплатно. Для лучшего результата стоит пройти курсы обучения excel spbshb.ru для начинающих в СПб.
Для начала немного общей информации. Файл в этой программе называется «Книга» и состоит из «листов». На каждом листе могут быть самые разные данные, которые можно связать между собой с помощью специальных формул. Чтобы понять, как освоить эксель самостоятельно, нужно разобраться с внешним видом программы. При создании нового файла появляется окно, которое содержит следующие элементы:
- Панель быстрого доступа в верхнем левом углу (содержит функцию сохранения и отката к предыдущему действию);
- Далее следует строка главного меню , с помощью которого осуществляется редактирование документа;
- Для каждого элемента меню есть лента кнопок с набором интуитивно понятных изменений, которые можно применять к файлу по мере необходимости (она находится под главным меню);
- Ниже идет строка формул . Обучение эксель самостоятельно невозможно представить без их изучения, это главный инструмент программы;
- Затем следует непосредственно рабочая область , которая состоит из столбцов (имеют буквенные обозначения) и строк (с цифровым обозначением), которые образуют ячейки.

Перед тем, как научиться работать в эксель самостоятельно, нужно уделить внимание ячейкам.
В них могут содержаться как числовые данные, так и текст — щелкнув по ней правой кнопкой мыши и выбрав опцию «Формат ячеек» можно выбрать нужный вариант. При вставке текста нужно учитывать, что его длина может превышать длину одной ячейки. В этом случае можно или объединить несколько ячеек в одну (такая функция есть в ленте кнопок), или раздвинуть границы ячейки, потянув от края в сторону (в этом случае курсор меняется). В ленте кнопок существуют специальные функции для изменения разрядности, выставления процентов или поиска нужных значений в ячейках.
В программе также присутствует очень полезная функция «Автозаполнения», без знания которой обучение эксель с нуля самостоятельно становится очень нудным. Достаточно ввести в ячейку число и потянуть за квадрат в ее правом нижнем углу (как вниз, так и в бок), и процессор сам проставит числовой ряд. Это работает также с днями недели, месяцами и сложными числовыми значениями. «Автозаполнение» можно использовать и для формул. Столбцы и строки также можно ранжировать, что удобно при составлении списков. Они могут быть как порядковыми, так и маркированными. Это позволяет создавать сложные таблицы с различными типами данных.

Изучение эксель самостоятельно будет неполным без формул.
С их помощью можно связать данные из нескольких ячеек (или даже листов), они облегчают математические и статистические расчеты. Для ввода формулы нужно выделить ячейку, поставить знак «=» в строке формул и затем указать всю необходимую информацию. После нажатия Enter программа посчитает результат. В формулах могут использоваться как числовые значения, так и ячейки. Важно учитывать, что при автозаполнении имена ячеек в формуле будут меняться на следующие, и чтобы этого избежать перед «неизменной» ячейкой нужно поставить знак «$»(например, «=$C$1*5»). Можно использовать этот знак только перед значением столбца или строки, тогда другой параметр будет изменяться. Как освоить excel самостоятельно — пробовать разные формулы, чтобы понимать, как они работают. В программе их огромный набор, так что каждый специалист найдет для себя что то полезное.
В ячейке также может содержаться ссылка на другую ячейку или гиперссылка. Для ее создания необходимо ввести знак «=» и указать ячейку, на которую нужно ссылаться. При этом для закрепления значения используется тот же знак «$». Для гиперссылок используется команда «Ctrl+K», позволяющая связать ячейку с сайтом или другим документом. Если вы хотите изучить эксель самостоятельно, то вам обязательно нужно опробовать эту функцию.
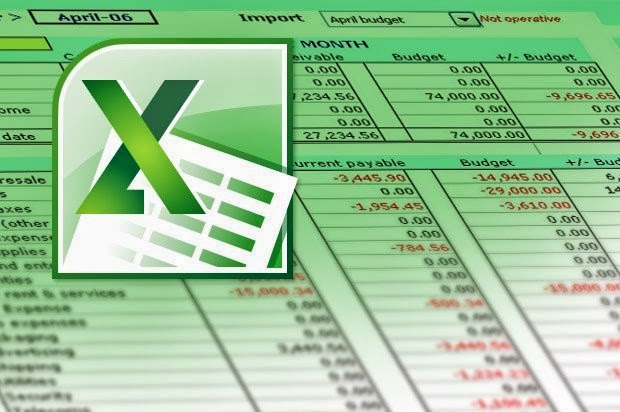
Отдельное место занимают диаграммы и графики, незаменимые в статистике и при составлении бизнес-планов.
Для их составления есть специальный значок в ленте кнопок. Нельзя обойти стороной и визуальное оформление таблиц. С помощью опции «Формат ячеек» можно выставить границы, определить выравнивание теста, выделить ячейку цветом. В панели быстрого доступа есть предварительный просмотр, который позволит увидеть внешний вид вашего документа.
Для того, чтобы понять, как выучить эксель самостоятельно, нужно пробовать использовать изучаемые функции. Понять эту программу поможет только постоянная практика. Нужно пробовать создавать таблицы с разными формулами, чтобы видеть их предназначение, использовать разные типы графиков и диаграмм, пробовать изменять внешний вид документа. Это позволит запомнить расположение необходимых кнопок и элементов, и обучение excel самостоятельно станет максимально быстрым.
Excel представляет собой программу для работы с электронными таблицами, которая позволяет хранить, систематизировать и анализировать информацию. В этом уроке вы узнаете некоторые способы работы со средой Excel 2010, включая новое всплывающее меню, заменившее кнопку меню Microsoft Excel 2007.
Мы покажем вам, как использовать и изменять ленту и панель быстрого доступа, также как создать новую книгу и открыть существующую. После этого урока вы будете готовы начать работу над своей первой книгой в программе Excel.
Знакомство с Excel 2010
Интерфейс Excel 2010 очень похож на интерфейс Excel 2007. Однако в них существуют некоторые отличия, которые мы рассмотрим в этом уроке. Тем не менее, если вы новичок в среде Excel, то вам понадобится некоторое время, чтобы научиться ориентироваться в программе Excel.
Интерфейс программы Excel
1) Панель быстрого доступа
Панель быстрого доступа дает доступ к некоторым нужным командам вне зависимости от того, на какой вкладке вы сейчас находитесь. По умолчанию показываются команды Сохранить, Отменить, Вернуть. Вы можете добавить команды, чтобы сделать панель более удобной.
2)Поле Имя
Поле Имя отображает положение или «имя» выбранной ячейки. На рисунке ниже ячейка B4 отображается в поле Имя. Обратите внимание, что ячейка B4 находится на пересечении столбца B и строки 4.

3) Строка
Строка – это группа ячеек, которая идет от левого края страницы к правому. В Excel строки обозначаются цифрами. На рисунке ниже выбрана строка 16.

4) Строка формул
В строке формул вы можете вводить и редактировать информацию, формулы или функции, которые появятся в определенной ячейке. На рисунке ниже выбрана ячейка C1, а число 1984 введено в строке формул. Обратите внимание, информация отображается и в строке формул, и в ячейке C1.

5) Листы
По умолчанию новая книга содержит 3 листа. Вы можете переименовать, добавить или удалить листы.

6) Горизонтальная полоса прокрутки
У вас может быть больше данных, чем-то что помещается в экран. Нажмите и, удерживая горизонтальную полосу прокрутки, двигайте ее влево или вправо, в зависимости от того, какую часть страницы хотите увидеть.
7) Столбец
Столбец – это группа ячеек, которая идет от верхней части странице до нижней. В Excel столбцы обозначаются буквами. На рисунке ниже выбран столбец K.

8) Вид страницы
Существует три способа отображения электронной таблицы. Чтобы выбрать один из них, нужно кликнуть по кнопкам вид страницы.
- Обычный – выбран по умолчанию, показывает вам неограниченное число ячеек и столбцов. Выделен на рисунке снизу.
- Разметка страницы разделяет электронную таблицу на страницы.
- Страничный позволяет вам видеть общий вид электронной таблицы, что полезно, когда вы добавляете разрывы страницы.

9) Масштаб
Кликните и потяните ползунок, чтобы изменить масштаб. Число, отображаемое слева от ползунка, означает величину масштаба в процентах.

10) Лента
Лента содержит все команды, которые могут понадобиться для выполнения общих задач. Она содержит несколько вкладок, на каждой из которых несколько групп команд. Вы можете добавлять свои собственные вкладки с вашими любимыми командами. В правом нижнем углу некоторых групп есть стрелка, нажав на которую вы увидите еще больше команд.
Работа среде Excel
Лента и Панель быстрого доступа – те места, где вы найдете команды, необходимые для выполнения обычных задач в Excel. Если вы знакомы с Excel 2007, то увидите, что основным отличием в Ленте Excel 2010 является расположение таких команд, как Открыть и Печать во всплывающем меню.
Лента
Лента содержит несколько вкладок, на каждой из которых несколько групп команд. Вы можете добавлять свои собственные вкладки с вашими любимыми командами.

Чтобы настроить Ленту:
Вы можете настроить Ленту, создав свои собственные вкладки с нужными командами. Команды всегда располагаются в группе. Вы можете создать так много групп, как вам нужно. Более того, вы можете добавлять команды на вкладки, которые имеются по умолчанию, при условии, что вы создадите для них группу.


Если вы не можете найти нужную команду, кликните по выпадающему списку Выбрать команды и выберите Все команды.

Чтобы свернуть и развернуть Ленту:
Лента призвана оперативно реагировать на ваши текущие задачи и быть легкой в использовании. Тем не менее, вы можете ее свернуть, если она занимает слишком много экранного пространства.
- Кликните по стрелке в правом верхнем углу Ленты, чтобы ее свернуть.
- Чтобы развернуть Ленту кликните по стрелке снова.

Когда лента свернута, вы можете временно ее отобразить, нажав на какую-либо вкладку. Вместе с тем, лента снова исчезнет, когда вы прекратите ее использовать.
Панель быстрого доступа
Панель быстрого доступа расположена над Лентой и дает доступ к некоторым нужным командам вне зависимости от того, на какой вкладке вы сейчас находитесь. По умолчанию показываются команды Сохранить, Отменить, Вернуть. Вы можете добавить команды, чтобы сделать панель более удобной для себя.
Чтобы добавить команды на Панель быстрого доступа:
- Кликните по стрелке справа на панели быстрого доступа.
- В появившемся списке выберите команды, которые нужно добавить. Чтобы выбрать отсутствующие в списке команды, нажмите Другие команды.

Всплывающее меню
Всплывающее меню предоставляет вам различные параметры для сохранения, открытия файлов, печати или совместного использования документов. Оно похоже на меню кнопки Office в Excel 2007 или меню Файл в более ранних версиях Excel. Однако теперь это не просто меню, а полностраничное представление, с которым гораздо легче работать.
Чтобы попасть во всплывающее меню:


1) Основные команды
2) Сведения
Сведения содержит информацию о текущей книге. Вы можете просмотреть и изменить ее разрешения.

3) Последние
Для удобства здесь показываются последние книги, с которыми вы работали.

4) Создать
Отсюда вы можете создать новую чистую книгу или выбрать макет из большого числа шаблонов.

5) Печать
На панели Печать вы можете изменить настройки печати и напечатать вашу книгу. Также вы можете предварительно посмотреть, как будет выглядеть распечатанная книга.


7) Справка
Отсюда вы получаете доступ к Справке Microsoft Office или Проверке наличия обновлений.

8) Параметры
Здесь вы можете изменять различные параметры Excel. Например, вы можете изменить настройки проверки правописания, автовосстановления или языка.

Создание и открытие книг
Файлы Excel называются книгами. Каждая книга содержит один или несколько листов (также известных как “электронные таблицы”).
Чтобы создать новую книгу:
- Выберите Создать.
- Выберите Новая книга в пункте Доступные шаблоны. Она выделена по умолчанию.
- Нажмите Создать. Новая книга отобразится в окне Excel.

Чтобы сэкономить время, вы можете создать документ из шаблона, который можно выбрать в пункте Доступные шаблоны. Но об этом поговорим в следующих уроках.
Чтобы открыть существующую книгу:
- Кликните по вкладке Файл. Это откроет всплывающее меню.
- Выберите Открыть. Появится диалоговое окно Открытие документа.
- Выберите нужную книгу и нажмите Открыть.

Если вы недавно открывали существующую книгу, то ее можно было бы легче найти в пункте Последние во всплывающем меню.

Режим совместимости
Иногда вам нужно будет работать с книгами, созданными в более ранних версиях Microsoft Excel, например, Excel 2003 или Excel 2000. Когда вы открываете такие книги, они показываются в режиме совместимости.
Режим совместимости отключает некоторые функции, поэтому вы сможете пользоваться только теми командами, которые были доступны при создании книги. Например, если вы открываете книгу, созданную в Excel 2003, то сможете использовать вкладки и команды, которые были в Excel 2003.
На рисунке ниже книга открыта в режиме совместимости.

Чтобы выйти из режима совместимости, вам нужно изменить формат книги на текущую версию. Тем не менее, если вы работаете с людьми, которые работают с более ранними версиями Excel, лучше оставить книгу в Режиме совместимости и не менять формат.
Чтобы преобразовать книгу:
Если вы хотите иметь доступ ко всем функциям Excel 2010, то можете преобразовать книгу в формат Excel 2010.
Обратите внимание, что преобразование файла может вызвать некоторые изменения оригинального файла.
- Нажмите по вкладке Файл, чтобы открыть всплывающее меню.
- Выберите команду Преобразовать.
- Затем два раза нажимаете на ок.


- Книга будет преобразована в новый формат.
Практикуйте!
- Откройте Excel 2010 на компьютере и создайте новую пустую книгу.
- Сверните и разверните ленту.
- Пройдитесь через все вкладки и обратите внимание на то, как меняются параметры ленты.
- Попробуйте изменить вид страниц.
- Добавьте любые команды в панель быстрого доступа.
- Закройте Excel без сохранения книги.
Программа Excel представляет собой мощный инструмент, предназначенный для работы с электронными таблицами. В EXCEL можно не только создавать таблицы, но и строить диаграммы и графики, выполнять различные расчеты и вводить формулы. Программа может использоваться для создания отчетов о движении денежных средств.
С ее помощью можно рассчитывать прибыль, убытки и бюджет организации.
1. Как настроить таблицу
— Запустите программу Excel. Для этого нужно кликнуть по значку программы на рабочем столе или пройти в меню «Пуск», раздел «Все программы» и выбрать программу Excel.
— Чтобы создать новую таблицу, просто зайдите во вкладку «Файл», расположенную в верхней части окна программы, выберите пункт «Создать» и «Новая книга». В результате появится новая таблица.
— Чтобы сохранить таблицу нужно выбрать пункт «Сохранить как» во вкладке «Файл». В появившемся окне нужно просто выбрать папку, в которой необходимо сохранить электронную таблицу. В поле «Имя файла» нужно ввести название, а в пункте «Тип файла» выбрать формат «Excel».
Кроме вкладки «Файл» в верхней части окна программы имеются также вкладки «Главная», «Вставка», «Разметка страницы», «Данные», «Формулы», «Вид» и «Рецензирование».
Чтобы работать с программой Excel стало легче, необходимо ознакомится с простейшей терминологией и основными принципами работы программы.
— Строки программы расположены по горизонтали и обозначены цифрами;
— Столбцы расположены по вертикали и обозначены буквами;
— Ячейкой называется область таблицы, в которую вводится информация. Это один из квадратов, на которое разбито рабочее поле программы.
Данные в программе Excel вводятся на лист. По умолчанию каждая новая таблица содержит 3 листа. Переключатся между листами можно путем изменения вкладок в нижней части окна.
Чтобы переименовать лист, необходимо щелкнуть правой кнопкой мыши по вкладке нужного листа, выберете пункт «Переименовать» и задайте новой название. При необходимости можно добавить новые листы, нажав на кнопку, расположенную справа от вкладки последнего листа.
В верхних ячейках столбцов можно ввести названия используемых категорий («Дата», «Имя», «Сумма» и т.д.). Эти столбцы можно использовать для ввода нужной информации. Все внесенные изменения нужно регулярно сохранять путем нажатия кнопки «Файл» — «Сохранить». Также для сохранения информации можно использовать комбинацию кнопок «Ctrl» + S.
2. Ввод и управление
Прежде чем вводить данные в ячейки программы, можно попробовать попрактиковаться на паре столбцов или строк.
— чтобы ввести данные в ячейку, просто щелкните по ней.
— чтобы отредактировать данные после ввода, дважды кликните на ячейке и внесите необходимые изменения в строке, расположенной в верхней части окна программы. Она находится над буквами, которые обозначают столбцы.
Форматирование ячеек
В общем случае можно использовать «Общий» формат ячеек. При помощи этой функции вы можете легко изменить формат одной ячейки или целого столбца.
— чтобы выбрать формат ячейки, необходимо перейти во вкладку «Главная», найти «Число». Откроется диалоговое окно. Можно также изменить шрифт, стиль или выравнивание текста или чисел. Все это можно сделать, используя группы «Выравнивание» и «Число» во вкладке «Главная».
— для изменения формата ячеек, следует щелкнуть по букве столбца и внести необходимые изменения.
— для изменения формата всех ячеек, находящихся в одной строке, следует щелкнуть по номеру это строки и внести необходимые изменения.
Чтобы ввести данные можно просто щелкнуть по ячейке. Чтобы перейти к следующей ячейке снизу нужно нажать кнопку «Enter», чтобы перейти на следующую ячейку справа, необходимо нажать клавишу «Tab». Для перемещения по ячейкам, используйте клавиши, обозначенные стрелками. Не забудьте сохранить все выполненные изменения.
Для сортировки данных, выделите нужную область. Можно выбрать отдельные столбцы, таким образом, чтобы данные внесенные в строках соответствовали друг другу, поскольку при сортировке данных в одном столбце, порядок ячеек поменяется только в этом столбце, порядок данных в соседнем столбце останется неизменным. Далее следует нажать на вкладку «Данные» и выбрать пункт «Сортировка». В результате откроется диалоговое окно, в котором можно будет выбрать нужный столбец. В выпадающем списке «Сортировать по…» вам будет предложено выбрать способ сортировки. Определите порядок, в котором вы хотите отсортировать ваши данные. Можно использовать сортировку по убыванию, по возрастанию или по алфавиту для текстовых переменных.
Чтобы отфильтровать данные, нужно сначала выбрать данные, которые нужно отфильтровать. Далее необходимо использовать пункт «Фильтр» во вкладке «Данные» в группе «Сортировка и фильтр». Чтобы открыть список используемых опций, щелкните по стрелкам, расположенным в заголовке выделенных столбцов. Выберите опции, которые вы собираетесь использовать и подтвердите выбранное действие. В результате проведенной операции, отобразятся только отфильтрованные данные. Чтобы отобразить всю информацию, содержащуюся в ячейках, снова перейдите ко вкладке «Данные» и выберите пункт «Очистить» в поле «Сортировка и фильтр».
Чтобы найти в таблице нужный вам фрагмент, необходимо перейти на вкладку «Главная» и выбрать пункт «Найти и выделить». После этого в поле «Найти» введите искомый фрагмент, выберите опцию «Найти все». В результате отобразится список с указанием информации об искомом фрагменте.
Распечатать лист EXCEL можно путем нажатия вкладки «Файл» — «Печать» или путем использования комбинации клавиш «Ctrl»+P. В окне «Печать» можно нажать вкладку «Просмотр» и просмотреть созданный документ перед печатью. В результате откроется окно предварительного просмотра. Чтобы распечатать таблицу, необходимо нажать иконку в виде принтера.
Чтобы поменять размер страницы и прочие настройки, необходимо пройти во вкладку «Разметка страницы» и выбрать группу «Параметры страницы». Чтобы расположить всю электронную таблицу на одном листе нужно выбрать «Вписать». В открывшемся окне необходимо выбрать пункт «Разместить на 1 стр. в ширину и 1 стр. в высоту». Чтобы распечатать только фрагмент таблицы, выделите нужный вам диапазон данных и выберите пункт «Печать» во вкладке «Файл» и поставьте галочку около опции «Выделенный диапазон».
3. Выполнение вычислений
Если вам необходимо просуммировать данные по нескольким ячейкам, нужно выделить пустую ячейку под теми числами, сумму которых вам нужно найти. Затем нажмите на кнопку со значков суммы на вкладке «Главная». В выбранной вами пустой ячейке появится результат суммирования.
Все формулы Excel в строке начинаются со знака = . Перед вводом формулы вводите знак =. Описанный выше способ можно использовать и для сложения чисел в одном столбце. Для этого в ячейке, в которой будет расположен ответ, введите знак = и наберите CУММ. Затем после знака «(» введите номер ячейки, в которой расположено первое число, которое нужно сложить. Затем наберите символ «:» и введите номер ячейки последнего числа. После нажатия клавиши Enter в выбранной ячейке отобразится сумма.
Чтобы сложить числа, которые находятся в разных столбцах таблицы, нужно щелкнуть по пустой ячейки, в которой необходимо отобразить ответ, набрать в ней =, а после этого щелкнуть по ячейке с первым складываемым числом. После этого вводится символ +, а после него выбирается вторая ячейка, которую нужно сложить.
Вычитаются числа по аналогичному принципу, только вместо знака сложения нужно использовать знак вычитания.
4. Построение диаграмм
Чтобы построить диаграмму по имеющимся в таблице данным, необходимо перейти во вкладку «Вставка» и найти там группу «Диаграммы». Здесь можно выбрать нужный вам тип диаграммы. Выберите диапазон ячеек, по которым следует построить диаграмму.
5. Редактирование ячеек
Для редактирования ячеек, нужно выбрать диапазон, который необходимо изменить. Далее переходим во вкладку «Главная» и выбираем группу «Шрифт» или «Граница». Выбираем нужный стиль. Чтобы изменить цвет ячеек, нужно перейти на вкладку «Заливка» и выбрать нужный вам цвет.
В данной статье были изложены только основы использования программы Excel. С помощью этой программы можно выполнять множество других полезных функций.
 Что делать, если не работают физические клавиши управления?
Что делать, если не работают физические клавиши управления? почему такой китаец не нужен
почему такой китаец не нужен Electrum – биткоин кошелек Электрум
Electrum – биткоин кошелек Электрум