Обновить данный браузер. Видео: как правильно инсталлировать обновлённую версию Яндекс.Браузера. Зачем нужно обновлять браузер и как узнать текущую версию
После появления на потребительском рынке операционной системы Windows возникла необходимость в разработке прикладных приложений, предназначенных для работы с ресурсами интернета. Это привело к созданию веб-обозревателей или браузеров для навигации по сайтам и работы с веб-документами. Браузеры играют главную роль при выходе пользователя на просторы Всемирной паутины. Веб-обозреватели быстро устаревают, в них возникают уязвимые точки, которыми могут воспользоваться злоумышленники и внедрить в них вредоносные программы. Скорость обработки информации устаревшими браузерами уступает их модифицированным аналогам. Компании-разработчики регулярно выпускают обновлённые версии, предназначенные для устранения выявленных проблем.
Для чего необходимо обновлять браузер
При регулярном обновлении браузеров снижается вероятность того, что в компьютер проникнет вредоносная программа, способная уничтожить всю информацию и нарушить его работу. Для достижения этой цели разработчики постоянно ведут поиск уязвимостей в своём программном обеспечении, чтобы закрыть лазейки для вирусных атак.
Устаревшие версии браузеров работают медленнее обновлённых и не могут выполнять задачи на уровне современных требований. Скорость работы устаревших веб-обозревателей не позволяет быстро загружать файлы, которые содержат в себе изображения и сценарии, выполненные при помощи современных методов программирования. Это приводит к проблемам при скачивании новых приложений и увеличению времени загрузки веб-страниц, вызывает ошибки доступа к современным сайтам или зависание веб-браузера. Актуальные версии браузеров уже имеют встроенную поддержку приложений и сайтов, созданных на основе новейших веб-технологий .
Разницу в отображении сайтов на дисплее компьютера можно проиллюстрировать наглядно:
Веб-страницы, выполненные по новым технологиям, совместимы с обновлёнными версиями браузеров Google Chrome, Яндекс.Браузер, Opera и Internet Explorer 11 . Браузеры Mozilla Firefox и Internet Explorer 10 частично адаптированы под сайты, созданные на языке HTML5. Все остальные версии браузеров не могут полноценно работать с такими сайтами.
В то же время старые версии не стоит удалять с компьютера навсегда. Их можно использовать, если установить другую операционную систему на виртуальную машину, например, на Oracle VM VirtualBox.
При необходимости работы в старых версиях Windows их устанавливают на виртуальную машину и используют совместимые модификации браузеров
В любом случае обновлённая версия веб-браузера предпочтительнее более ранней, т. к. она:
- вызывает значительно меньше сбоёв или зависаний;
- надёжнее защищена от вирусных атак и внедрения в систему вредоносных программ;
- обеспечивает более скоростную загрузку интернет-страниц;
- поддерживает разнообразные плагины;
- немедленно уведомляет о появлении обновлений и автоматически устанавливает их.
Как обновить браузер Google Chrome
Google Chrome является одним из самых популярных браузеров в мире. В своей работе его применяют около 310 миллионов пользователей. Рыночный сегмент, который занимает этот браузер, по состоянию на середину 2018 года составляет около 55% . Он отличается высокой скоростью загрузки веб-страниц и практически полным отсутствием проблем, присущим другим веб-обозревателям. К отличительным чертам Google Chrome можно отнести:
- быструю синхронизацию и одновременную настройку для всех устройств;
- широкий выбор тем оформления, приложений и расширений;
- быстрый поиск сайтов по запросу пользователей;
- опцию автозаполнения;
- автоперевод интернет-страниц;
- высокую производительность при взаимодействии с дополнением JavaScript.
Обновить веб-браузер можно четырьмя способами:
- загрузка обновлённой версии, размещённой на официальном сайте компании;
- автоматическое обновление при запуске веб-браузера;
- обновление в режиме ручной установки;
- обновление при помощи бесплатной утилиты Kaspersky Software Updater.
Для обновления веб-браузера с сайта компании Google необходимо выполнить следующую пошаговую инструкцию:
- Перейти официальную страницу Google Chrome.
Перейти на веб-страницу браузера Google Chrome можно, задав в поисковике соответствующий запрос
- На стартовой веб-странице щёлкнуть клавишу «Скачать Chrome».
На стартовой веб-странице щёлкните по клавише «Скачать Chrome»
- Принять условия предоставления услуг.
Щёлкните по клавише «Принять условия и установить»
- Дождаться окончания процесса инсталляции браузера.
Дождитесь окончания процесса установки браузера
Для автоматического обновления при запуске веб-браузера необходимо выполнить следующие действия:
- Щёлкнуть правой клавишей манипулятора по кнопке «Пуск».
Щёлкните правой клавишей мыши по кнопке «Пуск»
- В развернувшемся меню щёлкнуть по строке «Управление компьютером».
В меню «Пуск» выберите строку «Управление компьютером»
- В левой колонке консоли «Управление компьютером» развернуть вкладку «Службы и приложения» и щёлкнуть по пункту «Службы».
Раскройте раздел «Службы и приложения» и щёлкните по пункту «Службы»
- В появившемся реестре служб найти нужные службы:
- Google Update (gupdate), отвечающую за поиск обновлений в интернете;
- Google Update (gupdaem), отвечающую за установку обновления.
- В столбце «Тип запуска» указаны способы активации служб, по умолчанию они установлены в режим «Вручную». Щёлкнуть по пиктограмме каждой службы правой клавишей манипулятора и в выпавшем меню выбрать строку «Свойства».
Найдите в консоли службы, отвечающие за обновление веб-браузера, и проверьте тип их запуска
- В консоли свойств открыть вкладку «Общие» и выставить «Тип запуска: Автоматически».
Для каждой службы, отвечающей за обновление браузера Google Chrome, нужно установить автоматический тип запуска
После выполнения этих действий обновление браузера Google Chrome проходит в режиме автоматической инсталляции.
Чтобы исключить автоматическое обновление браузера и потерю несохраненной информации нужно оставить ручной запуск службы поиска и установки обновлений. В этом случае всегда есть возможность провести эти действия в удобное для пользователя время. Мне дважды пришлось сталкиваться с проблемой потери данных, когда выполнялась работа, связанная с набором информации не на жёстком накопителе, а непосредственно на веб-сайте или в облаке. В самый неподходящий момент, когда ещё не был сохранён большой блок материала, начиналось автоматическое обновление браузера и вся информация безвозвратно терялась. После этого всю работу приходилось делать заново. Проблемы можно избежать, используя режим автосохранения, но он есть не во всех программах.
Для обновления веб-браузера в ручном режиме пользователь должен выполнить следующие действия:

Обновление при помощи запуска бесплатной утилиты Kaspersky Software Updater является одним из самых простых способов. После поиска обновлений в интернете происходит их автоматическая установка. Действия пользователя при этом сведены к минимуму.
Для обновления браузера выполняется ряд последовательных операций:
- Скачать с веб-сайта разработчика утилиту Kaspersky Software Updater и установить её на компьютер.
На сайте компании Kaspersky Lab найдите страницу программы Kaspersky Software Updater и щёлкните по клавише «Скачать»
- После запуска утилиты щёлкнуть по клавише «Искать обновления».
Щёлкните по клавише «Искать обновления»
- Подождать окончания поиска обновлений.
Дождитесь, когда программа найдёт все имеющиеся обновления для программ, установленных на компьютере
- Если в консоли «Обновления» присутствует актуальная версия браузера Google Chrome, то щёлкнуть по клавише «Обновить».
В консоли щёлкните по клавише «Обновить» у пункта Google Chrome
Главный недостаток утилиты в том, что она не указывает вариант обновлённой версии и не отображает, является ли она свободной для распространения или пробной бета-версией, предназначенной для тестирования и доработки. Из личного опыта могу привести такой пример. При обновлении «Яндекс.Браузера» программа неожиданно заменила текущую установку на бета-версию. Пришлось удалить браузер и заново его инсталлировать. Кроме того, Kaspersky Software Updater не указывает, платная или бесплатная версия предлагается для обновления. Это тоже приводило к необходимости переустановки из-за того, что обновление было рассчитано на 30 суток бесплатного использования. Времени это много не занимает, но всё же лучше избежать незапланированной работы.
По моему глубокому убеждению, несмотря на все хвалебные отзывы об утилите Kaspersky Software Updater, для поиска обновлённых версий браузеров предпочтительнее применять программу Glary Utilities. Как это делать, мы рассмотрим ниже в этой статье.
Видео: как провести обновление браузера Google Chrome
Как обновить «Яндекс.Браузер»
«Яндекс.Браузер» - это веб-обозреватель, созданный компанией «Яндекс». Он находится на втором месте по количеству установок на настольные компьютеры в России, на которых имеется выход в Глобальную сеть. Сегмент, занимаемый «Яндекс.Браузером» среди пользователей в России, составляет около 22%. Браузер имеет наиболее совершенную систему поиска сведений, что представляет огромное подспорье для пользователей, которые работают с большими объёмами информации.
Версию веб-браузера можно актуализировать, используя три различных способа. Эти способы аналогичны обновлению Google Chrome кроме использования утилиты Kaspersky Software Updater.
Для обновления веб-браузера с сайта разработчика пользователь должен выполнить следующую пошаговую инструкцию:

Для актуализации веб-обозревателя в режиме автоматической инсталляции необходимо сделать изменения в настройках браузера, как указано ниже:
- Открыть «Яндекс.Браузер».
- В правом верхнем углу окна браузера щёлкнуть кнопку, которая обозначена пиктограммой, представляющей собой три горизонтальных черты друг над другом.
Щёлкните по кнопке управления работой браузера
- В открывшемся меню щёлкнуть по пиктограмме «Настройки».
В меню управления работой браузера щёлкните по пиктограмме «Настройки»
- В окне настроек щёлкнуть по клавише «Показать дополнительные настройки».
Щёлкните по клавише «Показать дополнительные настройки»
- В блоке «Система» установить «галку» у строки «Обновлять браузер, даже если он не запущен», если она отключена.
В блоке «Система» отметьте пункт «Обновлять браузер, даже если он не запущен»
Браузер будет работать в режиме автообновления.
Для ручного обновления веб-браузера необходимо провести ряд следующих действий:
- Открыть «Яндекс.Браузер» и перейти в меню управления его работой, как это было показано в предыдущей инструкции.
- В выпавшем меню подвести курсор к строке «Дополнительно».
В выпадающем меню выберите пункт «Дополнительно»
- В следующем меню щёлкнуть по строке «О браузере».
В развёрнувшемся меню щёлкните по строке «О браузере»
- В консоли сведений о «Яндекс.Браузере» будет отображена текущая версия веб-обозревателя. Если установлена последняя версия, то ничего делать не нужно. Если поисковая система обнаружит обновление, то его установка пройдёт автоматически.
Проверьте актуальность текущей версии браузера
Видео: как правильно инсталлировать обновлённую версию Яндекс.Браузера
Обновление веб-обозревателя Opera
Браузер Opera, по сведениям, указанным в «Википедии», занял пятое место по использованию в мире. Процент общего количества российских интернет-пользователей на два порядка выше среднемирового. Сегмент, занимаемый браузером в российском интернете, составляет около 3%.
Последние версии обновления веб-браузера разработаны для автоматической инсталляции . Пользователю остаётся только согласиться с условиями.
Обновление веб-браузера Opera предусматривает четыре варианта, как и браузера Google Chrome.
Для обновления веб-браузера с сайта компании-разработчика необходимо выполнить следующие шаги:

Для автоматического обновления веб-браузера никаких действий выполнять не нужно. При появлении новой версии браузера на дисплее всплывает консоль с предложением об инсталляции. Вы можете согласиться или отказаться, чтобы выполнить эту операцию позднее. Весь процесс обновления проходит автоматически.
При появлении запроса на установку обновления согласитесь с ним или откажитесь
Для ручного обновления версии веб-обозревателя Opera выполняются следующие шаги:
- Запустить веб-обозреватель Opera.
- На главной веб-странице щёлкнуть по кнопке «Настройка и управление Opera». Кнопка представляет собой пиктограмму в форме логотипа компании-разработчика Opera Software.
Щёлкните по кнопке с логотипом компании Opera Software
- В выпавшем меню щёлкнуть по строке «О программе».
В главном меню веб-браузера Opera щёлкните по строке «О программе»
- На следующей странице будет показана информация о текущей версии браузера. Если она устарела, то начнётся автоматическая инсталляция обновления.
При наличии новой версии установка обновления начнётся автоматически
Четвёртый вариант - с использованием сторонней программы - рассмотрен в разделе, посвящённом обновлению браузера Google Chrome.
Видео: как обновить версию браузера Opera
Как правило, обновление браузера выпускается разработчиком один раз в 2–3 недели и постоянно поддерживается на актуальном уровне.
Способы обновления браузера Mozilla Firefox
Mozilla Firefox является вторым веб-браузером в мире по количеству инсталляций. Его разработку и распространение на телекоммуникационном рынке осуществляет компания Mozilla Corporation. В России количество его пользователей составляет более 14% от общего числа абонентов Всемирной паутины. Но наибольшее распространение он получил в Европе свободного доступа к исходным кодам. В Германии, например, этим браузером пользуется около 34% абонентов.
Обновление веб-браузера Mozilla Firefox предусматривает четыре варианта, как у браузеров Opera и Google Chrome.
Для обновления веб-браузера с сайта разработчика пользователю нужно выполнить нижеуказанные шаги:
- В любом поисковике перейти на главный сайт компании Mozilla Corporation.
Перейдите на официальный сайт компании Mozilla Corporation
- В стартовом окне щёлкнуть по транспаранту Mozilla Quantum или Mozilla Firefox.
Щёлкните по транспаранту «Загрузить Firefox»
- Во всплывающем меню щёлкнуть по клавише «Выполнить».
Щёлкните по клавише «Выполнить» на панели, появившейся внизу окна
- Подождать завершения инсталляции обновлённой версии браузера.
Дождитесь завершения инсталляции новой версии браузера
- По завершении инсталляции браузера включить пункт «Восстановить все окна и вкладки» и щёлкнуть по клавише «Вперёд!».
Включите пункт «Восстановить все окна и вкладки» и щёлкните по клавише «Вперёд!»
- В стартовом окне Mozilla Firefox настроить браузер.
В стартовом окне нужно выставите требуемые настройки
Для инсталляции обновления в автоматическом режиме необходимо изменить основные настройки в главном меню:
- На рабочем столе два раза щёлкнуть по пиктограмме Firefox для запуска веб-браузера.
Дважды щёлкните по пиктограмме Firefox для запуска веб-браузера Mozilla
- Щёлкнуть правой клавишей манипулятора по блоку расположения пиктограмм в верхней половине окна браузера.
В выпадающем списке щёлкнуть по строке «Панель меню» для отображения основных разделов настройки браузера.
В выпавшем списке щёлкните по строке «Панель меню»
В строке меню щёлкнуть левой клавишей манипулятора по разделу «Инструменты» и в выпавшем меню выбрать пункт «Настройки».
Щёлкните левой клавишей манипулятора по разделу «Инструменты» и в выпавшем списке выберите «Настройки»
В настройках выбрать раздел «Обновления Firefox» и включить опцию «Автоматически устанавливать обновления (рекомендуется)».
Включить опцию «Автоматически устанавливать обновления (рекомендуется)»
Для обновления браузера вручную выполнить действия по следующему алгоритму:
- Запустить браузер Mozilla Firefox.
- В правом верхнем углу стартового окна веб-браузера щёлкнуть кнопку «Открыть меню». Кнопка имеет пиктограмму в виде трёх горизонтальных чёрточек.
В правом верхнем углу щёлкните кнопку в виде пиктограмы из трёх чёрточек
- В выпавшем меню щёлкнуть по пиктограмме «Справка».

В следующем меню щёлкните по строке «О Firefox»
- В консоли со сведениями о браузере начнётся процесс поиска обновлений. При обнаружении новой версии браузера будет произведена её немедленная загрузка и инсталляция.
Если новая версия найдётся, она будет тут же установлена
Для обновления браузера можно использовать программу Glary Utilities. Это можно сделать, выполнив нижеуказанные шаги:
- Скачать из интернета и инсталлировать на компьютер дистрибутив программного пакета Glary Utilities.
В стартовой консоли щёлкните по пиктограмме, которая имеет вид стрелки, направленной вверх
- Дождаться окончания проверки компьютера и отправки данных для анализа.
Ожидайте окончания процесса проверки программного обеспечения
- Если в открывшейся веб-странице Filepuma присутствует обновление для браузера Mozilla Firefox, щёлкнуть по кнопке скачивания файла.

Видео: как обновить версию браузера Mozilla Firefox
Браузер Mozilla теряет свою популярность в российском сегменте интернета. Особенно заметно это стало в последнее время. По сообщениям компании-разработчика, для того чтобы исправить такое положение дел, в обновлённые версии браузера будут включены необходимые исправления. Это позволит пользователям работать со всеми сайтами и приложениями, созданными на языке программирования HTML5 и графического приложения CSS3.
Как обновить браузер Internet Explorer
Internet Explorer 11 является финальной версией этого веб-браузера. В состав Windows 10 включён новый браузер Microsoft Edge, который является основным. Internet Explorer сохранён в системе и при необходимости запускающую его пиктограмму можно вынести на рабочий стол и в панель задач. Internet Explorer работает в операционных системах Windows 8.1, Windows Server 2012 R2, Windows 10 и Windows Server 2016 . Ранние версии этого браузера не получили широкого признания у пользователей из-за многочисленных недоработок. Последняя версия практически избавлена от старых проблем, но в пользовательской среде продолжают преобладать установившиеся годами стереотипы.
Обновление веб-браузера Internet Explorer можно провести только двумя способами:
- обновление с официального сайта корпорации Microsoft;
- автоматическое обновление.
Для обновления с официального сайта выполнить следующие инструкции:

Автоматическое обновление Internet Explorer включено по умолчанию при установке на компьютер системы Windows 10. Это позволяет пользователям не заботиться о постоянной загрузке последних патчей безопасности и производительности. Для просмотра текущей версии браузера выполнить следующие действия:

Регулярное обновление программного обеспечения веб-браузеров позволяет пользователям избежать проблем, которые неизбежно появятся, если не следовать этому правилу. Для продвижения на потребительском рынке разработчики постоянно совершенствуют свои программные продукты, используя для этого новые языковые платформы и анимационные приложения. В устаревших версиях браузеров отсутствует возможность адаптации к новым технологиям программирования и вёрстки. Соответственно, требование систематического обновления веб-обозревателей до последней версии является как никогда актуальным.
Сложно представить современный компьютер без пары-тройки браузеров. Довольно часто пользователи перестают следить за обновлениями программ после установки. Однако специалисты рекомендуют проверять обновления регулярно, так как с каждым годом интернет становится все менее безопасной средой. Злоумышленники могут воспользоваться уязвимостями устаревшего браузера и нанести вред компьютеру или данным пользователя. Поддержание программ в актуальном состоянии не только обеспечит безопасность конфиденциальной информации, но и порадует вас новым функционалом и удобным интерфейсом.
Как обновить Mozilla?
Для обновления Mozilla Firefox необходимо щелкнуть по значку «Меню» (в виде трех горизонтальных линий) в правом верхнем углу экрана.
В открывшемся контекстном меню необходимо кликнуть по пункту «Настройки».

Необходимый функционал находится примерно в середине страницы в разделе «Обновление FireFox» (вкладка настроек «Основные»).

В разделе приводится текущая версия браузера и информация о ее актуальности. Для проверки утилиты на наличие обновлений необходимо кликнуть по кнопке «Проверить на обновления».

Если установлена не новейшая версия Mozilla, то пользователю предложат обновить приложение.
Помимо функции проверки версии программы, в данном разделе имеются настройки автоматического обновления. На выбор предлагается загружать и устанавливать все обновления автоматически (опция по умолчанию), проверять наличие обновлений и спрашивать у пользователя разрешения на установку или полностью отказаться от проверок.

Информация о текущей версии программного обеспечения также располагается в пункте меню «Справка», подразделе «О Firefox».

Дополнительно на странице приведена информация о лицензии, права пользователя и политика конфиденциальности.
Как обновить Opera?
Узнать текущую версию программы можно кликнув по фирменному значку в левом верхнем углу экрана и выбрав пункт «О программе» в выпадающем контекстном меню.

Откроется окно с информацией о версии программы и системы. Помимо этого браузер автоматически проверит наличие обновлений и при необходимости самостоятельно обновится.

Проверить версию программы вручную можно в пункте меню «Обновление и восстановление».

Откроется новая вкладка с информацией о текущей версии и дате последнего обновления. Для проверки браузера на актуальность необходимо нажать кнопку «Проверить наличие обновлений».

Как обновить Google Chrome?
По умолчанию браузер обновляется самостоятельно в фоновом режиме при каждом перезапуске. Если браузер давно не закрывался, то его версия могла устареть. Проверить это можно по специальному цветовому индикатору «Настройка и управление Google Chrome», который расположен в правом верхнем углу экрана (три вертикальные точки).

Если значок имеет зеленый цвет, то новое обновление программы не устанавливалось более 2 дней, оранжевый цвет – более 4 дней, красный цвет – браузер устарел уже неделю назад. Если пиктограмма окрашена в серый цвет, то обновление не требуется.
Для обновления Chrome необходимо кликнуть по значку «Настройка и управление…» и в контекстном меню выбрать пункт «Обновить Google Chrome». Если такой пункт отсутствует, то утилите не требуется обновления.
Узнать текущую версию браузера, а также проверить наличие обновлений можно нажав на значок «Настройка и управление…» и выбрав пункт «Справка» – «О браузере Google Chrome».

Откроется вкладка, в которой указывается текущая версия Chrome. Браузер при переходе на эту страницу автоматически проверит наличие обновлений и установит их при необходимости.

Как обновить Yandex?
Браузер от известного поисковика Яндекс обновляется автоматически – отключить эту опцию нельзя. Программа будет обновляться, даже если вы ей не пользуетесь. Единственное что доступно пользователю – настройка автоматического обновления в фоновом режиме. Для перехода в соответствующее меню необходимо кликнуть по значку «Настройка Яндекс.Браузера» (в виде 3 горизонтальных линий) и выбрать пункт «Настройки».

Откроется новая страница, которую необходимо пролистать вниз, после чего кликнуть по кнопке «Показать дополнительные настройки».

Данная статья посвящена вопросу: «Как обновлять браузер?». Возможно, для некоторых он может показаться абсурдным. Но некоторые неопытные пользователи не знают, как выполнять эту операцию. И стыдиться здесь нечего, ведь не все люди просиживают часами у своего компьютера. Итак, далее вы увидите методы, которые помогут вам понять, как обновлять браузер. Изложенные инструкции будут касаться самых популярных программ.
Инструкция для браузера Mozilla
В данном приложении по стандартным настройкам выставлены параметры, которые позволяют браузеру обновляться в автоматическом режиме. Но если вы не уверены, есть у ли вас эта возможность, то проделайте следующие действия:
- Откройте браузер и зайдите в настройки. Для этого нажмите на логотип компании Firefox, который находится в левом верхнем углу.
- Далее из выпадающего меню выберите пункт «Настройки».
- В новом окне вам нужно нажать на «Дополнительно» (из верхней навигации).
- Нажмите на вкладку «Обновления». Здесь рекомендуется выбрать пункт «Автоматически устанавливать обновления…». Но вы можете выбрать и ручную настройку. Также здесь можно просмотреть, какие обновления были скачаны ранее, нажав на «Показать журнал обновлений».
Инструкция для Google Chrome

Самостоятельно обновить "Хром"-браузер не получится. В данном случае все происходит только в автоматическом режиме. Можно лишь только проверить, какая версия установлена на вашем компьютере.
- Включите браузер и сразу нажмите на иконку находящиеся в правой части программы.
- Из контекстного меню выберите «Настройки».
- Слева в навигации нажмите на «Справка».
- Здесь будет указана версия браузера и то, есть ли возможность его обновления.
Инструкция для "Яндекса"
Чтобы обновить "Яндекс"-браузер, нужно проделать действия, указанные в инструкции для "Гугл Хром". Так уж сложилось, что данные браузеры имеют идентичное строение. Поэтому писать два раза об одном и том же не имеет ни малейшего смысла.

Предостережение
Вопрос о том, как обновлять браузер, у большинства пользователей появляется после того как они увидели рекламу на неизвестном сайте. Дело в том, что сейчас развивается такой способ распространения вирусных приложений или рекламы различных ресурсов. Вам нужно уяснить, что практически все браузеры имеют встроенную функцию автоматического обновления. Поэтому беспокоиться о своевременной загрузке новой версии не стоит. Если же функция отключена, то вам придется проверять всю информацию вручную. И производить это необходимо только на официальных сайтах браузеров.
Вместо заключения
В конце стоит выделить важность загрузки новых версий программ. Разработчики различных браузеров стремятся улучшить свой продукт и идти в ногу со временем. Возможно, вы даже не заметите изменений, но могу вас уверить, что разница есть. В основном редактирование программ связанно с введением поддержки новых элементов из языка гипертекстовой разметки, на котором создаются сайты. Надеюсь, вы узнали из этой статьи, как обновлять браузер.
Браузер Internet Explorer по-умолчанию входит в состав каждой операционной системы Windows, что делает его одним из самых популярных браузеров в мире. Однако, на компьютере, как правило установлена устаревшая версия Internet Explorer. Связано это с тем, что на компьютер ставиться версия актуальная на момент выхода операционной системы и не всегда пользователи скачивают рекомендованные обновления Windows в автоматическом режиме.
Использование устаревшего браузера крайне опасно, так как он уязвим к вирусами и при этом не поддерживает новые функции. Таким образом современные сайты не будут на нём правильно отображаться.
В этой статье вы узнаете, как обновить браузер Internet Explorer до актуальной версии и сделать так, чтобы он обновлялся автоматически.
Для различных операционных систем Windows доступны разные версии Internet Explorer. Для Windows XP последней поддерживаемой версией является Internet Epxlorer 8, для Windows Vista — Internet Explorer 9, для Windows 7 и старше — Internet Eplorer 11.
Чтобы узнать какая у вас текущая версия браузера IE на компьютере откройте Intrernet Explorer и нажмите «Сервис » (или комбинацию клавиш ALT+X ) и кликните «О программе «. Всплывет окно в котором будет написана ваша версия Windows.

В моём случае на Windows 7 установлен браузер Internet Explorer 10 и как было написано выше, последней версией для этой операционки является 11 версия, так что её нужно обновить. Кстати, выбрав галку «Устанавливать новые версии автоматически «, браузер Internet Explorer будет автоматически обновляться, если на компьютере настроена установка обновлений Windows. Но вернёмся к теме обновления.
Для обновления браузера Internet Explorer перейдите на страницу загрузки IE на сайте Майкрософт и нажмите Cкачать Internet Explorer 11 (для пользователей операционной системы ниже Windows 7 будет предлагать 9 или 8 версию браузера.

После скачивания установщика запустите его. Начнется установка последней доступной для вашей версии Windows браузера Internet Explorer. В моём случае это Internet Explorer 11.

В случае, если у вас Windows 7 и программа не смогла обновиться до 11 версии, скорее всего вам не хватает глобального обновления Service Pack 1 для Windows 7.
Зайдите в меню Пуск — Панель управления — Система и безопасность — Центр обновления Windows — Проверка обновлений . Поставьте все необходимые обновления после их обнаружения. После этого попробуйте установить Internet Explorer еще раз.
В конце установки вам будет предложено перезагрузить компьютер.

На этом обновление Internet Explorer завершено.
Если у вас остались вопросы, обязательно задавайте их в комментариях к статье.
Яндекс.Браузер обновляется автоматически. Без обновления браузер не сможет защитить ваши данные от новых угроз.
Вопросы об обновлении браузера
Почему важно иметь свежую версию браузера?
В свежей версией браузера:
- Добавлены новые функции, обеспечивающие безопасность в интернете, и обновлена база данных компьютерных угроз.
- Меньше ошибок, зависаний и сбоев. Страницы сайтов, музыка и видео загружаются быстрее.
- Добавлены новые функции и другие улучшения.
Если вы используете прокси-сервер или файрвол, попробуйте выключить их и обновить браузер. Также попробуйте выключить антивирус и повторить попытку обновления. Если это не помогло - обновите браузер вручную.
Скачайте и установите последнюю версию браузера . Удалять прежнюю версию не обязательно.
Как отключить автообновление?
Отключить автоматическое обновление в браузере нельзя. Только самая последняя версия браузера обеспечивает максимальную защиту от интернет-угроз.
Как отключить обновление браузера в фоновом режиме?
Яндекс.Браузер обновляется автоматически, независимо от того, пользуетесь вы им или нет. Это делается из соображений безопасности: в интернете постоянно появляются новые угрозы, а в браузере - новые методы защиты.
После этого автоматическое обновление в фоновом режиме будет отключено. Но как только вы откроете браузер, он немедленно проверит наличие обновлений и в дальнейшем будет это делать регулярно во время работы.
\n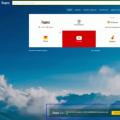 Где найти Яндекс Zen и как установить на комп
Где найти Яндекс Zen и как установить на комп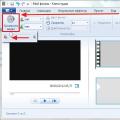 Работа с MKV и Blu-Ray: удаляем ненужные звуковые дорожки и\или субтитры Программы для удаления звуковых дорожек из фильмов
Работа с MKV и Blu-Ray: удаляем ненужные звуковые дорожки и\или субтитры Программы для удаления звуковых дорожек из фильмов Создание образа загрузочной USB-Flash Пример создания копии загрузочной флешки
Создание образа загрузочной USB-Flash Пример создания копии загрузочной флешки