Установка внутреннего модема. Вопросы установки драйверов. Подключение к компьютеру и определение устройства
Некоторое время назад я описывал проблему когда программы, игрушки или фильмы самопроизвольно сворачиваются в панель задач, причиной этому была “фоновая” активизация обновления программы Connect Manager. Эта программа находится в комплекте поставки с USB модемом от МТС – и выполняет функции менеджера подключений к сети Интернет.
А почему бы вообще не отказаться от этой программы? Cоздать подключение к интернету вручную средствами Windows. Что нам это даст? Во первых мы сэкономим память и процессорную мощность компьютера т.к. не будет загружаться Connect Manager, во вторых мы сбережем нервы – программы в системный трей сворачиваться не будут.
НО есть одно маленькое препятствие – при установке Connect Manager`a автоматически устанавливаются драйвера на модем. Обойти это препятствие можно скачав за ранее драйвера для своего модема из Интернета (в сети есть универсальные драйвера для определенных фирм производителей подходящие к большинству моделей модемов) и уже позже, после удаления коннект менеджера – сначала установить драйвера на модем, а затем создать подключение к Интернету. Или поискать драйвера на самом модеме, у меня был вот такой файл: DriverSetup.exe
Небольшая заметка: В Windows 7 желательно запускать установку драйверов в режиме совместимости с хр sp3, или попробовать от имени администратора. Драйвера от Windows XP 64bit подходят для Windows 7 64bit. Драйвера для Vista – совместимы с Windows 7.
Если нет автоматической установки, нужно указать путь к ранее распакованным драйверам (путь к папке с драйверами).
Итак в картинках распишу как это делается
Первым делом открываем ПУСК -> Панель управления -> Сетевые подключения

Открываем Мастер новых подключений, если вид окна у Вас не такой а с панелью – то выбираем “Новое подключение” в информационной панели.

Запускается мастер новых подключений с начальной страницей описывающей варианты подключения к Интернет.
 Следующее окно – представлены варианты подключения к возможным сетям. Так как мы подключаемся к Интернету то выбираем соответствующий пункт.
Следующее окно – представлены варианты подключения к возможным сетям. Так как мы подключаемся к Интернету то выбираем соответствующий пункт.
 Мы будем создавать подключение вручную с вводом всех необходимых параметров соединения
Мы будем создавать подключение вручную с вводом всех необходимых параметров соединения
 Пусть не пугает Вас что мы создаем подключение через обычный модем – использовать будем наш родной USB модем на максимально возможной скорости соединения.
Пусть не пугает Вас что мы создаем подключение через обычный модем – использовать будем наш родной USB модем на максимально возможной скорости соединения.
 Как раз таки на этом этапе мы указываем наш модем в качестве источника соединения. Замечу что можно создать несколько подключений через разные модемы. Если же у Вас только один USB модем, то этого окна может и не быть. Система сама выберет его по умолчанию.
Как раз таки на этом этапе мы указываем наш модем в качестве источника соединения. Замечу что можно создать несколько подключений через разные модемы. Если же у Вас только один USB модем, то этого окна может и не быть. Система сама выберет его по умолчанию.
 Имя подключения – здесь пишем для себя как будет называться наше соединение чтобы можно было потом понять. Можно назвать произвольным именем.
Имя подключения – здесь пишем для себя как будет называться наше соединение чтобы можно было потом понять. Можно назвать произвольным именем.
 Номер телефона для подключения – его необходимо указывать всегда. Для разных операторов связи предоставляющих услуги Интернет номер дозвона может быть свой.
Номер телефона для подключения – его необходимо указывать всегда. Для разных операторов связи предоставляющих услуги Интернет номер дозвона может быть свой.
 Вводим логин и пароль для соединения
Вводим логин и пароль для соединения
МТС: Логин: mts, пароль: mts
Мегафон Логин: gdata, пароль: gdata
Билайн Логин: beline, пароль: beline
 Настройки подключения завершены – завершающий этап – ставим отметку для создания ярлыка подключения на рабочий стол. Если не поставили – подключение все ровно создается и его можно увидеть в панели управления – сетевые подключения.
Настройки подключения завершены – завершающий этап – ставим отметку для создания ярлыка подключения на рабочий стол. Если не поставили – подключение все ровно создается и его можно увидеть в панели управления – сетевые подключения.
 Так выглядит окно подключения – нажав на кнопку вызов – происходит подключение. Также можно просмотреть и в случае необходимости изменить свойства подключения.
Так выглядит окно подключения – нажав на кнопку вызов – происходит подключение. Также можно просмотреть и в случае необходимости изменить свойства подключения.
 На этом пожалуй все – подключение создано можно пользоваться.
На этом пожалуй все – подключение создано можно пользоваться.
Один из самых распространенных способов подключения на сегодняшний день – при помощи модема ADSL-типа. Настройка данного устройства не представляет собой ничего сложного, достаточно лишь иметь минимальное представление о принципе его работы, а также владеть компьютером на уровне пользователя.
Некоторые нюансы все же имеются. Они различаются в зависимости от провайдера, так как параметры подключения к каждому могут существенно разниться. Некоторые могут присваивать своим клиентам статические IP-адреса, также могут иметься различные другие особенности настройки. Многие пользователи желают настроить работу интернета через связку провайдер->ADSL-модем->Wi-Fi-роутер. Для создания подключения в режиме моста уже должны иметься некоторые навыки настройки сетевого оборудования. Так как настройку такого рода выполнить не так просто.
Подключение оборудования (ADSL-модема, Wi-Fi-роутера)
Для подключения ADSL-модема необходимо наличие не только самого устройства, но и других деталей. Без них подключение к ПК и телефонной линии будет невозможно. Понадобится сетевая карта и сплиттер. Сетевая карта необходима для передачи данных между модемом и ПК. Сплиттер понадобится для других целей. Даже когда ADSL- модем подключен к интернету, телефонная линия доступна для звонков. Поэтому чаще всего используется сплиттер, он позволяет подключить к телефонной линии одновременно и модем, и обычный телефонный аппарат.

В сплиттере имеется несколько гнезд. Чаще всего это:
- line (для подключения телефонной линии);
- modem (подключается модем);
- phone (для подключения телефонного аппарата).
Подключение модема к ПК и телефонной линии выполняется в следующем порядке:

Вход в WEB-интерфейс
Когда ADSL-модем подключен, остается лишь осуществить его настройку через WEB-интерфейс. Она является типовой для большинства моделей устройств данного типа.
Выполняется настройка следующим образом (D-Link DSL-2500U):

После этого можно настроить свой ADSL-модем в соответствии с требованиями провайдера. Все старые настройки были удалены.
Как настроить ADSL-модем в режиме роутера
В первую очередь необходимо сбросить настройки ADSL-модема. Только после этого можно приступать непосредственно к его настройке в режиме роутера.
Когда эта операция успешно выполнена, можно переходить в WEB-интерфейс для начала настройки: в адресной строке браузера необходимо ввести 192.168.1.1 (для модема D-LinkDSL-2500UBRU):


После того, как настройка завершена, можно смело нажать кнопку «Apply». АДСЛ как роутер настроен. Далее можно приступать к настройке модема через Wi-Fi.
Видео: настройка ADSL модема в режиме моста
PPPoE соединения
Правильно настроить на Windows 7 PPPoE соединение довольно просто.
Для этого необходимо выполнить следующие действия в строгом порядке:

PPPoEявляется сетевым протоколом канального уровня, применяется для передачи кадров PPPчерез глобальную сеть Интернет. Чаще всего используется различными xDSL-сервисами.
Беспроводная сеть
На сегодняшний день большинство различных устройств выходят в интернет при помощи встроенных вай-фай модулей. Именно поэтому большая часть пользователей настраивает свои ADSLмодемы для совместной работы с Wi-Fi-роутерами.
Выполнить такое подключение можно следующим образом:

Многие задают себе вопрос: как настроить ADSL-модем и Wi-Fi-роутерв в режиме, исключающем возникновение различных ошибок? Сделать это довольно просто, достаточно лишь внимательно прочитать сопроводительную документацию.
Настройка модема в режиме «моста»
Для выполнения настройки ADSL-модема в режиме моста необходимо выполнить следующие действия:

Настройка завершена.
Параметры интернет
Параметры интернет различаются для различных операторов. Таким образом, если ADSL-модем и WI-FI-роутеры были настроены на работу с оператором «Ростелеком», они не будут работать на линии «МГТС».
Параметры интернет для «Ростелеком»
Настройки ADSL-модемов для данного оператора являются типовыми:

- режим инкапсуляции – LLC;
- тип подключения – Bridge;
- VPI – 0;
- VCI-100;
- QoS – UBR.
После ввода всех параметров необходимо нажать «Apply». Настроить ADSL-модем «Ростелеком», как и все остальные, несложно, достаточно лишь правильно ввести все необходимые параметры через WEB-интерфейс.
Параметры интернет для «ОГО»
Для нормальной работы в интернете через провайдера «ОГО» при настройке модема необходимо ввести следующие данные:

Параметры интернет для «МГТС»
Настройки, которые необходимо задать ADSL-модему для подключения к оператору «МГТС», специфичны:
- режим инкапсуляции – LLC/SNAP;
- VPI-1;
- VCI-50;
- режим работы «Bridging».
Также необходимо установить галочку, подтверждающую автоматическое получение IP-адреса от провайдера.
Локальная сеть
При необходимости можно легко создать локальную сеть с общим выходом в интернет через ADSL-модем. Лучшим вариантом будет организовать сеть при помощи Wi-Fi-роутера, так как это позволит избежать путаницы из проводов.
Для того чтобы настроить локальную сеть, необходимо лишь выполнить в строгом порядке следующие действия:
- настроить соединение по протоколу TCP/IP (маску, DNS-сервера);
- настроить различные сопутствующие сервисы (DHCPи другие);
- настроить параметры локальной беспроводной сети, при этом важно особое внимание уделить безопасности (в настройках выбираем тип шифрования WPA-PSK);
- настраивается соединение с сетью интернет.
Схема, реализованная таким образом, довольно проста. Между глобальной сетью и ПК находится лишь два устройства: Wi-Fi-роутер и ADSL- модем. Либо одно, если в ADSL-модеме имеется встроенный модуль Wi-Fi, позволяющий работать ему в режиме роутера.
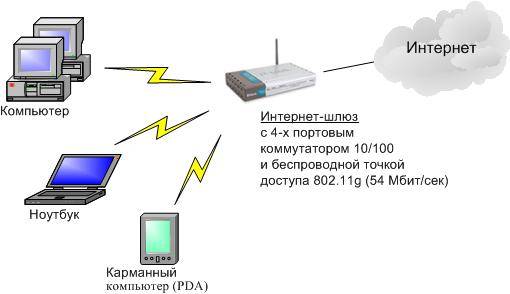
Настройка ADSL-модема в связке с Wi-Fi-роутером не представляет собой ничего сложного. Важно лишь внимательно изучить техническую документацию, идущую в комплекте с сетевым оборудованием. А также руководство по настройке, предоставляемое провайдером.
Технология ADSL не нова, но все ещё продолжает применяться довольно широко различными провайдерами. Хотя она и не удобна тем, что требуется специализированный ADSL-модем. Но стоимость его не велика, также многие операторы предоставляют данное сетевое оборудование в аренду. Настройка данного типа соединения довольно проста, важно лишь учитывать все нюансы и особенности создания подключения, а также связки Wi-Fi-роутера и ADSL-модем
>Пожалуй, никто не станет спорить с тем, что на сегодняшний день доступ в Internet — одна из основных функций домашнего ПК. Причем даже старый компьютер может сослужить неплохую службу в качестве окна в мир Internet, стоит лишь обзавестись модемом. Эта статья — путеводитель в вопросах приобретения, установки и настройки модема, рассчитанная на пользователя со сколь угодно низким уровнем подготовки.
Приобретение
Выбор компонентов современного ПК становится все более и более сложным занятием в связи с высокими темпами появления новых технологий и быстро меняющимися ценами. С модемом нам в этом смысле повезло. Если раньше при его выборе приходилось учитывать множество факторов, в том числе технические условия Internet-провайдера, то сегодня большинство моделей на рынке поддерживают стандарт V.90, с которым "знакомы" модемы всех ценовых категорий, а обеспечиваемая им скорость передачи данных 56 Kbps является предельной для современных АТС.
Так что вопрос о выборе модема теперь формулируется так: стоит ли приобретать дорогой внешний (от $50) модем, если можно ограничиться дешевым внутренним (до $25)? Для простоты изложения последний мы назовем "софт-модемом" и включим в эту категорию AMR, CNR, Win- и HSP-модемы, что же касается внешних "полноценных" устройств, будем помнить, что для них иногда производятся идентичные внутренние версии.
Что может повлиять на выбор в данном случае, кроме цены? Главным образом, качество телефонной линии и мощность компьютера.
Если вы абонент старой аналоговой АТС, вам придется купить "серьезный" внешний модем, причем именно из соображений экономии средств. Дело в том, что дешевые модемы на плохой или даже среднего качества телефонной линии не смогут обеспечить максимально возможную в таких условиях скорость передачи данных в силу своих скромных "способностей". При этом вам придется тратить больше дорогостоящего online-времени на просмотр и загрузку информации, что в результате приведет к затратам большим, чем сэкономленные 40 или даже 80 у. е. при покупке модема. И дело не только в этом: такое понятие, как "локализация", софт-модемам не присуще — производителям и поставщикам невыгодно разрабатывать украинскую версию программной части софт-модема, и уж тем более дорабатывать аппаратную часть. А посему работа на низкокачественной линии с помощью такого устройства может оказаться весьма затруднительной или вообще невозможной.
Если ваша АТС — цифровая, тогда есть смысл задуматься об экономии средств при покупке модема. Только сначала следует убедиться, что ваш компьютер обладает достаточной мощностью для нормального функционирования софт-модема. Процессор требуется не меньше Pentium 200, хотя по-настоящему можно перестать волноваться о нехватке вычислительных ресурсов, лишь имея Celeron 333/K6-2 400 и выше. Если это условие не выполняется, опять же придется остановить выбор на полноценном внешнем модеме.
Теперь чуть подробнее о специфике приобретения и использования модемов обоих видов.
Рекомендуется приобретать софт-модем с собственным DSP (Digital Signal Processor) на чипсете от Conexant или Lucent (HSP-модемы, AMR и CNR не имеют такового). Стоят такие модели ненамного дороже, но зато обладают большей функциональностью и к системным ресурсам предъявляют более умеренные требования. Кроме этого, желательно наличие на плате разъемов для подключения телефона, акустической системы и микрофона. Еще одна настоятельная рекомендация: не стоит покупать "безымянные" модемы, не имеющие поддержки производителей в on-line, так как проблема с обновлением драйверов и их версиями под различные версии Windows для софт-модемов более чем актуальна.
Перед покупкой убедитесь, что вы сможете вернуть модем продавцу, если он по каким-то причинам вас не удовлетворит, — существует некоторая вероятность возникновения проблем совместимости с другими компонентами системы, к тому же возможность работы на вашей телефонной линии определить можно только опытным путем.
Внешние модемы можно разделить на два класса: "домашние" и профессиональные. Первые находятся в ценовой категории до $120, и их ценность определяется в основном исходя из всевозможных дополнительных функций, таких, как АОН, встроенный автоответчик и т. п. Вторые стоят до $200 и выше, и их применение обусловлено повышенными требованиями к устойчивости связи, необходимостью в дополнительных настройках и функциях (отслеживание параметров линии, защита от несанкционированного доступа, возможность удаленного управления, работа на выделенной линии). Главный критерий при выборе "домашних" модемов — их локализация и техническая поддержка. Двухгодичная гарантия от солидной компании (которая не исчезнет через полгода) — также обязательное условие приобретения дорогого модема.
В заключение этого краткого экскурса в "теорию оптимального выбора" "философски" заметим, что специализированное устройство по своей природе выполняет конкретную задачу гораздо лучше универсального. Кроме того, модем, купленный сегодня (а еще лучше "завтра", когда появятся модели с поддержкой V.92, V.44 и V.59), скорее всего, не потребует своей замены до пришествия принципиально новых, "широкополосных" персональных средств доступа в Internet. А за это время средства, вложенные в хороший модем, уж точно себя окупят.
Установка внешнего модема
| Тандем из двух модемов Интересной является возможность подключения двух модемов в тандеме. Такая функция реализуется с помощью стандартных средств Windows 98/98SE/МЕ. В свойствах подключения для этого предусмотрен раздел Multilink, где можно задать дополнительное приспособление (второй модем) с аналогичным телефоном и паролем доступа к провайдеру. При этом модемы не обязательно должны быть от одного производителя или иметь одинаковую скорость, а их взаимодействие берет на себя сама операционная система. В Windows 2000 эти функции реализованы еще лучше и удобнее. К тому же киевские провайдеры начинают обращать внимание на такое подключение, которое может стать дешевой альтернативой выделенному каналу. Для домашнего пользователя получить подобное "удвоение" производительности соединения маловероятно по одной причине — необходимость в дополнительном телефонном канале. Однако это может вполне пригодиться, скажем, для малого офиса либо для соседей по лестничной клетке. Жаль только, что повсеместно вводится повременная оплата за телефонные разговоры… |
Установка модема — процедура несложная, особенно приятно в этом смысле иметь дело с наружным модемом, поставляемым в "фирменной" упаковке с русскоязычным руководством пользователя. Здесь потребуется лишь подсоединить модем к телефонной линии (соответствующий провод обычно прилагается, однако его длина, к сожалению, редко бывает достаточной, поэтому следует заранее позаботиться о более длинном шнуре) и к COM-порту на задней панели системного блока компьютера, а также подключить электропитание с помощью прилагаемого сетевого адаптера. Компьютер при этом должен быть выключен, однако USB-модем можно подсоединять и "вгорячую" (отметим, что многие модели, использующие USB-порт, не нуждаются в подключении к электросети, поскольку они получают питание от ПК через шину USB).
После этого при загрузке системы появится сообщение о новом устройстве и установке драйверов для него (модем, естественно, поддерживает Plug’n’Play). Windows 98SE/MЕ вполне может обойтись и без инсталляционного CD-ROM, найдя нужный драйвер в своей собственной базе. Если этого не произойдет, тогда укажите путь к драйверу самостоятельно.
Кроме драйвера модема, будет установлен и драйвер голосового устройства, которое потом появится в разделе Sound, Video and Game Controllers (апплет System/Device Manager ), сам же модем располагается в разделе Modem . Если драйверы, установленные автоматически, не соответствуют вашей модели, тогда, нажав кнопку Properties/Update Driver , необходимо вручную выбрать драйвер из списка в базе Windows или с инсталляционного CD-ROM.
Установка
внутреннего модема
В случае с внутренним модемом предстоит повозиться гораздо больше и, что самое неприятное, покопаться во внутренностях системного блока. Внимание! Если вскрытие корпуса влечет за собой потерю гарантии, тогда за данной услугой придется обратиться к фирме—продавцу компьютера, что, впрочем, является самым простым, но отнюдь не самым дешевым способом решить проблему с установкой и настройкой модема (при этом на покупке модема сэкономить удастся, естественно, меньше).
Для установки "своими силами" отключаем компьютер (отсоединив сетевой кабель), снимаем кожух и затем, как всегда в таких случаях, "заземляемся", прикоснувшись к металлическому шасси корпуса. Обнаружив свободный слот PCI (ISA или AMR/CNR), снимаем соответствующую заглушку на корпусе и затем устанавливаем в слот модемную плату, фиксируя ее с помощью винта. Здесь не нужно смущаться по поводу того, что плата "туго идет", — необходимо вставить ее аккуратно, но до упора, без перекосов.
Следует быть внимательным при выборе PCI-слота: не рекомендуется использовать ближайший к AGP слот, а также последний. Второй от AGP будет в самый раз.
Закрыв корпус и включив компьютер, зайдем сначала в BIOS. Большинство внутренних модемов создают при установке дополнительный COM-порт и "выглядят" в результате, как внешние устройства, подключенные к COM3 или COM4. Если один из двух COM-портов на материнской плате свободен, лучше отключить его с помощью соответствующего меню в BIOS и затем использовать высвободившиеся ресурсы (например, IRQ4/3F8) для софт-модема. Внутренние модемы с поддержкой Plug’n’Play производят конфигурацию автоматически, их инсталляция осуществляется с помощью CD-ROM, идущего в комплекте.
Коль скоро модем установлен и готов к работе, запустим Internet Explorer , который для начала проведет нас через процедуру создания "нового соединения". Внеся шаг за шагом все требуемые данные — код страны, телефонный номер, имя и пароль доступа (в некоторых случаях провайдер может "озадачить" вас дополнительными инструкциями по этому поводу), вы, наконец, войдете в Internet и сможете убедиться в работоспособности вашего модема. Сделав двойной щелчок мышкой по пиктограмме мониторинга соединения, вы увидите скорость, на которой произошло соединение с провайдером (если высвечивается 115200, потребуется небольшая настройка, о чем рассказано в следующем разделе). Если провайдер использует протокол V.90 и скорость соединения составляет 33600 bps и выше, тогда можно поздравить себя с окончанием хлопот и на этом остановиться. В случае нестабильного соединения и просто для повышения производительности вашего Dial-Up-канала будет полезно, однако же, "покопаться" в настройках модема, доступ к которым обеспечивают соответствующие средства Windows.
Настройка
| Обновление драйверов и перепрошивка firmware Обновить драйверы никогда не вредно, особенно в случае с софт-модемами. Искать их, естественно, следует на сайте производителя. В новых версиях драйверов и микропрограмм могут быть не только исправлены ошибки, но также реализованы новые функции, как, например, автоопределитель номера. Иногда перепрошивка позволяет модернизировать модем для поддержки V.90. Самостоятельно обновлять прошивку мы не рекомендуем, в случае с "украинизированными" версиями модемов это должен делать лишь сервисный центр, указанный в гарантийном талоне. Узнать, имеет ли ваш модем "апгрейд" до V.90, можно с помощью ресурса www.56k.com/links/V90_Upgrades/ . После перепрошивки потребуется, естественно, переустановить драйвер модема. |
Для удобства перечислим все "места" в Windows 98, где находятся опции, относящиеся к модему. Кстати, если у вас все еще установлена Windows 95, тогда самой первой "настройкой", призванной кардинально улучшить работу с Internet, будет апгрейд до Windows 98/98SE, так как в этих версиях существенно доработана "сетевая часть" операционной системы.
Итак, вот все необходимые апплеты (находятся они в Control Panel ):
Modems, System/Device Manager/Modem, System/Device Manager/Ports, Network, Dial-Up Networking
(cм. My Computer).
Еще раз оговоримся: если Internet-провайдер снабдил вас особыми инструкциями относительно подключения, их следует выполнить в первую очередь.
Наши рекомендации по настройке касаются самой типичной ситуации: внешний модем с поддержкой V.90 и телефонная линия "среднестатистического" качества. Кроме того, следует учесть, что приведенные ниже советы, призванные увеличить быстродействие модема, могут быть неприменимы в некоторых случаях, так что здесь все решает эксперимент. Как самый простой тест можно использовать определение времени, за которое происходит загрузка файла c ftp-сайта вашего Internet-провайдера.
Учтя эти замечания, давайте перейдем к делу. Запускаем апплет Modems , и в свойствах модема сразу отключаем "тот самый" неприятный звук, ставя ползунок Speaker Volume в положение Off . Обеспечив себе бесшумный "коннект", можем теперь спокойно заняться повышением производительности.
В меню Maximum Speed выбираем значение 115200 (это скорость модемного интерфейса). Для соединения с провайдером на скорости порядка 44000 bps такой параметр необходим, так как благодаря сжатию данных поток от модема к компьютеру может запросто превысить значение 57600.
По этому же поводу мы позже зайдем в свойства COM-порта, к которому подключен модем, а сейчас перейдем на страницу Connection и там в Port Settings установим приемный и передающий буферы на максимум. Заглянув в Advanced Settings , убедимся, что включены опции Use Error Control и Compress data , а Use Flow control работает в режиме Hardware . Кстати, включение сжатия данных полезно для Web-серфинга, но при загрузке файлов, которые уже запакованы, алгоритм сжатия будет работать вхолостую, даже замедляя передачу данных. Теперь аналогичные параметры зададим для порта, к которому подключен модем. Зайдя в свойства COM-порта через апплет System/Device Manager/Ports , установим те же значения: 115200, Hardware flow control и максимальные значения для буферов в разделе Advanced .
Вернувшись к апплету Modem , обратим внимание на кнопку Dialing Properties . Здесь должна фигурировать "Украина", а для счастливых абонентов цифровых АТС предусмотрено включение тонального набора и возможность отключения функции Call Waiting . Если вы не пользуетесь тональным набором, стоит обратиться к телефонному узлу по этому поводу, ведь такая услуга стоит совсем немного, но значительно облегчает жизнь. Если же вы используете в полной мере все преимущества новых АТС, включая функцию ожидания звонка, вам придется узнать код, который необходимо ввести для отключения данной функции во время сеанса связи. Этот код следует указать в окошке To disable call waiting dial , чтобы уведомление о входящем звонке не прерывало ваше пребывание в Internet.
Обратимся теперь еще к одному апплету — Network — и выберем свойства Dial-Up adapter . Здесь в разделе Bindings следует отключить все протоколы, кроме TCP/IP. В разделе Advanced напротив строки Enаble Point to Point можно поставить "нет" (если только вы не устанавливаете связь с удаленным модемом "вручную"); Ip Packet size лучше оставить в режиме Automatic , предоставив Windows 98 самостоятельно выбирать размер пакетов, благо, с этой задачей она справляется отлично. На этой же страничке присвоим Record Log File значение No . Если вы используете Internet в основном для загрузки файлов и просмотра страниц, тогда включите IPX Header Compression , в противном случае — выключите его.
В свойствах протокола TCP/IP в разделе WINS Configuration активизируйте Disable WINS Resolution , а в разделе DNS configuration выберите Disable DNS . В разделе Bindings снимите флажки со всех опций.
Найдется что отрегулировать и в свойствах конкретного соединения — запускаем апплет Dial-Up Networkin g. Здесь убеждаемся, что TCP/IP активизирован (другие протоколы не нужны) и включена программная компрессия данных для более быстрой загрузки страничек (если при этом вас не заботит ping). В меню Type Of Dial-Up Server пусть останется PPP, если это не противоречит требованию провайдера.
Теперь обратимся к строке инициализации, или Extra Settings , которая находится в свойствах модема в разделе Connection/Advanced . Кладезем оптимальных параметров, которые можно внести в эту строку, является сайт www.spy.net/~dustin/modem/ , где содержатся варианты для всех существующих моделей. Кроме того, стоит проконсультироваться по этому поводу со службой технической поддержки Internet-провайдера или обратиться на сайт производителя модема.
Справочник команд, используемых для управления конкретной моделью модема, находится в руководстве пользователя (часто в электронном виде на CD-ROM). Чтобы проиллюстрировать полезность этих команд, рассмотрим следующие типичные ситуации. Скажем, модем не может установить соединение и вешает трубку, не дождавшись появления несущей. В этом случае с помощью команды ATS10 =25 в строке инициализации можно увеличить соответствующий интервал до 2,5 с. В другом случае модем соединяется на высокой скорости, предположим, 33600 bps, но не держит линию и часто "запинается". Тогда самое действенное решение — ограничить его скорость сверху, т. е. понизить максимальную скорость (рекомендуется последовательно уменьшать ее значение с шагом в 2400 bps до стабилизации соединения), чтобы избавить модем от необходимости "дергаться" лишний раз в тщетной надежде достичь более высокой скорости. Для разных модемов строка в данном случае может иметь различый синтаксис:
Для Courier Robotics — at&n9 (9 обозначает, что максимальная скорость будет 24000 bps, т. е. 2400 + (9 x 2400). Соответственно, если подставить 5, получится 14400 bps).
Для некоторых ZyXEL — at&n69 (9 регулирует скорость и соответствует 12000 bps. С уменьшением этой цифры на единицу скорость будет возрастать на 2400 bps.)
Microcom и GVC — at+ms = =11,1,2400,24000 (последняя цифра соответствует максимальной скорости).
С помощью индивидуального набора команд можно заставить драйвер модема показывать реальную скорость, на которой вы соединяетесь с провайдером, вместо 115200 bps, которая высвечивается "по умолчанию" и соответствует скорости обмена данными между модемом и вашим компьютером. Повторимся, программирование модема требует изучения руководства пользователя конкретной модели.
И напоследок, обратимся к некоторым скрытым настройкам, ускоряющим Web-серфинг. Для этого придется "залезть" в реестр, так что будьте аккуратны. Мы сможем снизить количество простоев (когда ответ на запрос данных занимает больше времени, чем нужно), изменив значение строки Slownet . Запустив из командной строки regedit, перейдем по адресу HKEY_LOCAL_MACHINE SystemCurrentControlSet ServicesClass Net00X , где X может быть равен от 1 до 9. В разделе, который относится к вашему модему (его строка DriverDesc , находящаяся в правом списке, будет иметь значение Dial-Up Adapter), можно найти строку SLOWNET. Мы присвоим этому параметру значение 00. Далее, по адресу HKEY_LOCAL_MACHINESystem CurrentControlSetServicesVxD COMBUFF есть строка Start , которую мы включим, изменив ее значение на 01. И наконец, в HKEY_LOCAL_MACHINE SystemCurrentControlSetServices VxDVCACHE также есть строка со словом Start, которой также следует присвоить 01.
Полезные сайты, где вы получите исчерпывающую информацию по самым специфическим аспектам настройки модемов: www.usr.spb.ru (русская команда поддержки USRobotics); www.zyxel.ru , www.inpro.com.ua , www.faqs.org (самый обширный FAQ). Для энтузиастов можно также порекомендовать список всевозможных утилит на Tweakfiles . Кстати, говоря об утилитах, отметим, что сверхъестественного от них ждать не приходится и пригодиться они могут разве что пользователям Windows 95. Но, как мы договорились вначале, пора переходить на Windows 98.
Итак, мы выбрали, подключили и настроили модем. Что касается реализации всех его возможностей, включая голосовые, оставим эту тему для отдельного рассмотрения, ведь электронный секретарь, IP-телефония, удаленное подключение, управление компьютером и т. п. — все это возможности специальных коммуникационных продуктов. На начальном этапе большинство пользователей смогут руководствоваться этим гидом, чтобы самостоятельно "справиться" с приобретенным модемом.
| Почему модем не работает на максимальной скорости? Сразу оговоримся, что 56 Kbps — это теоретический максимум для модема, реальная же скорость не может превосходить 53333 bps, что обусловлено стандартами передачи цифровых данных по обычным телефонным каналам. На практике модемы редко соединяются на скоростях, превышающих 44000 bps. Кроме того, 56K-стандарты требуют, чтобы соединение от вашей АТС до модемов Internet-провайдера было сугубо цифровым, единственным аналоговым звеном может быть ваше соединение с АТС. Если же на пути следования сигнала встречается более одного аналого-цифрового преобразования, тогда скорость не превысит 33600 bps. В связи с этим при подключении к провайдеру необходимо поэкспериментировать с различными телефонными номерами, которые он предоставляет и, если придется, выбрать другого провайдера, благо, бесплатный тестовый режим обеспечивают большинство компаний. Главной же причиной низкой скорости соединения является качество телефонной линии. Здесь можно выделить несколько проблем: "Глухота" телефонной линии (низкий уровень сигнала) — помимо старой аналоговой АТС, причиной этому может являться конденсатор, который установлен в розетке (или блокираторе) советского образца. Его можно совершенно безболезненно удалить. Повышенный уровень сигнала в линии вызывает перегрузку входного усилителя модема и, как следствие, нарушает нормальную работу его аналого-цифрового преобразователя (АЦП). В результате этого падает скорость передачи данных, модемы не могут "договориться" об используемых протоколах коррекции ошибок и соединяются без них. Здесь придется обратиться к телефонному мастеру, чтобы он исправил положение с помощью двух резисторов (100—500 Ом), устанавливаемых в разрыв телефонной линии. Повышенный уровень высокочастотных помех. Чтобы избавиться от свиста, шумов и других высокочастотных помех, необходимо обратиться к телефонному мастеру, который установит параллельно телефонной линии специальный фильтр, состоящий из последовательно соединенного резистора (500—5000 Ом) и конденсатора (1,5 мкФ). Следует также быть внимательным при прокладке телефонного шнура от модема до розетки. Длина его должна быть минимальной, и он не должен пересекаться с сетевыми проводами, создающими электромагнитные помехи (например, от удлинителей либо просто от бытовых устройств). Лучше всего предоставить модему телефонную линию в "безраздельное" пользование, а телефон или факс подсоединить уже к модему, для чего предусмотрено специальное гнездо. Связано это с тем, что каждое устройство, подключенное к телефонной линии параллельно, ухудшает качество связи. Насколько это сказывается на скорости соединения, можно проверить экспериментальным путем. |
Компьютер теряет свою функциональность, если на нём отсутствует доступ к интернету. Если у человека разъездная работа либо он находится в здании, где нет оборудованных линий связи, то необходимо знать, как подключить модем к компьютеру или ноутбуку.
Если вы постоянно работаете в помещении, где проведены телефонные линии, то подключаться можно, используя проводной ADSL-модем . Телефонная линия будет свободна. Тарифы ADSL-связи ниже, чем сотовой, однако подсоединять ноутбук через провод не всегда удобно. Выход в сеть посредством USB даст больше гибкости, функциональных возможностей, да и это намного удобней. Интернет всегда у вас под рукой.
Подключение USB-модема
Присоединяют его к ноутбуку через USB-порт. Внимательно изучите тарифные планы, скорость доступа и зону покрытия, после чего выберите, какой провайдер лучше по сочетанию цена/скорость/покрытие.
Инструкция, как подключить 3G-модем, проста для понимания и включает следующие шаги:

- Перейдите к диспетчеру устройств, найдите новое устройство и запустите диагностику.
- Нажмите кнопку «Опросить». Если драйверы были установлены успешно, то и диагностика будет успешной.
ВАЖНО. Если произошёл сбой установки драйверов, то возле названия устройства вы увидите жёлтый треугольник с восклицательным знаком. Удалите установленное ПО, перезагрузитесь. Если установка производилась с диска, проверьте его на наличие царапин. При повторной неудаче обратитесь к техническому специалисту, возможно, неисправен USB-порт.

Подключение интернета через проводной модем
В настоящее время ADSL довольно редкий вид соединения, но тем не менее иногда лучше ничего не предложено. Давайте разберёмся, как подключить интернет через проводной модем.
Если Вы подключились к провайдеру, заключили договор и получили модем, то
ADSL-модемы
необходимо настраивать отключенными от телефонной линии, и исключение составляют модемы, подключаемые к компьютеру через порт USB. Параметры PVC надо уточнять в технической поддержке провайдера. Например, у Ростелеком
в большинстве случаев VPI-0
VCI-33
. В примере настройки мы будем использовать именно эти параметры.
Настроить ADSL-модем
можно двумя способами, либо Bridge
, либо Router
. Проблемы могут возникнуть при входе на модем для его конфигурирования.
Если зайти на модем с помощью Internet Explorer
не удается, то надо проверить IP-адреса
на сетевой карте (они должны быть из той же подсети, что и на модеме) и установить настройки самого браузера по умолчанию.
Для модемов с USB
установку драйверов надо начинать, не подключая модем к компьютеру до тех пор, пока операционная система сама не попросит сделать этого.
Наиболее работоспособной и простой в настройке можно считать ОС Windows со всеми установленными базовыми компонентами.
При настройке ADSL подключения лучше не запускать неизвестные приложения, пользоваться антивирусными и программами защиты (Брандмауэр Windows, Firewall и т.д.). Так же,не допускайте, чтобы ваши сетевые реквизиты (логин, пароль) стали известны посторонним людям.
Инструкция по самостоятельному ADSL-подключению:
Оборудование, необходимое для подключения к сети Интернет no ADSL
Для подключения к сети Интернет по технологии ADSL необходимы:
— Компьютер:
— ADSL-модем;
— Сплиттер;
Набор кабелей для соединения модема с телефонной сетью и компьютером. Требования к компьютеру:
Сетевая карта с интерфейсом Ethernet 10/100Base-T (в случае, если модем с Ethernet], либо USB интерфейс (в случае, если модем с USB);
Операционная система любая из следующих: Windows ХР
, Windows 7
, Windows 8
.
Порядок подключения оборудования:
1. Подключите сплиттер к телефонной линии;
2. Подключите к сплиттеру телефонный аппарат и модем;
3. Подключите компьютер к модему.
Схема подключения ADSL-модема:
Установка ADSL-сплиттера
Соедините разъем LINE на сплиттере с телефонной розеткой (линией). Если у вас установлены телефонные розетки старого образца (пятиштырьковые), то необходимо будет приобрести переходник на евроразъем (RJ11).
ВНИМАНИЕ: если у вас несколько телефонных розеток или имеются параллельные телефонные аппараты, то сплиттер нужно установить до всех разветвлений вашей телефонной линии. Для стабильной связи очень важно, чтобы на телефонной линии до сплиттера и от сплиттера до модема не было ненадежных контактов (скруток и т.п.).
Подключение ADSL-модема
Соедините разъем модема с надписью DSL или WAN с разъемом сплиттера с надписью MODEM , используя телефонный кабель из комплекта поставки модема. Соедините порт LAN на модеме с Ethernet-портом на компьютере или Ethernet-коммутатором при помощи Ethernet-кабеля из комплекта поставки. Подключите адаптер питания и включите модем, нажав кнопку «ON/OFF » на модеме.
Подключение телефонного аппарата
При помощи второго кабеля из комплекта поставки подключите телефонный аппарат к разъему PHONE на сплиттере.
ADSL-модем настраивается одним из двух способов: в режиме Bridge или в режиме Router .
Настройка ADSL-модема в режиме BRIDGE
РРР-клиент (Point-to-Point Protocol — протокол передачи данных по коммутируемому или выделенному каналу связи между двумя участниками соединения) настраивается на компьютере.
Необходимые базовые настройки модема:
VPI (Virtual Path Identifier)
— О
VCI (Virtual Circuit Identifier)
— 33
Тип инкапсуляции
— Bridged IP over ATM LLC SNAP (RFC1483)
Категория сервиса
— UBR
Режим включения
— Bridge
Для настройки модема необходимо воспользоваться инструкцией производителя, либо приложенной краткой инструкции на ваш модем (если таковая имеется).
Настройка ADSL-модема в режиме ROUTER
РРР-клиент настраивается на самом модеме через веб-интерфейс .
1. Подключите модем к сплиттеру и компьютеру как показано на схеме (см. выше).
До сплиттера на линии не должно быть параллельных подключений каких-либо устройств.
2. Перед началом работы с модемом настоятельно рекомендуется ознакомиться с руководством пользователя, прилагаемым к вашему модему.
Для USB-модема установите драйвер (управляющую программу, входящую в комплект поставки модема на CD-ROM диске) в соответствии с рекомендациями производителя ADSL модема.
Создайте новое или измените существующее сетевое соединение (Выполните следующие шаги для настройки компьютера под управлением Windows ХР
).
В меню Пуск
[Start
] выберите пункт Настройка (Settings) и затем Сетевые подключения
[Network Connections
].
В окне Сетевые подключения
щелкните правой кнопкой мыши на «Подключение по локальной сети
», затем выберите Свойства
.
На вкладке «Общие
» этого меню, выделите пункт Протокол Интернета (TCP/IP)
Нажмите на кнопку Свойства
.
Установите параметры в окне Протокол Интернета (TCP/IP)
:
IP-адрес:
192.168.1.2
(для D-Link 192.168.0.2
)
Маска подсети:
255.255.255.0
Основной шлюз:
192.168.1.1
(для D-Link 192.168.0.1)
Адрес первичного DNS-сервера:
192.168.1.1
(для D-Link 192.168.0.1)
Адрес вторичного DNS-сервера:
8.8.8.8
3. Для конфигурации модема запустите обозреватель Интернет-страниц (Internet Explorer, Google Chrome, Opera, Firefox, Safari)
Наберите в адресной строке http://192.168.1.1
(для D-Link http://192.168.0.1
)
Для доступа к конфигурации модема введите логин и пароль на доступ к интерфейсу настройки модема — обычно это admin
/ admin
, Admin
/ Admin
или admin
/ 1234
.
После этого вы попадете в web-интерфейс модема
.
При конфигурации модема установите следующие параметры.
DSL protocol
— PPPoE
(RFC2516)
DSL modulation
— Automatic
Network Protocol
— PPP over Ethernet LLCSNAP (RFC2516)
Peak Cell Rate
— Use Line Rate
Service category
— UBR without PCR
Encapsulation Type
— LLC/SNAP
VPI
— 0
VCI
— 33
User name (login)
— Имя предоставленный оператором при заключении договора
Password
— Пароль предоставленный оператором при заключении договора
Cохраните конфигурацию настроек модема — Save settings
.
 Команды Скайпа — новые команды в чате Skype
Команды Скайпа — новые команды в чате Skype Как создать слой в Автокаде?
Как создать слой в Автокаде? Iframe и Frame — что это такое и как лучше использовать фреймы в Html Как выглядит фрейм
Iframe и Frame — что это такое и как лучше использовать фреймы в Html Как выглядит фрейм