Что грузит сеть. Куда утекает трафик? Как найти "утечку" простейшими средствами
Куда утекает трафик? Как найти "утечку" простейшими средствами.
Говорят, что в природе есть две загадки: откуда берется пыль, и куда деваются деньги? Точно также в интернете есть своя загадка: куда "утекает" трафик? Конечно в стационарных условиях, с современными высокоскоростными линиями эта проблема свою актуальность потеряла - но как только мы выезжаем на отдых, на природу, в деревню, там, где единственный способ свези с интернетом - сотовая связь, эта проблема встаёт во весь рост. Покупаем у оператора пакет в 1-2-4-8 гигабайт, вроде бы ничего не делали, а он израсходовался((. Куда же он делся? И можно ли как-то найти "источник утечки" "подручными средствами"?
Вообще, если уж Вы собрались "на природу" и будете пользоваться интернетом с ограниченным трафиком, очень желательно заранее
поставить программу контроля трафика. Например, совершенно бесплатный NetLimiter Monitor . Тогда, посмотрев её статистику, мы увидим, например, что трафик, входящий и исходящий потребляет браузер FireFox(в первом примере) ... или только входящий потребляется программой обмена мгновенными сообщениями Miranda. Всё просто и прозрачно.
 |
У радиолюбителей, когда нет возможности пользоваться точным, "качественным", измерителем часто пользуются "количественным" - который обычно называют тестером. В нашей системе контроля трафика тестером послужит индикатор локальной сети/беспроводной сети/модема - в общем того интерфейса , через который компьютер подключен к интерфейсу. Также таким тестером может послужить индикатор количества входящего/исходящего трафика Dashboard-а сотового модема(программы управления сотовым модемом).
Как определить на какой индикатор ориентироваться? В трее может быть несколько индикаторов сети/беспроводной сети/модема. Очень просто, если Вы точно не представляете на какой индикатор смотреть, то можно отследить нужный нам по изменению активности. Попробуйте в браузере, например, загрузить любой сайт и посмотрите какой индикатор стал активным - засветился или часто замигал. Если около индикатора стоит красный крестик - можно сразу не обращать на него внимание. В скриншоте-примере активный интерфейс отмечен зелёной точкой, а неработающий - красный.
Найдя индикатор нашего соединения с интернет теперь мы можем начать ревизию. Сначала грубо оценим - есть "утечка" вообще. Перестанем обращаться к интернет, дождёмся загрузки всех сайтов и пр. - и посмотрим на наш индикатор. Он должен не гореть. Если длительное время он не зажигается даже на короткое время - скорее всего "непроизводительной утечки" нет. Но, скорее всего, Вы заметите что он периодически "вспыхивает". Значит какая-то программа обращается к интернет. Попробуем отыскать - какая же из программ(или вкладок браузера) этим занимается.
Как же определить какая их той кучи программ, что в данный момент активно в компьютере, обращается к интернету? Воспользуемся "методом Волка" из "Ну Погоди!". Помните когда он, преследуя Зайца, забежал в телевизионный магазин? Чтобы определить, где же скрывается Заяц, он стал отключать телевизоры - и в конце-концов отыскал его. Так и мы попробуем найти "зайца" или "зайцев".
Для этого воспользуемся TaskManager-ом. "Обычным", системным TaskManager-ом мы выгружаем программы, когда они "зависают". Можно ли им наоборот, ввести программы в контролируемое "зависание"? К сожалению нет - стандартный системный TaskManager это не может. Зато имеется огромное число альтернативных TaskManager-ов, которым это под силу. Все такие программы мы рассматривать не будем - ограничимся только двумя.
Первая и достаточно мощная - это . Несмотря на такое громкое название - это совершенно безопасная для системы и очень мощная в плане исследования и управления запущенными программами и процессами. Скачайте и установите её - она Вам поможет не только в этом вопросе - множество вопросов работы системы могут быть прояснены с её помощью. Если Вы не можете или не имеете возможности установить программу(например в случае запрета установки программ или не желаете добавлять её в группу программ) - скачайте портабельный вариант. Он позволит Вам начать исследование системы "на ходу", без излишних установок. Кроме того Вы можете записать портабельный вариант -а на флешку и использовать в любом месте.
Запустите её и давайте посмотрим на главное окно, закладка Processes. Вы увидите множество запущенных в вашей системе программ и процессов. Чем ниже в окне программа - тем позднее она запущена. Самая нижняя программа в окне запущена последней.
 Кстати, эта программа также косвенно показывает какая программа обращается в интернет(хотя и не только). Посмотрит на колонку I/O Total. Если в этой колонке у программы ненулевые цифры - то программа занимается обменом данных с "внешним миром" - по отношении к памяти программы, конечно. Если у программ, относящихся к интернет(список будет в конце статьи) эта цифра ненулевая - смело включаем её в список подозреваемых.
Кстати, эта программа также косвенно показывает какая программа обращается в интернет(хотя и не только). Посмотрит на колонку I/O Total. Если в этой колонке у программы ненулевые цифры - то программа занимается обменом данных с "внешним миром" - по отношении к памяти программы, конечно. Если у программ, относящихся к интернет(список будет в конце статьи) эта цифра ненулевая - смело включаем её в список подозреваемых.Теперь как же мы будем с помощью этой программы искать программы, которые "активничают"? Очень просто. Начиная снизу(с самых последних) начнём "замораживать" интернет-программы. Для этого наживаем правой кнопкой мыши на название программы и выбираем в меню Suspend Process . После этого смотрим на наш индикатор - не прекратились ли обращения в сеть интернет? Если да - то мы нашли все программы, "доящие" трафик(их, скорее всего, не одна). Если обращения не прекратились - но изменился "темп" миганий - то почти наверняка "замороженная" программа одна "из тех". Если же ничего не изменилось - "размораживаем" программу нажав правой кнопкой мыши на название программы и выбрав пункт Resume Process .
 После того, как "список обвиняемых" будет готов оценим, что же с ним делать. Если в список попали только программы обмена мгновенными сообщениями и общения - например как Skype(skype.exe), ICQ(icq.exe), Qip(qip.exe), Miranda(miranda32.exe) - то надо подумать, стоит ли вообще держать их постоянно активными. Дело в том, что эти программы постоянно обмениваются данными по сети интернет - и этого избежать нельзя. Одни потребляют мало трафика(например - ICQ, Qip, Miranda), другие - несколько больше(например Skype) - но обмен будет в любом случае. Так что если хотите сэкономить на этих программах - завершайте их работу тогда, когда не используете. Или "замораживайте" на время "простоя" TaskManager-ом. Но, к слову, любая из таких программ потребляет совсем немного трафика - так что если у Вас уж не совсем ограниченный пакет трафика - можно оставить эти программы работать постоянно.
После того, как "список обвиняемых" будет готов оценим, что же с ним делать. Если в список попали только программы обмена мгновенными сообщениями и общения - например как Skype(skype.exe), ICQ(icq.exe), Qip(qip.exe), Miranda(miranda32.exe) - то надо подумать, стоит ли вообще держать их постоянно активными. Дело в том, что эти программы постоянно обмениваются данными по сети интернет - и этого избежать нельзя. Одни потребляют мало трафика(например - ICQ, Qip, Miranda), другие - несколько больше(например Skype) - но обмен будет в любом случае. Так что если хотите сэкономить на этих программах - завершайте их работу тогда, когда не используете. Или "замораживайте" на время "простоя" TaskManager-ом. Но, к слову, любая из таких программ потребляет совсем немного трафика - так что если у Вас уж не совсем ограниченный пакет трафика - можно оставить эти программы работать постоянно.Другая группа программ, которая может потреблять трафик даже в "состоянии покоя" - это браузеры. Такие как Internet Explorer(iexplorer.exe), Mozilla FireFox(firefox.exe), Mozilla SeaMonkey(seamonkey.exe), Opera(opera.exe), Google Chrome(chrome.exe), Safari(safari.exe) - ну и возможно другие. Некоторые страницы сайтов, которые вы открываете, может быть сделаны так, что периодически загружают информацию для обновления состояния экрана. Её объём может быть порой значительным. К сожалению нет простой возможности "заморозить" закладку браузера. Поэтому в "первый проход" Вам придётся обходить все закладки и закрывать все подозрительные. На будущее, выявив такие страницы, не оставляйте их после просмотра - а закрывает их. Сами сайты могут быть самыми разными - например в этом году увидел что страницы сайта GisMeteo периодически(и достаточно часто) обновляются - хотя погода так быстро не меняется)).
Ещё могут быть "забытые" программы, которые автоматически загружаются при загрузке системы - чаще всего это программы работы с торрентами(трекерами) - например мюТоррент(uTorrent.exe). Просто запретите таким программам стартовать автоматически - пока вы в условиях ограниченного трафика.
Если программа не относится к вышеперечисленным и она не системная(см. список ниже) - то есть повод насторожится. Очень вероятно что Ваша система заражена вирусом/трояном - и он тихо делает своё "чёрное дело" не извещая Вас. "Заморозьте" такие процессы и не "размораживайте" их - и поищите в интернет что же это за программа. Если это безобидная программа - то просто отключите её на время "ограниченного обмена". Если же это, по сведения в интернете, троянская/вирусная программа - лечите Ваш компьютер.
Если же трафик потребляет системная программа - то лучше всего включить firewall в системе - системный или внешнюю программу, - и запретить ненужные обращения. Настройка furewall-а - дело отдельной статьи, - но в интернет полно всяческих описаний настройки. Воспользуйтесь понятным Вам. Файрволл позволит Вам более точно контролировать трафик и позволит заблокировать доступ в интернет тем программам, которых вы не желаете "выпускать в свет".
Но, скажете Вы, этот достаточно сложен для начинающих. Нет ли чего того же функционально - но как можно проще? Оказывается есть! Это - крайне простой, но при этом достаточно мощный Task Manager, имеющий возможность "замораживать"/"размораживать" программы - и при этом не требующий установки. размер его вообще ничтожен - 38.4к сама программа и около 100к - все файлы. Такой размер не сильно "разорит" ваш пакет трафика.
После того, как вы запустите (лучше вообще поместить её в автозагрузку - ей надо очень мало памяти) её можно вызвать по сочетанию клавиш Ctr+Shift+~ . Мы увидим окно со списком запущенных программ - при этом чем выше программа, тем позже она запущена. Самая последняя находится в начале списка.
 |
 |
Вот теперь, пользуясь одной из этих программ, Вы можете найти "источник утечки" и решить что делать с этой программой/программами.
Приложение - названия программ и их исполняемых файлов, появляющихся в списке TaskManager-ов:
Браузеры:
Internet Explorer - iexplorer.exe
Mozilla FireFox - firefox.exe
Mozilla SeaMonkey - seamonkey.exe
Opera - opera.exe
Google Chrome - chrome.exe
Safari - safari.exe
Maxthon Browser - maxthon.exe
Программы обмена мгновенными сообщениями и общения:
Skype - skype.exe
ICQ - icq.exe
Qip - qip.exe
Miranda - miranda32.exe
R&Q - rnq.exe
P2P программы(для работы с торрентами и прямого обмена файлами):
мюТоррент - uTorrent.exe
Edonkey - edonkey.exe
Emule - emule.exe
Системные программы - не "замораживайте" их без необходимости - возможно полное "замораживание" системы!:
System Idle Process
System
smss.exe
winlogon.exe
services.exe
lsass.exe
svchost.exe
Список дан больше для примера, перечислены только самые известные программы. Если Вы видите программу не из этого списка - посмотрите в интернете что это за исполняемый файл
Статья обсуждается на Всеобщем форуме в этом топе .
Копия статьи помещена
Всё чаще смартфоны используются не только в повседневной жизни, но и в рабочем окружении, поэтому важно обращать внимание на то, сколько трафика они потребляют. Это может быть персональный смартфон на рабочем месте или выданный компанией, в любом случае трафик стоит денег. Если не оптимизировать его уровень потребления, деньги будут тратиться понапрасну.
Безлимитные тарифы на мобильный интернет стоят дорого, чаще всего применяются тарифы с определённым объёмом трафика, за превышение которого нужно платить дополнительно. Также бывают тарифы с оплатой за каждый мегабайт. В этом случае особенно важно свести расход трафика к минимуму.
К счастью, настройки операционной системы Android позволяют сократить расход трафика без значительного влияния на качество работы с аппаратом. Ниже будут описаны 12 рекомендаций по данному вопросу.
Диагностика расхода трафика
Прежде чем решить проблему, нужно понять её, поэтому откройте настройки смартфона и найдите раздел под названием «Передача данных» . Здесь ищите раздел «Мобильные данные» .
Вы увидите детальный обзор того, какие именно приложения больше всего расходовали ваш трафик в последние 30 дней. При желании вы сами можете установить период, за который будете просматривать расход трафика. Больше всех обычно расходуют приложения социальных сетей, браузеры, программы потоковой трансляции видео и аудио, а также магазин приложений Play Store.
Нажмите на приложение или сервис, чтобы внимательнее изучить расход данных. Здесь показывается, сколько расходуется в активном режиме, а сколько в фоновом.
Отключите ненужную фоновую активность
Когда вы узнали, что и сколько расходует трафика, пора решить этот вопрос. Для начала сократите ненужный расход данных в фоновом режиме. Этим отличаются социальные сети и новостные приложения, поскольку они чаще всего через определённые промежутки времени проверяют наличие обновлений контента. Можно отключить такое поведение, обычно вы не заметите большой разницы.Одно за другим открывайте социальные и новостные приложения и смотрите их настройки для экономии трафика. Например, в приложении Twitter на Android в настройках есть раздел под названием «Использование данных» . Нажмите на него и уберите галочку в поле «Синхронизировать данные» , это не помешает получать уведомления, для которых есть отдельный раздел настроек.
В приложениях вроде Flipboard есть раздел под названием «Сокращение расхода данных» , который по умолчанию установлен в «Полное использование» . Поменяйте вариант на «По требованию» или «Не использовать мобильные данные» , поскольку вам не нужно обновление новостей, если вы не смотрите в приложение.
Если у вас есть приложение с большим расходом трафика в фоновом режиме, которым никак нельзя управлять в настройках, вроде Facebook, используйте контроль на системном уровне. Откройте раздел Настройки > Приложения и выберите нужную программу. На появившемся экране нажмите на раздел «Передача данных» и отключите переключатель «Фоновый режим» . Это запретит программе работать в фоновом режиме, если только вы не подключены к сети Wi-Fi.
Нужно осмотрительно подходить к отключению фоновой активности. Например, если отключить её в мессенджере, вы не будете получать сообщения, когда у смартфона выключен экран. Наверняка вы не пожелаете пропустить сообщения от ваших контактов. То же самое относится к Facebook, пока вы не запустите его вручную, вы не узнаете, что есть новые уведомления об активности других пользователей.
Остановка автовоспроизведения
Видео потребляет много трафика, а многие приложения обладают плохой привычкой запускать его, стоит только вам отвернулся. Социальные сети любят воспроизводить видео автоматически при прокручивании новостной ленты, но это можно запретить.
В приложении Facebook можно открыть главное меню и в настройках имеются варианты запрета автовоспроизведения. В Twitter аналогичная опция находится в разделе «Использование данных», здесь же можно отключить предварительный просмотр изображений в ленте и запретить высококачественное видео при работе в мобильных сетях. Instagram, Snapchat и другие социальные сети обладают похожими настройками. Найдите их и отключите.
Сжатие данных при работе в мобильном интернете
Дальше нужно заставить браузер расходовать меньше трафик. В браузере Google Chrome на Android есть функция под названием «Экономия трафика» , включение которой сжимает данные во время их передачи вам. Это не только экономит трафик, но и заставляет сайты открываться быстрее. Эта опция доступна в самом низу окна настроек.
Если хотите экономить трафик ещё сильнее, используйте браузеры Opera или Opera Mini. Они обладают собственными вариантами сжатия веб-страниц, видео и ограничением загрузки файлов только сетями Wi-Fi.
Оптимизируйте музыкальные приложения
У вас есть приложение Google Play Music? Откройте его настройки и найдите опцию «Качество при передаче по мобильной сети». Установите «Низкое» или «Среднее» и убедитесь, что такого качества звука вам достаточно.Здесь же убедитесь, что включена опция «Передача только по Wi-Fi» и подумайте над опцией «Кеширование потоковой музыки» . Она заставляет скачивать каждую прослушиваемую песню на устройство для локального хранения, чтобы при повторном прослушивании не пришлось снова тратить трафик.
Если вы часто слушаете одни и те же песни, включите эту опцию. Если нет, лучше её не трогать, чтобы не тратить лишний трафик, особенно при выборе низкого качества аудио.
Play Music является не единственным приложением с такими настройками. Spotify, Pandora и прочие музыкальные сервисы и подкасты обладают аналогичными элементами управления. Всегда смотрите в настройки в таких приложениях и ограничивайте их расход трафика.
Экономия в YouTube
Продолжая тему потокового вещания, откройте приложение YouTube и в настройках откройте раздел «Общие» . Здесь есть опция «Экономия трафика», чтобы при помощи мобильного интернета транслировать видео только в низком качестве, а HD оставить для сетей Wi-Fi.На этой же странице отключите опцию «Автовоспроизведение» .
Скачивайте мультимедийный контент заранее
Лучший вариант сократить расход мобильного трафика при потоковом вещании - избегать его вообще и многие приложения дают такую возможность. Нужно просто скачивать контент заранее через Wi-Fi, чтобы он хранился на устройстве локально.Если у вас есть подписка на Google Play Music, можно скачивать видео с YouTube для просмотра в любое время. В настройках YouTube найдите раздел «Background & offline» . Если у вас нет подписки на Play Music, этот раздел отсутствует.
Навигация офлайн
Что ещё не помешает скачать заранее, так это Карты Google. Когда вам в следующий раз потребуется навигация, откройте приложение Карты через Wi-Fi. Выберите нужный вам маршрут и скачайте нужную карту.
Можете управлять скачанными картами в настройках приложения в разделе «Скачанные области».
Магазин Play Store
Обновлять приложения нужно. Но при этом размер обновлений бывает большой, так что можно нечаянно израсходовать много трафика на мобильном интернете.Чтобы этого не произошло, откройте магазин Play Store, в настройках установите опцию автообновления в «Только через Wi-Fi» .
Устраняем утечки
Пора подумать о неиспользуемых приложениях. Их нужно удалить или хотя бы отключить, если нельзя удалить, особенно если они есть в списке потребителей трафика. Они могут расходовать немного данных, но зачем это нужно?Проверка синхронизации учётной записи
В настройках откройте раздел «Аккаунты» , нажмите «Google» и выберите свою учётную запись. Здесь вы увидите длинный список того, что синхронизируется с учётной записью. Скорее всего, некоторыми сервисами вы никогда не пользовались. Отключите у них синхронизацию, при наличии нескольких аккаунтов повторите процесс.Радикальные меры
Если хочется сэкономить по максимуму, в Android от версии есть системный инструмент Data Saver, который не даёт большинству приложений использовать мобильный интернет, если они не открыты на экране и не применяются активно. Они не смогут работать в фоновом режиме, в том числе уведомлять о поступивших сообщениях, если вы не на Wi-Fi или не добавите приложения в список исключений.Это решительная мера, если вы хотите хотя бы временно свести расход трафика к минимуму. Опция располагается в настройках Android.
Инструкция
В окне, которое открылось, в строке с мигающим курсором нужно набрать cmd.exe. Нажимаем ввод. Открылось стандартное окошко интерпретатора: данный шаг возможно пропустить, и перейти сразу к выполнению следующего шага в командной строке вашего файлового менеджера, к примеру FAR. 111111
Далее нужно набрать сетевую команду netstat.exe /?(можно просто netstat /?). Запустить ее можно нажав клавишу «Enter». В итоге получаем список с подсказками, а именно какой результат может выдавать сетевая программа при эксплуатации тех или иных ключей. В данном случае мы будем интересоваться более подробной информацией об активности сетевых портов и конкретными именами приложений.
Далее нужно , не сканирует ли какой-то злоумышленник сейчас нашу . Вводим в командной строке: Netstat -p tcp –n или Netstat -p tcp –n. Здесь требуется обратить ваше внимание на то, чтоб не повторялся очень часто один и тот же внешний IP-адрес (1-й IP – локальный адрес вашей машины). Кроме того, про попытку вторжения может также свидетельствовать огромное количество записей такого типа: SYN_SENT, TIME_WAIT с одного IP. За небезопасные можно принимать частые повторы сетевых портов 139, 445 протокола TCP, и 137, и 445 протокола UDP, с внешнего IP.
Набираем следующее: Netstat –b (здесь необходимы права администратора). В результате этого выгрузится огромный протокол со статистикой работы в всех ваших приложений: Этот сегмент протокола показывает на то, что программа uTorrent.exe (клиент для скачивания и раздачи файлов в сети BitTorrent) производила файлов на две машины в сети с открытых локальных портов 1459 и 1461.
Ваше право решить, нужно ли остановить это приложение. Возможно, есть некий смысл удалить его из автозагрузки. Тут уже засечена активность иных легальных программ, которые работают с сетевыми сервисами: Skype, Miranda, причем 2-й через защищенный протокол https.
Окончательной целью данного анализа должно стать незнакомых вам приложений, которые без вашего ведома, подключаются сети (неизвестно что они передают). Далее вы уже должны использовать различные способы борьбы с «вредными» приложениями, начиная с их отключения из автозагрузки и заканчивая проверкой специальными утилитами.
Контроль интернет- поможет сэкономить на его использовании и защитить от таких действий, которые принято называть перехватом трафика . Кроме этого, появляется дополнительная возможность защититься от утечек информации и от шпионских и троянских программ. Существует достаточное количество программных продуктов, работающих в данном направлении.
Инструкция
Скачайте бесплатную программу, такую как BitTally, которая может предоставить всё необходимое для учета, контроля и анализа сетевого трафика .
На многих предприятиях и в компаниях сегодня устанавливают ProxyInspector - систему учета трафика . Вышеназванная программа разработана для учета трафика интернета и контроля за целевым использованием сети интернет служащими компании. Но это всё программы многофункциональные.
Существует ряд очень удобных бесплатных программ, имеющих узкую специализацию, направленную на подсчёт трафика и контроль расходов на интернет. Эти программы идеально подходят для работы в локальной сети. К ним относятся - бесплатные программные продукты vAv Traffic Watcher и vAv iNet StatistiX (av4sx.nm.ru). Первая детально и тщательно учитывает каждый байт и своевременно напомнит о том, что дневной или месячный лимит превышен или даже самостоятельно разорвёт соединение с целью не допустить перерасхода денежных средств.
При необходимости подсчитать ваши финансовые вложения в денежных знаках любой страны, рассчитать график утечки денег, произошедший в течение недели, и определить текущее состояние счёта, скачайте vAv iNet StatistiX (av4sx.nm.ru).
Более мощная программа TMeter (www.tmeter.ru), способна вести и контролировать статистические данные, касающиеся трафика раздельно для локальной сети и интернета, имеет мощную систему фильтров, с помощью которой можно считать только тот трафик, который относится к полезному.
Все программы имеют интуитивно понятный интерфейс и меню пользователя, а потому скачанное ПО нужно только запустить. Результат программы выдают в виде таблиц.
Источники:
- проверить трафик интернета
Трафиком применительно к компьютерным информационным сетям называют количество переданной или полученной за определенное время информации. Пользователям интернета за ним приходится следить особенно внимательно в том случае, если от этого показателя зависит сумма оплаты услуг провайдера в каждый платежный период. Узнать количество истраченного интернет- а можно несколькими способами.

Вам понадобится
- Договор на подключение к интернету или логин и пароль в личный кабинет.
Инструкция
Воспользуйтесь «личным кабинетом» абонента на сайте своего интернет-провайдера - это, пожалуй, самый простой способ узнать количество затраченного трафика в текущем платежном периоде или за любой из прошлых месяцев. Ссылка на вход в такой кабинет обычно размещается на главной странице компании, а логин и пароль выдается вместе с документами на подключение к обслуживанию.
Каждый провайдер разрабатывает свой индивидуальный вариант пользовательского интерфейса для кабинета, поэтому, к сожалению, не существует единых для всех рекомендаций, где именно в кабинете следует искать показатели использованного трафика. Например, при использовании «Домашнего интернета» от компании «Билайн» сразу после авторизации перейдите на вкладку «Интернет» и кликните ссылку «Статистика». На странице, которая в результате откроется, вы увидите таблицу, где для каждого из последних 13 месяцев (включая текущий) будет раздельно указано количество трафика, затраченного на получение и отправку, а также общее количество проведенного в сети времени. Если вы не используете один из безлимитных тарифов, то в этой таблице будет указана и соответствующая этим показателям сумма оплаты.
Названия месяцев в этой таблице - если хотите узнать более точное распределение трафика по дням внутри какого-либо месяца, то щелкните ссылку на него. Таблица, разбитая по дням, в свою очередь, предоставляет возможность посмотреть еще более точное распределение трафика внутри каждого дня - по сессиям.
Воспользуйтесь телефоном поддержки клиентов вашего интернет-провайдера, если личный кабинет -либо недоступен. Узнать номер телефона можно в договоре на подключение к интернету или полученных вместе с ним инструкциях. Должен он быть указан и на сайте компании. Позвоните по этому и поинтересуйтесь количеством потраченного вами трафика у оператора. При этом будьте готовы назвать номер договора и фамилию/имя/отчество лица, на которое он оформлен.
Установите какую-либо программу для подсчета полученного и отправленного трафика. Правда, приложения такого рода удобны скорее для подсчетов распределения потребляемого трафика компьютерами вашей локальной сети, а со статистикой интернет-провайдера могут не совпадать.
Источники:
- какой у меня провайдер интернета
Компьютер, подключенный каким-либо образом к интернету, имеет уникальный для его идентификации. Узнать адрес вашего ПК вы можете при помощи меню специальных онлайн-сервисов.

Актуальная проблема для владельцев тарифов с лимитом на скорость или объем информации (а так же USB модемы) или "низкоскоростного интернета". Вроде бы интернет есть, а скорости не хватает даже чтобы открывать страницы в интернете. Если Вы к этому привыкли и смирились, то можете и дальше не обращать внимание. Но всё же думаю всем будет интересно какие программы или приложения используют интернет трафик.
Кстати, порой таким образом можно узнать и увидеть какой-то незнакомый процесс или приложение, которого Вы не знаете, а это может быть вирус или программа-шпион, которые отсылают Ваши данные (или следят за Вашими действиями) и отсылают их кому-то через интернет.
Узнать что жрет Ваш интернет трафик можно несколькими способами.
1)
Через стандартный . Но тут есть один бооольшой недостаток - только в Windows 8 он показывает на вкладке Процессы
в колонке Сеть
.
В остальных редакциях (версиях) "винды" такого нет. Точнее есть, но там не то, что нужно.
2)
Через и различные сетевые экраны, которые предоставляют .
Но тут тоже есть загвоздка - не все дают такую возможность, а ещё есть и платные варианты. Хотя я пользуюсь и меня устраивает. Показывает, кстати, что использует интернет тоже. Как и все фаерволы в принципе.
3)
Через сторонние специальные программы.
Вот этот вариант я считаю самым хорошим и действенным, потому что подойдет для всех версий ОС и не нужно платить, ведь все программы бесплатные.
Первой программой, которая заслужила всеобщего признания, является TCPView
из .
Из положительного можно отметить то, что она не требует установки (портабельная) и занимает мало места (284 кб). Из отрицательного в ней только то, что она не имеет русскоязычного интерфейса. Но разобраться в ней не составит особого труда.
После запуска файла, главное окно представляет собой такой вид:

В нём сразу же отображаются все программы, которые используют интернет, с такими характеристиками, как используемый порт, и другие.
Кроме этого можно сохранить этот список в текстовый файл, а так же настроить отображение.
При клике ПКМ по процессу можно узнать свойства процесса (Process Properties), завершить его (End Process), закрыть соединение (Close Connection), скопировать (Copy) и узнать что о нём думает система (Whois...) (у меня не заработало)

Вторая программа - это NetWorx
Делает всё то же самое, что и предыдущая программа, а именно отслеживает и показывает какие программы лезут в сеть интернет. Самое главное и приятное отличие - она русифицирована и имеет множество функций.
После установки и/или запуска программа сворачивается в и при клике ПКМ на иконке появляется такое меню:

По сути главное что нам нужно - это узнать какие проги жрут инет. Это находится в меню Инструменты - Соединения

В нём так же можно узнать какие приложения используют и можно завершить процесс кликом правой кнопки мыши по нему.
Недостатком я считаю то, что нельзя узнать свойства файла, а следовательно Вам остаётся только гадать что за файл и где он находится.
Наверное поэтому в неё включено множество функций, таких как:
- Общая статистика, в которой Вы можете узнать сколько всего получено/отправлено в день/неделю/месяц или от других пользователей (если учетных записей несколько).
- График текущей скорости.
- Измерить скорость интернет соединения.
- Настроить лимит (квоту) на использование интернет трафика. Вы определяете сколько можно потратить в час/день/неделю/месяц, а потом программа Вас уведомит о лимите.
- Можно произвести трассировки или пропинговать маршрут. Простыми словами - пишите ip адрес или url сайта, а программа определяет сколько времени занимает отправление/получение ответа и запроса. В общем это для более продвинутых пользователей.
Ну вот и всё на этом. С основной задачей, а именно как узнать какие программы и приложения потребляют интернет соединение, Вы разобрались и знаете что делать.
Привет друзья, сегодня в телефонном режиме помогал решить одну проблему своему знакомому, можно сказать постоянному клиенту. Он позвонил и сказал, что очень медленно работает интернет, а у него CDMA от Интертелеком и тариф, по которому дается 1000 Мб в день. Но не в этом суть, он мне сказал, что очень медленно работает интернет, почти ничего не отрывается. Ну я сразу подумал, что это у провайдера какие-то проблемы, всякое бывает.
Но я когда в последний раз настраивал ему компьютер, то установил , ну что бы он лимит не перерасходовал, и он мне сказал, что квота уже израсходована на 21 процент, и растет, хотя все браузеры закрыты, и ничего не качается. Тут то все стало ясно, ну почти все, какая-то программа использует интернет, причем использует серьезно.
Осталось только найти эту программу, и заблокировать ее, или же удалить. А то это уже совсем беспредел, браузеры закрыты, а интернет используется. По словам клиента, на панеле уведомлений никаких лишних программ не было, и автоматическое , проверили.Честно говоря, я даже сразу не знал как узнать какая программа, или процесс тайком использует интернет, не встречался с этим раньше. Но тут мне на глаза попался установленный у меня антивирус ESET NOD32 Smart Security. И я подумал, что у него же есть сетевой экран, в котором скорее всего и можно посмотреть какая программа, или процесс грузят интернет соединение. Тем более, что у клиента так же был установлен ESET NOD32 Smart Security.
Убедившись, что в антивирусе можно посмотреть какая программа использует интернет трафик, я посоветовал сделать так (если у вас такая же проблема, делаем вместе:)):
Открываем ESET NOD32 Smart Security и переходим на вкладку “Служебные программы” , затем выбираем “Сетевые подключения” .

Появится список программ и процессов которые используют интернет соединение на вашем компьютере. Напротив названия процесса/программы будет отображаться текущая исходящая и входящая скорость и сколько всего отправлено и получено данных с интернета конкретной программой/процессом. Закройте все браузеры, и внимательно посмотрите на эту таблицу, программу которая втихаря использует интернет вы увидите сразу, ведь только у нее скорее всего все показатели будут отличимы от 0 B/s .
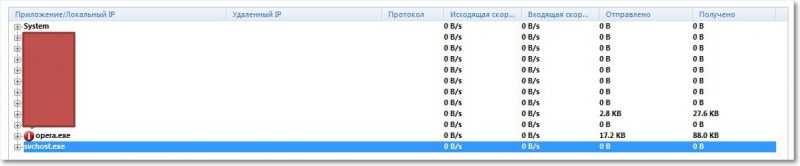
Клиент эту вредную программу заметил сразу. Оказалось что это какая-то программа торрент-клиент ZONA. Вот она себе спокойно лежала в автозагрузке, запускалась вместе с компьютером, и как только появлялся интернет, продолжала качать какие-то фильмы. Нещадно и втихаря, расходуя и без того небольшой лимит в 1000 Мб. А дальше по 10 копеек за 1 Мб, что очень не дешево, и такие программы могут сожрать все деньги со счета.
Я посоветовал немедленно удалить программу, если не знаете как это сделать, то читайте статью . После удаления, этой программы, интернет работал хорошо, и больше не использовался непонятно чем.
Кстати можно просто запретить использовать интернет конкретной программе, или процессу. Просто нажмите на нужную программу правой кнопкой мыши, и выберите “Временно запретить сетевое соединение для процесса” . Для того что бы разрешить использовать интернет просто снимите галочку таким же способом.
 Что такое email и как его создать: неужели у тебя до сих пор его нет
Что такое email и как его создать: неужели у тебя до сих пор его нет Смартфон Coral Fly IQ4412 Quad: обзор, технические характеристики и отзывы Флай айкью 4412
Смартфон Coral Fly IQ4412 Quad: обзор, технические характеристики и отзывы Флай айкью 4412 Сделать хард ресет Prestigio Multipad: сброс к заводским настройкам Как сбросить заводские настройки на андроиде престижио
Сделать хард ресет Prestigio Multipad: сброс к заводским настройкам Как сбросить заводские настройки на андроиде престижио