Где настроить вай фай. Установка Wi-Fi в ОС Win7 в автоматическом режиме. Установка внутреннего адаптера беспроводной сети
Сегодня, как известно, беспроводные сети (VLAN), или, как их часто называют, частные виртуальные сети VPN, прочно обосновались в компьютерном мире. И при использовании подключения к сети или для доступа к Интернету именно им отдается предпочтение. Но, к сожалению, далеко не все знают, как включить WiFi на компьютере и тем более сделать его основной точкой доступа.
Беспроводные сети
Начнем с того, что подключение к виртуальным сетям предусматривает две основные методики: инфраструктурное и подключение в режиме Ad-Hoc, о котором в дальнейшем и пойдет речь.
Первый тип соединения предусматривает использование стандартных сетевых роутеров или ADSL-модемов, которые раздают пакеты IP-адресов нескольким устройствам, подключенным в данный момент к виртуальной сети.
Во втором случае подключается только один основной компьютерный терминал, который впоследствии будет исполнять роль шлюза. Иными словами, все остальные компьютеры, ноутбуки или мобильные гаджеты будут подключаться именно к нему. Рассмотрим вопрос о том, как включить WiFi на компьютере. Здесь несколько способов. Перед тем как этим заняться, нужно выполнить некоторые предварительные действия, без которых создание соединения будет невозможным, оно попросту не будет работать даже в случае успешной настройки некоторых параметров.
Основные компоненты WiFi для ПК
Само собой разумеется, что для установки подключения через модуль WiFi потребуются некоторые компоненты. В принципе, все просто. Это компьютер с установленной (будем рассматривать все процессы на основе ОС Windows), маршрутизатор и немного терпения.

Заметьте, в случае если нужно сделать компьютер точкой доступа WiFi, следует использовать встроенный WiFi-модем (можно использовать и некоторые USB-устройства).
Соединение Ad-Hoc
Этот вариант соединения был разработан специально для тех случаев, когда через один основной компьютерный терминал требуется подключить все остальные устройства. Преимущества такого подключения заключаются в том, что здесь нет ограничений, сколько клиентских терминалов будет подключаться через основной шлюз.

Обычные дешевые роутеры и ADSL-модемы, устанавливаемые в квартирах, обеспечивают подключение в стандартном варианте 4-6 устройств. Естественно, можно приобрести и многоканальные маршрутизаторы, но вот стоить они будут намного дороже. Гораздо проще использовать встроенное устройство на основном компьютере, которое подключается непосредственно к (разъемы RJ-11 или RJ-45) и обеспечивает раздачу WiFi для ПК.
Установка драйвера маршрутизатора
Для начала нужно установить драйвер самого устройства (при условии, что он еще не установлен). Для этого, как правило, используется стандартный диск с драйверами, поставляемый при покупке. Сама инсталляция проблем обычно не вызывает, но в некоторых случаях потребуется произвести дополнительные настройки.
После установки драйвера нужно посмотреть на состояние устройства. Для этого можно использовать стандартный «Диспетчер устройств» (само устройство не должно быть выделено желтым цветом как проблемное).

Но и это еще не все. В некоторых компьютерных системах модули, обеспечивающие связь, по умолчанию могут быть отключены. Тут придется использовать команду «Задействовать», предварительно зайдя в сетевого адаптера, вызываемое правым кликом.
Основные настройки маршрутизатора
Теперь нужно настроить сам адаптер (маршрутизатор). Делается это в любом интернет-браузере с введением в поле адреса строки 192.168.1.1 (для некоторых нестандартных моделей 192.168.0.1). После авторизации через логин и пароль (они указаны на этикете самого устройства) нужно поставить галочку на параметре «Enable AP», назначить имя сети SSID и выбрать метод шифрования данных (обычно это WPA).
После этой процедуры в меню «Беспроводные сети», что в "Панели управления", нужно убрать галочку со строки «Использовать для конфигурации беспроводной сети», а затем произвести настройку дополнительных параметров.

К примеру, для устройств D-Link понадобится программа D-Link AirPlus G+ Wireless Adapter Utility. В параметрах нужно будет ввести то же значение SSID, после чего в разделе Wireless Mode установить значение Infrastructure и сохранить изменения.
Как раздать WiFi с компьютера
Рассмотрим основную методику. Решая проблему, можно поступить иначе. Для этого варианта в управлении беспроводными соединениями нужно выбрать пункт «Изменить порядок предпочтения сетей» и добавить новое подключение. Далее требуется ввести название соединения SSID (произвольное), выбрать проверку подлинности «Открытая» и метод шифрования WEP. Не забудьте использовать ключ доступа к сети (пароль от WiFi на компьютере) с последующим подтверждением.
Внизу имеется строка «Это прямое соединение компьютер-компьютер; точки доступа не используются». Напротив нее нужно поставить галочку. На вкладке «Подключение» должен быть задействован параметр «Подключаться, если сеть находится в радиусе действия».

Далее нужно перейти к «Мастеру настройки сети» и после обнаружения нового оборудования установить галочку на параметре «Игнорировать отключенное оборудование». В следующем окне выбирается способ подключения в строке «Этот компьютер имеет прямое подключение к Интернету. Другие компьютеры в сети подключаются к Интернету через этот компьютер», после чего в новом окне нужно отметить строку «Беспроводное сетевое соединение». Далее следует стандартная настройка имени компьютера, рабочей группы и общего доступа. По окончании настройки потребуется перезагрузка системы.
Альтернативный метод
Чтобы ответить на вопрос о том, как включить WiFi на компьютере, можно использовать не менее действенный способ, который, правда, годится для опытных пользователей. Обычный юзер вряд ли будет использовать такой метод, тем не менее рассмотрим и его.
Как настроить WiFi на компьютере в этом случае? Сначала необходимо убедиться, что компоненты «Служба автонастройки WLAN», «Общий доступ к подключению к Интернет» и «Маршрутизация и удаленный доступ» имеют режим запуска «Автоматический» и включены. Теперь нужно запустить консоль с правами администратора, после чего ввести строку netsh wlan set hostednetwork mode=allow ssid="XXXX" key="YYYYYYYY" keyusage=persistent , (где XXXX - это имя компьютера, а YYYYYYYY - минимум 8-значный пароль). Кириллицу при вводе лучше не использовать.

Теперь запускаем ncpa.cpl, в свойствах на вкладке «Сеть» должен быть указан Microsoft Virtual Miniport Adapter. Тут можно удалить ненужные протоколы и переименовать подключение. Во вкладке «Доступ» устанавливается разрешение использования подключения другими пользователями и выбирается свое соединение. Теперь снова заходим в консоль и включаем соединение при помощи строки . Это и есть активация соединения.

Проверка состояния подключения осуществляется строкой netsh wlan show hostednetwork , остановка службы - netsh wlan stop hostednetwork , полное отключение и удаление - netsh wlan set hostednetwork mode=disallow . Для автоматического старта при запуске системы командную строку netsh wlan start hostednetwork нужно добавить (прописать) в меню автозагрузки.
Заключение
Наверное, уже понятно, что вопрос о том, как включить WiFi на компьютере, имеет несколько основных решений. Какое из них использовать, это уже решает каждый сам. Собственно, вопрос сводится, как уже понятно, к установке драйверов, настройке сетевых адаптеров и произведении основных настроек маршрутизатора и сетевых подключений в системе.
Как уже говорилось, первый способ особых трудностей ни у кого вызвать не должен. Альтернативная методика создания раздачи и ее, как говорят, «расшаривания» обычному юзеру вряд ли подойдет, хотя она и является более простой, поскольку не нужно копаться в системе. Тут, как говорится, все под рукой, хотя предварительные настройки все равно осуществить надо. С другой стороны, все методы являются действенными, а что выбрать, зависит только от предпочтений юзера или
Интернет плотно вошел в наши дома, в интернете теперь можно узнать все что нам надо, смотреть онлайн любимые передачи, сериалы, фильмы, новости, скачать нужный нам софт, и самое главное обмен информацией с другими людьми. Сейчас в мире огромное количество устройств с возможностью выхода в интернет. Теперь у каждой семьей есть сразу несколько устройств требующие доступ к интернету. И большинство из них работают по сети.
Возникает вопрос как же нам организовать свою домашнею беспроводную сеть? В этом нам поможет Wi Fi роутер. Роутер или если говорить по русские маршрутизатор, позвольте нам подключить сразу несколько устройств к одному интернет каналу, как по проведу так и по Вай фаю. Многие задумываются а, а подключение, установка,настройка Wi Fi Маршрутизатора тяжелая и не под силу обычному человеку! Это не так, прочитав эту статью вы поймете, что все просто! Начнем.
С чего начать настройку Wi Fi роутера.
Сразу оговорюсь в этой статье я не буду говорить о какой-то определенной модели роутера, здесь будет идти речь о общей схеме настройки Wi Fi routera. Если вас интересует определенная модель, перейдите в раздел «настройка роутера» и в списке статей выберете ту, которая относится к вашему роутеру. Так же в конце статьи я укажу ссылки на настройку, самых популярных моделей.Прежде тем как начать настройку, нам нужно подключиться к компьютеру и ноутбуку патч- кордам (Это небольшой провод с двумя штекерами на концах, который должен был идти в комплекте с роутерам), подробней об этом вы узнаете из статьи «Подключение роутера». Также нужно произвести настройки компьютера(ноутбука) это вы можете узнать здесь. Все теперь можно приступать непосредственно к настройки Вай фай роутера. Описать в одной статье настройку подробную настройку сразу всех моделей роутера нет возможности. Поэтому я опешу вам схему настройки любого роутера.
Схема настройки
- Для начало откройте любой браузер (Mozilla, Opera, Google Chrome, Internet Explorer), в адресной строку пишете адрес роутера. должен быть написан в инструкций или на задней крышки роутера. Так же можете прочитать статью «как узнать адрес роутера».
- Затем высветится окно авторизации введите «Имя пользователя» и «Пароль», обычно по умолчанию это admin/admin. Но есть модели где это не так, поэтому смотрим на заднею панель роутера там должно быть написано имя и пароль от вашего устройства. Вводи м жмем «Enter» или «Отправить»
- После того как вы попали на рабочую страницу, нужно с начало настроить интернет. Найдите на странице надпись «WAN»(в некоторых роутерах требуется перейти в режим настройки или в ручной режим, а уж затем ищем WAN). Жмем на неё.
- На появившейся странице нужна выбрать «тип подключение» . Затем ввести настройки провайдера. И обязательно жмем Сохранить.
- Следующем нашим шагом будет настройка Wi Fi . Найдем на той же странице где и «WAN» надпись «Wireless»(Беспроводная сеть). Та нужна у казать имя сети (SSID) и ввести ключ на Вай фай (выберете тип шифрование «WPA2-PSK»). Опять сохраниться.
- Затем требуется Перезагрузить устройства. Все настройка на этом будет завершена.
Учтите, что это только схема подключение, чтоб вы имели представление о том, с чем вам придется столкнуться. Полное и подробное настройка Wi Fi роутера вы можете узнать здесь.
После настройки нужно будет установить роутер.
Установка роутера
Для того чтоб понять как установить Вай Фай роутер в квартире(доме) ,нужно определиться будем мы пользоваться только Wi-Fi или же беем подключать еще и провод. Если мы подключаем провод то роутер лучше всего установить возле компьютера чтобы хватало провода идущего в комплекте.
Пользователям только Вай Фай, можно оставить роутер возле компьютера, или же прикрепить его до стены в удобном для вас месте.

Для двух этажного дома выберете расположение, примерно по центру.

Для красивых моделей я посоветую просто ставить его, на тумбочку или стол.

Вай-Фай, не возникает для организаций и банков. Для таких целей заключается договор со специализированными фирмами, которые решают эту проблему быстро и профессионально. А вот при построении небольшой домашней он более чем актуален. Услуги специалиста такого профиля - не из дешевых. Поэтому и возникает желание сделать эту операцию самостоятельно и за счет этого сэкономить средства. Тем более что ничего сложного здесь нет, и сделать это по силам даже начинающему пользователю.
Порядок установки
Алгоритм того, Вай-Фай, следующий:
- Устанавливаем подключение роутера и прочих компонентов сети, которые соединяются между собой проводами.
- Конфигурирование роутера.
- Создание беспроводных сетевых подключений.
Подключение роутера
Первый этап в том, как установить Вай-Фай, - это установление всех физических соединений. Ключевое звено всей локальной вычислительной сети - это роутер. Именно с его коммутации необходимо начинать выполнение данной операции. С его тыльной стороны обычно расположены пять портов для подключения витой пары и одно круглое гнездо для подачи питания. Четыре порта окрашены в желтый цвет, а один - в синий. В последний устанавливаем входной провод от провайдера. К желтым гнездам подключаем все устройства, которые будут соединяться при помощи Второй конец этих проводов должен быть установлен в устройства (телевизоры, ресиверы и системные блоки, например). Предварительно нужно заготовить всю кабельную продукцию. Далее подключаем к роутеру блок питания, а затем устанавливаем его в розетку.

Настройка роутера
Следующий важный этап в том, как установить Вай-Фай, - это установка правильных параметров маршрутизатора. Для этого сначала соединяем его с компьютером или ноутбуком при помощи витой пары. Причем подключение нужно только на этапе настройки. Затем при необходимости его можно убрать. Включаем роутер нажатием кнопки подачи питания с тыльной стороны. Затем проводим аналогичную процедуру с системным блоком или ноутбуком. После окончания загрузки каждого из них приступаем к следующему этапу. Запускаем любой установленный браузер на ПК. В вводим 192.168.1.1 и нажимаем ввод. Далее должен появиться запрос, в котором необходимо ввести логин и пароль. Эту информацию можно уточнить на корпусе маршрутизатора или в руководстве по эксплуатации. Затем нужно в настройках роутера установить параметры беспроводной сети - ее название, пароль для доступа и метод шифрования. Первые два параметра можно выбрать на свое усмотрение. А вот последний из них обязательно должен быть установлен в «WPA2» (это позволит получить максимальную степень защиты сети). Потом происходит перезагрузка маршрутизатора, после чего он готов к работе.
Подключение ПК
На завершающем этапе нужно установить Вай-Фай на компьютер. Наиболее сложно это сделать на стационарном Нужно подключить к нему при помощи интерфейса USB внешний адаптер. Далее устанавливаем драйвера на него с компакт-диска, который идет в комплекте. В некоторых случаях может понадобиться перезагрузка ПК. На следующем этапе произойдет запуск адаптера. Он составит перечень доступных подключений. В нем нужно выбрать то, которое было установлено на предыдущем этапе. Затем появится окно, в котором нужно будет ввести пароль. Потом дожидаемся получения сетевого адреса - и можно начинать просматривать интернет-страницы. На ноутбуках данная операция выполняется значительно проще. Адаптер с драйверами в них интегрирован и настроен. Поэтому в данном случае все начинается со сканирования доступных подключений. Далее все аналогично настройке стационарного системного блока.

Заключение
В статье пошагово описана методика того, как установить домашний Вай-Фай и настроить его. Чего-то сверхсложного нет в этой операции, и ее по силам осуществить даже начинающему пользователю. Поэтому берем и смело делаем.
Привет! Начну наверное с того, что я написал уже много статей по настройке Wi-Fi роутеров, и о проблемах которые могут возникнуть в процессе настойки и работы беспроводных точек доступа. Все статьи есть на этом сайте, в основном в рубрике “Интернет”. В этой статье я дам ссылки на самые нужные материалы, которые возможно пригодятся Вам при настройке Wi-Fi роутера.
О чем эта статья? Я хочу рассказать в общих чертах о самостоятельной установке и настройке Wi-Fi роутера. Возможно Вы хотите купить роутер и сделать у себя дома беспроводную сеть. Сейчас такое время, что без этого уже никуда. Один компьютер подключен к интернету по кабелю, это уже в прошлом. Это постоянные драки в семье за возможность посидеть в интернете и большая очередь сзади:).
Тем более, что сейчас практически все устройства имеют возможность подключаться к интернету по Wi-Fi. Телефоны, смартфоны, планшеты, ноутбуки, нетбуки и т. д. А если дома нет Wi-Fi, то Вы просто ограничивает их возможности.
Пока не забыл, отдельно хотел бы написать несколько слов о вредности Wi-Fi, точнее волн которые издает Wi-Fi роутер. Об этом я писал в отдельной статье. Если Вас интересует это вопрос, то почитайте статью . Я только скажу, что прятаться от этих “вредных волн” смысла нет.Запустите поиск сетей у себя дома. И Вы увидите, сколько уже роутеров установили Ваши соседи (при условии, что Вы не в деревне живете, там скорее всего Wi-Fi сетей не будет) . Тем более, что излучение от Wi-Fi в несколько раз меньше, чем от обычного мобильного телефона, который мы еще и возле головы держим. Так что боятся Wi-Fi роутера, это не совсем нормально и глупо.
Еще один плюс беспроводной точки доступа (он же Wi-Fi роутер) в том, что можно полностью избавится от проводов в своем доме. Я почему-то уверен, что компьютер у Вас установлен не возле входных дверей:). А это значит, что сетевой кабель нужно протягивать через весь дом. А если Вы только что сделали хороший ремонт? Wi-Fi роутер решает все проблемы. Его можно поставить, или повесить возле входных дверей, а некоторые умудряются и в общем коридоре ставить (ну когда коридор на две квартиры) .
Вы наверное спросите: “А как же быть с обычным стационарным компьютером, у которого нет возможности подключится по Wi-Fi и нужно подключение по сетевому кабелю?” все очень просто, есть Wi-Fi приемники для таких случаев. О том как подключить стационарный компьютер к Wi-Fi я писал в статье .
Возможно ли самому подключить и настроить Wi-Fi роутер?
Возможно! И откиньте всякие там сомнения и отговорки, мол я не умею, это сложно и т. д. Ну к примеру, я же сам все настроил, еще и на сайт инструкцию написал. Если Вы задумали вызвать мастера, который установит и настроит Wi-Fi, то мой Вам совет, попробуйте сначала сами. Не получиться – вызовите мастера. Получится – отлично! Будете уметь, вот например поменяете провайдера и что, снова мастера вызывать? А так сами все настроите. Тем более, что все относительно просто. Нужно только захотеть!

Вот Вам в помощь моя подробная . Там все подробно и по пунктам, проблем возникнуть не должно. По этой инструкции можно настраивать и другие роутеры, ведь процесс практически ничем не отличается. Очень много полезной информации так же находится в комментариях, можете почитать и их.
Сейчас только вспомнил, что не написал о выборе Wi-Fi роутера, ведь Вас этот вопрос наверное очень интересует. Ничего конкретного советовать не буду. Выбирайте роутер исходя из сумы денег, которую Вы готовы на него потратить и советов продавца в магазине (ну если продавец-консультант толковый) . Все роутеры по своему хороши и все имеют свои недостатки. Вот я год назад взял для дома дешевый (250 грн./1000 рублей) роутер TP-Link TL-WR841N , мне его в магазине посоветовали. Отличный аппарат, за год работы никаких проблем, вообще.
Возможные проблемы при самостоятельной настройке Wi-Fi роутера
Судя по комментария к статьям на этом сайте, проблемы есть. Но Вас не должно это пугать. Кому-то попался бракованный роутер, кто-то просто не захотел разбираться в нюансах настройки и сразу пишет: “Серега помоги, почему-то не работает!” :).
Настройка роутера – основные пункты:
- Подключаем роутер к компьютеру по сетевому кабелю
- Подключаем интернет к роутеру
- Заходим в настройки роутера
- Настройка вкладки WAN . Настройки от провайдера, если не знаете какие настройки указывать, то можете смело позвонит и спросить у провайдера.
- Настройка беспроводной Wi-Fi сети . Установка пароля, тип шифрования, тип безопасности и т. д.
Это основные пункты, подробнее о настройке читайте в статье . Что касается разного рода проблем и ошибок, то они чаще всего возникают при указании настроек от провайдера и при настройке беспроводной сети.

Но если есть проблема, то есть и решение. Я постарался собрать все основные проблемы при настройке роутера и при подключении к Wi-Fi. Конечно же не просто проблемы, а их решения.
Для удобства, я наверное сделаю список ссылок на страницы, на которых я писал о решении определенных ошибок:
- Ну самая распространенная проблема при настройке роутера, это наверное . Мало того, что эта статья самая популярная на этом сайте, так еще на данный момент (09.04.2013) к ней оставлено 739 комментария .
- И другие… 🙂
Постарался собрать все статьи с основными ошибками. Если что-то не найдете, то воспользуйтесь поиском по сайту, возможно я что-то упустил. Ну или спросите в комментариях, попробуем разобраться.
Данная статья поможет ответить на следующие вопросы: как настроить точку доступа , как настроить роутер и внесет ясность. Если верить производителям wi-fi оборудования, настройка беспроводной сети (WLAN - Wireless Local Area Network) - это минутное дело. Нажали кнопку и устройство выполняет соединение. В реальности wi-fi-роутеры вводят в замешательство даже опытных пользователей ПК. Большинство рады тому факту, что сигнал вообще имеет место - о надежности по обыкновению забывают. В этой статье вы узнаете, как настроить Wi-Fi точку доступа, как настроить Wi-Fi роутер и как сделать беспроводное соединение надежным, чтобы защитить сеть от нежелательных гостей.
Сразу хочу сказать, что по настройке роутера появился новый подробный материал: . Я рекомендую воспользоваться им в первую очередь для настройки wi-fi роутера.
Какой выбрать Wi Fi роутер или точку доступа
Выбор Wi-Fi роутера . Камнем преткновения для передачи мультимедиа всегда является стандарт Wi-Fi. Быстро передавать большие файлы или смотреть HD-видео по беспроводной сети можно только в случае, когда она соответствует стандарту 802.11n, который поддерживает скорость до 300 Мбит/с. Также советую почитать про новый стандарт беспроводной сети — , чтобы купить устройство с заделом на будущее. Если в этом нет необходимости, то выбирайте любой роутер известного производителя (D-Link, TP-Link, Asus или Netgear ), который соответствуют стандарту 802.11n - этого более чем достаточно для любого скоростного интернет-соединения.
Wi-Fi адаптеры. Пользователи, которые используют современные ноутбуки или ПК с интегрированным беспроводным сетевым адаптером, в дополнительном оборудовании не нуждаются, а владельцам старых ноутбуков необходимо позаботиться о Wi-Fi модулях на шине USB, либо Wi-Fi Card-Bus адаптерах.
Как расположить Wi-Fi точку доступа или Wi Fi роутер
Все три сетевых стандарта Wi-Fi обычно работают на частоте 2,4 ГГц. В связи с этим возникает сразу несколько проблем. Одна из них сводится к тому, что в этом частотном диапазоне работает не только Wi-Fi оборудование. Например, микроволновые печи, радиотелефоны и беспроводные удлинители интерфейсов также используют эту частоту, что повышает уровень помех. Другая проблема связана со средой прохождения сигнала: тело человека, железобетонные конструкции ухудшают качество сигнала, если они расположены на пути его следования. Для того чтобы сигнал был доступен на площади всего помещения, важно правильно выбрать место. Соединение функционирует лучше всего, если роутер закреплен на стене как можно выше. Кроме того, роутер не должен находиться прямо за компьютером или другим прибором, который имеет сильное излучение или препятствует радиоволнам за счет металлического корпуса. Правильное расположение антенн роутера тоже имеет решающее значение. В большинстве случаев можно получить большее покрытие, если направлять их вертикально.
Подключение и настройка Wi-Fi роутера (точки доступа) для локальной (внутренней) сети
Соединяете сетевым кабелем компьютер и роутер (используйте гнёзда для внешней сети их как правило 3-5 шт., они расположены рядом и подписаны. Убедитесь,что у вас установлено соединение компьютера с вашим wi-fi роутером (загорелась иконка соединения в трэе панели задач).
- IP-адрес: 192.168.0.2
- Маска подсети: 255.255.255.0
- Основной шлюз: 192.168.0.1
- DNS: 192.168.0.1
В случае, если в руководстве вы нашли другие параметры – установите их. Откройте командную строку (Пуск — Выполнить — в открывшемся окне напишите ”cmd” для Windows XP или нажмите Пуск и введите «cmd» в строке поиска). Далее в открывшейся командной строке напишите: ping 192.168.0.1. Если от 192.168.0.1 приходят пакеты, то вы все сделали правильно. В случае если ответа нет и мы видим сообщения о превышении лимита ожидания, стоит попробовать изменить IP 192.168.0.1 и 192.168.0.2 на 192.168.1.1 и 192.168.1.2 соответственно, и после попробовать «пропинговать» адрес – 192.168.1.1 Если вы по-прежнему терпите неудачи, то обратитесь к руководству, чтобы понять какой IP адрес принимает роутер на внутреннем интерфейсе.
Также рекомендую ещё раз проверить, в то ли гнездо включён сетевой кабель на роутере, не кроссоверный ли используется кабель. В руководстве по подключению wi-fi роутера должно быть написано, как попасть в веб интерфейс для управления роутером, если найти этот раздел не удаётся или само руководство отсутствует – стоит проверить адреса http://192.168.1.1 или 192.168.0.1 , в зависимости от того – какой адрес нам удалось пропинговать. в браузере вашего компьютера. Если вы уже его пытались подключать роутер, то вам необходимо предварительно сбросить настройки кнопкой «Reset» на задней панели. Так же стоит проверить те же адреса но с защищенным протоколом https:// , вместо http://
На открывшейся странице вас попросят ввести логин и пароль, если в инструкции по подключению wi-fi роутера ничего не указано, то стоит попробовать пару admin/admin или admin/password – это самые распространенные пары и они встречаются практически во всех популярных моделях роутеров. После входа в режим администрирования выберите в разделе настроек интерфейса русский язык, чтобы всё стало интуитивно понятно, если он присутствует.
Чаще всего в Wi Fi роутерах разрешена пересылка пакетов во внутрисетевом интерфейсе, поэтому вы уже можете включать дополнительные ПК и подключать их через другие гнёзда для внутренней сети, и начать пользоваться внутренней сетью.
Как настроить Wi-Fi роутер
Как вводить данные для доступа к интернет-соединению мы рассмотрим ниже, на примере одного из Wi-Fi роутеров, а пока перейдем в раздел настроек «Wireless Settings» (настройка беспроводной сети ) или в раздел “Wi Fi” , “Wireless” и т.п.
Теперь дайте название вашей домашней Wi-Fi сети в «Name (SSID)». Под этим названием беспроводная сеть будет отображаться в списке доступных сетей на другом устройстве. Выберите свой регион (Europe - американская установка имеет большую дальность действия, которая, однако, у нас запрещена). В графе «Channel» установите значение «Auto» - тогда Wi-Fi роутер проанализирует эфир и будет использовать канал с наименьшим количеством помех. Подтвердите настройки, нажав на «Apply».
Защита беспроводной сети
Сеть установлена, теперь дело за выбором защиты. Без надежного пароля любой сможет выходить в Интернет через ваше подключение. В защите wi-fi сети есть три основных метода шифрования: WEP, WPA и WPA2. Все они в той или иной мере уязвимы, но с моей помощью ваша сеть будет достаточно надежно защищена от хакеров. Шифрование при помощи WEP крайне ненадежно - рекомендуем его не использовать. Шифрование WPA (Wi-Fi Protected Access - защищенный доступ), которое основано на методе кодирования AES, достаточно надежно и взломать его проблематично. Для подбора ключей хакеру понадобится много лет или компьютер, на порядки превосходящий по быстродействию нынешние ПК.
Более лучшую защиту предлагает WPA2. Правда, хакеры и здесь смогли найти лазейку, но издержки при взломе слишком высоки.Однако все эти методы защиты требуют выделенного сервера авторизации (RADIUS), который в условиях домашней сети или сети малого офиса неприменим. Для них существует шифрование при помощи WPA и WPA2 с предопределенными ключами. Для их использования на вкладке «Wireless Settings» активируйте «WPA-PSK (TKIP)» или «WPA2-PSK (AES)». При запросе «Security Encryption» задайте пароль - не рекомендуется использовать для него менее 15 знаков. Подтвердите ввод, кликнув по «Apply».
Необязательная настройка Wi-Fi роутера
Каждое устройство сети оснащено собственным сетевым адресом MAC (Media Access Control). В роутере следует прописать адреса только известных вам устройств - у других доступа к роутеру быть не должно. Для этого нажмите в пункте меню «Advanced» на вкладку «Wireless Settings» и выберите «Setup Access List». После этого вы получите список подключенных устройств. Узнать MAC адрес wifi модуля на ноутбуке или wifi сетевой карты на ПК просто – в командной строке наберите “ipconfig /all ” Выберите компьютеры, для которых вы хотите открыть свободный доступ, и нажмите на «Add» (Добавить). Теперь поставьте галочку напротив «Turn Access Control On», щелкните no «Apply» - и защищенная от хакеров сеть готова. Не забудьте, что все это лучше делать после того, как вы настроите беспроводное соединение на компьютерах-клиентах.
Перезапустите Wi-Fi роутер через веб интерфейс и попробуйте настроить на вашем устройстве сеть, используя следующие настройки:
IP
– из диапазона свободных адресов
Mask
– 255.255.255.0
Getway
– 192.168.(0-1).1
Настройка интернета на Wi-Fi роутере или настройка внешней сети
В случае если нам требуется развести по внутренней сети Интернет – нужно подключить сетевой кабель с «Интернетом» во внешний интерфейс на wi-fi роутере (внешний интерфейс обычно находится чуть в стороне от остальных и подписан соответственно WAN)
После чего в настройках роутера нужно указать настройки внешнего интерфейса вашего провайдера: обычно они есть в договоре, либо позвоните в техническую поддержку. Также стоит не забывать о DNS – на роутере наверняка есть кэширующий DNS сервер или в крайнем случае DNS туннель, настройте его. Так же стоит проверить – разрешён ли обмен пакетов между интерфейсами, если да то Интернет скорее всего уже есть в вашей внутренней сети.
Кстати хочу заметить что последние модели wi-fi роутеров и некоторые из предыдущих (Asus, например) имеют возможность работы с протоколом PPPoE – который в последнее время всё чаще и чаще встречается у провайдеров, поэтому в конце статьи вы найдете пошаговую инструкцию по настройке wi-fi роутера с подключением по протоколу PPPoE . Если интернет у вас именно такой, то убедитесь что у вас роутер с поддержкой PPPoE. На я описал основные типы подключения к интернету, чтобы вы смогли определить свой.
Gh34EwF-MB4
P.S. Еще раз напомню про «заветную кнопочку», отвечающую на вопрос «Как сбросить пароль на роутере, если я забыл старый». На каждом роутере есть кнопка «Reset» — после нажатия на неё во время работы роутера он перезагружается и все настройки выставляются в изначальные.
Настройка wi-fi роутера. Выявление неисправностей Wi-Fi сети
Почему Wi-Fi не хочет передавать данные? К Wi-Fi вы подключаетесь, но браузер не может отобразить сайт. Найдем пути решения этой проблемы WLAN:
Слабый сигнал Wi-Fi соединения. Иногда WLAN передает данные в полтора, два раза медленнее и сигнал всегда плохой, независимо от расположения антенны. Причина: ваша сеть перекрывается другой WLAN, которая работает на той же частоте. Чтобы несколько радиосетей смогли существовать рядом без наложения друг на друга, в стандарте 802.11b/g предусмотрено 13 каналов на частоте 2,4 ГГц. Многие роутеры настроены на одиннадцатый или шестой каналы. С бесплатным приложением NetStumbler можно найти и распознать соседние WLAN и выяснить, на каких каналах они работают. Загрузите приложение с официального сайта и начните поиск. После этого вы увидите каналы окружающих вас сетей. Теперь через веб-конфигурацию роутера установите свой WLAN на один из каналов, который не используется в этой сети, и проверьте, улучшился ли сигнал.
Как увеличить радиус действия Wi-Fi сети. Если дальность действия Wi-Fi роутера недостаточна, обычно применяется технология WDS (Wireless Distribution System - распределенная беспроводная система). Она позволяет точкам доступа Wi Fi устанавливать соединение не только с клиентами, но и между собой. Каждая из них принимает сигнал другой и передает его дальше. Однако это увеличение дальности действия выливается в стоимость еще одного набора оборудования для точки доступа. Следующий недостаток: точка доступа должна обеспечивать одновременное соединение и с сетью, и с клиентом - это в два раза снижает эффективность.Другой, менее затратный, но часто довольно эффективный способ справиться с проблемой - заменить комплектную антенну роутера на имеющую больший коэффициент усиления или вообще на направленную.
Wi-Fi Роутер или Wi-Fi точка доступа теряет соединение. Сеть функционирует нормально, но связь постоянно рвется. Проблема, скорее всего, в низком качестве электросети. Даже небольшого перепада напряжения достаточно, чтобы роутер потерял соединение. Решение: приобретите небольшой источник бесперебойного питания и подключите роутер через него. Если это происходит редко, большинство пользователей выключают/включают устройство, но это не выход.
Разрывы связи wi-fi соединения. Когда wi-fi роутер и компьютерный адаптер сделаны разными производителями, это может вызвать некоторые проблемы. Как правило, здесь помогает обновление программного обеспечения. Найдите на сайте поставщика новейшую версию и установите ее через меню конфигурации. Особенно часто данная проблема решается обновлением прошивки на точках доступа и роутерах компании D-Link.
Распространенные ошибки и настройка Wi-Fi роутера
Неправильная IP-конфигурация. Для того чтобы два компонента сетевой связи могли обмениваться файлами, каждому нужен свой собственный IP-адрес. Эти сетевые данные распределяет DHCP-сервер (Dynamic Host Configuration Protocol) в роутере (не забудьте проверить в веб-интерфейсе роутера, чтобы DHCP-сервер был включен). Откройте панель управления и выберите «Подключение к Интернету». Выберите в меню WLAN-соединения «Настройки». Далее дважды кликните по «Интернет-протокол» (TCP/ IP) и активируйте опцию «Получать IP-адрес автоматически». Подтвердите, дважды кликнув по «ОК».Если у вас несколько устройств, которые могут быть DHCP-серверами, между ними может возникнуть конфликт. Это приводит к настоящему хаосу. Чтобы отследить, какое именно устройство нарушает работу, используйте приложение DHCP Find. Оно сообщает MAC-адреса DHCP-сервера. MAC-адреса обычно пишутся на нижней стороне устройств. Таким образом, вы можете быстро идентифицировать возмутителя спокойствия и отключить в нем DHCP-сервер.Если связь все еще не функционирует, возможно, в этом виноваты настройки прокси-сервера в браузере. Настройте свой браузер: в Internet Explorer кликните по «Сервис | Свойства обозревателя» и перейдите на «Подключения». В разделе «Настройки LAN» удалите галочки напротив всех пунктов, в том числе и «Автоматического определения параметров». В других браузерах, таких как Firefox, Сhrome или Opera, эти функции носят похожие названия.
Программы для настройки и оптимизации Wi-Fi сети (WLAN)
DHCP Find — ищет нарушителей спокойствия WLAN
PuTTY — конфигурирует WLAN-роутеры
Easy Wi — Fi Radar — отображает все WLAN-соединения в округе
Wire shark — находит незащищенные данные
Network Share Browser — показывает все свободные сети
Wlandscape — создает карту покрытия WLAN
Wi fi роутер Netgear WNR3500L. Простая настройка
На примере провайдера Chehov.NET
- Кабель от провайдера подключаем к роутеру (в WAN порт — желтый).
- Берем другой кабель (обжатую с 2-х сторон витую пару). Подключаем в роутер (LAN порт — оранжевый) один конец кабеля, а другой к компьютеру.
- Подключаем роутер к розетке. Включаем его.
- Вставляете диск из комплекта в привод (русский интерфейс). Настраиваете пошагово. Все очень понятно.
- Далее смотрим ролик (ниже) и настраиваем РPPoE соединение: заходим в веб-интерфейс — www.routerlogin.net c парой admin | password, выбираем тип соединения — PPPoE, задаем логин и пароль из договора, IP автоматически, меняете пароль доступа к роутеру. Применяете настройки, перезагружаемся — готово!
9HQhe6H92iU
Как настроить Wi Fi роутер NETGEAR JWNR2000 c соединением по типу PPPoE
Зайти в браузер Internet Explorer, Mozilla, Opera, Safari и в строке адреса набрать 192.168.0.1. В появившемся окне в поле «Имя пользователя» вводим admin, в поле «Пароль» вводим password и нажимаем кнопку «Ок».
После данной процедуры появится меню роутера:
Настройка PPPoE-соединения
Нажмите кнопку «Ок» на рис. выше. Появятся «Основные настройки» (в меню слева это: Установка – Основные настройки).
На вопрос «Требуется ли при подключении к Интернету ввести информацию о подключении?» отвечаем «Да»:
В «Поставщик услуг Интернета» выбираем «Другие» (что соответствует типу подключения PPPoE):
Режим подключения – режим установки соединения. «Всегда включено» для постоянного соединения. «Подключение по требованию» — установка соединения при необходимости – то есть при появлении трафика, направленного в Интернет, устройство установит соединение, а при отсутствии активности более времени, указанного во «Время бездействия перед отключением (в минутах)» — отсоединится. В случае выбора «Подключение вручную» — соединение устанавливается и завершается вручную
«IP-адрес в Интернете» оставляем «Получить динамически от поставщика услуг Интернета», если IP вам не выдан провайдером (статический), как и остальные параметры (все должно быть в договоре):
Адреса DNS-серверов можно указать вручную, если таковые есть от провайдера или оставляйте получение автоматически:
Главный DNS: xxx.xxx.xx.x
Дополнительный DNS: xxx.xxx.xx.x
«MAC-адрес маршрутизатора» оставляем по умолчанию:
Настройка wi-fi и безопастности с помощью ключа шифрования
Настройка безопастности wi-fi сети с помощью фильтрации по MAC-адресу
Настройка точки доступа Netgear WG602
Настройка wi-fi точки доступа Netgear WG602 достаточно проста. Прежде, чем приступать к подключению, зажмите кнопку «Reset», которая расположена на задней стенке точки доступа на 20 секунд для сброса всех настроек на стандартные. Помните, что если вы используете интернет-подключение через пару логин-пароль, то вам необходима точка доступа с поддержкой протокола PPPoE, подключение которой описано выше, точку доступа Netgear WG602 нельзя использовать с данным типом подключения к Интернету.
Подключаем точку доступа Netgear wg602 к сетевой карте компьютера витой парой. В настройках подключения сетевого адаптера (карты) компьютера прописываем IP 192.168.0.2, маска 255.255.255.0, удаляя прежние настройки, если они там имели место, но вы также можете использовать вторую сетевую карту на материнской плате для настройки точки доступа.
Открываем браузер для подключения к веб-интерфейсу точки доступа, пишем в адресной строке 192.168.0.227, должно появиться диалоговое окно, где необходимо ввести login: admin password: password (данные настройки прописаны на нижней крышке вашей точки доступа)
Заходим в меню Wireless Settings, набираем произвольное название сети — Wireless Network Name (SSID) и регион (Country/Region), нажимаем «Apply».
Теперь нам необходимо зайти в IP settings и «вбить» настройки провайдера из договора, сняв галочку с DHCP. Эту галочку снимать не потребуется только тем, у кого провайдер присваивает IP автоматически или вы используете проводной маршрутизатор (свитч) с присвоенным к нему IP. Такие маршрутизаторы необходимы для подключения в квартире нескольких устройств. Все остальные настройки оставьте по умолчанию.
Перезагружаем точку доступа (переходим в раздел меню Reboot AP), вынимаем кабель из сетевой карты компьютера:
1) Если у вас интернет кабель подключен к вышеупомянутому свитчу с присвоенным провайдером IP, то тот конец кабеля, что вы вытащили из компьютера, вставляете в свитч и подключаетесь к новоиспеченной Wi-Fi сети с помощью любого устройства, поддерживающего данную технологию беспроводной связи, вводя лишь пароль (например, смартфон). Пропустите этот абзац, если не используете такой маршрутизатор.
2) Если у вас в квартире (в доме, офисе) только кабель от провайдера, то конец кабеля, вытащенный из компьютера, также вынимаете из точки доступа и подключаете к ней кабель интернет-провайдера. Проверяйте работоспособность сети.
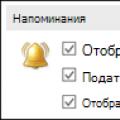 Напоминание в Outlook Как сделать напоминание в Outlook для другого пользователя
Напоминание в Outlook Как сделать напоминание в Outlook для другого пользователя Как настроить расписание включения и выключения Mac
Как настроить расписание включения и выключения Mac One plus 5 полный обзор. Смартфоны OnePlus. Внешний вид и удобство использования
One plus 5 полный обзор. Смартфоны OnePlus. Внешний вид и удобство использования