Настроить скорость воспроизведения. Изменение скорости видеоклипа в Premiere Pro. Как уменьшить или увеличить скорость воспроизведения видео на YouTube
Здравствуйте, друзья! Способ, про который я сегодня расскажу в статье позволит Вам с легкостью изменять скорость просмотра видео практически на любом сайте. Естественно, что в первую очередь это касается YouTube, но он легко справляется со своими задачами хоть в ВКонтакте, хоть в FaceBook, да и вообще на любом сайте.
Немного предыстории откуда я узнал об этом способе. В прошлом году я учился в тренинге Академии интернет-профессий №1 на . Солидный тренинг с солидной оплатой и еще более солидными знаниями. Все эти знания были изложены в довольно продолжительных видеозанятиях.
И вот тогда, я столкнулся с тем, что в закрытом кабинете тренинга, невозможно как-либо повлиять на скорость воспроизведения видео. Хотя я понимал, что могу увеличить ее минимум в 1,5 раза и при этом нормально воспринимать информацию. Одна из одногруппников дала мне ссылку на расширение Video Speed Controller . Оно абсолютно бесплатное и скачивается из официального магазина приложений Google Chrome (картинка кликабельная).
Сразу после его установки в окне расширений появится значок расширения Video Speed Controller, а на всех видео начнет отображаться значение текущей скорости воспроизведения.
Если навести курсор на окно отображения скорости, то это окно раскроется вправо и на нём будут отображены 5 кнопок для управления воспроизведением и самим расширением.

Каждой кнопке соответствует своя клавиша на клавиатуре компьютера.

Само расширение управляет непосредственно html-проигрывателем, встроенным в браузер. А потому оно будет работать практически на любом сайте, открытом в браузере Google Chrome. Конечно это YouTube, ВКонтакте, Facebook… Список можно было бы продолжить, но отмечу что при просмотре видео в закрытых кабинетах тренингов, которые предоставляются на платформе и ей подобных, отображается только значение скорости. Дополнительные кнопки при наведении не открываются, но горячие клавиши на клавиатуре вашего компьютера работают как надо.
В этом видео вы можете посмотреть весь процесс вживую. Я постарался сделать запись коротко, но при этом охватить максимум возможности расширения Video Speed Controller.
Подписывайся на мой видеоканал и смотри другие видео
В заключение хочу отметить, что с помощью расширения можно задавать скорость воспроизведения с дискретностью в 0,1 и практически от нулевого значения до 16-ти кратного увеличения. Тут, возможности Ютуба с его фиксированными значениями по изменению скорости с шагом в 0,25 и максимальным 2-х кратным увеличением, как говорится, рядом не лежали.
Конечно на скорости 16 вы учиться и смотреть не будете, но вы с легкостью можете выбрать оптимальный баланс между воспроизведением и скоростью восприятия информации. Я, например, до такой степени привык смотреть видео в ускоренном режиме, что теперь для меня посмотреть ролик с нормальной скоростью уже стало проблемой. Думаю, что и Вы по достоинству оцените возможности расширения Video Speed Controller и будете применять его в своей практике. Поверьте, это круто!
С уважением, Сергей Почечуев
Большинство из нас, если не ежедневно, то наверняка довольно часто пользуется таким популярным видео-сервисом как YouTube. Кто-то смотрит клипы любимых групп, другие предпочитают популярные в последнее время юмористические шоу, третьи используют его для получения знаний и обучения просматривая видео инструкции о том, как что-либо сделать.
И если для первой и второй категорий людей стандартная скорость просмотра видео подходит идеально, то при просмотре различных инструкций и мануалов о том, как что-либо настроить, сделать или отремонтировать часто возникает желание уменьшить скорость воспроизведения видео , что бы успеть повторить увиденное на экране.
Не редка и обратная ситуация, когда при прослушивании скучной лекции рассказчик слишком медленно и долго тянет с каждым пунктом - в таком случае хорошо было бы увеличить скорость воспроизведение видео , что бы не тратить зря свое время.
К счастью, для изменения скорости видео в YouTube не нужно никаких дополнительных плагинов, видео-сервис имеет эту функцию в стандартном наборе настроек, однако многие об этом не знают, или же просто никогда не думали, что просмотр с замедлением в несколько раз может быть гораздо удобнее, чем постоянная постановка видео на паузу и продолжение воспроизведения через несколько секунд.
Именно о том, как изменить скорость воспроизведения видео на Ютубе мы и расскажем в этой небольшой заметке.
Как уменьшить или увеличить скорость воспроизведения видео на YouTube
Для того, что бы изменить скорость воспроизведения любого видео, проделайте следующие простые действия.
1. Откройте настройки видео
Откройте на Ютубе видео, скорость которого вам хотелось бы изменить в большую или меньшую сторону, при помощи вашего любимого браузера и нажмите на "шестеренку" в правом нижнем углу.

2. Отройте настройки скорости видео
В открывшемся списке настроек найдите и нажмите на пункт меню "Скорость" .

3. Измените скорость видео
В следующем выпадающем меню измените настройку скорости воспроизведения видео. По умолчанию YouTube позволяет изменять её в диапазоне от 0.25 до 2 относительно стандартной, чего обычно бывает вполне достаточно.

Как видите, изменение скорости видео на Ютубе - задача, решаемая в пару кликов мышкой. Однако эта функция действительно очень удобна, особенно когда вы смотрите какую-либо инструкцию и пытаетесь по ходу дела повторять всё, что показывает автор, но действия на видео происходят очень быстро.
А если вы используете YouTube не только для просмотра роликов, но и имеете свой собственный канал, то вы наверняка интересовались вариантами увеличения его посещаемости, ведь от этого напрямую зависит ваша прибыль. И такая популярная в последнее время SMM услуга, как раскрутка на ютубе , наверняка поможет вам набрать начальную массу подписчиков, чтобы ваш канал не выглядел пустым, или, если ваш канал уже и так достаточно популярен, поможет дополнительно увеличить его аудиторию. В любом случае, лишней она не будет.
Иногда для того, чтобы акцентировать внимание зрителя на определенном участке видео, используется такой эффект, как замедление. Его можно наблюдать в кино, когда сцена фильма замедляется специально и кадры плавно, неторопливо сменяют друг друга. Смотрится это очень эффектно. Такой способ подачи видеокартинки может украсить презентацию, видеоальбом со свадьбы или другого торжественного события. Можно ли это сделать с отснятым видеоматериалом? Оказывается, да! Для получения такого эффекта можно использовать «ВидеоМАСТЕР». Из этой статьи вы узнаете, как замедлить видео всего за несколько шагов.
Шаг 1. Устанавливаем конвертер «ВидеоМАСТЕР»
Чтобы приступить к работе, вам нужно на свой ПК. Сделать это можно на официальном сайте разработчика, а именно – на загрузочной странице. Приложение весит не более 60 Mb, а это значит, что долго ждать загрузки не понадобится. Во время установки выберите опцию «Ярлык на рабочем столе», это поможет вам в дальнейшем оперативно приступать к работе с софтом. После окончания процесса, два раза щелкните по иконке программы. На экране появится окно, где вы будете работать.
Шаг 2. Загружаем видео
Можно приступать к работе! Слева на панели найдите команду «Добавить» , щелкните по ней и выберите необходимые видеофайлы. Обратите внимание на то, что использовать можно видеоматериалы из папок на флешке, ПК, телефоне или DVD-диске. Как только добавите видео, вам станут доступны все инструменты программы. Чтобы изменить скорость видео, нужно работать с опциями, расположенными на панели над плеером предпросмотра.

Добавьте видео, в котором хотите поменять скорость
Шаг 3. Настраиваем скорость видеоматериала
Теперь у нас есть все, чтобы узнать, как замедлить видео. Нажимаем на опцию «Скорость» или открываем меню «Обработка» и выбираем функцию «Изменить скорость видео» там. На рабочем поле вы увидите окно с различными настройками. Чтобы выбрать скорость воспроизведения, нужно кликнуть по оптимальному варианту из предложенных в выпадающем подменю. Есть и еще один путь – вы можете все параметры настроить вручную. То, что у вас получилось, можно просмотреть прямо в программе во встроенном плеере. Результат не нравится? Просто нажмите на опцию «Сброс» и попробуйте скорректировать видео ещё раз. Если все получилось так, как вы планировали, щелкните «Применить» . Все преобразования вступят в силу.

Настройте скорость видео: выберите настройки из каталога или подберите их самостоятельно
Шаг 4. Как улучшить картинку

Редактируйте видео и делайте его лучше!
Шаг 5. Сохраняем готовый видеоматериал
Чтобы видео было таким, как вы задумывали, все трансформации нужно сохранить. В приложении «ВидеоМАСТЕР» есть библиотека, в которой находится более 350 форматов, а также готовые профили для разных устройств и ресурсов: мобильных телефонов, плееров, планшетов, сайтов и т.д. И это еще не все. Вы можете выбрать и дополнительные параметры: частоту кадров, размер, битрейт и другие показатели. После внесения всех необходимых параметров нажмите «Конвертировать» – кнопку в нижней части интерфейса программы. Начнется преобразование видео. Как только процесс закончится, вы сможете оценить результат, просмотрев его полноэкранном режиме.
1. VEGAS Pro (в прошлом Sony Vegas)



Откройте в редакторе видеофайл, который нужно ускорить. Когда полоска ролика появится на временной шкале, зажмите Ctrl и потяните курсором за правый край видео. Сжимая или растягивая таким образом полоску ролика относительно временной шкалы, вы можете ускорять или замедлять видео.
Чтобы сохранить отредактированный файл, кликните File → Rander As, задайте в следующем окне формат и разрешение финального видео и сохраните его с помощью кнопки Render. Перед этим не забудьте кликнуть Render Options и снять отметку с опции Render loop region only.
2. Adobe Premiere Pro




Добавьте видеоролик в редактор. Затем кликните по видео правой кнопкой мыши и выберите «Скорость / продолжительность». В открывшемся окошке укажите процентное значение скорости и нажмите ОК.
3. Ezgif.com


Если вам нужно изменить скорость небольшого ролика без установки дополнительных программ, для этого отлично подходят веб-редакторы. Один из них - . С его помощью можно быстро ускорить видео, размер которого не превышает 100 МБ.
Откройте на сайте редактора вкладку Video Speed и загрузите нужный ролик на сервер. Затем укажите новый показатель скорости в поле Multiplier. Если хотите, чтобы вместе с видео сервис ускорил и звук, поставьте отметку возле пункта change speed for sound. Затем нажмите на кнопку Change video speed!
4. Замедленное видео
С помощью этого мини-редактора вы можете запросто ускорить видео на iPhone или iPad. Достаточно добавить в приложение ролик из галереи устройства, выбрать скорость и сохранить результат. Готовый файл можно сразу экспортировать в социальные сети. В платной версии нет рекламы и можно накладывать на ролики свою .
5. YouCut
На Android удобно ускорять ролики с помощью приложения YouCut. Работает оно почти так же, как Slo Mo на iOS. Вы добавляете ролик в программу, выбираете скорость и качество финального файла, а затем ждёте завершения перекодировки. Программа бесплатная, но показывает рекламу.

Как ускорить видео в медиапроигрывателях
В отличие от редакторов, проигрыватели позволяют менять только скорость воспроизведения. Исходная скорость самого видеофайла при этом остаётся нетронутой.

С помощью мыши : кликните правой кнопкой по видео и выберите «Дополнительные возможности» → «Настройка скорости воспроизведения». В появившемся окне передвиньте ползунок громкости вправо.
С помощью клавиатуры : нажмите Ctrl + Shift + G. Чтобы вернуть нормальную скорость, используйте комбинацию Ctrl + Shift + N, для замедления - Ctrl + Shift + S.
2. VLC
С помощью мыши : кликните «Воспроизведение» → «Скорость» и выберите нужный вариант ускорения.
С помощью клавиатуры : используйте клавишу со знаком «]» на английской раскладке, для замедления - со знаком «[».

С помощью мыши : кликните «Воспроизведение» и выберите «Быстро».
С помощью клавиатуры : используйте комбинацию Shift + Num + «+», для замедления - Shift + Num + «-». Чтобы нормализовать скорость, нажмите Shift + Num + «*».

С помощью мыши : кликните «Воспроизведение» → «Увеличить скорость».
С помощью клавиатуры : используйте Ctrl + Up. Для замедления нажмите Ctrl + Down. Комбинация клавиш Ctrl + R возвращает скорость по умолчанию.
5. GOM

С помощью мыши : кликните правой кнопкой по видео, затем «Воспроизведение» → «Скорость - быстрее».
С помощью клавиатуры : чтобы ускорить видео, используйте клавишу C. Для замедления - X, для нормализации - Z.

Кликните по шестерёнке, выберите «Скорость», а затем - подходящий режим ускорения.
Просматривая ролики на популярном видеохостинге YouTube мы получаем много новой и ценной информации. Здесь мы можем обучаться и просто хорошо проводить время………………………………………….
→ Для того чтобы не упустить ни единой детали существует такая функция, как изменение скорости видео на YouTube.
Это позволит замедлить некоторые динамичные видеоролики или, наоборот, ускорить некоторые сюжеты.
Как сменить быстроту видео прямо в плеере
Очень часто зрители не могут уловить все детали происходящего в видео. В этом случае на помощь приходит функция, позволяющая уменьшить скорость воспроизведения на YouTube….
Это позволяет рассмотреть нужные кадры или услышать звук, которые не удается уловить на высокой скорости…………………………
На сегодняшний день данная настройка встроена в функционал , поэтому от вас не требуется установка дополнительного софта и прочее.
⇒ Можно, как увеличивать (в 2х ), так и ставить низкую скорость (до 0.25х ) воспроизведения ролика на YouTube.
Как пользоваться функцией : ↓↓↓

P.S — Но в некоторых случаях кнопка уменьшения и увеличения быстроты видео на YouTube отсутствует. Ниже мы рассмотрим методы, как избавиться от проблемы и вернуть все на круги своя ⇓⇓⇓
Рассмотрим Наилучшие методы…
Способ 1. Отключение Flash- плеера
Главная причина того, что отсутствует кнопка для выбора скорости – это используется Flash-плеер для воспроизведения роликов.
Напомним, что YouTube уже окончательно перешел на стандарт HTML5, поэтому, если ролики воспроизводятся через другие плееры, то могут возникать ошибки.
Для этого: ↓

Теперь снова обновите страницу с видео и проверьте наличие функции «Скорость».
Вывод:
Вероятно, что проблема должна устраниться и теперь вы сможете регулировать скорость воспроизведения роликов без особых проблем.
Но, если этот способ не помог, тогда предлагаем другое решение ↓↓ ↓
Способ 2. Устанавливаем VLC Player
Это один из самых популярных медийных плееров, который устанавливается практически на все известные платформы!
Программа является абсолютно бесплатной и имеет открытый исходный код. Можно менять оболочки, устанавливать расширения и многое другое.

Инструкция по воспроизведению видео с YouTube: ↓↓↓
- Скачиваем программу с официального сайта — http://www.videolan.org/vlc/index.ru.html для своей операционной системы;
- Теперь дважды кликните на иконку и укажите папку, куда нужно установить файлы;
- Необходимо запустить программу и выбрать пункт «File» — «Open Stream»;
- Вставляем в появившееся поле полный и нажимаем кнопку «Открыть»;
- В главном меню нажмите опцию «Playback» — тут можно задать опции для управления воспроизведением.
В отличие от стандартного плеера на YouTube, VLC-плеер предлагает более точный контроль параметров. Достаточно переместить ползунок, чтобы точно задать скорость воспроизведения ролика
Способ 3. Воспроизводим видео на Android
→ Всем известно, что в мобильном приложении на YouTube нет функционала для регулировки скорости воспроизведения !!!
Возникает вопрос, как быть в этом случае???
Все намного проще, чем может казаться
 Пульт для телевизора в мобильнике: как с помощью андроида управлять телевизором?
Пульт для телевизора в мобильнике: как с помощью андроида управлять телевизором?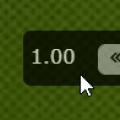 Изменение скорости видеоклипа в Premiere Pro
Изменение скорости видеоклипа в Premiere Pro Служба переноса данных: устранение неполадок
Служба переноса данных: устранение неполадок