Где устанавливать моды для майнкрафт. Как устанавливать моды в MineCraft? — все просто
Всем привет! С каждым днем на нашем сайте появляется много разных модов для майнкрафт пе. Моды становятся все более популярными так как очень сильно расширяют возможности игры. К сожалению, не все знают как установить моды для майнкрафт пе и из-за этого разочаровываются в модах для майна. Я хочу рассказать вам как устанавливать моды на майнкрафт пе . Давайте перейдем ближе к делу. Что бы установить мод, нам понадобится программа . Именно эта программа делает возможным запуск модов. Конечно, было бы лучше, если бы можно было устанавливать моды без этого лаунчера, но пока-что программисты не собираются заниматься этим и нам придется довольствоваться тем, что у нас есть.
Я надеюсь, вы уже скачали BlockLauncher (ссылку я давал выше). Теперь нужно найти подходящий мод и скачать его. Для примера я буду устанавливать . Почему я буду устанавливать именно этот мод? Наверное, потому, что в нем есть сразу и скрипт и текстуры.
Вы должны будете скачать мод. Как правило, моды передаются архивом, но иногда бывают и просто.js файлы, которые следует так же скачать себе на телефон. Если вы скачали архивом, то обязательно распакуйте архив в любое удобное место. У меня распаковались 2 папки: папка со скриптом и папка с текстурами.
Теперь зайдите в BlockLauncher и нажмите на гаечный ключ, который расположен по середине в верху. У вас появится новое окошко. В нем выберите пункт «ModPE Script» далее откроется еще одно окно.

Там нажмите «Добавить» -> «Память телефона». У вас должен был появиться проводник от блок лаунчера и в нем вам придется найти папку со скриптом (расширение.js). Как только вы найдете скрипт, выберите его. Сразу же после выбора мода вы увидите следующее:

Отлично! Считайте, что вы теперь знаете как установить скрипт на майнкрафт пе. Что бы не было недопонимая я поясню чем отличаются скрипты от модов. Моды идут с текстурами, а скрипты без текстур, но по старой привычке майнкрафтеры называют все модами.
Если в комплекте к моды не было текстур, то я вас поздравляю! Вы успешно установили мод. Теперь осталось лишь зайти в саму игру и проверить работает ли, установленный вами, мод.
А мы перейдем к текстурам. Если вы не забыли, у нас еще были текстуры, без которых мод бы был неинтересным. Тут все еще проще. Я уже писал о том, как установить текстуры на майнкрафт пе, но тут еще раз напишу. Просто заходите в настройки, ищите раздел с текстурами, кликаете по нему и нажимаете на кнопочку «Импорт». Далее таким же образом ищите текстурпак (текстурпак должен быть в архиве, его распаковывать не нужно) и выбираете его. У вас появится этот текстурпак:

На этом весь процесс установки окончен. Теперь можно зайти в игру и проверить, все ли работает. У меня все отлично работает! Если у вас что-то не получилось — напишите в комментарии. Я постараюсь помочь вам.

Minecraft – лучшая песочница на выживание, когда-либо создаваемая игровой индустрией. Её возможности давно вышли за пределы обычного кубического мира. Продвинутые шейдеры, улучшенная графика, новые блоки и инвентарь – всё это принесли в игру модификации, а в простонародье – моды. Давайте изучим, как установить такие моды.
Перед началом установки нужно скачать две вспомогательные программы. Можно использовать «ModLoader» и «AudioMod». Первая позволяет запустить файлы, которые не входят в стандартную комплектацию игры. А вторая – воспроизведёт звуки, входящие в сборку мода. Для скачивания «ModLoader» перейдите сюда , а «AudioMod» можно найти . После того как загрузили понравившейся мод, стоит проверить, совпадают ли версии сборок мода и вашего игрового клиента. Также следует убедиться, что утилиты, о которых говорилось в первом пункте, станут корректно работать с вашим лаунчером. Если версии не совпадают, ищите новый мод, иначе ничего работать не будет. Также следует упомянуть, что некоторые сборки могут не функционировать корректно, конфликтуя одна с другой. После этого переходим к самой установке модификаций. Сначала найдите файл под названием «minecraft.jar». Он может располагаться по таком пути:- C:/Users/Имя учётной записи/AppData/Roaming/.minecraft/bin – для ОС Windows Vista,7 или 8.
- C:/Documents and Settings/Имя учётной записи/Application Data/.minecraft/bin – для Windows ХР.
Этот файл следует открыть архиватором, например, 7Zip или WinRAR. Чтобы это сделать, нажмите правой кнопкой мыши на иконке и выберите «Открыть с помощью», здесь предоставится список программ.
В открывшемся окне найдите папку «META-INF». В последствии ее необходимо удалить. Это нужно сделать, чтобы при генерации нового мира у вас вместо ландшафта не отображался черный экран. Далее копируете с заменой все файлы из сборки модификации. Таким образом, вы можете добавлять в игровой мир новые предметы инвентаря и интерьера, уникальную руду или блоки. Если монитор всё-таки почернел, это указывает на битые файлы мода – и вам придется восстанавливать стандартные данные. Поэтому рекомендуем заранее делать «чистую» резервную копию всех файлов, а после их заменять.

И напоследок несколько небольших советов. Если модификации не установились, поищите в папке с ними документ «Readme.txt». Некоторые сборки модов могут иметь собственные инструкции и указания по их установке. Кроме того, не пытайтесь комбинировать между собой текстуры с разных модификаций, так как некоторые предметы способны пропадать.
Если вы только недавно начали играть или не знаете, как установить моды Minecraft PE тогда данная статья будет для вас очень интересна. В ней мы постараемся очень доходчиво и предельно рассказать вам, как установить моды на Майнкрафт ПЕ. Данный процесс очень простой и не потребует от вас особых знаний и специальных навыков, всё очень просто.
Первое, что нам потребуется это скачать программу BlockLauncher PRO в соответствии с вашей версией MCPE :
После того, как вы скачаете это приложение, загрузите его на свой телефон и установите. Думаю с этим, у вас не возникнет никаких проблем. Дальше вам надо из соответствующего раздела нашего сайта. Если вы уже скачали нужную модификацию тогда идем дальше. Моды бывают только в одном разрешении.js если у вас.rar или.zip тогда это архивы, в которых лежит сам мод и перед установкой вам надо разархивировать их и извлечь сам файл мода и загрузить его в любое удобное место на вашем телефоне или планшете:
Инструкция по установке модов на Майнкрафт ПЕ
- Запускаем BlockLauncher PRO и кликаем в правой верхней части экрана по иконки с гаечным ключом и выбираем пункт “Настройки лаунчера”;
- В настройках найдите и поставьте галочку напротив “Включить поддержку скриптов ModPE”;
- Затем находим в пункт “Управление скриптами” и заходим в него;
- Дальше вам надо выбрать путь, где хранится файл вашего мода, на вашем устройстве, для этого жмем кнопку “Добавить => Из локального хранилища” и находим сохраненный ранее файл на устройстве;
- Что бы включать или отключать моды, в разделе “Управление скриптами” надо произвести долгое нажатие на имени файла.
- Теперь заходим в игре через BlockLauncher и наслаждаемся игрой в модифицированном клиенте.
Ну вот и всё, теперь вы знаете как установить моды Майнкрафт ПЕ любой версии. Надеюсь данный материал был написан очень доходчиво и у вас не возникнет никаких проблем. Если у вас возникли, какие либо вопросы будем рады увидеть их в комментариях.
В данной статье я очень подробно расскажу как устанавливать моды на игру Minecraft
, так, что если вы хотите разнообразить Ваш майнкрафт модами, но не знаете как установить их в игру, то вот отличный гайд по установке.
Гайд подходит как для лицензионной версии майнкрафт, так и для пиратской, разницы нет никакой.
Что необходимо для установки модов на Minecraft?
Игра Майнкрафт одной из версий.Руки.
99% современных модов устанавливаются путем копирования файла мода в папку Mods, но давайте все по порядку:
На данный момент 98% модов используют специальный загрузчик модов под названием , а около 2% - .
Потому в этой статье будет показано на примере Minecraft Forge, устанавливается полностью аналогично.
Приступим к установке мода:
Шаг 1.
Узнаем какая у вас версия игры, запустите игру и в меню игры вы увидите версию:
Шаг 2.
Отлично, допустим у нас Майнкрафт 1.12.2, теперь нам необходимо
(ссылка), скачиваем его для майнкрафт 1.12.2.
Существует 2 вида автоматического установщика, файл установщик как программа .exe
и файл установщик .jar
, разницы между ними нет вообще, но у многих игроков.jar файл открывается как архив, или тупо не запускается, потому просто качайте .exe
установщик и запускайте его
.
Пример установки:

Шаг 3.
Теперь откройте ваш лаунчер майнкрафт (программа которая запускает игру). В ней должна появиться новая версия Minecraft с припиской forge:
Вот пример из двух лаунчеров:


Выбираем версию Minecraft с припиской Forge, запускаем, если запустилось, отлично, сразу закрываем игру.
Если не запустилось, вероятно у вас в папке с игрой уже могут находиться моды или файлы модов которые не дают запуститься игре, необходимо смотреть ошибку. О причинах не запуска игры читайте внизу новости.
Шаг 4.
Теперь нам необходимо выбрать желаемый мод для майнкрафт, версия мода должна совпадать с версией игры, т.е моды для 1.12.2 походят только для 1.12.2, редко (или если это указано) моды от 1.12 могут подходить к версии 1.12.1 или 1.12.2, пробуйте.
Скачали желаемый мод, так же прочитайте краткую установку для каждого мода, в некоторых случаях могут быть какие то дополнительные действия.
Шаг 5.
Просто в любой папке введите %appdata% в строку адреса и нажмите Enter:
Установка мода в игру, для начала нам необходимо попасть в папку с игрой, она находится по адресу:
C:\Users\Ваш_Пользователь
\AppData\Roaming\.minecraft
Если вы не можете найти папку
Appdаta:

Вам необходимо включить показ скрытых папок и файлов .
Либо нажать пуск - в поле найти ввести это: %APPDATA% и нажать enter, там вы найдете папку.minecraft.
Либо можете ввести на клавиатуре комбинацию Win + R (кнопка Win - кнопка между Ctrl и Alt на большинстве клавиатур, на ней значок виндовс).
В появившемся окне ввести %APPDATA% и нажать Enter там вы найдете папку Roaming, а в ней.minecraft.
Некоторые лаунчеры могут изменять название данной папки, на другое, например на.tlauncher

Если у вас Windows 10, то откройте проводник перейдите на вкладку «вид». Затем нажмите на область «показать или скрыть» и отметьте опцию «скрытые элементы».
Далее, вы сможете найти данную папку там где она должна быть.
Внутри папки .minecraft вы найдете папку mods , если ее нет, создайте ее.
Скопируйте скачанный файл мода в папку mods, запускайте игру - версия игры с припиской Forge.
Готово, вы прекрасны.
Возможные проблемы и их решения:
Не могу открыть установщик Forge, например forge-1.12.2-14.23.1.2556-installer.jarОтвет: скачайте и установите.
После установки некоторых модов игра не запускается, вылетает при старте без ошибки:
Ответ:
Такое бывает, есть проблемный мод, либо один мод не совместим с другим модом, либо какой то мод требует дополнительный для работы мод. Ищите не совместимые моды удаляя файлы модов, обновите моды на более свежие версии. (версии мода, а не версии игры).
Возможно мод требует дополнительные библиотеки, обычно авторы и те кто постит новости указывают о необходимости установки дополнительных модов, читайте новость с модом более подробно.
Крайне редко, но бывает, что версия мода не совместима с новой версией Forge, если мод старый, вероятно придется найти и установить более старую версию Forge.
Вероятно вам придется отказаться от использования проблемного мода.
Игра запускается, но высвечивается сообщение, нет меню игры.
Ответ: Как правило если критической ошибки не произошло, то Minecraft Forge пытается сообщить о возможной причине, например:
1) Какой то мод требует более свежую версию Minecraft Forge. (например forge-1.12.2-14.23.1.2556-installer.jar - где 1.12.2 - версия игры, 14.23.1.1.2556 - версия самого загрузчика ), вероятно придется установить более свежий загрузчик майнкрафт фордж.
2) Какой то мод требует дополнительный мод, там так и будет написано, мод название требует: название, необходимо найти данный мод и скинуть в модс.
3) Вы скопировали в Mods мод для другой версии игры, тогда обычно пишет, что данный мод требует игру версии такой то.
Что делать, если после установки Forge игры не запускается, или вообще не запускается.
Ответ:
Сохраните ваш мир майнкрафт, удалите все содержимое в папке.minecraft, заново скачайте версию игры, и пройдите установку Forge снова.
Либо найдите другой лаунчер для майнкрафт, аналогично удалите все из папки.minecraft, установите игру другим лаунчером,
Дорогие посетители сайта "сайт". Хотите поиграть не в простой Minecraft ,а с модами? Именно для вас я написал эту статью. Сегодня хочу вам рассказать о том, как установить мод Minecraft.
Для этого нам нужно с сайта и скачать архиватор. Установить модификацию достаточно просто, с этим справиться любой четвероклассник, если будет делать все по инструкции. Самые крутые моды представлены внизу статьи.
Для начала установки мода вам нужно скачать и инстализировать МодЛоадер который вы сможете найти немного ниже. Установили? Отлично поехали дальше.
Существует два способа как установить моды.
Открываем директорию minecraft. Открыть её можно многими способами. Вот некоторые из них:
1. С помощью "Windows Explorer" если по русски с помощью "Windows проводника" C:/Users/Имя_профиля/appdata/Roaming/minecraft/bin.
2. Щелкнуть меню Пуск и нажать (выполнить), для Виндовс 7, можно просто нажать комбинацию клавиш "Win+R". И в окошке которое появилось у вас на мониторе, пишем: (%appdata%) - и нажать OK, если вы все сделали все правильно появится папка "Minecraft" клацаем, внутри находим папку "/bin/". Нашли? Отлично. Ничего не закрываем.
3. Следующий шаг minecraft моды:
В папке "minecraft/bin" находим файл "minecraft.jar" - именно в этот файл мы помещаем наши "Моды". Для того что бы установить мод нам нужно открыть его WinRar"ом или любым другим архиватором - надеюсь у вас на компьютере есть такие программы, если же нет в интернете в свободном доступе они есть.
4. Дальше открываем архив заранее скачанным архиватором. Открыли? Ок,едем дальше, осталось не долго. Когда "minecraft.jar" открыт с помощью одной из двух выше упомянутых Архиваторов, удаляем папку с названием "META-INF", она противная и устраивает разборки в работе наших модов! Обязатаельно удалите эту папку, иначе игра не будет запускаться.
5. Теперь берем все внутренности из нашего архива с модом и перетягиваем все в наш архив под названием minecraft.jar, то есть установить мод. Заходим в игру, играем радуемся.
Внимание! Моды для minecraft бывают разными, некоторые из них требуют уже установленного "Minecraft-Forge" в таком случае процесс установки мода немного отличается от вышеописанного.
Второй способ как установит мод.
Ну если вы встретились с таким требовательным модом, и вам во что бы то ни стало надо установить мод, нужно найти ваш minecraft в папке также как мы искали в первом случае.
Открыли? Теперь в папке minecraft ищем папку модов с названием "mods" и в эту папку копируем мод (его внутренности), который мы скачали на "сайт". Все теперь заходим в игру, играем. При следующем запуске игры - Форж сам установит мод!
Ну а если у вас все же не получилось запустить желаемый мод! Вы можете также посмотреть ролик внизу статьи, там подробно на примере показывается как нужно устанавливать моды на Minecraft.
Спасибо за то, что прочитали эту статью. Еще больше интересных гайдов вы можете найти на
Написал статьи и составил список модов "ZeegZaag" специально для сайт.
 Мощный браузер мазила от яндекс Скачать мазилу с элементами яндекса на русском
Мощный браузер мазила от яндекс Скачать мазилу с элементами яндекса на русском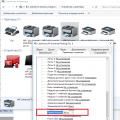 Принтер печатает одну страницу, печатает по одной копии Принтер печатает 1 копию
Принтер печатает одну страницу, печатает по одной копии Принтер печатает 1 копию Atmega8 биты конфигурации
Atmega8 биты конфигурации