Как сделать полный бэкап андроида. Как сделать бэкап на Андроиде – эффективные способы и лучшие программы
Наличие резервной копии позволяет быстро восстановить смартфон или планшет при различных программных повреждениях. Некоторые данные прекрасно сохраняются в облачных сервисах – к ним относятся контакты из телефонной книги, записи в календаре, письма и многое другое.
Если же нужно сохранить пользовательские файлы и приложения, проще создать резервную копию. Как сделать бэкап на Андроиде через компьютер или смартфон/планшет? Для этого используются специальные программы – рассмотрим их более подробно.
Делаем бэкап через компьютер
Как сделать backup на Android с помощью компьютера? Используйте для создания резервной копии программу MyPhoneExplorer. Это достаточно многофункциональное и очень удобное приложение с русскоязычным интерфейсом. Для подключения к смартфону/планшету используются Wi-Fi, Bluetooth или кабель.
Пользоваться программой очень легко – подключаемся, дожидаемся синхронизации данных, после чего просматриваем содержимое устройства. Как же сделать полную резервную копию? Для этого нужно пройти в «Разное – Создать резервную копию данных». Программа соединится с устройством, после чего запросит, какие компоненты будут сохранены в резервной копии.
Выбираем нужные компоненты и нажимаем кнопку «Создать резервную копию» — спустя несколько минут на жестком диске сохранится весь набор указанных данных. Недостатком программы является то, что она не сохраняет настройки системы, приложения и прочие данные .
Вместе с десктопным приложением необходимо установить на смартфон/планшет клиентское приложение MyPhoneExplorer Client. В противном случае в установлении соединения с устройством будет отказано.
Сделать полный бэкап на Андроиде поможет приложение ADB Run. Для его работы нужно скачать и установить ADB-драйвера и включить отладку USB. Далее подключаем устройство к компьютеру, запускаем программу, выбираем пункт «Backup – ADB Backup». Устройство запросит разрешение на создание полной резервной копии.
Подтверждаем свои намерения и дожидаемся сохранения результатов. Для восстановления смартфона/планшета из резервной копии нужно выбрать пункт «Backup – ADB Restore».
В процессе создания бэкапа через ADB Run можно задать пароль и зашифровать создаваемую резервную копию. Если вы решили задать пароль, сохраните его в надежном месте – без него восстановление будет невозможно.
Владельцам мобильных устройств от Samsung повезло больше – они могут воспользоваться специальным приложением Kies, работающим совместно со смартфонами и планшетами от Samsung . Функционал приложения достаточно большой, и здесь есть функция резервного копирования. Создание бэкапа происходит следующим образом:
- Подключаем смартфон или планшет к ПК;
- Дожидаемся подключения;
- Заходим на вкладку «Back Up/Restore»;
- Выбираем резервируемые данные;
- Запускаем копирование и ждем результатов.
Восстановление из резервной копии происходит аналогичным образом.
Делаем бэкап через мобильное устройство
Как сделать бэкап прошивки Андроид без помощи компьютера? Для этого мы можем воспользоваться приложением ROM Manager. Оно обладает мощным функционалом и умеет создавать полные резервные копии. Для работы приложения потребуются права root .
Создание резервной копии осуществляется в меню Backup Current ROM. Выбираем этот пункт, создаем копию и сохраняем его на карте памяти. Для того чтобы активировать доступ к работе с бэкапами, необходимо выбрать пункт «Flash ClockWorkMod Recovery», зайти в раздел «Install or Update Recovery – ClockWorkMod Recovery».
Здесь мы выбираем модель смартфона или планшета, после чего попадаем в меню создания резервных копий. В процессе создания бэкапа устройство может задуматься – оно работает с большим объемом данных, на что требуется время.
Для того чтобы получить права root для своего устройства воспользуйтесь программой Kingo Root или найдите подходящие инструкции для своего смартфона или планшета.
Как сделать Backup Android через Recovery Mode необходимо установить кастомное рекавери, так как в стандартном рекавери нужного пункта нет. Мы рекомендуем установить на свое устройство CWM Recovery, обладающее необходимым функционалом. Инструкции по установке для того или иного устройства можно найти на специализированных форумах. Как сделать бэкап системы Андроид через CWM Recovery?
- Выключаем смартфон/планшет;
- Зажимаем комбинацию кнопок для входа в режим Recovery;
- Выбираем пункт «Backup and restore – backup»;
- Дожидаемся сохранения резервной копии на карте памяти или в памяти устройства.
Через этот же режим выполняется восстановление данных из резервной копии .
Когда речь заходит о создание резервного копирования данных или восстановление, чтобы быстро и надежно, многие пользователи Android задумываются чем и как, в данной статье вы найдете множество способов чем и как выполнить бэкап и позже в восстановиться!
Зачем бэкап?
1. На вашем персональном Android может храниться множество информации которая очень ценна для, которую потерять ни как не позволительно или например вы планируете переезд с одного Android устройства на другое! Конечно когда речь заходит например о службах Google, то здесь все очень просто, ввел логин и пароль, подождал 2 минуты пока выполниться синхронизация c сервером Google и данные все на месте, а вот с другими приложениями придется помучатся чтобы быстро сделать резервную копию и восстановиться.
Способ №1 — резервное копирование на Android и восстановление стандартными средствами ADB
Спасибо Google, который позаботился над тем чтобы создать резервную копию, способ не идеальный но все же лучше чем ни какого!
И так что вам для этого понадобиться?
- Включите отладку по USB на Adnroid;
- Скачайте фирменную программу сайта ADB RUN (от версии 3.21.35 и страше);
- Если не установлен драйвер на ПК , установить;
- Кабель USB.
Инструкция как сделать
резервную копию и восстановиться с помощью Adb Run
Создание резервной копии
1. Запустить Adb Run и выбрать меню Backup
2. Выбрать первый пункт Adb Backup

3. Возьмите Android смартфон или планшет и нажмите кнопку создать резервную (пароль можете не создавать)

Восстановление с резервной копии
1. Чтобы восстановиться выберите пункт Adb Restore

2. Возьмите Android смартфон или планшет и нажмите кнопку Восстановить данные

Способ №2 — с помощью кастомного Recovery (root)
Прежде всего кастомное Recovery должно быть у вас установлено! Как это сделать и чем, подробно можно узнать из статьи скачать и установить Recovery .
Создание бэкапа это не совсем резервная копия — это создание образа текущего состояния прошивки
!
После того как установили Recovery войдите в него .
Выберите меню Backup and Restore

Выберите пункт меню Backup для создания резервной копии

Выберите пункт меню Restore для восстановления

Способ №4 — DataSync (root)
Программа DataSync подойдет для тех кому необходимо выполнять резервное копирование данных приложений, а также моментальное перемещение их на другое устройство . Если вам необходимо создание архивных копий непосредственно приложений, а не только их данных и настроек, то это приложение не для вас. Более подробно как работает данное приложение DataSync .
Способ № 5 — OBackup (root)
OBackup — Создает резервные копии как и Online Nandroid Backup, только на этот раз приложение имеет интуитивно понятный графический интерфейс, а также можно отправить резервную копию на облачный диск. Подробно OBackup .
Способ №6 — Titanum Backup (root)
Способ №7 — Helium (root/ root)
Весьма интересное средство для создания резервного копирования. Принцип работы данного приложения схож с работой средств отладки ADB, точней основан на данном способе, только с возможностью выбора для какого приложения создавать резервную копию. Данное приложение не работает на Motorola
Приложение Helium может работать без Root прав, но если они есть еще лучше (если у вас нет root прав, нужно Android к компьютеру).
Как создать резервную копию с помощью Helium?
1. Для начала скачайте приложение с официального магазина приложений Google Play
 бесплатная версия
бесплатная версия
Если отсутствуют Root права , то вам также придется скачать и до установить дополнение на ПК
Также возможно вам понадобится установить драйвера на ПК (для не Root устройств ), которые представлены на странице скачивания дополнения ПК

Создание р.к в Helium на Root устройствах
Запустите приложение, откажитесь от предложения войти в Google Disk, так данная функция работает не совсем честно (бекапит, но восстановление работает только в платной версии приложения)

Сохранять резервные копии можно на внутреннюю или внешнюю память

Для того чтобы создать резервную копию, выделите приложения в разделе РЕЗЕРВИРОВАНИЕ , которым вы хотите создать резервную копию и нажмите кнопку чтобы запустить процесс


Процесс восстановления также прост

Создание р.к в Helium на НЕ Root устройствах
Процесс очень схож, только с определенными оговорками. После того как скачали и установили дополнение на ПК запустите его


Умение создать резервную копию (бекап) — пригодится всем пользователям планшетов на Android, так что советую почитать данную статью. В ней мы рассмотрим создание резервных копий важных данных по принципу «от простого к сложному».
Бэкап фото, видео, музыки и документов
Поскольку сохранность этих данных у большинства является приоритетом №1, поговорим о способе их бэкапа в первую очередь. Самый надежный способ сберечь эти данные — перенести их с памяти планшета на карту памяти, либо на компьютер. Если планшет разобьется, накроется флеш-память или слетит прошивка, данные на нем пропадут, а вот на флешке — останутся целыми и невредимыми. Еще лучше, периодически копировать важные фотки и др. на домашний компьютер или ноут — сужу по собственному опыту.
Бэкап контактов и сервисов Google
Чтобы все ваши контакты были всегда при вас, независимо от того, каким Андроид планшетом или смартфоном вы будете пользоваться, необходимо синхронизировать их со своим аккаунтом Гугл. Контакты сохранятся в “облаке” на сервере, и когда вы войдете под своим аккаунтом Google на другом планшете, номера с именами добавятся в телефонную книгу.
Для включения синхронизации необходимо на планшете зайти в раздел настроек, и в графе “Аккаунты” выбрать “Google”.

Затем выбираете из списка свой Гугл аккаунт, у меня он один.

Таким образом мы попали в раздел синхронизации, где мы видим список всего, что можно синхронизировать с Гуглом (список может расширятся в зависимости от установленных сервисов, например там могут быть еще заметки Google Keep и др.

Поставьте галочки напротив тех пунктов, которые подлежат синхронизации, к примеру, можно выбрать только Контакты, либо выбрать все. Затем необходимо вызвать контекстное меню, и выбрать “Синхронизация”.

Во время синхронизации вы увидите круглые значки со стрелочкой. По окончании создания резервных копий данных значки пропадут. Чтобы проверить, удалась ли синхронизация, достаточно зайти под своим аккаунтом на другом планшете, предварительно включив Wi-Fi, а также проделав все вышеописанные шаги. После этого на новом устройстве должны появятся все ваши контакты и т.д.
Бэкап и восстановление СМС
Если владельцам планшетов с поддержкой СИМ-карт понадобится сделать сброс данных на планшете на стандартные настройки, либо перепрошить аппарат, все СМС сотрутся, поскольку находятся в памяти планшета. Иногда не хотелось бы терять СМС от дорогого человека, поэтому на выручку приходит приложение SMS Backup & Restore. Устанавливаем его на планшет, на котором нужно сделать резервную копию SMS-сок, и запускаем.


Затем необходимо вернуться в главное окно приложения, и выбрать пункт “Резервировать”. Далее вам будет предложено выбрать имя файла резервной копии, а также выбрать диалоги, которые необходимо резервировать: те, которые выберете, или все подряд. Нажимаем “Ок”, и ожидаем окончания процесса резервации.

Резервная копия сохранится в файле формата.xml в том месте, где вы ранее указали в настройках. Зайдите в эту папку через любой менеджер файлов, и убедитесь, что резервная копия создана.
Теперь попробуем восстановить СМС из резервной копии после перепрошивки планшета или сброса настроек. Устанавливаем это же самое приложение, запускаем его, и нажимаем кнопку “Восстановить”. Если приложение не сможет найти резервные копии, “помогите” ему, указав в настройках путь к.xml файлу с бэкапом СМС, а затем снова нажмите “Восстановить”.
Бэкап настроек системы, приложений, данных приложений
Резервирование и восстановление с помощью программы . Универсальный метод, может пригодится для:
- Восстановления всех системных настроек, установленных приложений, их данных и настроек после , или устройства. Вам не придется все заново устанавливать и настраивать.
- Восстановления игровых сохранений. Не обязательно восстанавливать все настройки и все приложения — можно восстановить всего лишь одну игру, и ваши игровые достижения будут работать.
Создание бэкапа с помощью Titanum Backup
- Устанавливаем права ROOT на планшет. Что это и зачем — читаем . Вкратце, без прав Рут система Андроид не даст приложению Титаниум доступа к системным файлам, а значит, сделать резервную копию не получится.
- Скачиваем приложение и устанавливаем его, запускаем.
- Заходим в меню (сверху справа), и выбираем “Настройки”.

- Там шагаем к пункту “Путь к папке с р.к.”, и выбираем, куда будут сохраняться резервные копии. Желательно, чтобы это была карта памяти

- Возвращаемся к настройкам, и выбираем пункт “Пакетные действия”.

- В открывшемся окне нажмите “Пуск” напротив одного из трех пунктов, которые обведены прямоугольником. Если вам необходимо сделать резерв установленных приложений, их данных и настроек (в том числе игровых сохранений), жмите первый пункт — “Сделать р.к. всего пользовательского ПО”. Если нужно сделать копию всех системных приложений и настроек Андроид системы, жмите второй пункт. А если необходимо сделать бэкап того и другого, выбирайте третий пункт.

- Поле этого программа предложит выбрать приложения или данные, подлежащие резервному копированию. Выделяйте галочкой все, что считаете нужным. Готово? Нажимайте зеленую галочку сверху справа, после чего сразу же начнется процесс резервного коппирования.

Восстановление бэкапа с помощью Titanum Backup
- Для восстановления снова заходим в пункт меню “Пакетные действия”, и листаем вниз, до раздела “Восстановления”. В зависимости от того, какие резервные копии вы делали, нажимаем на “Пуск” напротив пунктов “Восстановить все ПО с данными” либо “Восстановить все системные данные”.

- Выбираем данные, которые нужно восстановить, и жмем зеленую галочку справа сверху для запуска процесса восстановления.

- Дожидаемся окончания процесса, перезагружаем устройство, и вуаля — вы восстановили данные из резерва!
Обратите внимание . Это приложение не подходит для резервирования личных файлов, таких как музыка, фотки, видео, документы. Используйте ручной перенос таких данных на флешку или на комп из памяти планшета.
Вопрос. Все это хорошо, но я хочу сделать бэкап, и у меня нет флешки (нет разъема под microSD в планшете). Что делать?
Ответ. Все просто — теоретически можно подключить к планшету обычную USB флешку через OTG кабель, и сделать бэкап на нее. А если вы немножко хакер, можно сделать бэкап прямо на ПК, только придется внимательно изучить этот материал .
Бэкап всей прошивки (снимок системы) с помощью Recovery
Если вы собираетесь предпринимать какие-то серьезные действия со своим планшетом, например, делать перепрошивку или ROOT — лучше сделайте «снимок» текущего состояния системы. По крайней мере, если “убьете” планшет перепрошивками, сможете хоть восстановиться до первоначального состояния системы, с сохранением всех настроек и ПО.
Создание бэкапа с помощью меню Рекавери
- Устанавливаем ClockWorkMod Recovery на планшет. Как это делается, читаем .
- Заряжаем батарейку планшета до отказа, чтобы во время создания бэкапа планшет не выключился.
- Позаботьтесь, чтобы в планшет была установлена флешка, и чтобы на ней было достаточно свободного места для копирования всей системы Андроид.
- Заходим в меню Рекавери. Для этого выключаем планшет, и зажимаем одновременно сочетание физических клавиш на корпусе планшета. Для каждого устройства комбинация может отличаться, и может включать в себя одновременное или последовательное нажатие клавиш громкости +/-, кнопки питания, и кнопки “Назад”, если таковая имеется в наличии.
- Когда попали в меню Рекавери, клавишами увеличения/уменьшения громкости передвигаемся по нему к пункту “backup and restore”. С помощи кнопки питания выбираем этот пункт.

- Теперь выбираем пункт “Backup” — т.е. создание резервной копии.

- Дожидаемся процесса создания резервной копии — на это может понадобится определенное время.
- Перезагружаем устройство по окончании процесса.
Восстановление из резервной копии в Рекавери
- Устанавливаем в полностью заряженный планшет флешку с записанными ранее файлами восстановления.
- Заходим в меню Рекавери способом, описанным выше, только вместо пункта ““Backup” выбирайте “Restore”, т.е. восстановление.
- Вам будет предложено выбрать место, куда были сохранены резервные файлы системы, а также выбрать файл восстановления.

- После выбора файла восстановления начнется процесс заливки на планшет вашего снимка системы. Категорически не рекомендуется прерывать процесс восстановления резервной копии! Если все завершится удачно, появится примерно такое уведомление, со словами “Restore Complete!”

- Остается лишь перезагрузить устройство, нажав “Reeboot system now”.

Вопрос. На моем планшете нет клавиш управления громкостью. И как прикажете передвигаться по меню Рекавери?
Ответ. Вполне возможно на вашем планшете возможно сенсорное управление. Попробуйте.
Бэкап – это резервная копия всех данных на вашем смартфоне. Его в основном делают перед прошивкой телефона, чтобы в случае неудачи, можно было вернуть всё как было.
Есть несколько способов, как сделать системы андроид:
- С помощью специального софта.
- С помощью рекавери.
- Создание резервной копии на ПК.
Рассмотрим каждый способ создания бэкапа андроид отдельно.
Бэкап системы андроид с помощью программ
Первая программа, которую мы разберём – это My Backup. Она отличается своей простотой, для неё не обязательны root права, и её можно бесплатно скачать с play market. Есть конечно и PRO версия, но она стоит 7 долларов.
Запускаем программу. Вам сразу предъявят лицензионное соглашение, с котором вы должны согласиться. Далее, появляется меню программы:
Нажимаем на кнопку New Backup (новый бэкап). Программа предложит нам сохранить приложения и медиа или данные. Для начала сохраним приложения и медиа. Нам предоставляют выбор, куда сохранить наш бэкап: на флешку, онлайн или на компьютер. Чтобы не заморачиваться, выберем на флешку. Теперь остаётся немного подождать.
My Backup через некоторое время показывает окно, в котором предоставляет список, что нам нужно сохранить (приложения, фото, музыку). Выбираем галочками что нам нужно, и нажимаем ОК. Указываем своё имя бэкапа, или оставляем по умолчанию, и нажимаем ОК.
Появится ещё одно маленькое окошко, в котором вас спросят, что сохранять (apk + данные, данные или просто apk). Выбирайте apk + данные, иначе смысл тогда вообще делать этот бэкап? Теперь ждём, пока программа сохранит все данные. Сколько это займёт времени, зависит от того, сколько приложений у вас установлено.
Теперь сохраним данные. Возвращаемся в главное окно программы, снова жмём на New Backup, и выбираем «Данные». Выберем точно такое сохранение – на флешку. После чего, в новом окне, отмечаем галочками контакты, sms, журнал звонков, в общем всё, что вам нужно.
В новом окне пишем имя бэкапа или оставляем стандартное, нажимаем ОК, и ждём завершение операции.
Для бэкапа системы андроид есть и другие программы, например, Nandroid manager, Helium, Titanium BackUp. Они все примерно действуют по одному сценарию, и имеют только малые отличия, поэтому для примера мы разобрали самую простую, и не требующую root прав программу.
Чтобы потом восстановить данные, зайдите в пункт My Backups. Выберете что вам нужно восстановить, откуда, и программа найдёт все сохранённые копии. Выбираете нужную, и восстанавливаете.
Разберем как сделать бэкап телефона андроид (а именно приложений с кэшем) через Titanium Backup . Говорят, что это приложение считается лучшим из его конкурентов. Оно не делает бэкап системы, а только лишь приложений телефона, а также сохраняет копию телефонной книги, смс и, затем, позволяет восстанавливать их.
Титаниум будет крайне полезен, если вы захотите переустановить прошивку телефона, но у вас нет желания устанавливать заново все, что у вас стояло раньше.
Сначала вам нужно скачать это приложение по ссылке из Play Маркет .
Далее озаботьтесь памятью в телефоне. Когда вы будете делать копии приложений и их кэша, вам нужно будет место куда их сохранить. Для этого подойдет и карта памяти, и сам телефон. Выделите не меньше 1ГБ для этого, хотя все зависит от того, сколько данных вы будете архивировать.
Итак, вы скачали и установили приложение с правами суперпользователя. Оно может делать бэкап как одного приложения на ваш выбор, так и всех – с настройками, параметрами и так далее.
Предположим вы хотите создать резервную копию одного приложения (или нескольких, но не всех). В Титаниуме откройте вкладку Резервные копии. Вам будет показан список приложений, установленных на вашем телефоне или планшете, а рядом с каждым приложением вы увидите значки. Если напротив приложения стоит восклицательный знак, то это означает, что резервной копии у данного приложения еще нет. И далее будет стоять знак телефона или флэшки. Если рядом с приложением стоит значок телефона, то это приложение установлено в самом телефоне. А если флэшка – то оно стоит на флэшке.
Выберите приложение, которое вы хотите сохранить в копии, нажмите на него, появится меню. По кнопке Сохранить создается резервная копия этого приложения. Заморозка останавливает приложение. Удалить и Уничтожить данные соответственно удаляет само приложение, но данные сохраняются, либо удаляет данные этого приложения, если использовать обе кнопки, то исчезнет и приложение, и все его данные.
Если вам нужно создать копии всех приложений на телефоне андроид, то стоит рассмотреть такую функцию Титаниума, как групповые действия.
Из главного меню вы можете найти этот пункт и открыть его. На этот раз нам не предлагается работать с каждым приложением отдельно, вместо этого мы можем выбрать операцию сразу со всеми приложениями.
Рассмотрим, что нам предлагают в качестве операций над приложениями и их данными.
— Сделать р.к. всего пользовательского ПО – это означает, что будут сохранены абсолютно все приложения с телефона, а также их данные.
— Сделать р.к. всех системных данных – на этот раз нам предлагается поработать над созданием копий данных системных сервисов и приложений (не самих приложений, а именно их данных).
— Сделать р.к. всего пользовательского ПО и системных данных – объединим два первых пункта и получим то, что делает этот пункт.
— Сделать новые р.к. – просто делает новые резервные копии, даже если уже есть старые (пусть будет несколько копий, на всякий случай).
— Удалить старые р.к. – если мы передумали хранить старые резервные копии, то смело удаляем их (например, те, которым уже больше 3-х дней, и они уже не актуальны для нас).
— Обновить р.к. для измененных данных – просто обновляет, перезаписывает копию данных, если мы этого хотим.
— Сделать р.к. для обновленного ПО – то же действие, что и предыдущее, только уже задействована не копия с данными, а копия приложения. Ваше приложение обновилось, и вы перезаписываете его копию.
— Резервное копирование новых приложений и обновлений – опять же, берем предыдущих 2 пункта, суммируем их и получаем этот пункт.
— Резервное копирование новых Пользовательских+Системных приложений и новых версий – перезаписывает обновленные данные, обновленные приложения + еще добавляет сюда системные приложения.
Как видим, поиграться есть с чем. Выбирайте то, что вам нужно и создавайте резервные копии на здоровье. А вот как все это потом восстановить?
Итак, мы создали резервные копии приложений и данных, перепрошили телефон (то есть переустановили операционную систему андроид), и теперь нам нужно вернуть все наши приложения и их данные, конечно, назад. Как восстановить резервные копии приложений и их данных на телефон или планшет андроид?
В групповых действиях имеется и функция Восстановление. Перейдем туда и посмотрим, что нам предлагают на этот раз.
— Восстановить отсутствующее ПО с данными – из названия нам понятно, что будет установлено из резервной копии приложение и его данные.
— Восстановить все ПО с данными – этот пункт касается уже всех приложений и их данных.
— Восстановить все системные данные – здесь происходит работа с данными именно системных приложений.
— Восстановить все ПО+все системные данные – и ваши приложения, и системные приложения, и все их данные будут восстановлены.
— Восстановить новые версии пользовательского ПО – например, у вас установлена старая версия приложения, и вам тогда установят новую версию.
Резюмируя в двух словах все вышесказанное, для создания резервной копии всех приложений и данных в Титаниуме, используя Групповые действия сперва нажмите пункт “Сделать р.к. всего пользовательского ПО и системных данных” для создания резервных копий, а затем нажмите пункт “Восстановить все ПО+все системные данные” для восстановления.
Рассмотрим, что еще умеет делать Titanium Backup.
Приложение может перемещать приложения на флэшку с телефона и обратно (смотрите в Пакетных действиях). Google Play отключает обновления приложений. Пункт Манипулирование данными поможет очистить кэш и данные приложений, сбросить их настройки. В Режиме рекавери создает файл update.zip, туда сохраняется сам Титаниум, вы сбросили телефон к заводским настройкам и Титаниум можно восстановить оттуда. Также можно удалять резервные копии приложений по расписанию.
Бэкап системы андроид через рекавери
Рекавери – это своего рода BIOS, если сравнивать с компьютером. Проще говоря, это программное обеспечение для прошивки телефона, установки шрифтов, создания бэкапов и т.д.
Каждый телефон входит в рекавери по-разному, но в основном это комбинация клавиш блокировки и качельки громкости вверх. Естественно телефон должен быть выключен.
Ладно, перейдём к самому бэкапу. Создание бэкапа андроид через рекавери – самый верный способ, ведь там сохраняются абсолютно все данные: от журнала вызовов, до данных программ. Вам не придётся выбирать что именно копировать, рекавери создаст бэкап всего.
Единственным минусом этого способа является то, что бэкап системы андроид можно сделать только через кастомное рекавери: CWM или TWRP. В стоковом рекавери такой возможности нет.
Как правило, в CWM рекавери нет русского языка, там всё на английском. Поэтому чтобы сделать бэкап, нам нужно:
- Зайти в рекавери;
- Качелькой громкости добраться до пункта Backup and restore и выбрать его нажав клавишу включения;
- Далее выбрать пункт Backup;
- Подтвердить свои действия, нажать Yes.
И теперь ждём несколько минут, пока создастся резервная копия.
Чтобы потом восстановить систему андроид с помощью данного бэкапа, вам нужно:
- Зайти в рекавери;
- Зайти в пункт Backup and restore;
- Выбрать пункт Restore;
- Выбрать нужный пакет;
- Подтвердить действие, выбрать Yes.
И ждём, пока система андроид восстановится.
В TWRP рекавери похожий сценарий. Даже проще. Во-первых, здесь сенсорное управление (в большинстве случаев), и twrp можно найти на русском языке. Так что для создания бэкапа андроид действуем следующим образом:
- Заходим в рекавери;
- Выбираем пункт «Бэкап»;
- Галочками отмечаем разделы для бэкапа (рекомендуется отметить всё);
- И внизу будет свайп, похожий на разблокировку. Проводим по нему, и начнётся создание бэкапа.
Для восстановления:
- Заходим в рекавери;
- Выбираем пункт «Восстановление»;
- Выбираем пакет с копией;
- Подтверждаем действие;
- Ждём;
- Перезагружаем телефон.
Бэкап системы андроид на компьютер
Последним способом будет бэкап системы андроид на компьютер. Для этого нам понадобится программа My Phone Explorer. Скачиваем её, и устанавливаем на компьютер. В телефоне включаем отладку по USB, подключаем его к ПК через кабель, и выбираем в шторке пункт подключения «Только зарядка». Нажимаем кнопку F1, и ждём пока подключится телефон к компьютеру. Если таким образом подключить телефон не получается, пробуем через wi-Fi.
Скачиваем на телефон с play market My Phone Explorer Client и запускаем. Телефон должен быть подключён к wi-fi.
Нажимаем на компьютере «Добавить пользователя».

Ждём пока программа установит соединение.
Теперь мы можем полазить в нашем телефоне через компьютер. Но нам нужен бэкап. Идём во вкладку «Разное», и нажимаем «Создать резервную копию данных».
Контакты, фотографии, прогресс в играх – смартфоны содержат в памяти ничуть не меньше нужной информации, чем жесткие диски компьютеров. Резервное копирование Android позволяет исключить потерю важных данных, надежно сохранив их на серверах Google или на компьютере.
Резервное копирование на серверы Google
Для полноценной работы Андроида нужен аккаунт Google – учетная запись почты Gmail, с помощью которой можно авторизоваться на любом сервисе от глобальной корпорации. Поэтому резервная копия Андроид в Google – это самый простой способ сохранить контент и настройки. Чтобы выполнить резервное копирование контактов, данных некоторых приложений, календаря и диска, достаточно добавить в настройках аккаунт Google и включить синхронизацию.

Отмеченные данные будут автоматически сохраняться на серверы Google. Чтобы восстановить их на телефон из резервной копии или перенести на другое устройство, достаточно добавить аккаунт и включить синхронизацию.
В настройках телефона также есть раздел «Восстановление и сброс». Здесь необходимо включить резервное копирование, добавить аккаунт Google для синхронизации и активировать автовосстановление, которое поможет вернуть копию настроек и данных некоторых приложений при их переустановке.
На серверах Google сохраняется важная информация, но, например, прогресс в игре перенести на другое устройство с помощью такой синхронизации не выйдет. Если хотите сохранить абсолютно все данные, то вам нужно знать, как сделать полный бэкап.
Бэкап через Recovery
Стандартное меню восстановления Android (Recovery) имеет крайне ограниченный функционал – сброс настроек да установка обновлений. Но если поставить на телефон альтернативный Recovery (например, Clockworkmod), то можно выполнить целый ряд операций, в числе которых будет бэкап. По сути, это будет не резервная копия данных, а полноценный слепок системы.
Если вы не знаете, что такое кастомное Recovery, и никогда его не ставили, то рекомендуется сразу переходить к следующему пункту руководства, где описан порядок создания бэкапа с помощью программы для резервного копирования Android на ПК, которая называется Adb Run.
Если у вас стоит кастомное Recovery, то сделать слепок Android не составит труда:
- Выключите телефон, зайдите в Recovery (обычно нужно зажимать клавиши «Громкость+» и «Питание»).
- С помощью качельки громкости и кнопки питания откройте раздел «Backup and Restore».
- Выберите «Backup», чтобы создать копию текущего состояния прошивки.

Бэкап сохранится на карту памяти, в папку с названием «CWM» или «TWRP» в зависимости от того, какое Recovery стоит. Дальше есть два варианта:
- Хранить образ системы на карте памяти.
- Подключить телефон к компьютеру и перенести бэкап на жесткий диск, чтобы не забивать память мобильного устройства большим объемом данных.
Чтобы выполнить восстановление данных Android после бэкапа через Recovery, необходимо убедиться, что образ системы лежит в соответствующей папке на SD-карте. Затем следует снова зайти в Recovery, открыть раздел «Backup and Restore» и перейти в «Restore». Появится перечень доступных для восстановления бэкапов, из которых нужно выбрать подходящий слепок системы.
Использование программы Adb Run
Если вы хотите выполнить резервное копирование Android на компьютер, минуя создание бэкапа в меню Recovery и настройку аккаунта Google, то используйте бесплатную утилиту ADB RUN. Чтобы она работала, должно быть соблюдено два условия:
- На телефоне включена отладка по USB.
- На компьютере установлены драйверы мобильного устройства.
Драйверы должны быть для той модели, которую вы подключаете к компьютеру. Если условия соблюдены, можно переходить к созданию резервной копии.

Резервная копия хранится на компьютере, чтобы вернуть данные в телефон, необходимо снова запустить Adb Run и перейти в раздел «Backup». Здесь следует открыть подраздел «Adb Restore» и выбрать нужный бэкап, после чего данные будут скопированы обратно в память мобильного устройства и на SD-карту.
Способы создания резервной копии на Андроиде не исчерпываются описанными инструментами. В Play Market можно найти с десяток приложений (с root или без root), позволяющих сохранить разный объем данных – Safe Backup, Super Backup, Titanium Backup. Но прежде чем применять возможности приложения, обязательно прочитайте отзывы пользователей о его работе – некоторые программы работают нестабильно.
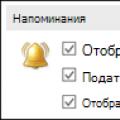 Напоминание в Outlook Как сделать напоминание в Outlook для другого пользователя
Напоминание в Outlook Как сделать напоминание в Outlook для другого пользователя Как настроить расписание включения и выключения Mac
Как настроить расписание включения и выключения Mac One plus 5 полный обзор. Смартфоны OnePlus. Внешний вид и удобство использования
One plus 5 полный обзор. Смартфоны OnePlus. Внешний вид и удобство использования