Как удалить iTunes для установки более старой версии программы на macOS и Windows. Как удалить iTunes с компьютера Windows и Mac полностью и правильно
В некоторых случаях при удалении того или иного приложения бывает недостаточно просто перекинуть его в корзину. Чтобы полностью очистить компьютер и удалить программу, требуется проведение дополнительных манипуляций. Многофункциональный медиаплеер iTunes, он же айтюнс - одно из таких нестандартных приложений.
- Первопричина, которая может побудить пользователя удалить iTunes - несовместимость приложения с продуктами сторонних разработчиков. Программы Apple, как известно, с ними принципиально «не дружат». Вследствие этого медиаплеер долго загружается и «подвисает» при воспроизведении и синхронизации аудио- и видеофайлов или просто перестаёт запускаться из-за возникшего системного сбоя. Приложение также не поддерживает целую операционную систему - Windows XP. Стоит, однако, попробовать обновить продукт до более новой версии: не исключено, что это решит проблему.
- Другая причина проявить недоверие к iTunes - его интерфейс, где слишком много пунктов, в которых можно поначалу запутаться. Пользователю не хочется разбираться во всём функционале программы, и, повозившись какое-то время с регистрацией в iTunes Store, он решает удалить плеер.
- Наличие аналогичного продукта другого производителя с более простым и понятным меню - ещё одна причина того, чтобы пользователь сделал выбор не в пользу iTunes (даже если программы не конфликтуют друг с другом).
- Для создания копий и последующего восстановления своей медиатеки существует ряд других способов, помимо iTunes. Это можно сделать средствами ОС на своём компьютере или с помощью iCloud.
- Наконец, вам может потребоваться более ранняя версия проигрывателя, для чего необходимо будет, соответственно, удалить текущую.
Как полностью удалить с компьютера проигрыватель со всеми компонентами
Рассмотрим правильные методы удаления приложения с компа под операционными системами Windows и Mac OS.
Для ОС Windows
Существует два способа деинсталляции iTunes на данной операционной системе. Первый – воспользоваться стандартными средствами Windows . Разобьём эту процедуру на этапы.
Они устанавливаются на компьютер автоматически и нужны для подключения и синхронизации iPhone, iPad и iPod Touch, а также для обновления продуктов Apple.
Не следует перезагружать компьютер до завершения удаления всех компонентов или удалять их частично. Это может привести к непредсказуемым последствиям.
служба поддержки Apple
Удаление служебных файлов iTunes
На официальной странице сайта по технической поддержке пользователей iTunes компания Apple заверяет:
В большинстве случаев удаление программы iTunes и связанных с ней компонентов с панели управления приведёт к удалению всех вспомогательных файлов, относящихся к этим программам.
служба поддержки Apple https://support.apple.com/ru-ru/HT204275
Тем не менее кое-какие служебные папки и файлы остаются на компьютере. Удалить их потребуется вручную. Вот эти папки:
- C:\Program Files\Common Files\Apple
- C:\Program Files\iTunes
- C:\Program Files\iPod
- C:\Program Files\QuickTime
- C:\Windows\System32\QuickTime
- C:\Windows\System32\QuickTimeVR
- C:\Users\«Имя пользователя»\AppData\Local\Apple
- C:\Users\«Имя пользователя»\AppData\Local\Apple Computer
- C:\Users\«Имя пользователя»\AppData\Local\Apple Inc
- C:\Users\«Имя пользователя»\AppData\Roaming\Apple
 Удаляем оставшиеся служебные файлы
Удаляем оставшиеся служебные файлы
Не удаётся удалить файл iPodService.exe
В некоторых случаях при попытке удалить папку iPod появляется предупреждение: «Не удаётся удалить файл iPodService.exe. Объект используется другим пользователем или программой». Для решения этой проблемы необходимо зайти в «Диспетчер задач», во вкладке «Процессы» выбрать пункт iPodService.exe и нажать на «Завершить процесс».
Очистка реестра
Для полной очистки вашего компьютера от оставшихся записей приложения необходимо провести проверку в реестре.

Альтернативные способы удаления iTunes
Для более быстрого и надёжного удаления приложения можно воспользоваться сторонними программами, предназначенными специально для таких целей. Среди них можно выделить, например, CCleaner или Revo Unstaller . Они позволяют удалять другие программы и очищать реестр вашего компьютера буквально в два шага. Разберём этот процесс на примере Revo Unistaller.
Следуйте этой пошаговой инструкции:

Для Mac OS
Первое, с чем столкнётся пользователь Mac OS при попытке удалить медиаплеер обычным способом, - невозможность проделать данную операцию. Вы получите следующее сообщение об ошибке.
 Сообщение об ошибке удаления iTunes
Сообщение об ошибке удаления iTunes
Это связано с тем, что iTunes вшит в саму операционную систему и защищён от удаления. Тем не менее способ удалить приложение существует. Что нужно сделать?

После этого можно будет переместить iTunes из папки «Программы» в корзину.
Удаление медиатеки iTunes
При любом способе деинсталляции приложения в компьютере остаётся папка с данными вашей медиатеки. Удалить её можно только вручную. По умолчанию полный путь к этой папке выглядит так: C:\Users\«Имя пользователя»\Music\iTunes . Соответственно, чтобы избавиться от неё, просто перекиньте папку в Корзину.
 Удаляем медиатеку iTunes вручную
Удаляем медиатеку iTunes вручную
Если не удаётся установить более позднюю версию iTunes
После установки одной из более поздних версий вы можете получить сообщение об ошибке.
 Файлы iTunes Library.itl и iTunes Library.xml невозможно прочитать
Файлы iTunes Library.itl и iTunes Library.xml невозможно прочитать
Чтобы разрешить эту проблему, зайдите в папку «Мои документы\Моя музыка\iTunes» и удалите из неё файлы iTunes Library.itl и iTunes Library.xml.
Лайфхаки с iTunes
Папку для хранения ваших аудио- и видеофайлов можно изменить в настройках программы. Для этого:
- В меню iTunes выберите «Правка - Настройки…».
- В появившемся окне перейдите во вкладку «Дополнения».
- Под окном «Расположение папки iTunes Media» нажмите на кнопку «Изменить…».
Затем можно выбрать свою директорию для хранения медиатеки.Во-вторых, можно переписать песню на компакт-диск и с него заново записать на компьютер, выбрав любой удобный формат.
В-третьих, записать нужную композицию можно с помощью сторонней программы, такой, например, как Apowersoft Streaming Audio Recorder. Для этого нужно нажать на соответствующую кнопку записи звука в самой программе и включить песню в iTunes. В итоге у вас получится новый записанный звук, который вы можете в дальнейшем перекодировать в любой формат.
 Записываем музыку с iTunes с помощью сторонней программы
Записываем музыку с iTunes с помощью сторонней программы
Несмотря на кажущуюся сложность, процедура удаления iTunes выглядит таковой лишь с первого взгляда. В большинстве случаев проблему, возникшую с приложением, можно решить, загрузив последнее обновление с официального сайта. Но если вы чётко для себя решили расправиться с программой раз и навсегда, причём без остатка, эта статья поможет провести данную операцию грамотно, быстро и без вреда для компьютера.
Программа iTunes на компьютерах с ОС Windows не всегда работает корректно - это знают почти все владельцы iPhone. Регулярные ошибки в работе программы от Apple вынуждают пользователей прибегать к альтернативному софту (iMazing, iTools), функционал которого достаточен, чтобы заменить iTunes. Если пользователь «нашёл» подходящий софт для переноса данных с компьютера на iPhone и желает попрощаться с неудобным iTunes, ему следует знать, что полностью удалить программу от Apple с компьютера обычным образом не получится.
Зачем удалять iTunes: распространённые причины
Удаление iTunes происходит по следующим причинам:
Программа больше не нужна. Альтернативный софт для переноса данных гораздо проще в эксплуатации, потому как позволяет экспортировать файлы с компьютера без синхронизации. Кроме того, такие программы не уступают iTunes с точки зрения функционала.
Необходима ранняя версия iTunes. Сложности с освоением новой версии - главный аргумент для возврата к предыдущей.
Если iTunes, установленный на вашем ПК, регулярно сбоит, не принимайте поспешного решения об удалении программы. Как правило, обновление iTunes до последней версии решает проблемы.
Что нужно, чтобы полностью удалить iTunes с компьютера
Полное удаление iTunes предполагает, что все компоненты, которые устанавливались одновременно с программой, тоже окажутся в «Корзине». К числу таких компонентов относятся:
Apple Software Update - отвечает за обновление программ Apple.
Apple Mobile Device Support - позволяет производить синхронизацию гаджетов Apple с iTunes.
Bonjour - модуль для автоматического поиска программных сервисов, служб, сетевых устройств.
Apple Application Support - содержит подробные инструкции, которым должен следовать компьютер, чтобы выполнить какую-либо функцию. В некоторых версиях ОС Айтюнс создаёт сразу два схожих компонента: для 32-разрядной и 64-разрядной систем.
Удалять компоненты отдельно от iTunes либо в случайном порядке не рекомендуется . Также не стоит производить перезагрузку ПК до полного удаления компонентов iTunes.
Пошаговая инструкция по удалению программы в системе Windows
Шаг 1 . Закройте процессы, связанные с iTunes. Для этого воспользуйтесь диспетчером задач (Ctrl+Alt+Delete). Вручную нужно прекратить следующие процессы:
AppleMobileDeviceHelper.exe - процесс, отвечающий за корректное взаимодействие iTunes с устройствами Apple.
AppleMobileDeviceService.exe - процесс, позволяющий iTunes распознавать гаджеты Apple.
ItunesHelper.exe - процесс, отвечающий за установление связи гаджетов Apple с iTunes.

Перед удалением iTunes нужно закрыть все процессы, связанные с ним
Даже если iTunes не открыт, перечисленные процессы активны в фоновом режиме.
Полный перечень процессов iTunes в Windows приведён на официальном портале Apple: https://support.apple.com/ru-ru/HT201999.
Шаг 2. Удалите сам iTunes и его составляющие. Необходимо попасть в «Панель управления»: на седьмой Windows она находится в меню «Пуск», на Windows 8 уместно использовать поисковик (запрос «Панель управления»). В «Панели управления» следует перейти в раздел «Программы и компоненты» - подраздел «Удаление программы».

Удалять iTunes следует через «Панель управления»
В перечне программ отыщите iTunes, кликните правой кнопкой мыши и выберите «Удалить», затем дождитесь окончания процесса деинсталляции (Windows не позволит стирать две программы одновременно). Так же сотрите остальные компоненты точно в том порядке, в котором они были представлены выше.

В разделе «Программы» можно упорядочить компоненты по издателю
Чтобы не тратить время на поиск по всему перечню, рекомендуется упорядочить программы по издателю. У всех компонентов iTunes общий издатель - Apple Inc.
Медиафайлы, купленные в iTunes Store, находятся в библиотеке «Музыка» на диске С в папке “iTunes”. Отправьте в «Корзину» эту папку, если хотите избавиться от всех следов iTunes.
Наконец, пробегитесь по диску С и сотрите папки из следующего списка (если найдёте):
C:\Program Files\iTunes\;
C:\Program Files\Common FilesApple\;
C:\Program Files\iPod\;
C:\Program Files\QuickTime\;
C:\Windows\System32\QuickTime\;
C:\Windows\System32\QuickTimeVR\;
C:\Users\ИмяПользователя\AppData\Local\Apple\;
C:\Users\ИмяПользователя\AppData\Local\Apple Computer\;
C:\Users\ИмяПользователя\AppData\Local\Apple Inc\;
C:\Users\ИмяПользователя\AppData\Roaming\Apple Computer\.
Шаг 3. Очистите реестр от записей iTunes. Эта процедура незнакома многим пользователям Windows, поэтому ей уделим особое внимание.
Нажмите «Пуск», в поле «Найти программы и файлы» введите regedit (на Windows 8 воспользуйтесь поисковиком).

На Windows 8 попасть в реестр можно через поисковик
Запустите программу regedit.exe.
Откройте меню «Поиск» через Ctrl+F, в поле «Поиск» наберите iTunes.

Записи iTunes следует искать через поисковик (Ctrl+F)
Если по окончании процедуры в результатах поиска появятся записи, кликните на каждую из них правой кнопкой мыши и выберите «Удалить».

Если поиск по реестру выдаст такие записи, удалите их
Для быстрого очищения реестра можно использовать специальный софт - деинсталляторы. Наиболее известными деинсталляторами являются CСleaner (бесплатная программа) и Uninstall Tool (платная).
Когда все три шага выполнены, перезагрузите компьютер - после этого вы можете быть уверены, что iTunes исчез бесследно.
Видеоинструкция: удаление iTunes и его компонентов
Как удалить Айтюнс с ОС Mac
На компьютерах с OS X iTunes является предустановленной программой - удалить её будет не так просто, как с Windows. Если пользователь попытается перетащить файл программы в «Корзину», то увидит такое недружественное сообщение:

Удалить iTunes путем прямого перемещения в «Корзину» невозможно
На самом деле iTunes не так необходим компьютеру Mac, как представляют разработчики Apple. Если пользователь подберет аналогичную программу для проигрывания медиафайлов, iTunes ему и вовсе нужен не будет.
Избавиться от iTunes на Mac можно так:
- Зайдите в папку «Программы» и отыщите iTunes.
- Нажмите на иконку правой кнопкой мыши и зайдите в «Свойства».
- Кликните на значок замочка и внесите пароль администратора.
- В разделе «Общий доступ и права доступа» проставьте «Чтение и запись».

В разделе «Общий доступ…» нужно выставить «Чтение и запись»
Теперь вы можете избавиться от утилиты так же, как обладатели ПК c Windows. Закройте меню «Свойства», отправьте приложение в «мусор» и очистите «Корзину».
После удаления таким способом все музыкальные композиции и библиотеки с файлами мультимедиа останутся на месте.
Есть другой способ удалить Айтюнс с Mac, но подходит он более искушённым пользователям ПК:

iTunes будет удалён мимо «Корзины».
Использовать деинсталляторы для удаления iTunes - бессмысленное дело. Например, утилита Clean My Mac вообще не распознаёт эту программу.
Возможные проблемы и пути их решения
Ошибка пакета установщика Windows
Полная формулировка ошибки: «Ошибка пакета установщика Windows. Невозможно запустить необходимую для завершения установки программу. Обратитесь в службу поддержки или к поставщику пакета.».
Программа iTunes является не только практически незаменимым средством для управления Apple-устройствами с компьютера, но и прекрасным инструментом для хранения медиатеки в одном месте. Используя данную программу, вы можете организовать свою огромную музыкальную коллекцию, фильмы, приложения и другой медиаконтент. Сегодня же в статье будет подробнее рассмотрена ситуация, когда вам необходимо полностью очистить медиатеку iTunes.
К сожалению, в iTunes не предусмотрено функции, которая бы позволила разом удалить всю медиатеку iTunes, поэтому данную задачу потребуется выполнять вручную.
Как очистить медиатеку iTunes?
1. Запустите программу iTunes. В верхнем левом углу программы располагается наименование текущего открытого раздела. В нашем случае это «Фильмы» . Если щелкнуть по нему, откроется дополнительное меню, в котором можно выбрать раздел, в котором будет выполняться дальнейшее удаление медиатеки.

2. Например, мы хотим удалить из медиатеки видеозаписи. Для этого в верхней области окна убеждаемся, что открыта вкладка «Мои фильмы» , а затем в левой области окна открываем нужный раздел, например, в нашем случае это раздел «Домашние видео» , где отображаются видеозаписи, добавленные в iTunes с компьютера.

3. Щелкаем по любой видеозаписи один раз левой кнопкой мыши, а затем выделяем все видеозаписи сочетанием клавиш Ctrl+A . Чтобы удалить видео щелкаем на клавиатуре по клавише Del или кликаем по выделенному правой кнопкой мыши и в отобразившемся контекстном меню выбираем пункт «Удалить» .

4. В завершение процедуры вам потребуется подтвердить очистку удаляемого раздела.

Подобным образом выполняется удаление и других разделов медиатеки iTunes. Предположим, мы хотим удалить еще и музыку. Для этого щелкаем по текущему открытому разделу iTunes в левой верхней области окна и переходим к разделу «Музыка» .

В верхней части окна открываем вкладку «Моя музыка» , чтобы открыть пользовательские музыкальные файлы, а в левой области окна выбираем пункт «Песни» , чтобы открыть все треки медиатеки.

Щелкаем по любому треку левой кнопкой мыши, а затем нажимаем сочетание клавиш Ctrl+A , чтобы выделить треки. Для удаления нажимаем клавишу Del или щелкаем по выделенному правой кнопкой мыши, выбирая пункт «Удалить» .

В заключение вам лишь остается подтвердить удаление музыкальной коллекции из медиатеки iTunes.

Подобным образом в iTunes выполняется очистка и других разделов медиатеки. Если у вас остались вопросы, задавайте их в комментариях.
Такое случается редко, но бывает, когда по какой-то причине нужно удалить программу iTunes. Например, установка более старой версии, переустановка или же полное удаление программы с компьютера. Удалить саму программу недостаточно, так как iTunes вместе с собой устанавливает дополнительные компоненты необходимые для ее работы. В данной статье мы расскажем, как правильно удалить iTunes и все относящиеся к ней программы. Впрочем данная инструкция вам может никогда и не пригодится.
Медиакомбайн iTunes служит связующим звеном между компьютером и устройствами Apple: синхронизация, обновление программного обеспечения, бэкапы и др., поэтому мы рассмотрим варианты:
Свою медиатеку (музыку, фильмы, программы) хранящуюся в iTunes и резервные копии iPhone, iPad, Apple Watch, Вы найдете:
macOS
/Users/Имя пользователя
/Music/iTunes/iTunes Media
/Users/Имя пользователя
/Library/Application Support/MobileSync/Backup
Windows
C:\Users\Имя пользователя
\Music\iTunes\iTunes Media
C:\Users\Имя пользователя
\AppData\Roaming\Apple Computer\MobileSync\Backup
Как удалить iTunes на компьютерах с macOS (OS X)
Шаг 1 Завершите программу iTunes и перейдите в папку «Программы», она находится в боковом меню Finder-a
Шаг 2 Удалить iTunes как другие программы, перетащив в корзину не получится, Вы получите ошибку: "Объект «iTunes» не может быть изменен или удален, так как он необходим для работы macOS (OS X)". Поэтому выделите программу и нажмите сочетания клавиш ⌘Cmd+I . Перед вами появиться окно свойств программы, в правом нижнем углу окна нажмите кнопку и введите пароль учетной записи. Теперь в поле «Общий доступ и права доступа» для всех пользователей установите права Чтение и запись , после этого переместите программу в корзину ⌘Cmd + Delete

Для OS X El Capitan и macOS Sierra можно не проводить эти действия, а просто нажать ⌘Cmd + ⌥Option (Alt) + Delete — это удалит программу мимо корзины, от вас потребуется только ввести пароль пользователя
Шаг 3 Откройте программу «Системные настройки», она также находится в папке «Программы» и выберите Теперь выберите своего пользователя, нажмите Объекты входа и удалите «iTunesHelper» из автозапуска. Выделите программу и кликните на кнопку -

Шаг 5 Перезагрузите компьютер
Удаляем iTunes в macOS с помощью Терминала
Для последних версий macOS способ описанный выше не сработает. Поэтому здесь вам нужно будет воспользоваться программой «Терминал», с ее помощью можно удалить iTunes как на новых, так и старых версиях операционной системы.
Шаг 1 Запустите программу «Терминал», ее также можно найти в папке «Программы» либо же нажмите сочетания клавиш ^Ctrl + Space и воспользуйтесь поиском Spotlight
Шаг 2 В окне терминала введите следующую команду для полного удаления iTunes с компьютера:
sudo rm -rf /Applications/iTunes.app
Шаг 3 После этого от вас потребуется ввести пароль учетной записи (администратора). Стоит заметить, что при вводе пароля в «Терминале», с точки зрения безопасности, его символы не отображаются
Важно! Если у вас установлена macOS High Sierra, Mojave или выше, то перед этим вас нужно отключить защиту целостности системы или SIP (System Integrity Protection) , чтобы метод сработал. Для других же версий macOS (OS X) это делать не нужно!
Как удалить iTunes на компьютерах с Windows
Программа iTunes на компьютерах с Windows дополнительно устанавливает еще несколько программных компонентов, они нужны для ее полноценной работы. Удаление всех этих программ необходимо проводить строго в следующем порядке:
- iTunes
- Apple Software Update
- Apple Mobile Device Support
- Bonjour
- Поддержка программ Apple (32-разрядная версия)
- Поддержка программ Apple (64-разрядная версия)
Временами iTunes может установить сразу обе версии компонента «Поддержка программ Apple» (Apple Application Support). Поэтому, если у вас установлены и x86, и x64 версии, деинсталируйте их обе.
Шаг 1 Откройте утилиту Программы и компоненты . Для этого сочетанием клавиш Win + R вызовите окно «Выполнить» и введите appwiz.cpl

В Windows 10 Вы еще можете воспользоваться компонентом «Приложения и возможности» (обновление Anniversary Update (1607) — Параметры → Система; обновление Creators Update (1703) и выше — Параметры → Приложения)
Шаг 2 Среди установленных программ найдите программы связанные с iTunes и поочередно, согласно списка, удалите их. Используйте кнопку Удалить расположенную вверху или вызовите деинсталятор программы двойным кликом левой кнопки мыши по ней

Шаг 3 После удаления iTunes и ее компонентов, необходимо удалить все следы программ (файлы и папки, которые могли остаться после деинсталяции)
iTunes
C:\Program Files\iTunes
C:\Program Files(x86)\iTunes
C:\ProgramData\Apple Computer\iTunes
C:\Users\Имя пользователя
\AppData\Local\Apple Computer\iTunes
C:\Users\Имя пользователя
\AppData\Roaming\Apple Computer\iTunes
C:\Users\Имя пользователя
\AppData\Roaming\Apple Computer\Preferences
Apple Software Update
C:\Users\Имя пользователя
\AppData\Local\Apple Software Update
Apple Mobile Device Support
C:\Program Files\Common Files\Apple\Mobile Device Support
Bonjuor
C:\Program Files\Bonjour
C:\Program Files(x86)\Bonjour
Apple Application Support
C:\Program Files\Common Files\Apple\Apple Application Support
Не обязательно Вы отыщите все эти папки или же они будут пустыми, так как их содержимое удалится при деинсталяции программы. Для отображения скрытых файлов и папок, в окне Проводника выберите «Вид» → «Показать или скрыть» и установите флажок По завершении всех операций перезагрузите компьютер
Также для полного удаления iTunes в Windows можно использовать программу Revo Uninstaller, есть как платная, так и бесплатная версия программы, скачать ее можно отсюда . Revo Uninstaller интересна тем, что не только деинсталирует программу, а и удаляет остаточные файлы и чистит системный реестр от упоминаемой программы.
Теперь у вас есть возможность установить абсолютно любую версию iTunes. Все версии программы для macOS и Windows есть этом и этом сайтах. Последнюю же версию Вы всегда можете загрузить с сайта Apple.
Обратите внимание! Если в дальнейшем Вы захотите установить версию iTunes ниже, чем у вас стояла, тогда удалите файл iTunes Library.itl , который находится в папке: /Users/Имя пользователя /Music/iTunes/ . Иначе при запуске программы получите соответствующую ошибку:


Утилита iTunes упрощает работу с видео- и звуковыми файлами, позволяя их находить в сети, записывать, хранить в обусловленном месте, воспроизводить, систематизировать и синхронизировать с мобильными устройствами. С её помощью легко оперировать записями на телефонах и смартфонах и при надобности удалять их.
Удалить музыку из iTunes можно через медиатеку программы всю сразу, отдельными блоками, одиночными файлами. Напоминание новичкам, у которых нет должного опыта работы с Айтюнсом: чтобы попасть в раздел Музыка, нужно открыть iTunes, в левом верхнем углу нажать «Медиатека», затем из списка выбрать «Музыка». Или из левого бокового меню выбрать раздел Музыка. Откроются все музыкальные записи, хранящиеся в программе, с которыми далее и предстоит работать.
Удаление всех треков одновременно за один приём
Открыть меню Правка, найти опцию «Выбрать всё». После подсветки всех файлов в том же меню Правка нажать надпись «Удалить»
Или комбинацией клавиш CTRL+A подсветить всё и нажать клавишу Delete.
Удаление всех треков можно осуществить из любой музыкальной вкладки: Альбомы, Песни, Жанры.
Перед удалением придётся подтвердить намерения в появившемся маленьком окошке. Программа задаёт неизменный вопрос: а не ошиблись ли вы и действительно ли ей нужно совершить такое безжалостное действие по уничтожению всех записей?

Если не дрогнет рука, то придётся нажать кнопку левую кнопку.

А если рука всё-таки дрогнет и станет жалко стирать все записи сразу, нужно нажать правую кнопку и применить следующий способ.
Удаление выборочных альбомов за один приём
Включить сортировку по альбомам, зажать клавишу клавиатуры Ctrl и внимательно выделить все альбомы, ставшие ненужными. В любом месте подсветки щёлкнуть правой кнопкой мыши, вызвать контекстное меню и выбрать надпись «Удалить»
Памятка: при уничтожении объектов медиатеки iTunes они исчезнут из любого устройства, с ней синхронизированного: iPod, iPad, iPhone.
Выборочное удаление отдельных записей
При хранении треков в программе альбомами нужно выбрать вкладку «Альбомы». В нужном альбоме, удерживая кнопку Ctrl на клавиатуре, последовательно отметить все треки, которые решено уничтожить, и через контекстное меню, вызванное правой кнопкой мышки, обратиться к привычной жестокой и безжалостной команде.
Сколько песен подсвечено, столько и исчезнет. Точно также производится удаление через вкладку «Песни». Единственное исключение – вызванное меню будет выглядеть чуть иначе.

Без дополнительного подтверждения совершить акт уничтожения не удастся. Опять придётся «поговорить» с диалоговым окном программы и подтвердить намерение.
Окно такое же, как то, что появляется при стирании всех треков, только теперь вместо объектов в нём речь идёт о песнях.
Второе отличие окна. В нём есть надпись «Больше не спрашивать». Если напротив неё поставить галочку, программа больше не будет с вами общаться через такое окно, а будет сразу удалять песни. Это актуально в том случае, если файлы удаляются без помощи клавиши Ctrl, не по нескольку штук, а по одной. Галочка ускорит процесс, не нужно будет подтверждать своё намерение после каждого нажатия.
Клавиша Delete на клавиатуре или сочетание Shift+ Delete совершают действие, аналогичное левой кнопке диалогового окна. Можно нажимать не на кнопку, а на эти клавиши, чтобы подтвердить удаление. Это актуально для тех, кому больше нравится управлять действиями с клавиатуры и не отвлекаться на мышь.
Памятка
Всё удалённое исчезает только из iTunes, на компьютере все записи сохраняются. Чтобы они исчезли и с компьютера, нужно найти место их расположения и принудительно удалить с жёсткого диска. Если пользователь забыл, где находятся песни, перед удалением в iTunes на любом файле вызываем контекстное меню, выбираем «Сведения», появляется окно, внизу которого указан путь до файла. По этому пути можно найти место хранения.
При синхронизации музыкальных файлов содержимое iPhone и iPad заменяется медиатекой программы iTunes.
После удаления записей из Айтюнса и последующей синхронизации они исчезают из памяти мобильных устройств.
 Пульт для телевизора в мобильнике: как с помощью андроида управлять телевизором?
Пульт для телевизора в мобильнике: как с помощью андроида управлять телевизором?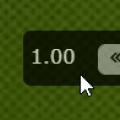 Изменение скорости видеоклипа в Premiere Pro
Изменение скорости видеоклипа в Premiere Pro Служба переноса данных: устранение неполадок
Служба переноса данных: устранение неполадок